Ketahui cara menyediakan pilihan output audio tersuai untuk apl tertentu pada Mac anda, membolehkan anda menikmati muzik dan media anda dengan tepat seperti yang anda mahukan.
Anda boleh memainkan lagu atau video pada Mac anda dan pilih pembesar suara yang tersedia dengan mengklik ikon pembesar suara di bar menu atas dan memilih output. Bukan masalah besar.
Tetapi bagaimana jika anda ingin menentukan peraturan khusus untuk apl tertentu dan hanya mahu audio daripadanya dimainkan melalui pembesar suara tertentu? Sebagai contoh, anda mungkin mahu sentiasa mendengar Spotify pada HomePod anda yang disambungkan ke Mac anda. Begitu juga, anda mungkin mahu YouTube sentiasa bermain melalui AirPod anda dan audio daripada VLC sentiasa dimainkan melalui pembesar suara terbina dalam Mac anda.
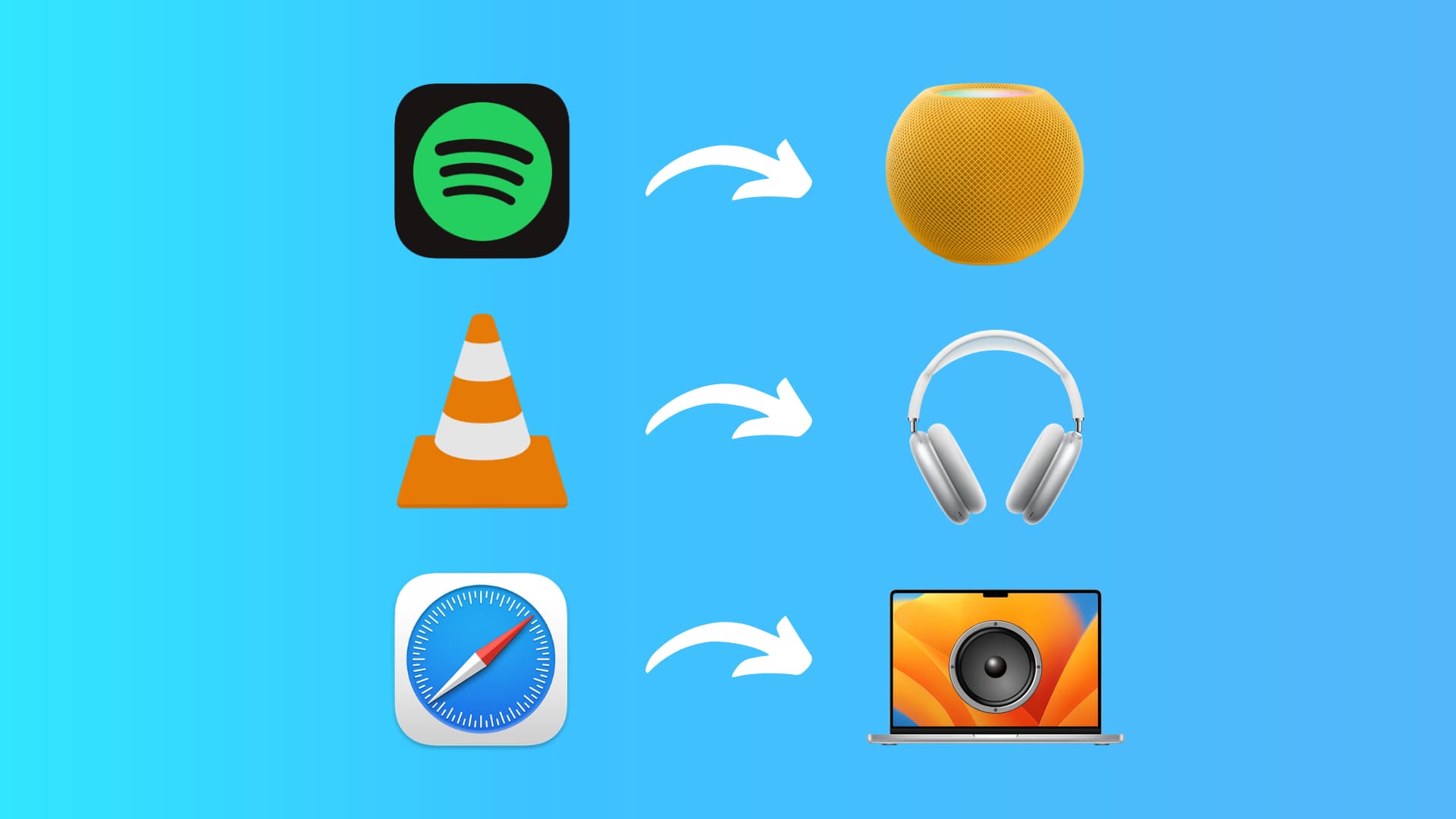
Pada PC Windows, sistem pengendalian terbina dalam membolehkan anda melakukannya ini dengan relatif mudah. Walau bagaimanapun, macOS kekurangan ciri ini. Oleh itu, anda perlu bergantung pada apl pihak ketiga.
Salah satu apl sedemikian ialah Audio Hijack, yang membolehkan anda menentukan laluan output untuk setiap apl Mac dan memilih pembesar suara. Tutorial ini menunjukkan kepada anda cara untuk melakukannya.
Tetapkan pembesar suara output audio pilihan pada asas setiap apl pada Mac
Langkah 1: Tukar tetapan keselamatan Mac anda
Untuk menjalankan apl Hijack Audio, anda perlu mengurangkan keselamatan lalai Mac anda. Ini melibatkan pergi ke Pemulihan Mac dan memilih Keselamatan Dikurangkan berbanding dengan Keselamatan Penuh lalai. Anda boleh mengetahui lebih lanjut mengenainya di Sokongan Apple untuk silikon Apple dan Mac Intel dengan Cip Keselamatan Apple T2.
Jika anda bersedia untuk meneruskan, ikut panduan berasingan kami tentang menukar tahap keselamatan permulaan Mac anda. Sebagai alternatif, anda juga boleh melihat tutorial langkah demi langkah tentang Rampasan Audio tapak web pembangun.

Langkah 2: Halakan output audio untuk setiap apl Mac ke pembesar suara yang berbeza
1) Pergi ke Tapak web Audio Hijack dan klik Muat Turun Percuma. Klik dua kali fail zip untuk membukanya jika ia belum melakukannya.
Seterusnya, lancarkan apl Audio Hijack pada Mac anda. Anda mungkin perlu mengikuti beberapa makluman dalam Tetapan Sistem dan mulakan semula Mac anda beberapa kali.
Kali pertama anda membukanya, teruskan dan pasang komponen pengendalian audionya, ACE. Selepas itu, selesaikan lawatan apl pendek sehingga anda mencapai skrin utama.
2) Klik Sesi Baharu dari bahagian bawah sebelah kiri.
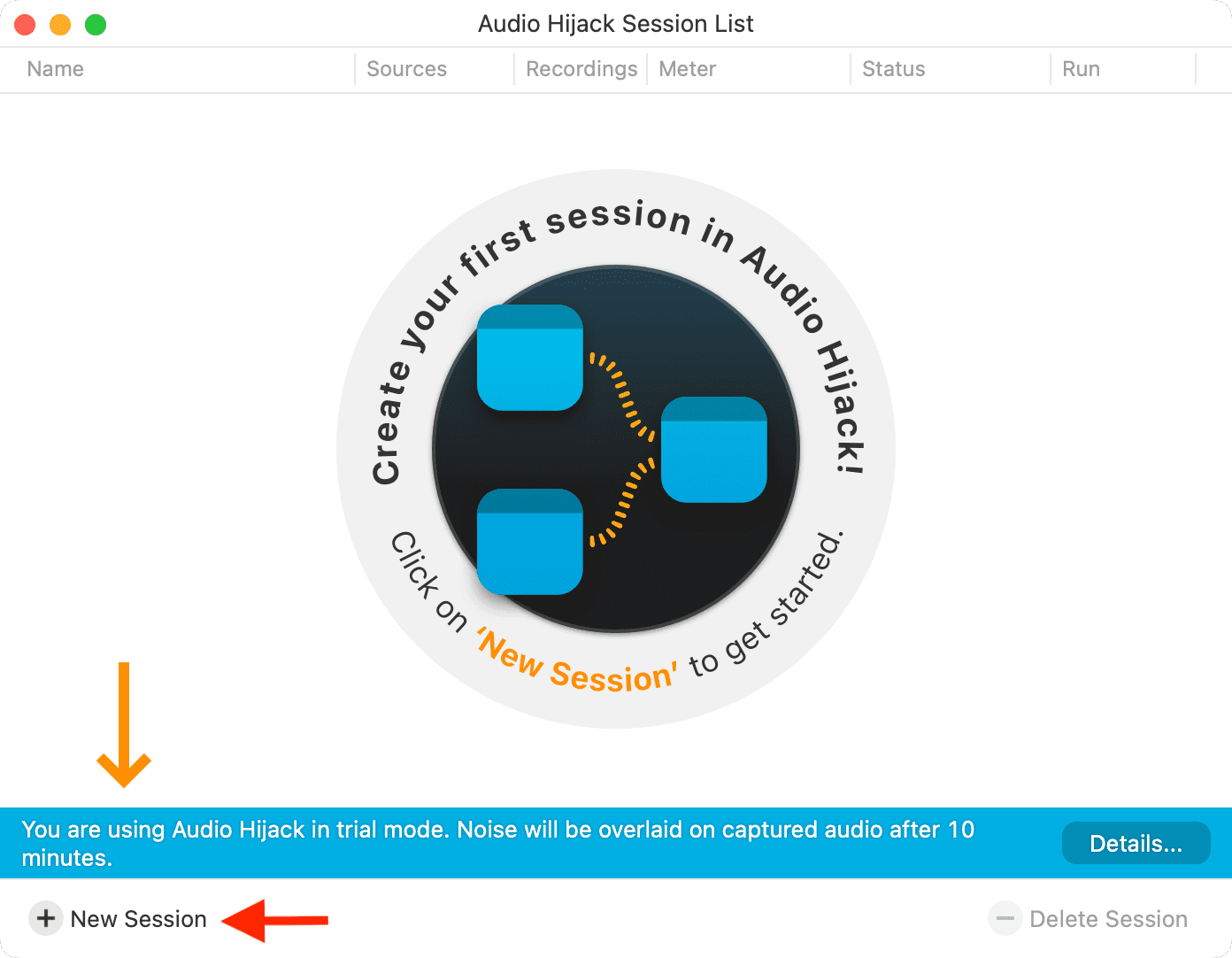
3) Klik dua kali Kosong.

4) Seret Aplikasi kuat> pilihan dari bawah tajuk Sumber dan lepaskannya pada panel kiri kosong.
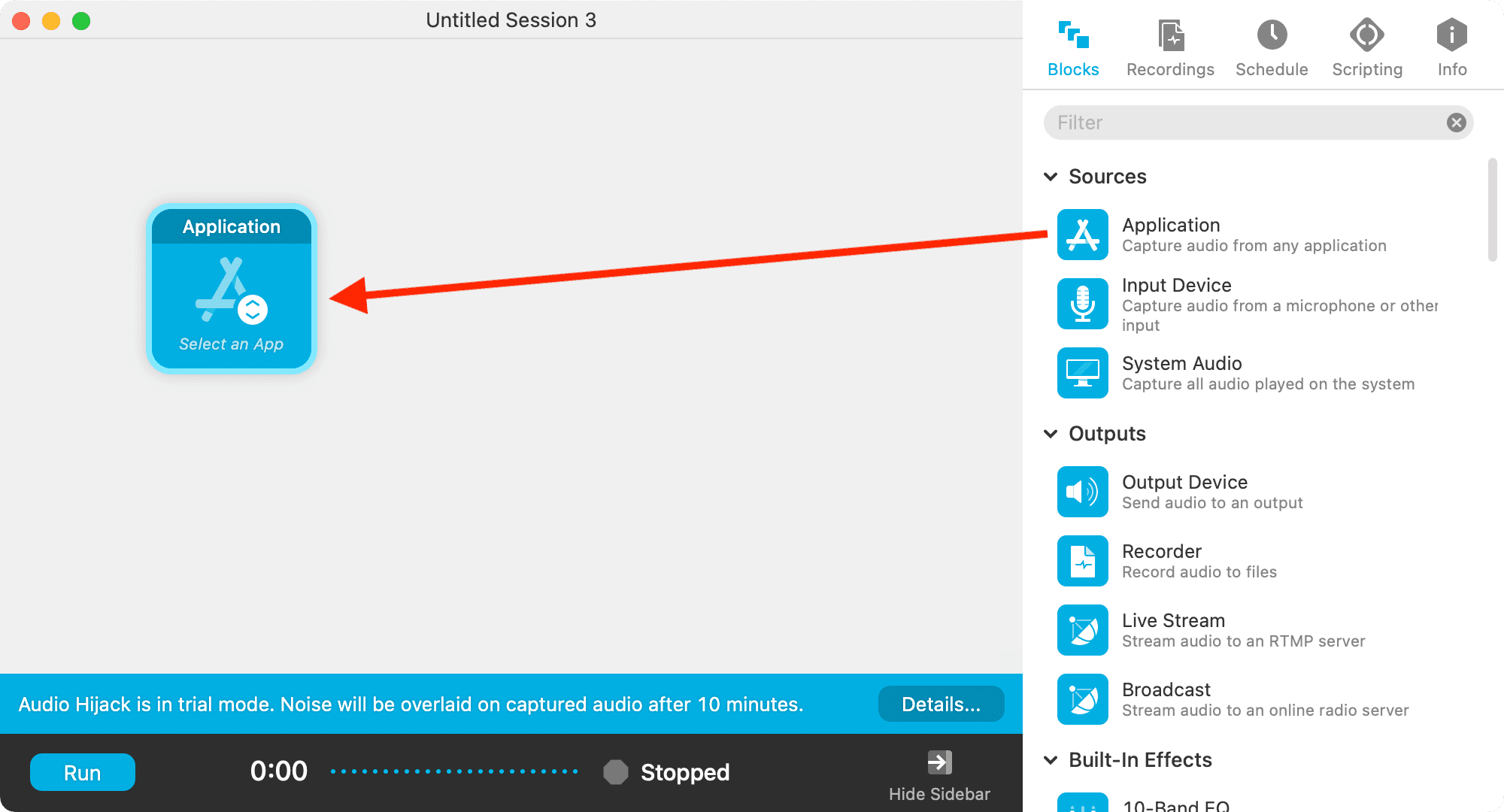
5) Klik Pilih Apl kuat> pada jubin Aplikasi dan pilih aplikasi yang anda inginkan. Saya telah memilih Spotify.
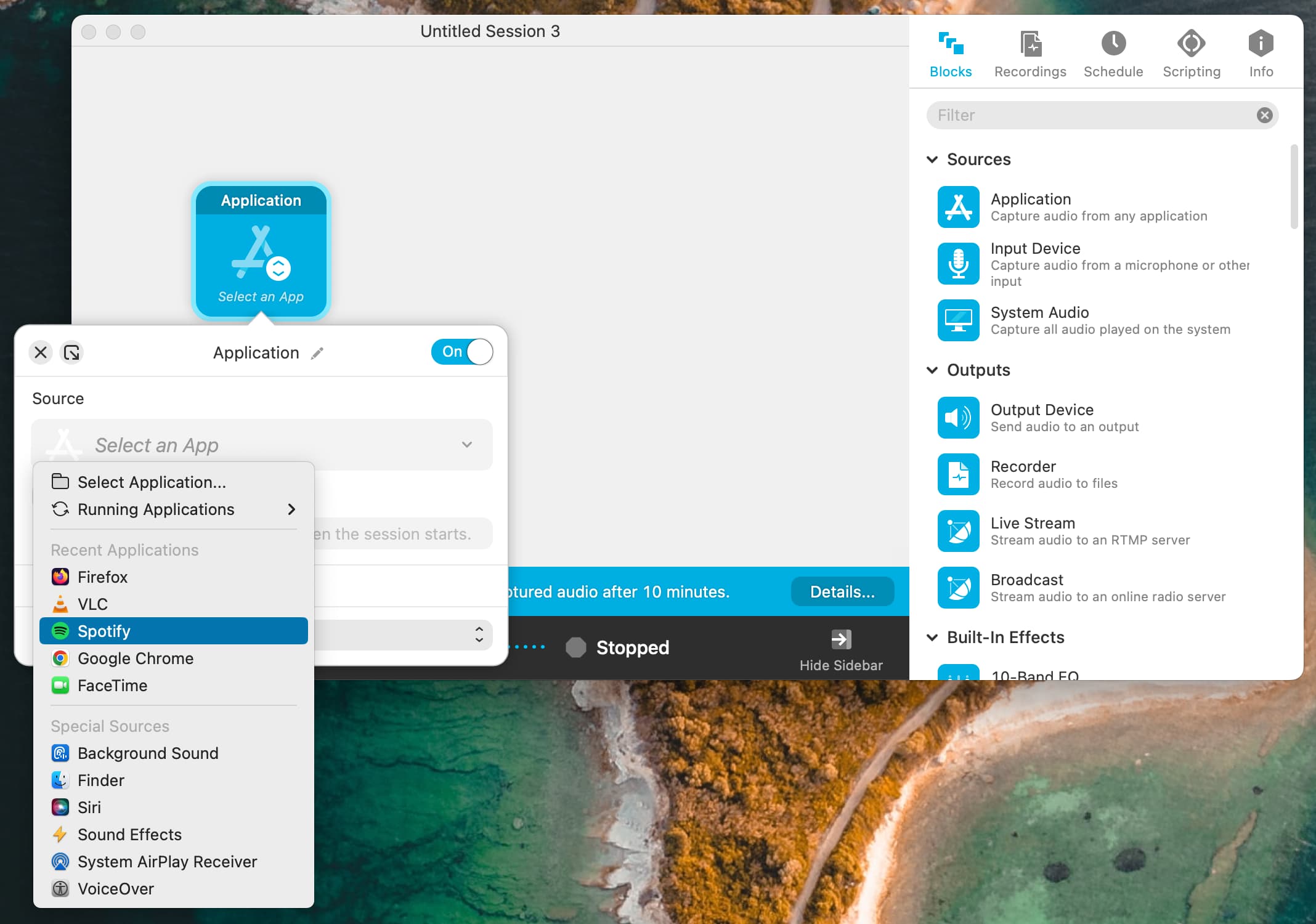
6) Sekarang seret Peranti Output dan lepaskannya ke atas kanvas kiri.
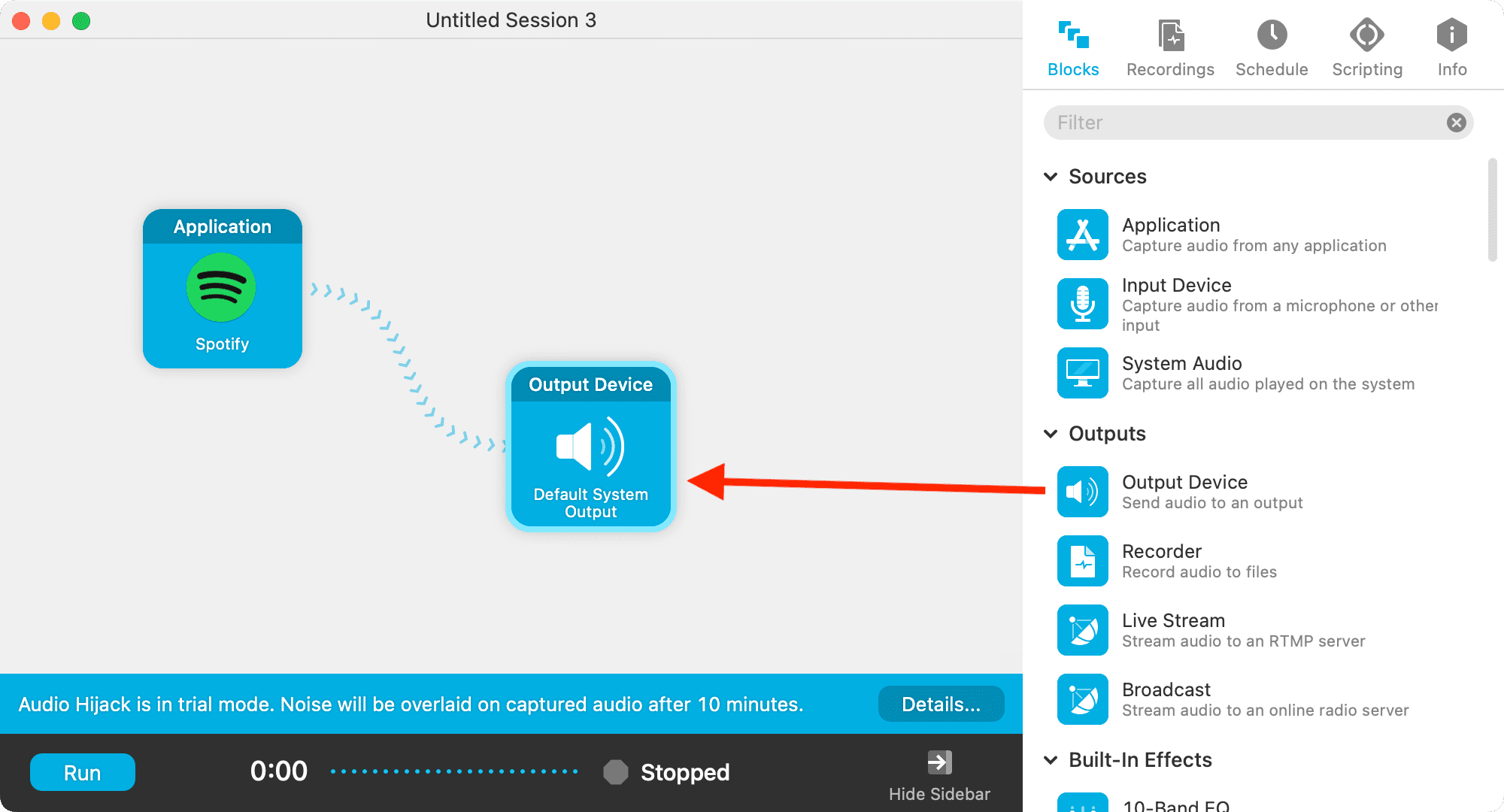
7) Klik Peranti Output jubin > Output Sistem Lalai dan pilih pembesar suara keluaran yang diingini. Bergantung pada bilangan pembesar suara yang tersedia pada Mac anda pada masa ini, semuanya akan muncul dalam senarai di sini. Ia akan termasuk HomePod berkeupayaan AirPlay, AirPod Bluetooth, pembesar suara terbina dalam, pembesar suara monitor dan lain-lain. Pilih satu daripada senarai.
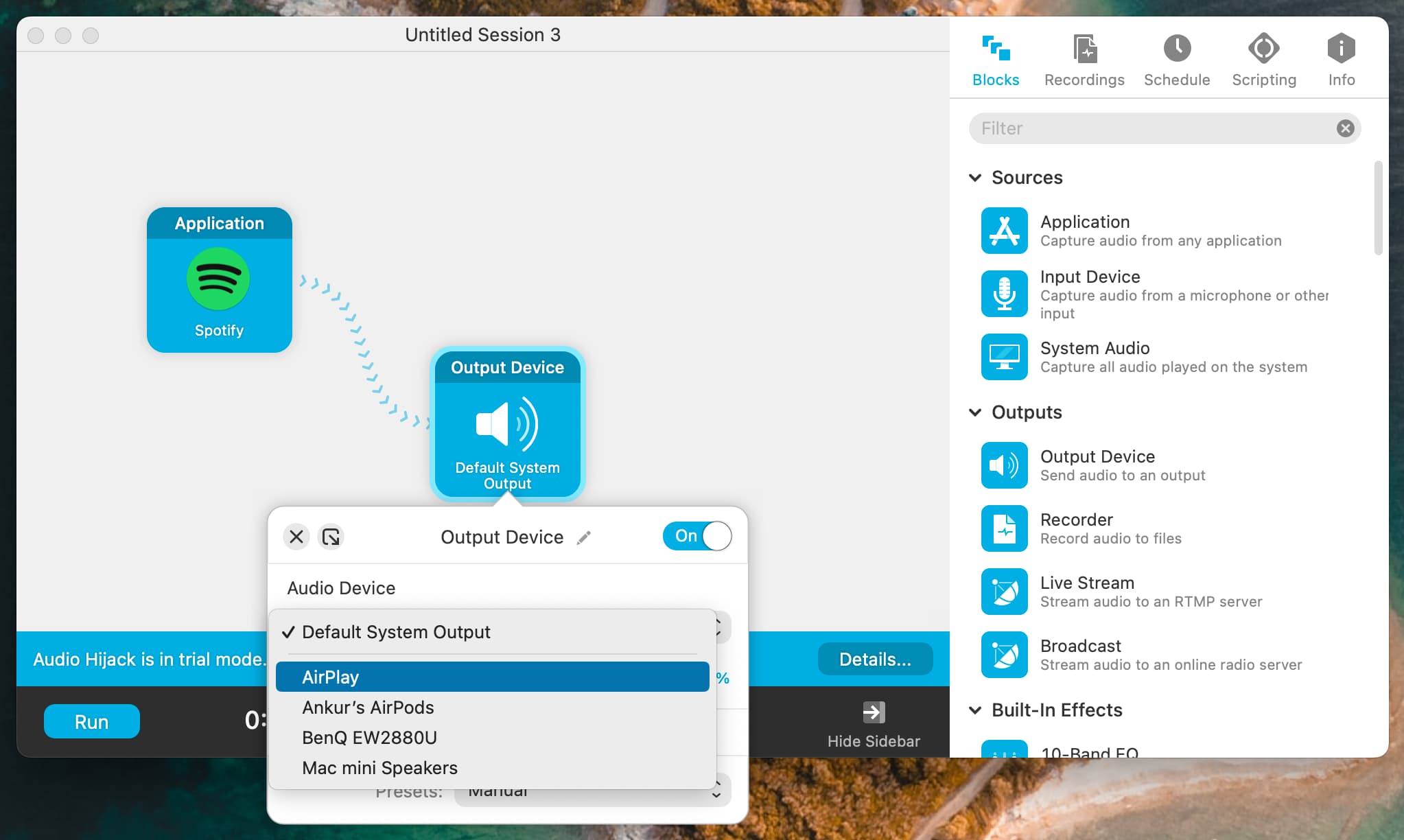
8) Pilihan: Anda boleh menyesuaikan pilihan lain seperti menetapkan volum output, saluran kiri & kanan, dsb. Anda juga boleh mengklik tab Maklumat dan beri nama.
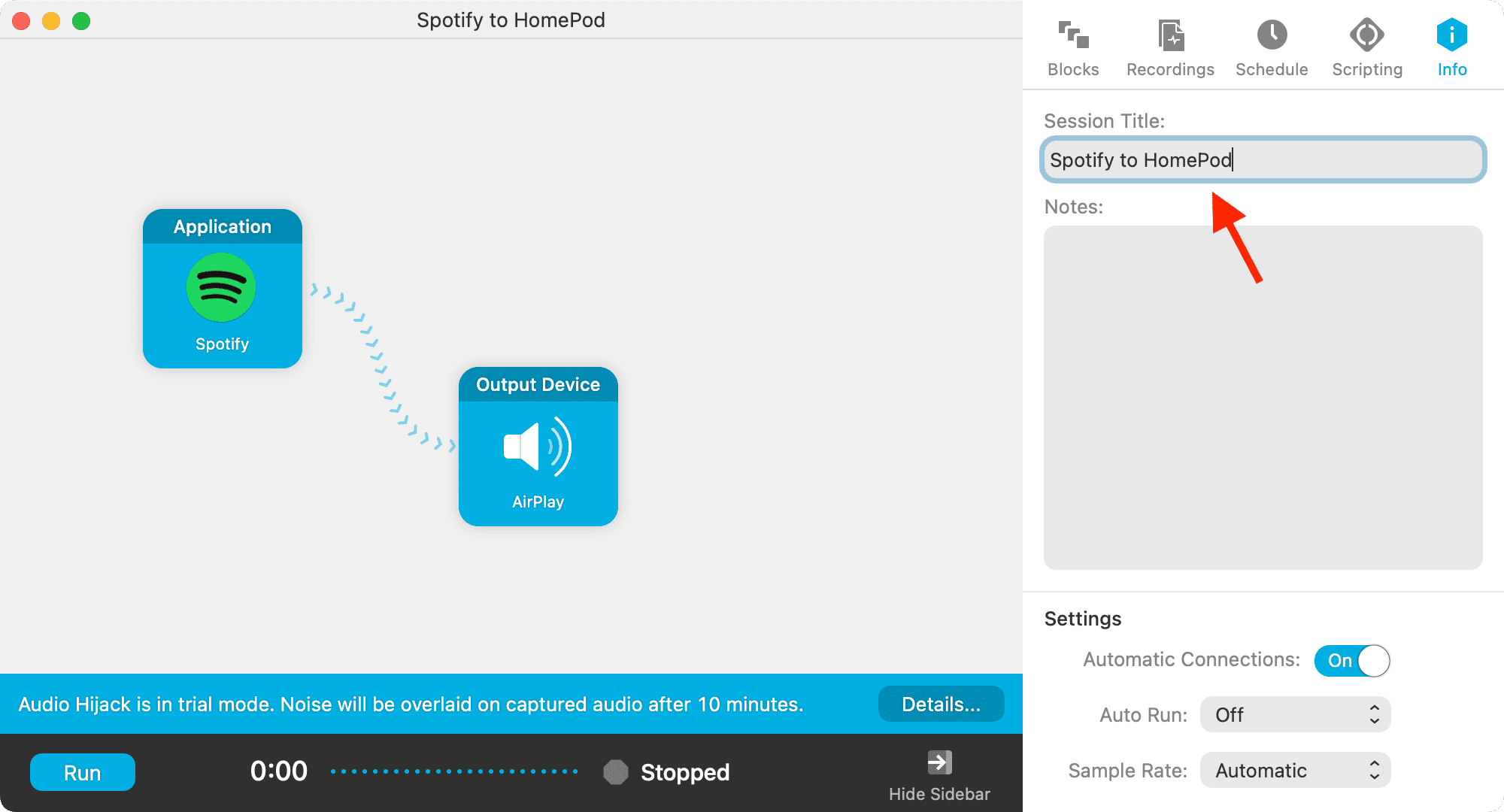
Klik butang tutup merah dari bahagian atas sebelah kiri dan ia akan membawa anda ke Senarai Sesi skrin. Anda boleh mengikuti langkah di atas untuk membuat lebih banyak peraturan.
9) Klik Jalankan di sebelah semua peraturan.
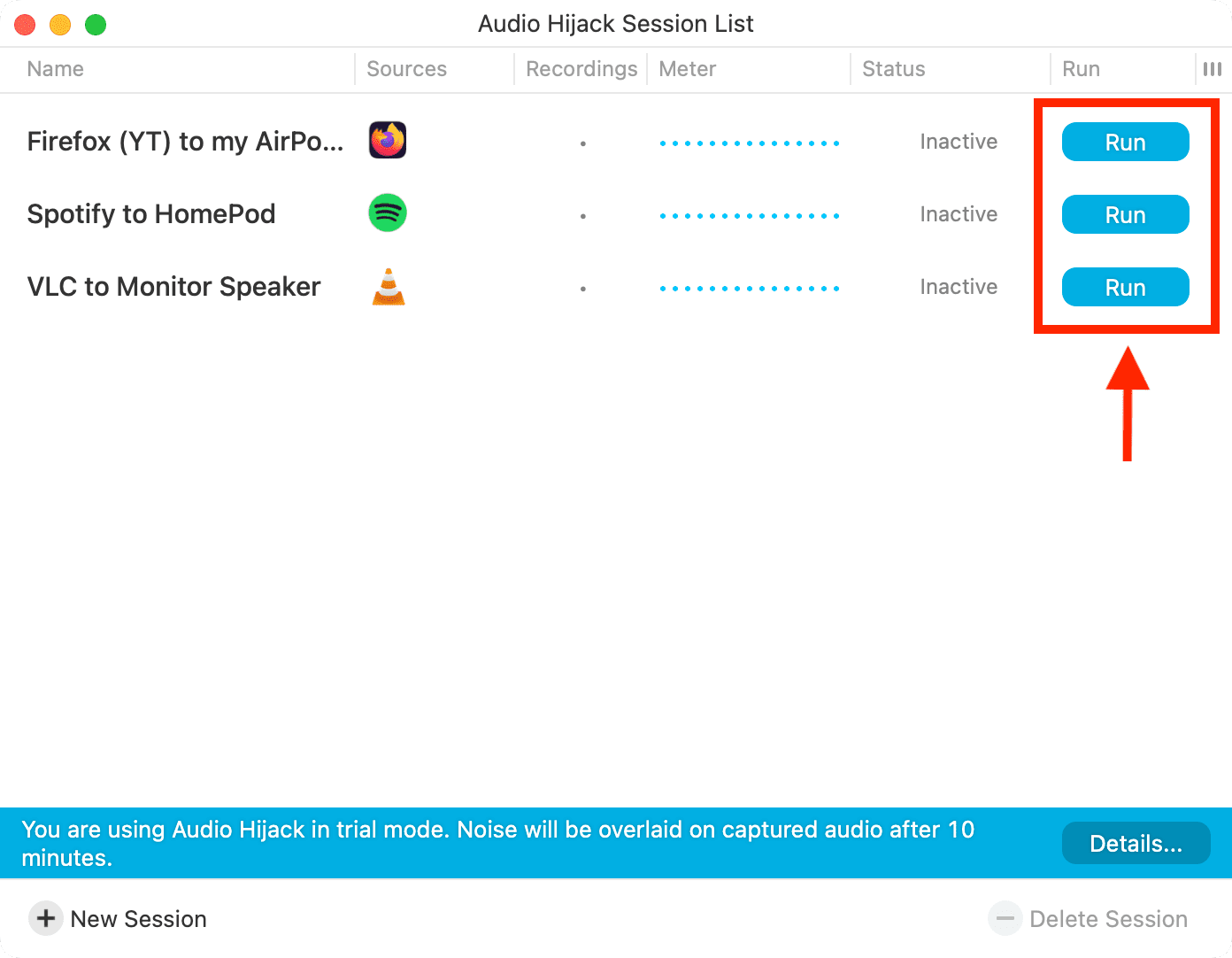
10) Sekarang, buka apl berkenaan (seperti Spotify) dan mainkan sesuatu. Ia akan dimainkan melalui pembesar suara yang anda pilih untuknya. Seterusnya, buka aplikasi lain seperti VLC dan mainkan sesuatu di dalamnya. Anda sekali lagi akan mendapati bahawa bunyi dihalakan hanya melalui pembesar suara yang anda pilih untuk apl ini.
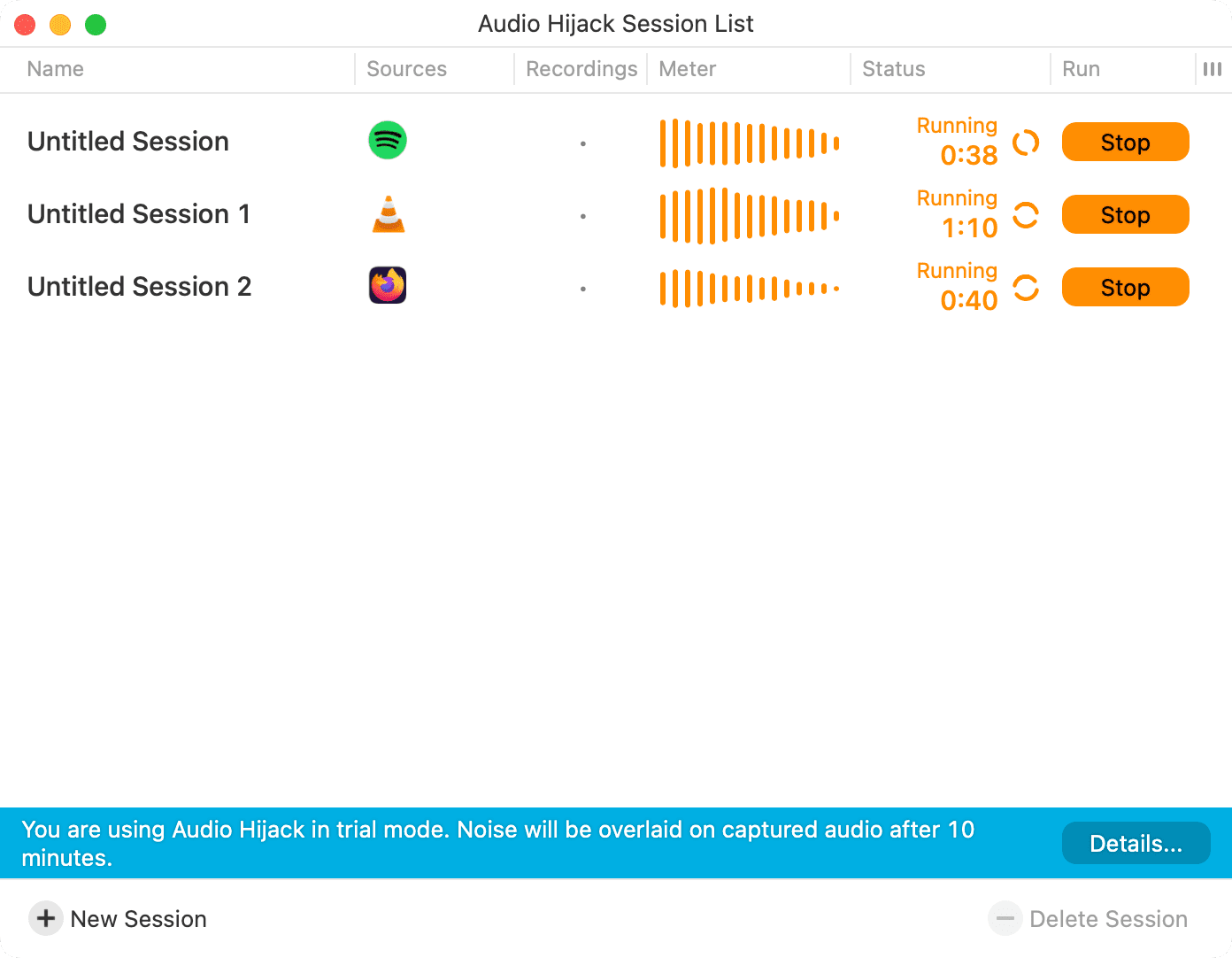
Langkah 3: Terpesona dengan apl
Saya mencipta tiga peraturan (untuk Spotify , Firefox dan VLC), membuka ketiga-tiga apl dan memainkan sesuatu dalam kesemuanya:
Bunyi Spotify dikeluarkan hanya melalui HomePod saya; Media yang dimainkan dalam VLC hanya dibunyikan melalui pembesar suara monitor saya; Audio untuk video YouTube yang dimainkan dalam Firefox hanya datang melalui AirPods saya (dengan sedikit ketinggalan video-audio).
Dengan cara itu, saya boleh memainkan tiga perkara pada Mac saya pada masa yang sama, dengan audio untuk ketiga-tiganya dikeluarkan secara individu kepada pembesar suara yang berasingan.
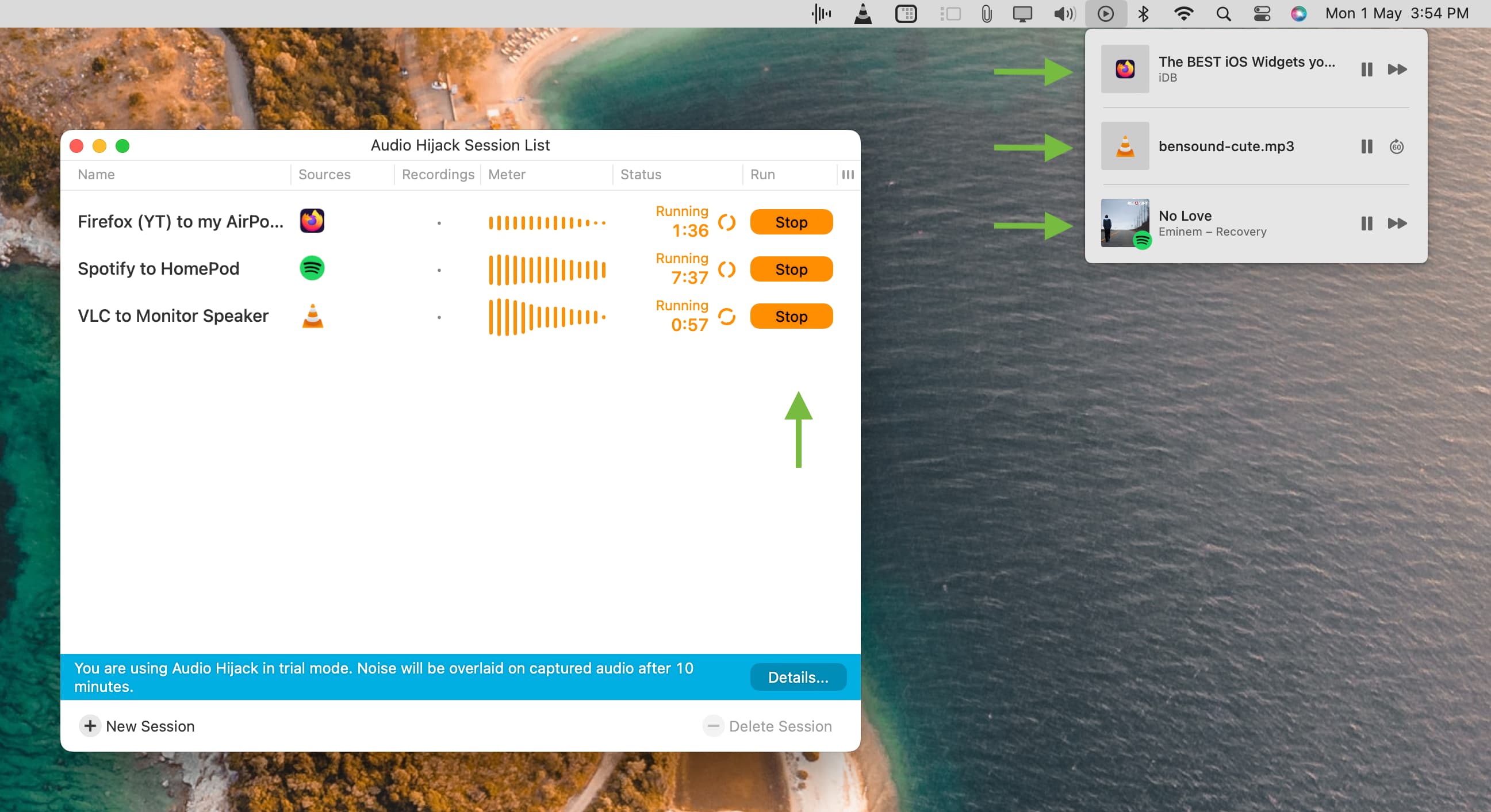
Langkah 4: Beli lesen
Versi percuma Audio Hijack hanyalah percubaan yang membolehkan anda menyediakan dan meneroka apl. Anda tidak boleh menggunakan versi percuma untuk mendengar yang bermakna kerana ia akan tindih bunyi tambahan selepas 10 minit penggunaan. Tetapi setelah anda memberikan apl ini putaran dan menyukai fungsinya, lihat tapak web mereka dan tingkatkan kepada versi pro ($76) untuk mengalih keluar tanda air bunyi ini.
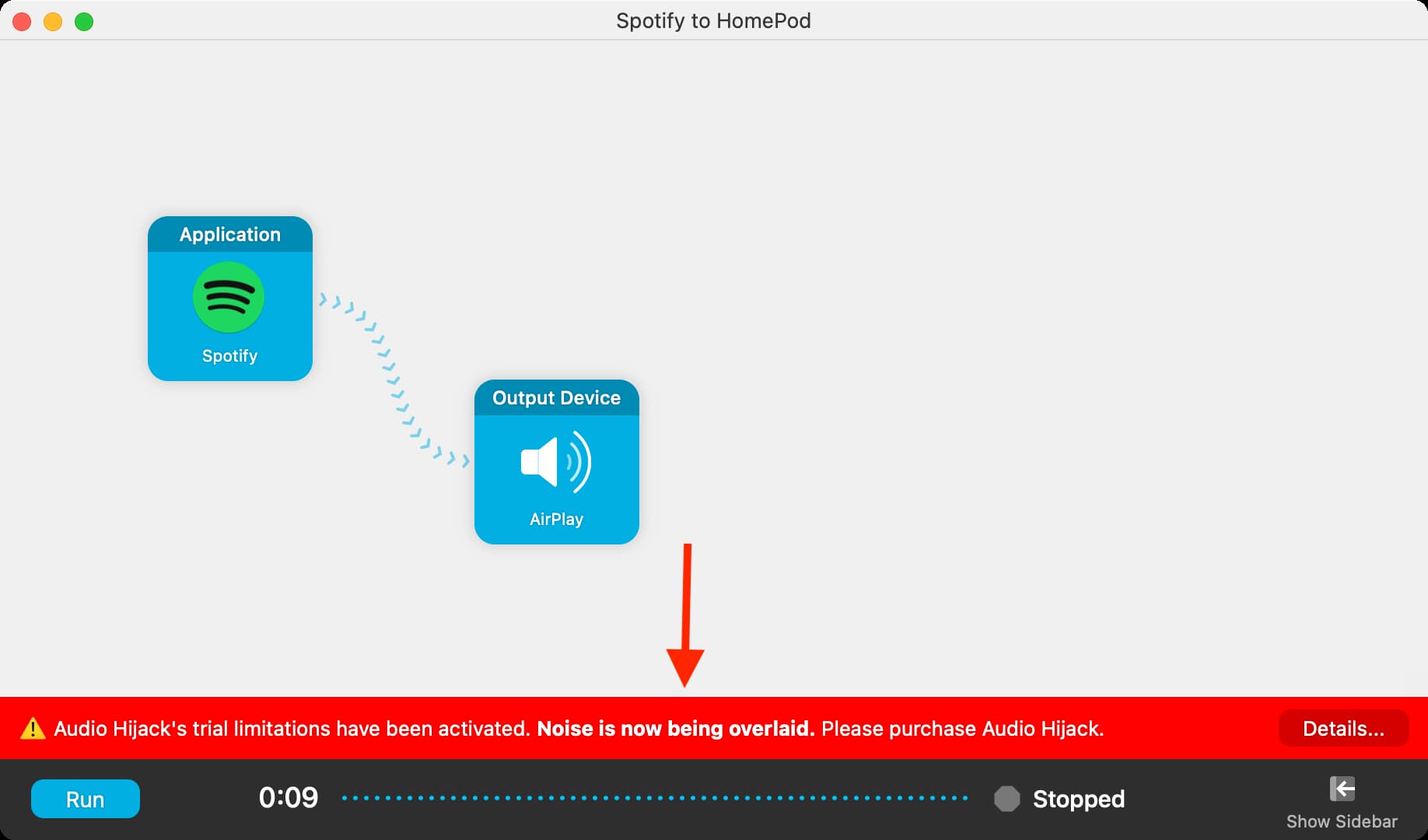
Lihat sebelah: