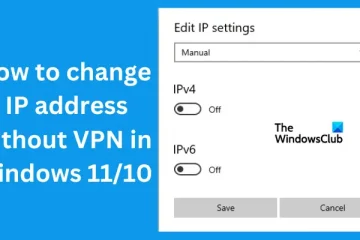Adakah anda mencari kaedah yang sesuai untukmenyimpan dokumen Microsoft Word sebagai imej JPEG pada Windows? Dalam panduan ini, kami akan menunjukkan kepada anda kaedah berbeza untuk menyimpan fail dokumen DOC/DOCX dalam format imej JPEG.
Cara menyimpan dokumen Word sebagai JPEG dalam Windows
Jika anda ingin menyimpan dokumen Word sebagai imej JPEG pada PC Windows anda, anda boleh menggunakan empat kaedah berikut:
Gunakan Alat Snipping Windows untuk menyimpan Word sebagai JPEG.Simpan Word sebagai PDF dan tukar PDF kepada JPEG.Tukar Word kepada JPEG menggunakan alat dalam talian percuma.Muat turun aplikasi desktop percuma untuk menukar Word kepada JPEG.
1] Gunakan Alat Snipping Windows untuk menyimpan Word sebagai JPEG
Anda boleh menggunakan Alat Snipping Windows untuk menyimpan dokumen Word anda sebagai JPEG fail imej. Oleh kerana Microsoft Word tidak menyediakan pilihan langsung untuk menyimpan dokumen sebagai imej, anda boleh menggunakan alat tangkapan skrin untuk menangkap dokumen Word anda sebagai imej JPEG. Alat Snipping ialah alat tangkapan skrin terbina dalam Windows yang membantu anda menangkap tangkapan skrin pada PC anda. Anda boleh menggunakannya untuk menyimpan Word sebagai JPEG. Berikut ialah langkah untuk melakukannya:
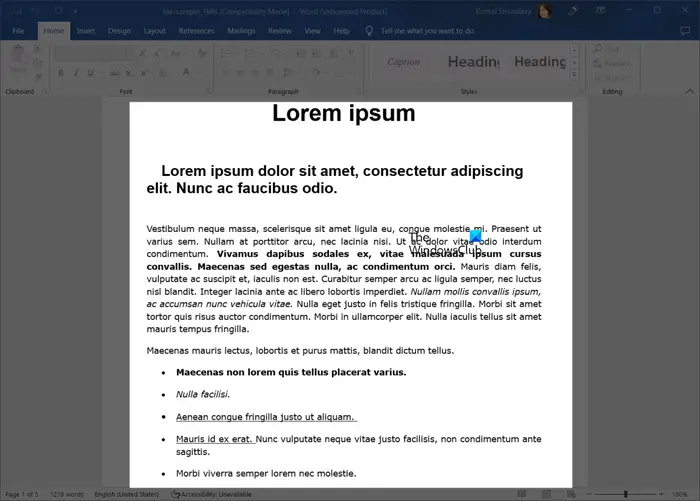 Buka dokumen Word anda.Lancarkan Alat Snipping.Klik pada butang Baharu.Lukiskan segi empat tepat di sekeliling dokumen Word yang dibuka.Simpan tangkapan skrin yang ditangkap sebagai imej JPEG.Ulangi langkah di atas untuk bahagian yang tinggal.
Buka dokumen Word anda.Lancarkan Alat Snipping.Klik pada butang Baharu.Lukiskan segi empat tepat di sekeliling dokumen Word yang dibuka.Simpan tangkapan skrin yang ditangkap sebagai imej JPEG.Ulangi langkah di atas untuk bahagian yang tinggal.
Mula-mula, lancarkan Microsoft Word dan kemudian buka dokumen yang anda ingin simpan sebagai imej JPEG. Anda juga boleh menggunakan ciri Zum untuk membesarkan paparan halaman untuk imej keluaran yang jelas.
Selepas itu, buka Alat Snipping menggunakan Carian Windows dan tekan butang Baharu.
Kini anda boleh menggunakan alat pilih segi empat tepat untuk melukis segi empat tepat di sekeliling dokumen Word. Semasa anda memilih rantau, tangkapan skrin dokumen akan ditangkap dan dibuka dalam Alat Snipping.
Sekarang, pergi ke Tetingkap Snipping Tool dan tekan butang Simpan sebagai. Seterusnya, tetapkan Simpan sebagai jenis fail kepada JPEG, masukkan nama fail, dan tekan butang Simpan. Ini akan menyimpan dokumen Word semasa ke imej JPEG.
Anda perlu mengulangi langkah di atas untuk menyimpan baki bahagian atau halaman dokumen Word anda sebagai imej JPEG.
Anda juga boleh membuka dokumen anda dalam mod Pratonton Cetak menggunakan Ctrl+P dan kemudian gunakan Alat Snipping untuk tangkapan skrin dokumen sebagai imej JPEG.
Jika anda tidak mahu melakukan kerja manual, kaedah ini bukan untuk anda kerana anda perlu terus mengulangi langkah yang sama untuk menyimpan semua halaman dokumen Word sebagai imej JPEG. Jadi, teruskan ke kaedah seterusnya untuk menyimpan Word sebagai JPEG tanpa perlu berusaha keras.
Baca: Bagaimana untuk menukar Gambar kepada grafik SmartArt dalam Word?
2] Simpan Word sebagai PDF dan tukar PDF kepada JPEG
Kaedah lain untuk menyimpan dokumen Microsoft Word ke format imej JPEG ialah dengan terlebih dahulu menyimpan Word sebagai fail PDF. Selepas itu, anda boleh menukar PDF kepada JPEG menggunakan alat penukar PDF ke JPG dalam talian atau perisian percuma seperti PDFMate PDF Converter, Advanced PDF Utilities, PDFShaper, dsb. Terdapat lebih banyak alat percuma dan sambungan web tersedia yang membolehkan anda menukar PDF kepada imej. Jadi, anda tidak perlu mencari banyak.
Anda boleh membuka dokumen sumber dalam Microsoft Word dan kemudian klik pada Fail > Simpan sebagai pilihan. Selepas itu, tetapkan format fail output sebagai PDF dan tekan butang Simpan. Setelah dokumen disimpan sebagai PDF, anda boleh menggunakan alat penukar khusus untuk menukar PDF kepada imej JPEG.
PETUA: Alat tambah penukar PDF percuma untuk Chrome, Edge, dan Firefox.
3] Tukar Word kepada JPEG menggunakan alat dalam talian percuma
Kaedah seterusnya untuk menyimpan dokumen Word sebagai imej JPEG ialah menggunakan alat penukaran dalam talian. Terdapat beberapa tapak web penukar Word ke JPEG tersedia dan syukurlah, banyak daripadanya adalah percuma. Jadi, anda boleh menukar Word kepada JPEG dalam talian tanpa sebarang kerumitan dan tanpa membayar sesen pun. Selain itu, penukar ini melakukan semua kerja secara automatik dan menyimpan semua halaman dokumen Word ke imej JPEG sekaligus.
Berikut ialah beberapa alat penukar Word ke JPEG dalam talian percuma yang boleh anda gunakan:
Online2PDF.comConvertio.comwordtojpeg.com
A] Online2PDF.com
Online2PDF.com ialah alat percuma untuk menukar fail ke dokumen PDF. Anda juga boleh menggunakannya untuk menukar dokumen DOC atau DOCX Word kepada imej JPEG. Ia membolehkan anda menukar semua halaman dokumen Word untuk memisahkan imej JPEG sekaligus. Selain itu, anda boleh menukar kumpulan berbilang dokumen Word kepada JPEG pada masa yang sama.
Untuk menggunakannya, buka tapak webnya dalam penyemak imbas web dan kemudian pilih satu atau lebih dokumen Word sumber. Selepas itu, pilih Mod penukaran daripada Gabungkan fail atau Tukar fail secara berasingan. Sekarang, sediakan pilihan pemampatan seperti Kualiti imej, Resolusi imej dan Warna atau hitam putih. Setelah selesai, tekan butang Tukar dan ia akan mula menukar Word kepada JPEG. Imej output akan dimuat turun secara automatik setelah penukaran selesai.
Anda boleh mencubanya di sini.
Baca: Bagaimana untuk mengekstrak Teks daripada Imej menggunakan Word?
B] Convertio.com
Convertio.com ialah satu lagi alat penukar Word ke JPEG percuma. Anda boleh menukar dokumen Word setempat atau disimpan awan (Google Drive, Dropbox) kepada imej JPEG tanpa sebarang kerumitan.
Buka Convertio.com tapak web dalam penyemak imbas web dan muat naik dokumen Word sumber. Kemudian, tetapkan output sebagai JPG dan tekan butang Tukar untuk melakukan penukaran.
C] wordtojpeg.com
wordtojpeg.com ialah tapak web khusus untuk menukar Word kepada JPEG. Anda boleh menukar berbilang dokumen Word kepada imej JPEG sekaligus menggunakan alat dalam talian ini. Anda boleh memuat naik dokumen input ke tapak webnya dan ia akan menukarnya secara automatik kepada imej JPEG dalam sekelip mata. Anda kemudian boleh memuat turun imej yang terhasil sebagai arkib ZIP.
Lihat: Bagaimana untuk menukar ikon SVG kepada Shapes menggunakan Microsoft Word?
4] Muat turun percuma aplikasi desktop untuk menukar Word kepada JPEG
Anda juga boleh menggunakan aplikasi desktop percuma untuk menukar DOC, DOCX anda , atau dokumen Word lain kepada imej JPEG. Perisian percuma yang dipanggil Word to JPG ini membolehkan anda menukar dokumen Microsoft Word kepada imej JPEG dengan cepat. Anda boleh menukar fail DOC dan DOCX kepada imej JPEG melalui aplikasi percuma ini.
Untuk bermula, muat turun dan pasang Word ke JPG, kemudian buka apl. Selepas itu, semak imbas dan pilih fail Word sumber, dan kemudian pilih folder output di mana anda ingin menyimpan imej yang dihasilkan. Anda kemudian boleh melaraskan kualiti imej dan tekan butang Tukar untuk memulakan proses penukaran.
Anda boleh memuat turunnya dari sini. Ingat bahawa anda mesti memasang Microsoft Word pada komputer anda untuk menggunakan aplikasi ini.
Selain daripada Word ke JPG, anda juga boleh menggunakan Batch Word to JPG Converter untuk menukar dokumen Word anda kepada imej JPEG.
p>
Baca: Bagaimana untuk mengekstrak Teks daripada Imej menggunakan Word?
Bagaimanakah saya boleh menyimpan dokumen Word sebagai JPEG dalam talian?
Untuk menyimpan dokumen Word sebagai imej JPEG dalam talian, anda boleh menggunakan alat penukar dalam talian. Terdapat berbilang yang percuma tersedia di internet. Anda boleh menggunakan FreeConvert.com, online-convert.com, Convertio.com dan beberapa lagi alatan dalam talian untuk menukar dokumen DOC atau DOCX Word kepada imej JPEG.
Bagaimanakah saya hendak menukar dokumen Word kepada PNG atau JPG?
Untuk menukar dokumen Microsoft Word kepada PNG, JPG dan imej lain, anda boleh menggunakan alat atau perisian dalam talian pihak ketiga. Nasib baik, terdapat pelbagai pilihan percuma untuk dipilih. Alat dalam talian seperti Aspose, Online2PDF, Zamzar dan CloudConvert. Jika anda ingin menggunakan perisian desktop percuma, maka Batch Word to JPG Converter adalah yang bagus.