ASUS ROG Phone 7 dan ROG Phone 7 Ultimate adalah yang terbaik yang ditawarkan oleh segmen telefon permainan. Dikemas dengan spesifikasi yang berkuasa dan ciri yang mengagumkan. Tetapi anda akan melakukan lebih daripada sekadar bermain permainan pada peranti ini. Anda akan menggunakan ROG Phone 7 atau ROG Phone 7 Ultimate untuk barangan harian juga, seperti mengambil tangkapan skrin, merakam foto dan video, dan banyak lagi. Tetapi bagaimana sebenarnya anda mengambil tangkapan skrin pada ROG Phone 7?
Nah, itulah panduan ini di sini untuk memberitahu anda. Kami akan membimbing anda melalui langkah-langkah untuk mengambil tangkapan skrin pada peranti supaya anda boleh menyimpan apa sahaja yang diingini oleh hati kecil anda. Sebenarnya, mengambil tangkapan skrin adalah proses yang agak mudah. Oleh itu, mari kita masuk ke dalamnya.
Cara untuk mengambil tangkapan skrin pada ASUS ROG Phone 7
Mengambil tangkapan skrin pada ROG Phone 7 dan ROG Phone 7 Ultimate adalah agak mudah dan ia akan pasti berasa seperti sifat kedua kepada anda dengan cepat. Tetapi yang dikatakan, terdapat lebih daripada satu cara untuk mengambil tangkapan skrin pada telefon ini. Jadi panduan ini akan membimbing anda melalui kaedah asli.
Mari kita mulakan dengan kaedah paling asas untuk mengambil tangkapan skrin yang mesti diketahui oleh kebanyakan orang yang menggunakan telefon Android.
Untuk mengambil tangkapan skrin dengan kaedah yang dicuba dan benar, hanya tahan butang kelantangan turun dan kuasa serentak. Anda hanya perlu menahannya selama kira-kira satu saat dan tangkapan skrin akan muncul. Animasi untuk ini akan kelihatan sedikit berbeza berdasarkan versi Android yang anda jalankan.
Tetapi memandangkan ini adalah ROG Phone 7 dan ia disertakan dengan Android 13 di luar kotak, perkara yang anda akan dapat lihat ialah pratonton pantas tangkapan skrin yang baru anda ambil. Yang kemudiannya mengecil kepada pratonton kecil di sudut kiri bawah skrin, disertai dengan pilihan untuk mengeditnya dan berkongsinya dan sebagainya. Seperti yang dinyatakan sudah tentu, terdapat cara lain untuk mengambil tangkapan skrin pada telefon ini. Dan anda mungkin mendapati menggunakan beberapa kaedah lain ini lebih menggembirakan atau lebih mudah.
Cara lain untuk mengambil tangkapan skrin pada ROG Phone 7
Telefon ASUS mempunyai lebih daripada satu cara untuk mengambil tangkapan skrin dan percayalah apabila saya mengatakan bahawa sesetengah daripadanya akan sangat berguna jika anda ingin mengambilnya semasa bermain permainan. Dengan itu, mari kita masuk ke dalamnya.
Gerak isyarat ketik dua kali
Kaedah gerak isyarat ketik dua kali ialah salah satu cara kegemaran saya untuk mengambil tangkapan skrin. Tetapi saya tidak menggunakannya secara peribadi sepanjang masa. Oleh kerana saya masih terbiasa dengan butang kuasa dan kaedah turunkan kelantangan, saya sentiasa lalai menggunakan ini untuk tangkapan skrin dalam kebanyakan situasi. Tetapi gerak isyarat ketik dua kali sangat bagus apabila saya ingin mengambil tangkapan skrin bermain permainan, kerana ia lebih mudah untuk dilaksanakan. Begini cara anda mendapatkannya.
Mulakan dengan melancarkan menu tetapan.
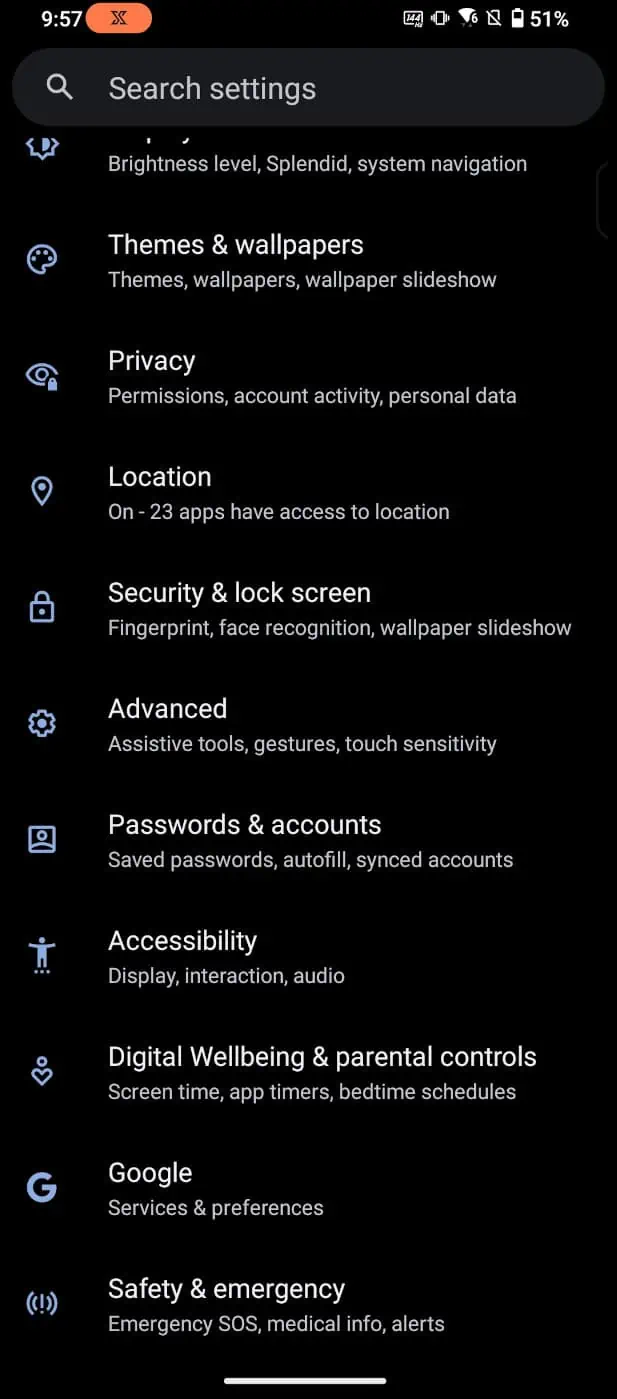
Tatal ke bawah ke tetapan lanjutan dan pilih menu ini.
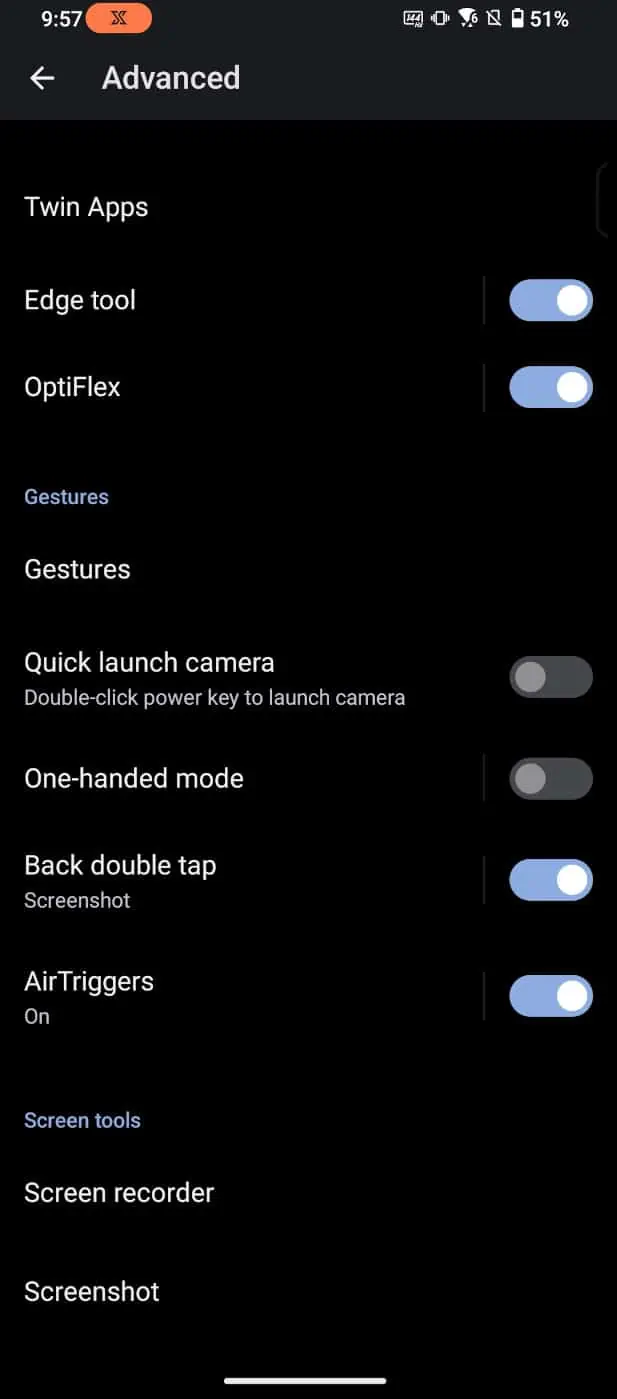
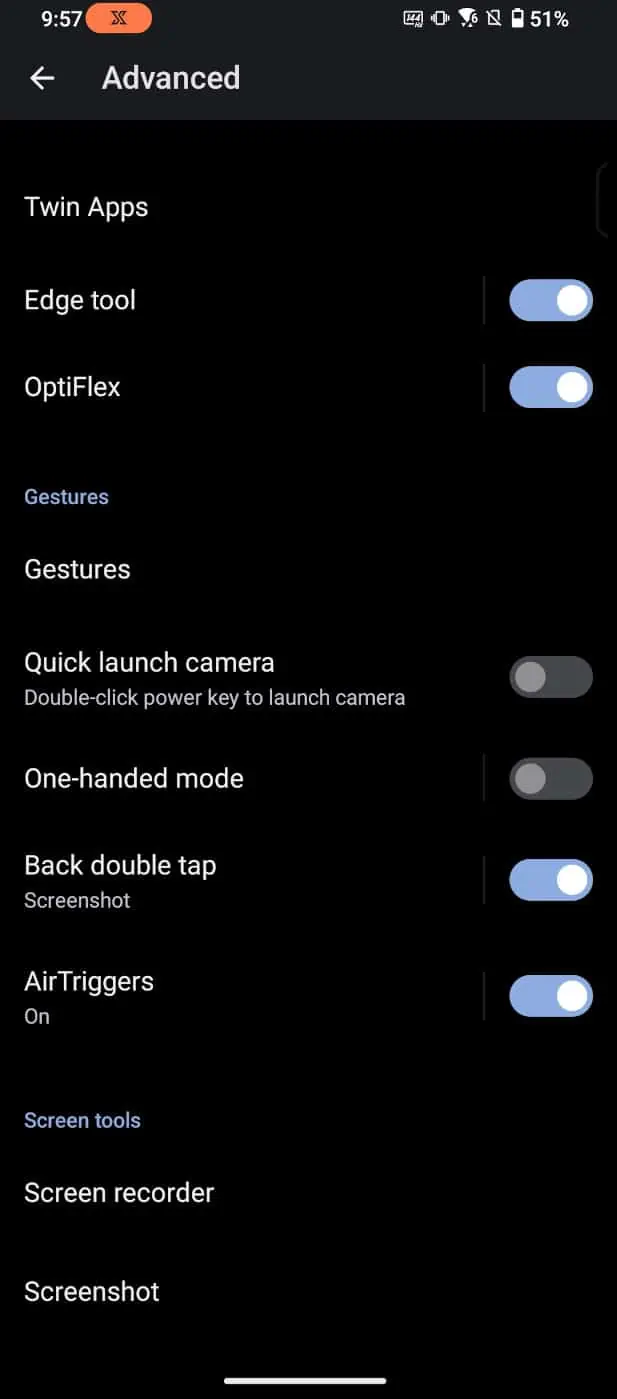
Cari segmen Gerak Isyarat yang sepatutnya dilambangkan dengan label’Gerak Isyarat’dalam teks berwarna. Cari togol ‘Ketik dua kali ke belakang’ dan dayakan ini.
Juga pastikan bahawa mengambil tangkapan skrin ialah fungsi yang dipilih apabila anda melakukan ketik dua kali. Terdapat berbilang fungsi yang boleh anda gunakan gerak isyarat ini. Untuk memilih fungsi, ketik pada perkataan”ketik dua kali kembali”dan ia akan memaparkan menu dengan senarai fungsi untuk gerak isyarat ini. Tangkapan skrin sepatutnya menjadi yang pertama. Pilih ini jika ia belum menjadi lalai untuk anda.
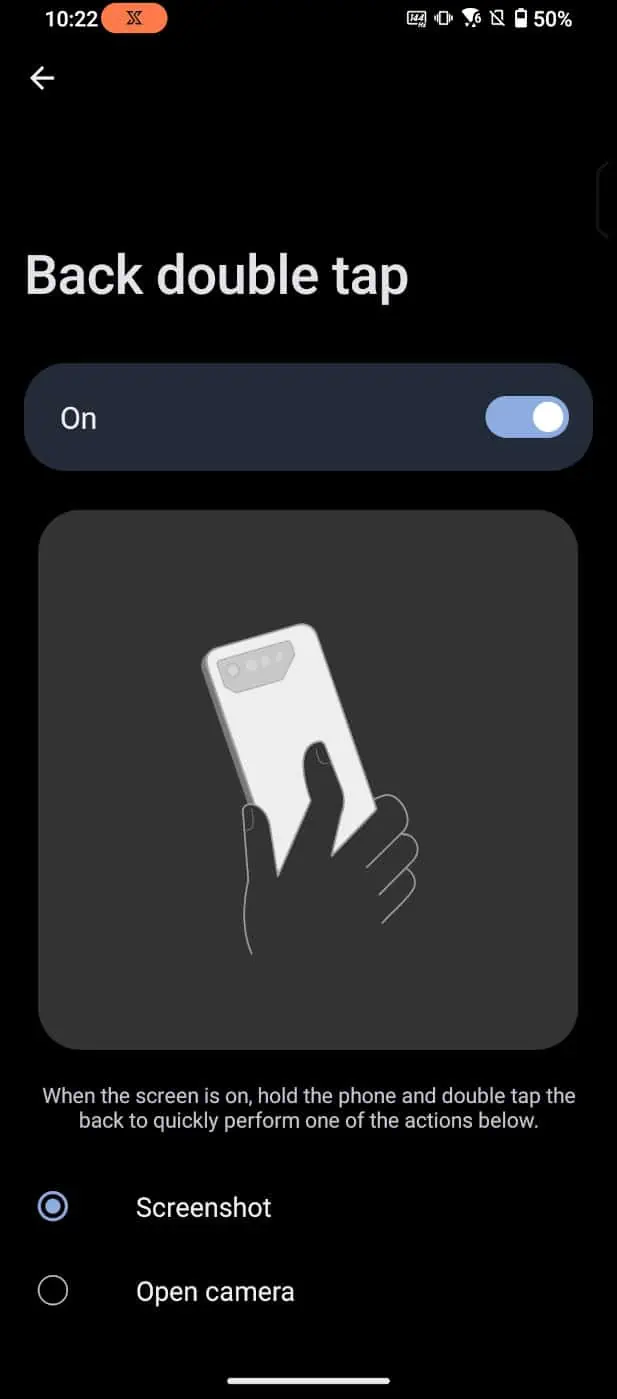
Tetapan pantas
Ini adalah satu lagi cara yang sangat mudah untuk mengambil tangkapan skrin dan sesetengah orang mungkin lebih suka kaedah ini. Mulakan dengan menyeret teduh pemberitahuan anda ke bawah untuk membuka menu tetapan pantas. Di sinilah anda akan melihat semua butang tersebut untuk mendayakan bahan yang berbeza seperti WiFi, data mudah alih, Bluetooth, mod kapal terbang anda dan banyak lagi. Tangkapan skrin akan menjadi salah satu daripada pilihan ini.
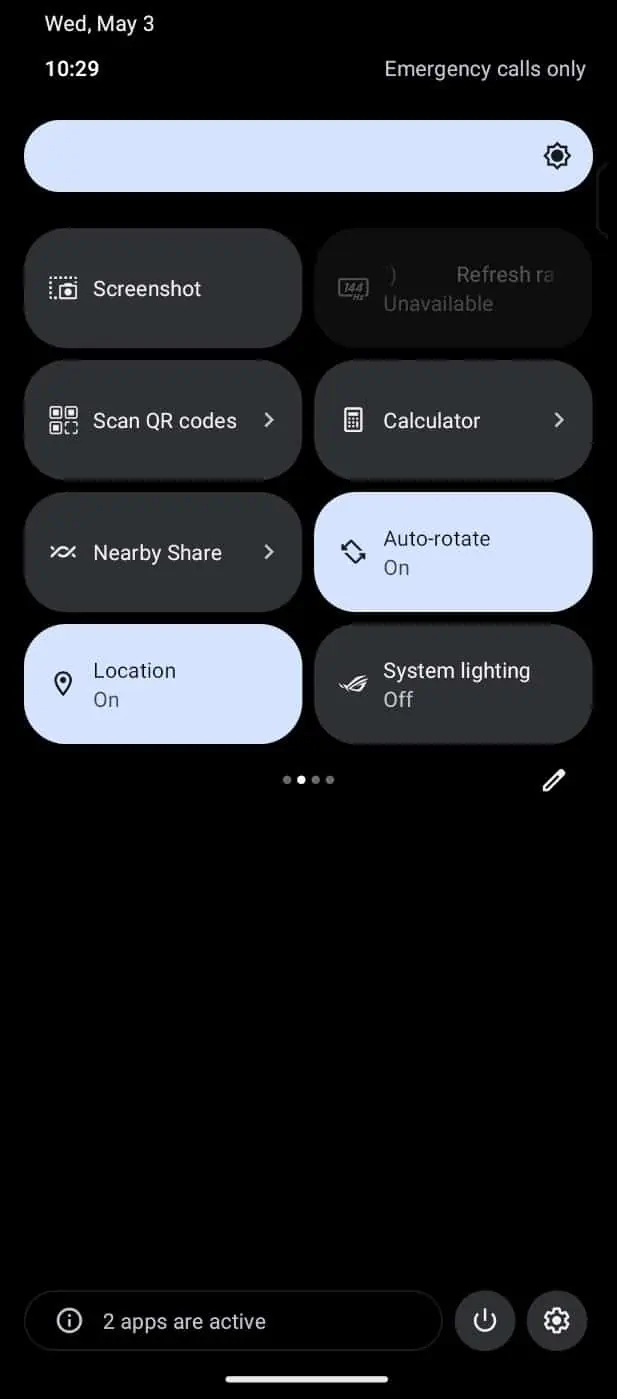
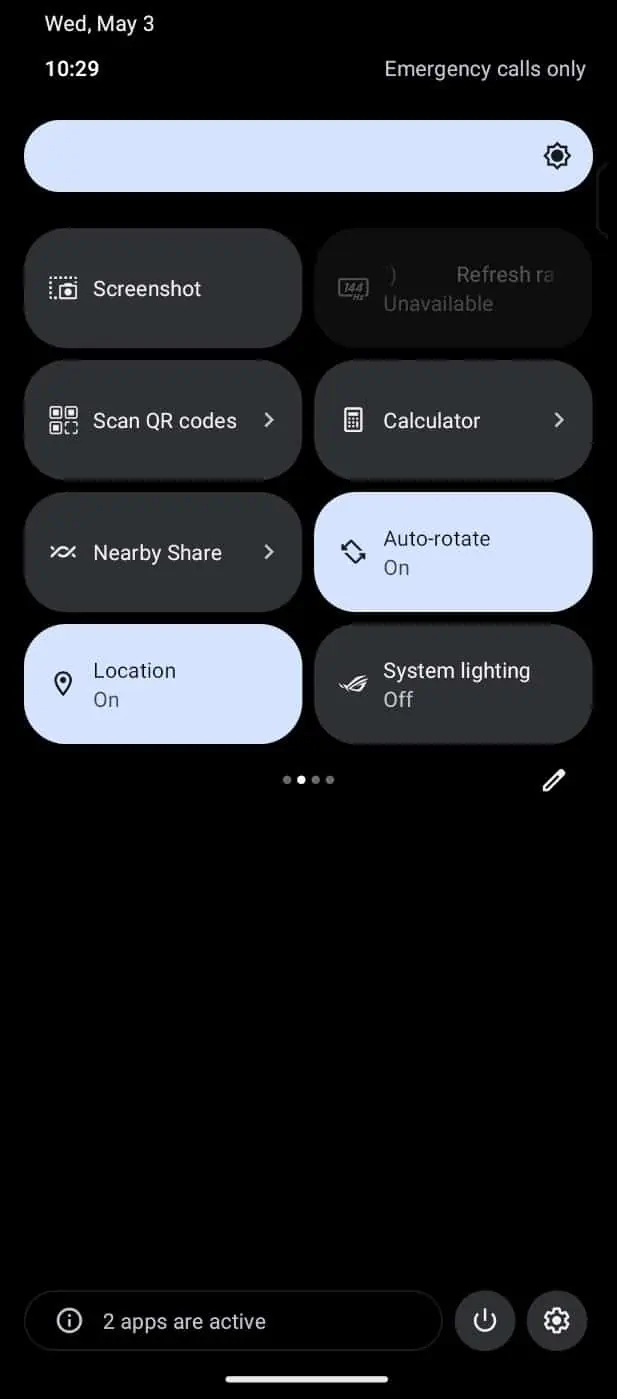
Jika anda tidak melihatnya, anda boleh mengetik butang edit (butang pensel kecil di sebelah kanan menu tetapan pantas) untuk menambah ia. Jika ada, hanya ketik butang tangkapan skrin dan menu tetapan pantas akan kembali ke atas, dan kemudian tangkapan skrin akan diambil dari mana-mana skrin yang anda gunakan tidak lama kemudian.
Leret tiga jari
h4>
Satu lagi kaedah mudah untuk mengambil tangkapan skrin dengan peranti ini ialah tangkapan skrin tiga jari. Ini adalah gerak isyarat lain dan perlu didayakan.
Untuk menghidupkannya, mulakan dengan menyeret ke bawah menu tetapan pantas.
Tatal untuk mencari butang Tangkapan Skrin, kemudian tekan lama. bukannya mengetuknya. Ini akan membuka menu khusus tangkapan skrin.
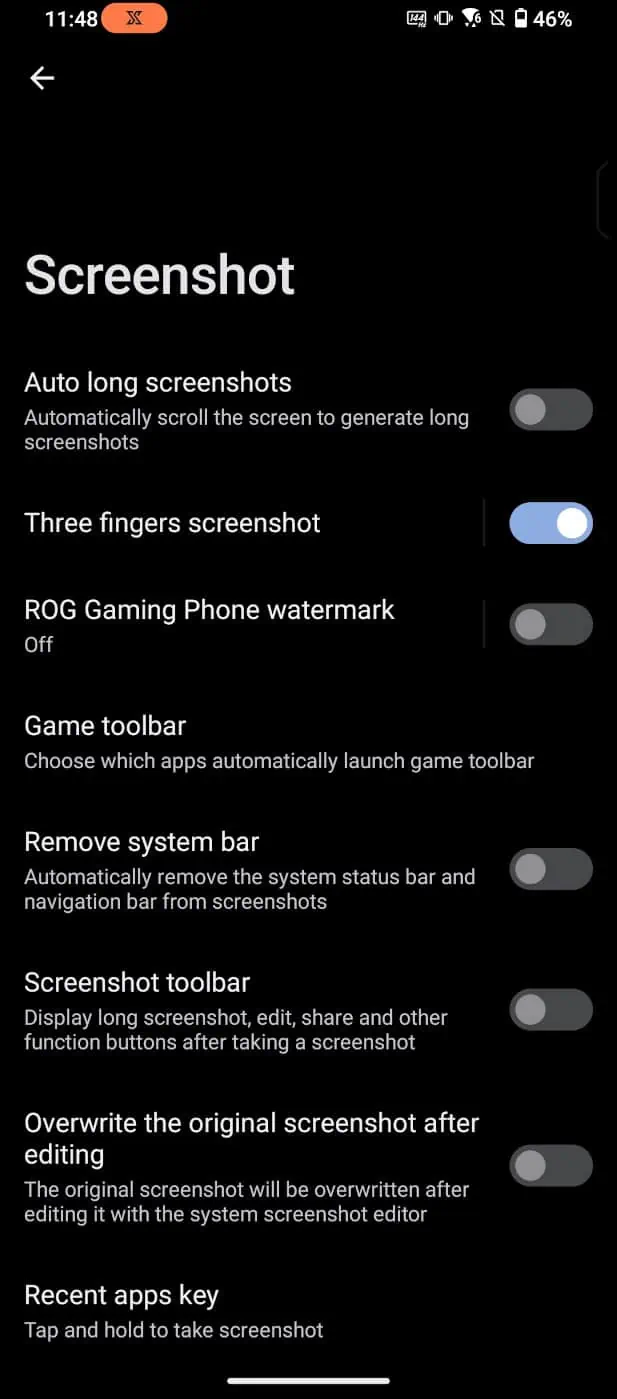
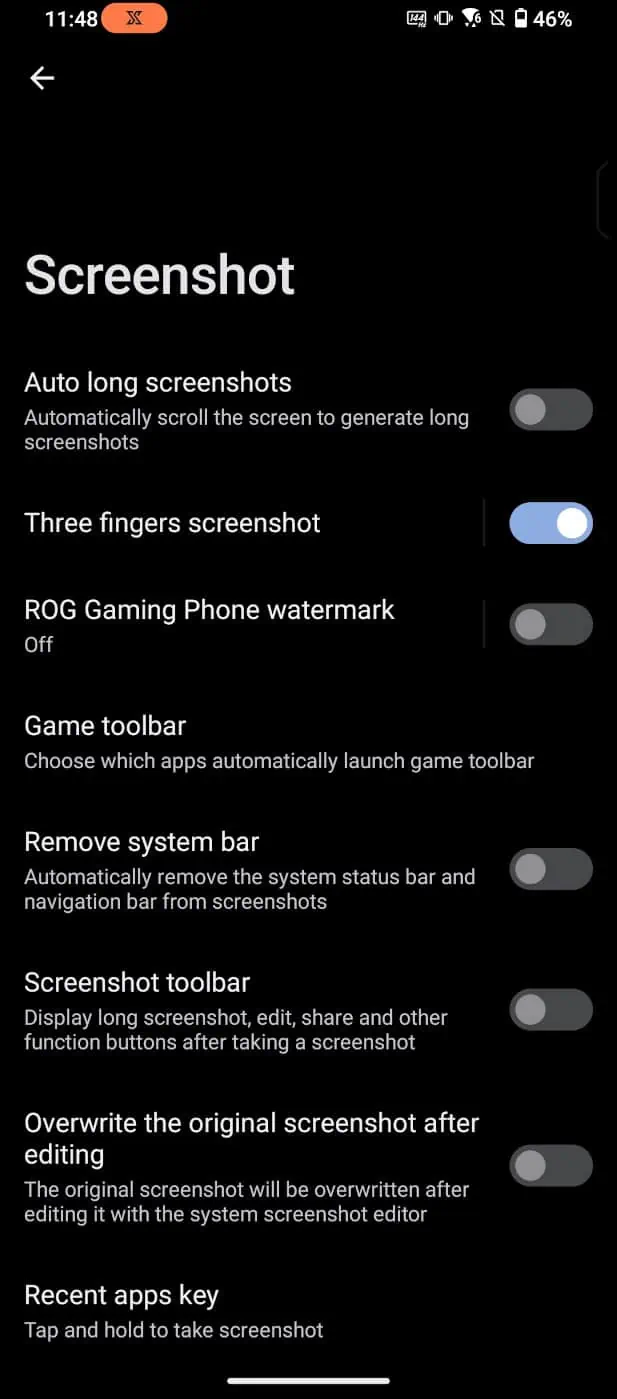
Hidupkan togol untuk’Tangkapan skrin tiga jari.’Kemudian untuk melaksanakan kaedah ini, anda hanya perlu mengetik tiga jari ke skrin dan leret ke bawah. Ini akan mengambil tangkapan skrin. Anda juga boleh mengetik perkataan’Tangkapan skrin tiga jari’dalam menu untuk menghidupkan satu lagi togol yang membolehkan kaedah ini berfungsi semasa bermain permainan.
Skrin apl terbaharu
Ini ialah tempat yang ganjil untuk itu, tetapi percaya atau tidak anda sebenarnya boleh mengambil tangkapan skrin daripada skrin apl terbaharu. Pada ROG Phone 7 anda boleh membuka apl terbaharu daripada sama ada leret ke atas dari tepi bawah (jika anda mendayakan navigasi gerak isyarat), atau dengan menekan butang sebenar untuk apl terbaharu jika navigasi gerak isyarat tidak dihidupkan.
Setelah skrin apl terbaharu dibuka, anda akan melihat”tangkapan skrin”sebagai pilihan di sudut kiri bawah. Hanya ketik itu dan anda boleh pergi.


Menu butang kuasa
Pilihan lain sedang bersembunyi dalam menu butang kuasa. Hanya tekan dan tahan butang kuasa ke bawah seperti anda akan mematikan telefon dan anda akan melihat pilihan untuk mengambil tangkapan skrin di sini. Ketik pilihan itu dan ledakan, tangkapan skrin.
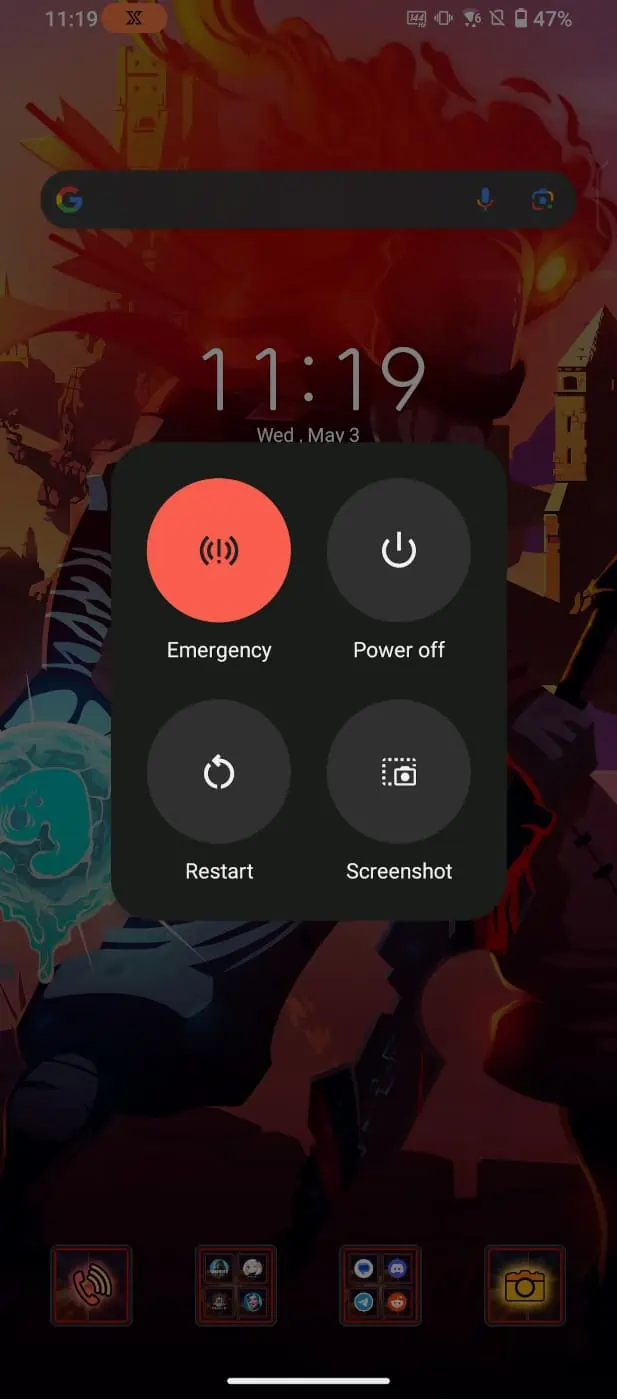
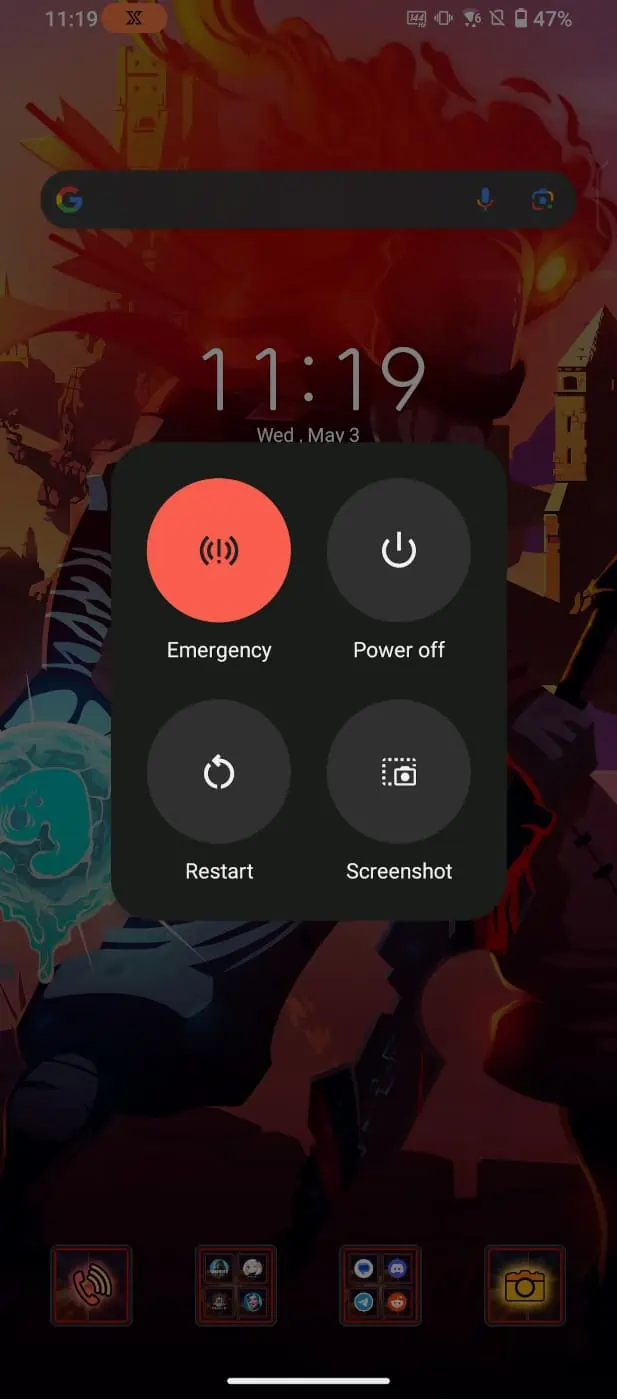
Menggunakan Google Assistant
Sememangnya, anda boleh meminta Google Assistant mengambil tangkapan skrin untuk anda juga. Cuma sebut,”Ok Google, ambil tangkapan skrin”dan Google akan mewajibkannya.
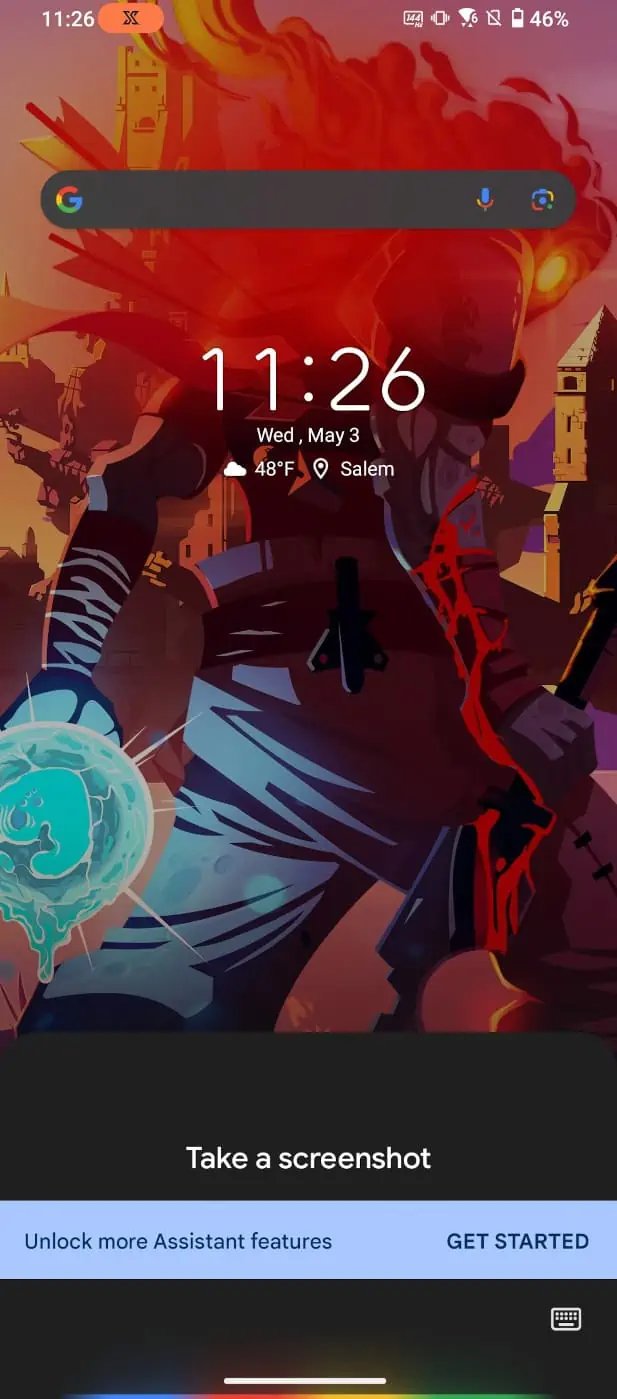
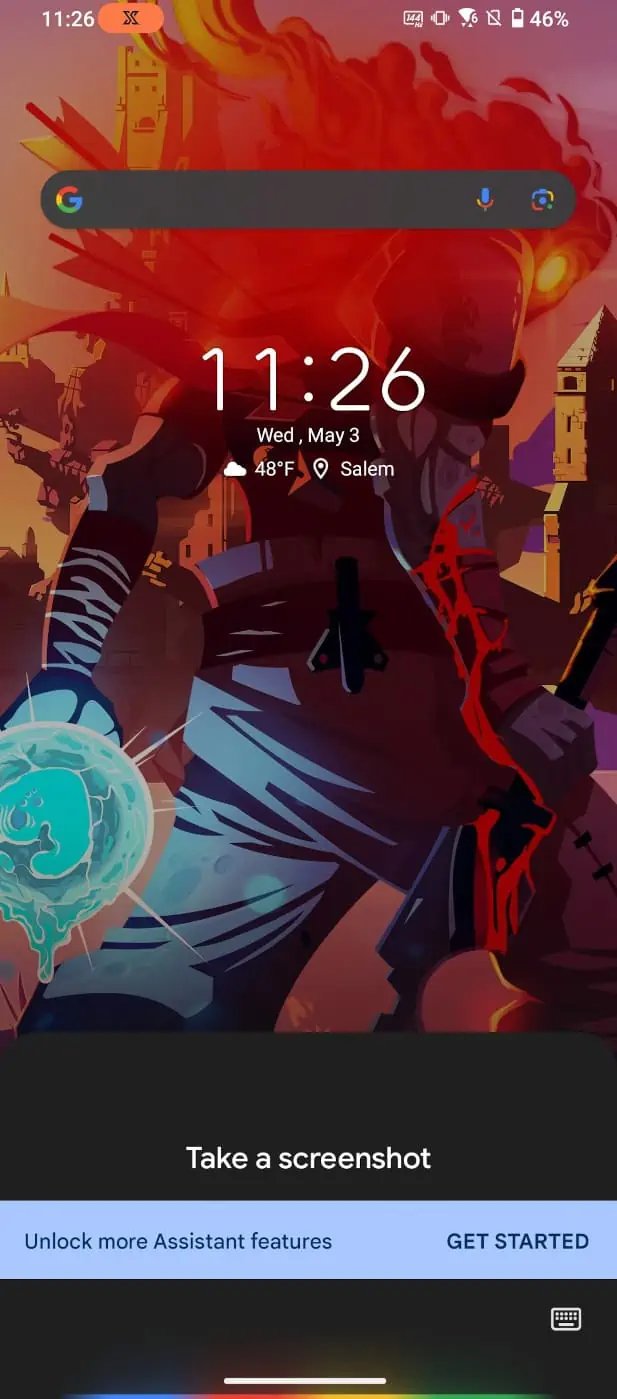
Itu sahaja kaedah yang boleh saya temui pada peranti ini, walaupun terdapat juga kemungkinan cara lain untuk mengambil tangkapan skrin melalui penggunaan apl pihak ketiga yang anda boleh ambil daripada Gedung Play. Dan mungkin terdapat kaedah yang dimasukkan ke dalam pelancar rumah pihak ketiga juga. Jadi itu adalah sesuatu yang patut dipertimbangkan jika anda menceburi bidang itu.
Jika tidak, anda boleh menggunakan mana-mana kaedah di atas untuk mendapatkan sebarang tangkapan skrin yang anda perlukan.
