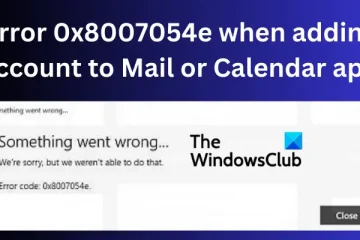Artikel ini menyenaraikan penyelesaian untuk menyelesaikan masalah di mana pencetak terus mencetak halaman dengan mesej “Get/eSCL/ScannerStatus HTTP/1.1 Host: localhost”. Kebanyakan pengguna yang terjejas melaporkan bahawa masalah ini mula berlaku selepas menaik taraf sistem mereka daripada Windows 10 kepada Windows 11. Ralat ini menyebabkan pembaziran kertas. Jika anda mengalami isu sedemikian, penyelesaian yang disediakan di sini akan membantu anda.
Sesetengah pengguna juga melaporkan bahawa isu ini berlaku hanya apabila pencetak disambungkan ke kabel USB. Masalah tidak muncul apabila pencetak disambungkan melalui rangkaian WiFI.

Get/eSCL/ScannerStatus HTTP/1.1 Host: localhost Ralat pencetak
Jika pencetak anda terus mencetak halaman dengan mesej ralat”Get/eSCL/ScannerStatus HTTP/1.1 Host: localhost,”penyelesaian yang disediakan di bawah akan membantu anda. Sebelum anda meneruskan, kami cadangkan anda menyemak Kemas Kini Windows secara manual dan memasangnya (jika tersedia).
Mulakan semula komputer dan pencetak andaJalankan Penyelesai Masalah PencetakKemas kini perisian tegar pencetak andaKosongkan spooler cetakanDisable AirprintChange Print Server propertiesNyahpasang dan pasang semula pemacu pencetak andaAlih keluar pencetak anda dan tambahkannya sekali lagiPasang pemacu pencetak dalam mod keserasianTetapkan semula pencetak anda
Mari lihat semua pembetulan ini secara terperinci.
1] Mulakan semula komputer dan pencetak anda
Ralat ini juga boleh disebabkan oleh kesilapan. Oleh itu, kami mencadangkan anda memulakan semula komputer dan pencetak anda. Matikan komputer dan pencetak anda, kemudian putuskan semua sambungan daripada kedua-dua peranti, termasuk kord kuasa. Selepas itu, tunggu beberapa minit, kemudian hidupkan semula. Helah ini telah berjaya untuk sesetengah pengguna.
2] Jalankan Penyelesai Masalah Pencetak
Pemecah Masalah Pencetak Windows 11/10 membetulkan isu berkaitan pencetakan. Kami cadangkan anda menjalankan Penyelesai Masalah Pencetak dan lihat sama ada ia membantu. Anda boleh melancarkannya dari Tetapan Windows 11/10. Pada masa hadapan, penyelesai masalah akan diubah hala ke apl Dapatkan Bantuan pada peranti Windows 11 dengan versi 22H2 dan lebih baharu.
3] Kemas kini perisian tegar pencetak anda
Satu kemungkinan punca isu ini ialah perisian tegar pencetak yang sudah lapuk. Kami mencadangkan anda mengemas kini perisian tegar pencetak anda dan lihat sama ada ia membawa sebarang perubahan. Rujuk manual pengguna pencetak anda untuk mengetahui cara mengemas kini perisian tegar pencetak anda.
4] Kosongkan spooler cetakan
Kerana pencetak terus mencetak halaman dengan “Get/eSCL/ScannerStatus HTTP/1.1 Host: localhost” mesej, mengosongkan spooler cetakan boleh membantu. Untuk berbuat demikian, anda perlu menghentikan perkhidmatan Print Spooler. Perkhidmatan Print Spooler bertanggungjawab untuk mengendalikan kerja cetakan dan mengurus interaksi komputer anda dengan pencetak.
Buka Pengurus Perkhidmatan. Sekarang, tatal ke bawah dan cari perkhidmatan Print Spooler. Sebaik sahaja anda menemuinya, klik kanan padanya dan pilih Berhenti. Selepas menghentikan perkhidmatan Print Spooler, pergi ke lokasi berikut dalam File Explorer anda.
C:\Windows\System32\spool
Jika anda menerima gesaan, klik Teruskan. Sekarang, buka folder PENCETAK dan padamkan semua fail di dalamnya. Jangan padam folder PRINTERS. Selepas memadamkan fail, mulakan semula perkhidmatan Print Spooler melalui Pengurus Perkhidmatan. Untuk berbuat demikian, klik kanan padanya dan pilih Mula.
5] Lumpuhkan Airprint
Airprint ialah teknologi daripada Apple yang dibenamkan dalam pencetak. Ia membolehkan peranti Apple mencari pencetak dengan mudah tanpa memasang pemacu pencetak. Sesetengah pengguna melaporkan bahawa isu itu berlaku kerana Airprint telah didayakan pada pencetak mereka. Apabila mereka melumpuhkan ciri ini, masalah telah dibetulkan. Semak dan lumpuhkan Airprint pada pencetak anda.
6] Tukar sifat Pelayan Cetak
Jika isu masih berterusan, menukar sifat Pelayan Cetak mungkin membantu. Langkah-langkah untuk melakukan ini adalah seperti berikut:
Buka Tetapan pada komputer Windows anda. Pergi ke “Bluetooth & peranti > Pencetak & pengimbas.”Tatal ke bawah dan klik Cetak sifat pelayan di bawah bahagian Tetapan berkaitan. Tetingkap Print Server Properties akan muncul. Sekarang, pergi ke tab Lanjutan. Nyahtanda kotak pilihan Tunjukkan pemberitahuan maklumat untuk pencetak tempatan. Klik Gunakan dan kemudian klik OK.
7] Nyahpasang dan pasang semula pemacu pencetak anda
Masalahnya juga mungkin disebabkan oleh peranti yang sudah lapuk atau rosak pemandu pencetak. Mengemas kini atau memasang semula pemacu pencetak anda boleh membantu. Langkah berikut akan membantu anda dengan itu:
Buka Pengurus Peranti. Kembangkan Baris gilir Cetak cawangan.Klik kanan pada pemacu pencetak anda dan pilih Nyahpasang peranti.Mulakan semula komputer anda dan muat turun versi terkini pemacu pencetak anda daripada tapak web pengilang. Pasang pemacu pencetak secara manual.
Lihat jika isu itu berterusan.
8] Alih keluar pencetak anda dan tambahkannya semula
Jika menyahpasang dan memasang semula pemacu pencetak anda tidak membantu, alih keluar pencetak anda dan kemudian tambahkannya semula. Ikut langkah yang ditulis di bawah:
Putuskan sambungan pencetak anda daripada komputer anda. Nyahpasang perisian pencetak daripada sistem anda (jika berkenaan). Anda boleh berbuat demikian melalui Tetapan Windows 11/10 atau Panel Kawalan. Buka Pengurus Peranti dan nyahpasang pemacu pencetak. Sekarang, klik pada tab Lihat dan pilih Tunjukkan peranti tersembunyi dalam Pengurus Peranti. Nyahpasang semua pemacu pencetak tersembunyi. Alih keluar pencetak anda melalui Tetapan Windows 11/10 atau Panel Kawalan. Muat turun versi terkini pemacu pencetak anda daripada tapak web pengilang. Ekstrak folder pemacu (jika dimuat turun sebagai fail Zip). Klik kanan pada pemacu pencetak dan pilih Jalankan sebagai pentadbir.Ikuti arahan pada skrin untuk memasang pemacu pencetak. Sekarang, tambah pencetak anda sekali lagi.
9] Pasang pemacu pencetak dalam keserasian mod
Menurut kebanyakan pengguna yang terjejas, isu ini berlaku selepas menaik taraf sistem mereka daripada Windows 10 kepada Windows 11. Mereka menyatakan bahawa pencetak mereka berfungsi dengan baik pada Windows 10. Dalam kes sedemikian, anda boleh mencuba satu perkara. Pasang pemacu pencetak di bawah mod keserasian.
Mula-mula, nyahpasang pemacu pencetak menggunakan langkah-langkah yang diterangkan sebelum ini dalam artikel ini. Sekarang, klik kanan pada pemacu pencetak yang telah anda muat turun dari tapak web pengilang. Pilih Properties.Pergi ke tab Keserasian. Dayakan kotak pilihan “Jalankan program ini dalam mod keserasian untuk”. Pilih Windows 8 dalam lungsur turun.Klik Guna dan kemudian klik OK. Sekarang, pasang pemacu pencetak.
10] Tetapkan semula pencetak anda
Jika tiada pembetulan di atas menyelesaikan isu anda , tetapkan semula pencetak anda.
Baca: Pencetak terus berhenti semasa mencetak.
Mengapakah pencetak saya dalam keadaan ralat Windows 11?
Ralat”Pencetak dalam Keadaan Ralat”tidak dikaitkan dengan pencetak jenama tertentu. Anda boleh melihat ralat ini pada mana-mana pencetak. Terdapat pelbagai punca ralat ini, seperti pencetak menggunakan dakwat rendah, penempatan kartrij yang salah dalam pencetak, kertas tersekat, dll.
Mengapa pencetak tidak bertindak balas?
Terdapat beberapa sebab mengapa pencetak anda tidak bertindak balas. Jika ia adalah pencetak berwayar, pastikan anda telah menyambungkannya dengan betul. Juga, periksa kabel USB. Jika ia adalah pencetak wayarles, semak sama ada ia disambungkan ke rangkaian yang sama. Kadangkala, kerja cetakan tersekat disebabkan pencetak tidak bertindak balas. Dalam kes ini, mengosongkan Print Spooler menyelesaikan isu.
Baca seterusnya: Kerja cetak mengatakan memadam tetapi tidak memadam.