Semasa mencipta mana-mana item seperti buku, mencipta logo, kad perniagaan, muka depan majalah dan poster, yang Ilustrator boleh digunakan, anda mungkin tertanya-tanya jika anda boleh
Bullet dan penomboran apabila ditambahkan pada senarai akan menjadikan kerja anda lebih kemas dan lebih mudah dibaca. Dengan beberapa alatan dan ciri, anda boleh menggunakan Illustrator untuk menambahkan titik tumpu dan nombor pada senarai anda.
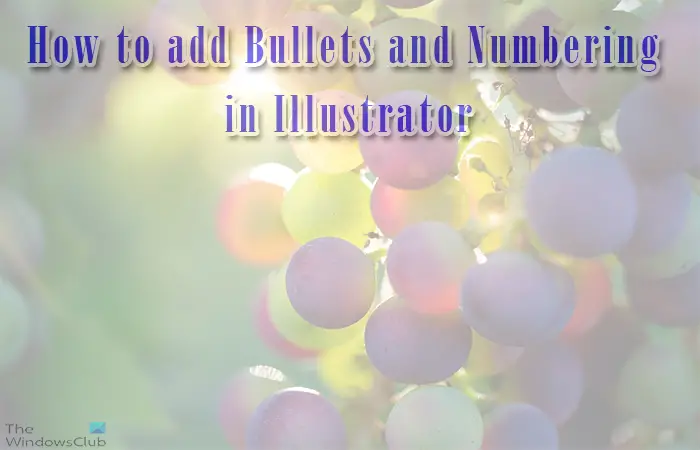
Cara menambah Bullet dan Numbering dalam Illustrator
Untuk menambah bullet dan nombor untuk menjadikan senarai anda lebih baik ikut langkah ini. Anda juga akan belajar menggunakan aksara khas lain untuk membuat bulet untuk senarai anda.
Buka dan sediakan IllustratorWrite the listFormatkan senaraiTambah bulet atau nombor dan kemudian tabMasukkan nilai untuk inden dan jarak perenggan
1] Buka dan sediakan Illustrator
Untuk memulakan dokumen Illustrator anda, cari ikon Illustrator dan klik dua kali padanya. ini akan membuka Illustrator, bergantung pada versi Illustrator yang anda miliki, ia akan kelihatan berbeza. Anda akan mencipta dokumen baharu anda untuk bermula.
2] Tulis senarai
Dalam langkah ini, anda akan menulis senarai yang anda mahu titik tumpu atau nombor itu ditambahkan. Anda boleh menambah senarai item dan memformatkannya dengan ruang antara setiap senarai.
Kepada tulis teks, klik pada Alat taip dalam panel alat kiri atau tekan T. Untuk menaip klik dan seret untuk mencipta kotak teks. Kotak teks boleh dimuatkan ke tempat yang anda ingin letakkan senarai. Anda boleh mengalih dan mengubah saiz kotak teks apabila anda selesai.
3] Format senarai
Sekarang anda akan menulis senarai yang anda mahu tambah titik tumpu atau nombor. Formatkan ayat dengan ruang antara setiap item senarai.
4] Tambah titik tumpu atau nombor dan kemudian tab
Anda kini akan menambah titik tumpu atau nombor, atau mana-mana aksara khas lain yang anda ingin tambah. Artikel ini akan melihat penambahan titik tumpu terlebih dahulu.
Menambah titik tumpu
Langkah ini ialah di mana anda akan menambah titik tumpu pada item dalam senarai, terdapat pintasan yang boleh anda gunakan.
Pergi ke permulaan setiap senarai dan tekan Alt + 7 (pad nombor). Anda akan melihat titik tumpu muncul apabila anda melepaskan kekunci Alt. Anda akan menekan kekunci Tab selepas anda menambah setiap peluru. Di atas ialah senarai perkataan dengan peluru ditambah, jika peluru kecil, anda boleh memilihnya dan meningkatkan saiz fon. Anda juga boleh membuat bulet tebal, bergantung pada jenis fon.
Ini ialah senarai dengan titik tumpu tebal yang lebih besar.
5] Masukkan nilai untuk inden dan jarak perenggan
Anda kini perlu memformat senarai supaya ia kelihatan lebih kemas dan teratur. Untuk melakukan ini, cari panel Perenggan. Panel Perenggan biasanya berada pada kumpulan yang sama dengan panel Watak dan Jenis Terbuka.
Jika anda tidak melihat panel Perenggan pergi ke bar menu atas dan tekan Tetingkap kemudian tuding pada Jenis dan apabila senarai muncul, klik Perenggan atau tekan Alt + Ctrl + T.
Ini ialah panel perenggan.
Anda kini akan klik dalam kotak teks dengan senarai dan kemudian tekan Ctrl + A untuk memilih semuanya. Dengan semua yang dipilih, pergi ke panel perenggan dan taip 20 pt dalam kotak nilai Inden kiri. Anda kemudiannya akan menaip –20 dalam kotak nilai Inden kiri baris pertama. Anda kemudian taip 10 dalam kotak nilai Ruang antara perenggan. Harap maklum bahawa anda boleh memilih nombor anda sendiri untuk ditambahkan pada nombor ini, bereksperimen dengan nombor dan lihat jika anda menyukai format tersebut.
Beginilah rupa senarai selepas melaraskan nilai.
Anda kini akan melaraskan tab supaya senarai akan mempunyai ayat yang disusun dengan betul. Untuk melakukan ini, pilih semuanya kemudian pergi ke bar menu atas dan tekan Tetingkap kemudian tuding pada Jenis dan tekan Tab atau tekan Shift + Ctrl + T.
Di sebelah kiri pada bar Tab, anda akan melihat beberapa anak panah, pastikan anak panah Tab dibenarkan kiri dipilih. Anda kemudiannya akan pergi ke kotak nilai X dan taip nilai yang sama yang anda ada untuk Inden Kiri. Dalam kes ini, bilangannya ialah 20 pt. Jika anda mengetahui ukuran dalam inci atau mana-mana unit lain (walaupun peratus) anda boleh masukkan selepas nombor.
Nilai tab yang anda masukkan akan ditukar kepada inci secara automatik.
Ini ialah senarai akhir dengan titik tumpu.
Menambah nombor
Anda mungkin mahu menggunakan nombor dan bukannya titik tumpu dalam senarai anda. Untuk menambah nombor pada senarai, langkahnya adalah sama, apa yang anda akan lakukan ialah taip nombor kemudian tambah titik (.) kemudian tekan kekunci tab.
Menambah aksara lain
Anda boleh menambah aksara khas pada senarai anda dan bukannya titik tumpu atau nombor.
Untuk menambah aksara khas pada senarai pergi ke bar menu atas dan tekan Jenis kemudian Glyphs.
Ini ialah senarai Glyph, anda boleh menukar glyph dengan menukar jenis fon di bahagian bawah senarai. Anda juga boleh menambah nombor pada senarai daripada senarai glyph. Anda akan mendapati bahawa peluru bulat juga merupakan sebahagian daripada glif.
Untuk menambah glif pada senarai, ikut langkah yang sama yang anda lakukan untuk menambah peluru, anda kemudian membuka senarai glif dan dua kali-klik yang anda mahu gunakan.
Ini ialah senarai dengan aksara daripada glyph.
Baca: Bagaimana untuk membuat Jadual dalam Illustrator
Bagaimanakah cara untuk menukar warna peluru atau nombor dalam Illustrator?
Untuk menukar warna peluru dalam Illustrator, pilih peluru kemudian pergi ke palet warna dan pilih warna.
Bagaimanakah anda mengesot baris kedua peluru?
Untuk mengesot baris kedua senarai titik tumpu anda akan menggunakan Tab. Untuk melakukan ini, pilih semuanya kemudian pergi ke bar menu atas dan tekan Tetingkap kemudian tuding pada Jenis dan tekan Tab atau tekan Shift + Ctrl + T. Di sebelah kiri pada bar Tab, anda akan melihat beberapa anak panah, pastikan anak panah Tab dibenarkan kiri dipilih. Anda kemudian akan pergi ke kotak nilai X dan taip nilai yang sama yang anda ada untuk Inden Kiri.
