Walaupun menyambungkan peranti Windows 11 anda ke Internet melalui kabel ethernet semudah memalamkan, perkara boleh menjadi sedikit rumit jika anda cuba menyambung ke Internet melalui rangkaian Wi-Fi. Jadi, untuk memudahkan perkara, mari kita lihat empat cara terbaik untuk menyambung ke Wi-Fi pada Windows 11.
Sebelum anda menyambung ke Wi-Fi, anda mesti memastikan peranti anda menyokong Wi-Fi , iaitu, ia mempunyai penyesuai rangkaian terbina ke dalamnya atau dipasang padanya dan suis Wi-Fi dihidupkan, jika tersedia. Selain itu, jika rangkaian Wi-Fi anda mempunyai kekuatan isyarat yang lemah, ia akan memberi kesan secara langsung kepada kelajuan internet peranti anda. Dalam kes sedemikian, cuba gunakan pemanjang Wi-Fi untuk meningkatkan isyarat Wi-Fi.
Setelah selesai, kami boleh meneruskan untuk menyambungkan Windows 11 ke rangkaian Wi-Fi yang dipilih menggunakan 4 cara mudah ini.
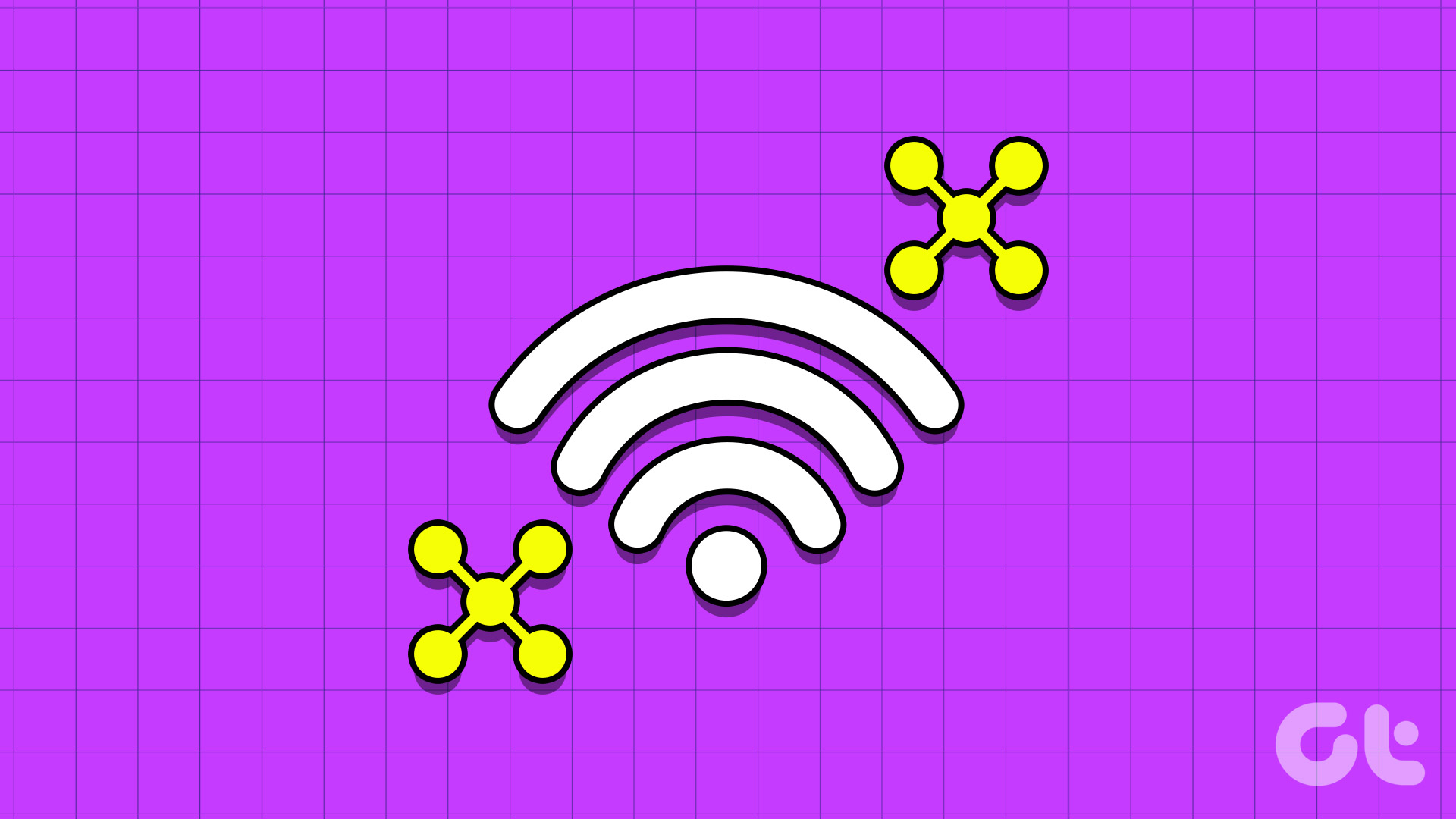
1. Sambung ke Wi-Fi Secara Manual Menggunakan Tetapan Pantas
Cara paling mudah untuk menyambung ke mana-mana rangkaian Wi-Fi pada Windows 11 ialah dengan menggunakan menu Tetapan Pantas. Di sini, anda boleh melihat semua sambungan Wi-Fi yang tersedia pada masa ini dan menyambung kepada sambungan yang mempunyai kekuatan isyarat terbaik dengan sewajarnya. Begini caranya.
Langkah 1: Di penjuru kanan sebelah bawah, klik pada rangkaian, bunyi atau ikon bateri.
Petua
strong>: Sebagai alternatif, anda juga boleh menggunakan kekunci Windows + A pintasan papan kekunci untuk membuka Tetapan Pantas.
Langkah 2: Di sini, klik pada ikon anak panah di sebelah Wi-Ikon Fi.
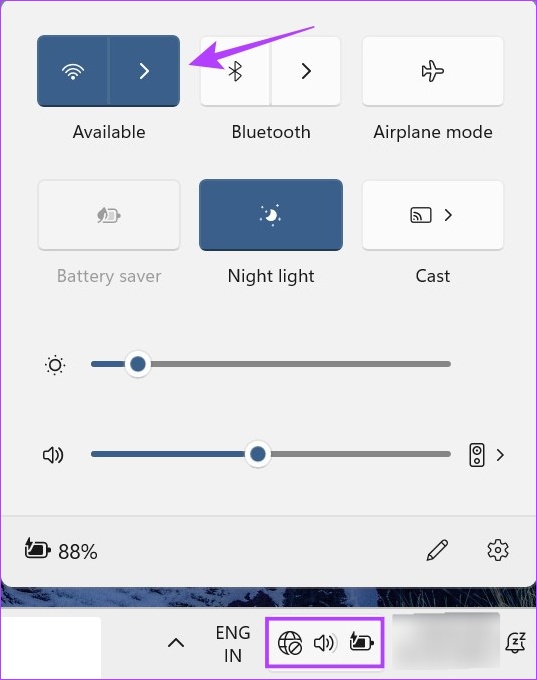
Langkah 3: Daripada senarai ini, pergi ke rangkaian Wi-Fi pilihan anda. Jika ini kali pertama anda menyambung ke rangkaian, maka anda mungkin diminta untuk memasukkan kata laluan anda sebelum meneruskan, masukkannya.
Langkah 4: Setelah selesai, klik pada Sambung.
Petua: Anda juga boleh menyemak pilihan Sambung secara automatik untuk memastikan peranti anda bersambung secara automatik ke rangkaian Wi-Fi yang dipilih semasa dimulakan.
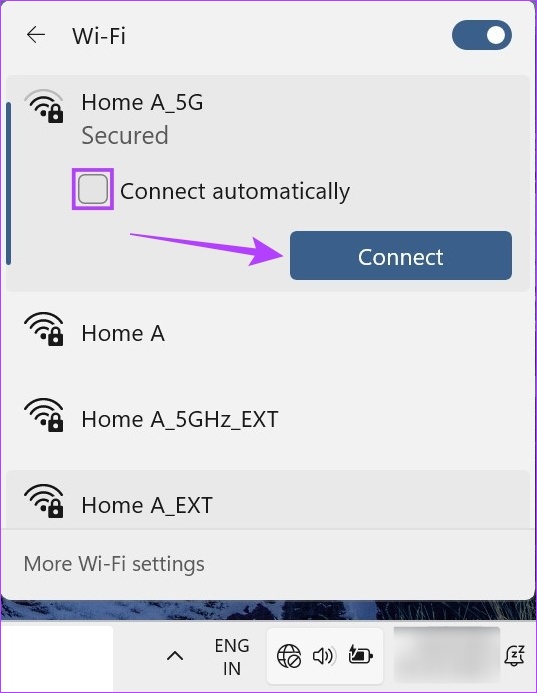
Setelah sistem anda bersambung ke rangkaian Wi-Fi yang dipilih, ia akan kelihatan dalam dulang menu bar tugas juga. Selain itu, jika peranti anda terputus sambungan daripada Wi-Fi, ia juga sepatutnya kelihatan dalam ikon dulang bar tugas.
Walaupun cara untuk mendayakan Wi-Fi dalam Windows 11 melalui apl Tetapan mungkin memerlukan beberapa lagi. langkah, di sini anda mendapat beberapa pilihan tambahan seperti keupayaan untuk menukar profil Wi-Fi dan juga menyediakan sekatan data. Mari lihat langkah demi langkah bagaimana untuk melakukannya.
Langkah 1: Klik kanan pada Mula dan klik pada Tetapan. Sebagai alternatif, gunakan pintasan Windows Key + I untuk membuka menu Tetapan.
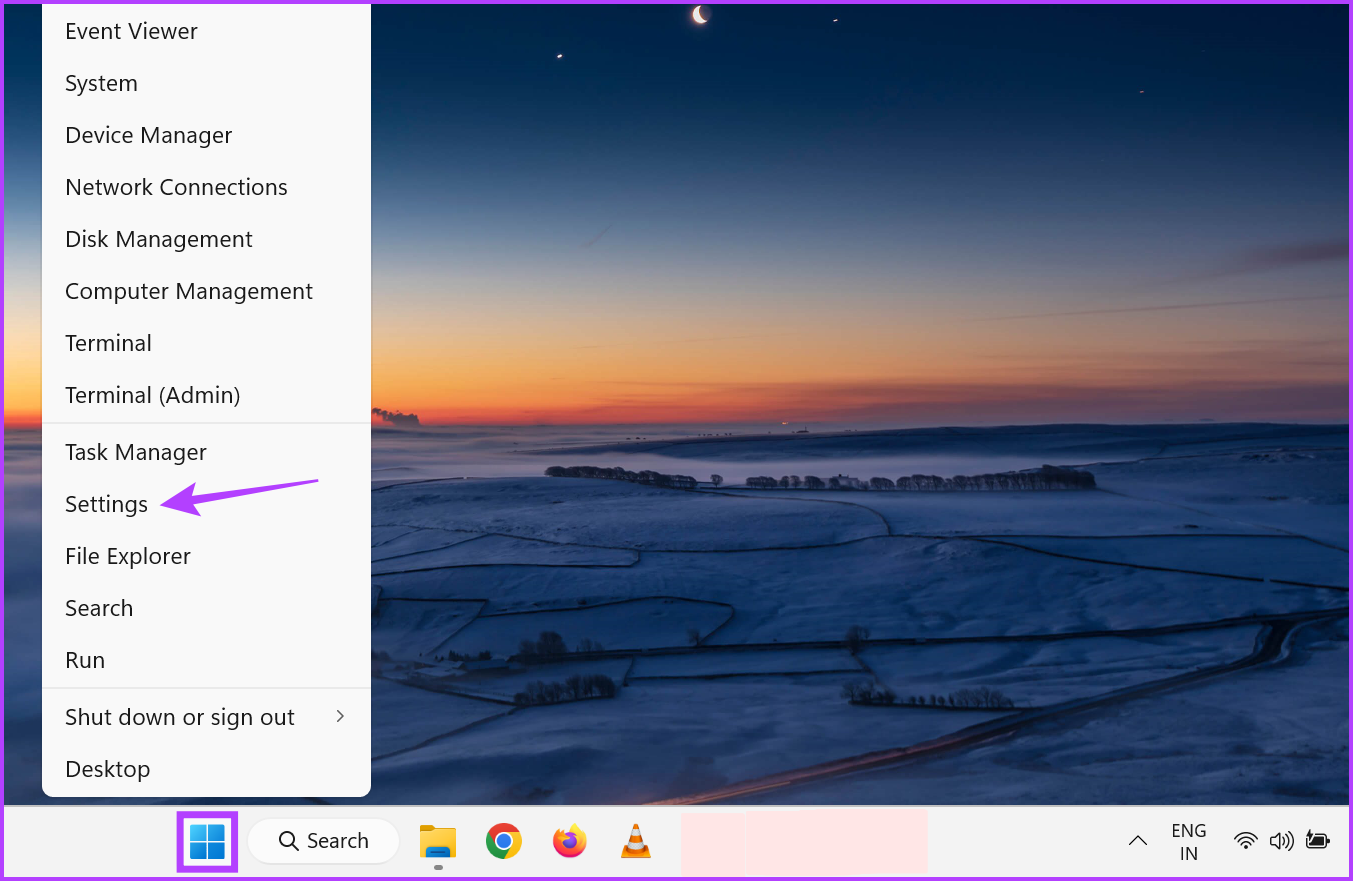
Langkah 2: Kemudian, pergi ke bar sisi menu dan klik pada’Rangkaian & internet’.
Langkah 3: Di sini, klik pada Wi-Fi.

Langkah 4: Kemudian, pastikan Wi-Fi dihidupkan dan klik pada’Tunjukkan rangkaian yang tersedia’. Ini akan mengembangkan menu dan menunjukkan semua rangkaian Wi-Fi yang tersedia pada masa ini.
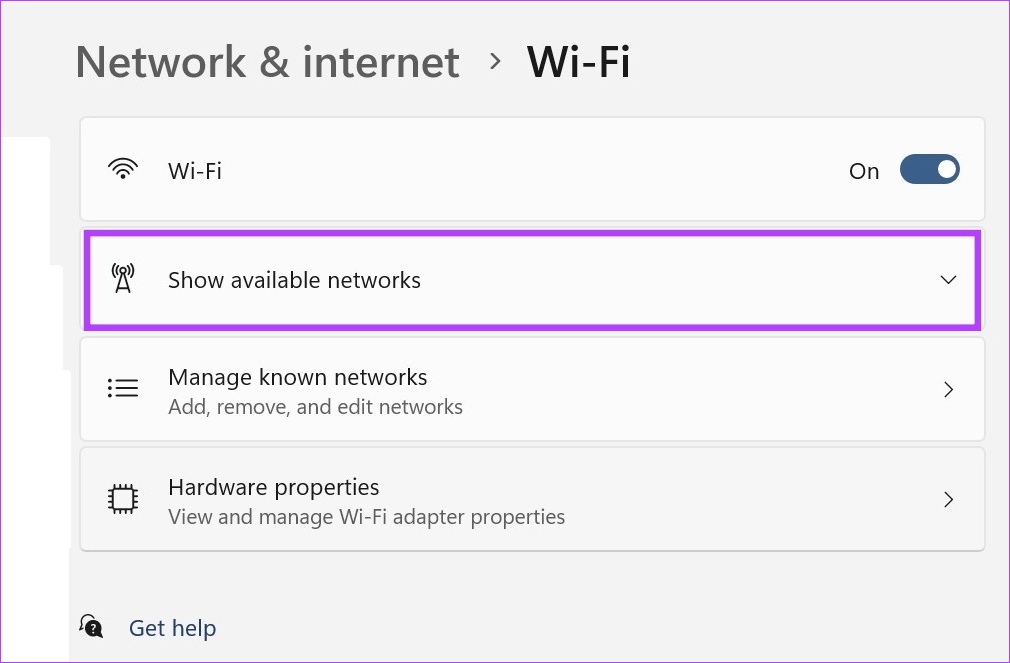
Langkah 5: Pergi ke rangkaian yang diingini dan klik pada Connect.
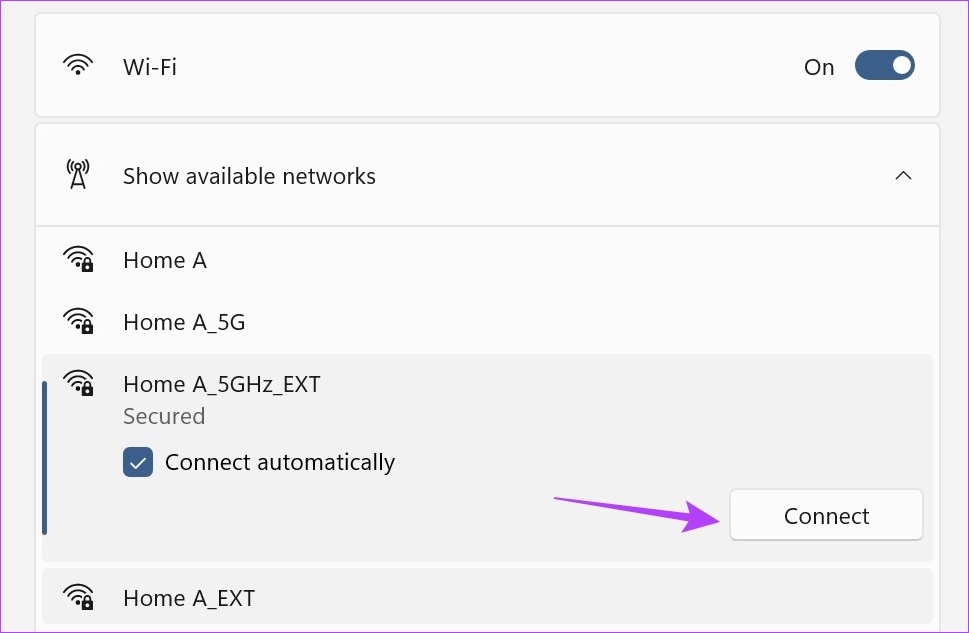
Langkah 6: Jika rangkaian baharu, masukkan kata laluan dan klik pada Seterusnya.

Tunggu Windows mengesahkan kata laluan dan menyambung ke rangkaian Wi-Fi yang dipilih. Selain itu, anda juga boleh menggunakan halaman sifat Wi-Fi untuk menukar profil rangkaian Wi-Fi anda yang disambungkan. Begini caranya.
Langkah 7: Setelah rangkaian disambungkan, klik pada ikon sifat (i).
Langkah 8: Di sini, tandai kotak’Sambung secara automatik apabila dalam julat’jika anda ingin memberi keutamaan kepada rangkaian yang dipilih dan biarkan peranti anda bersambung secara automatik kepadanya apabila ia berada dalam julat.
Langkah 9: Jika anda mahu peranti anda boleh ditemui oleh orang lain pada rangkaian ini, pilih pilihan Rangkaian peribadi.
Langkah 10: Selain itu, jika rangkaian yang anda pilih pada masa ini adalah bermeter atau mempunyai had data, hidupkan togol Sambungan Bermeter.
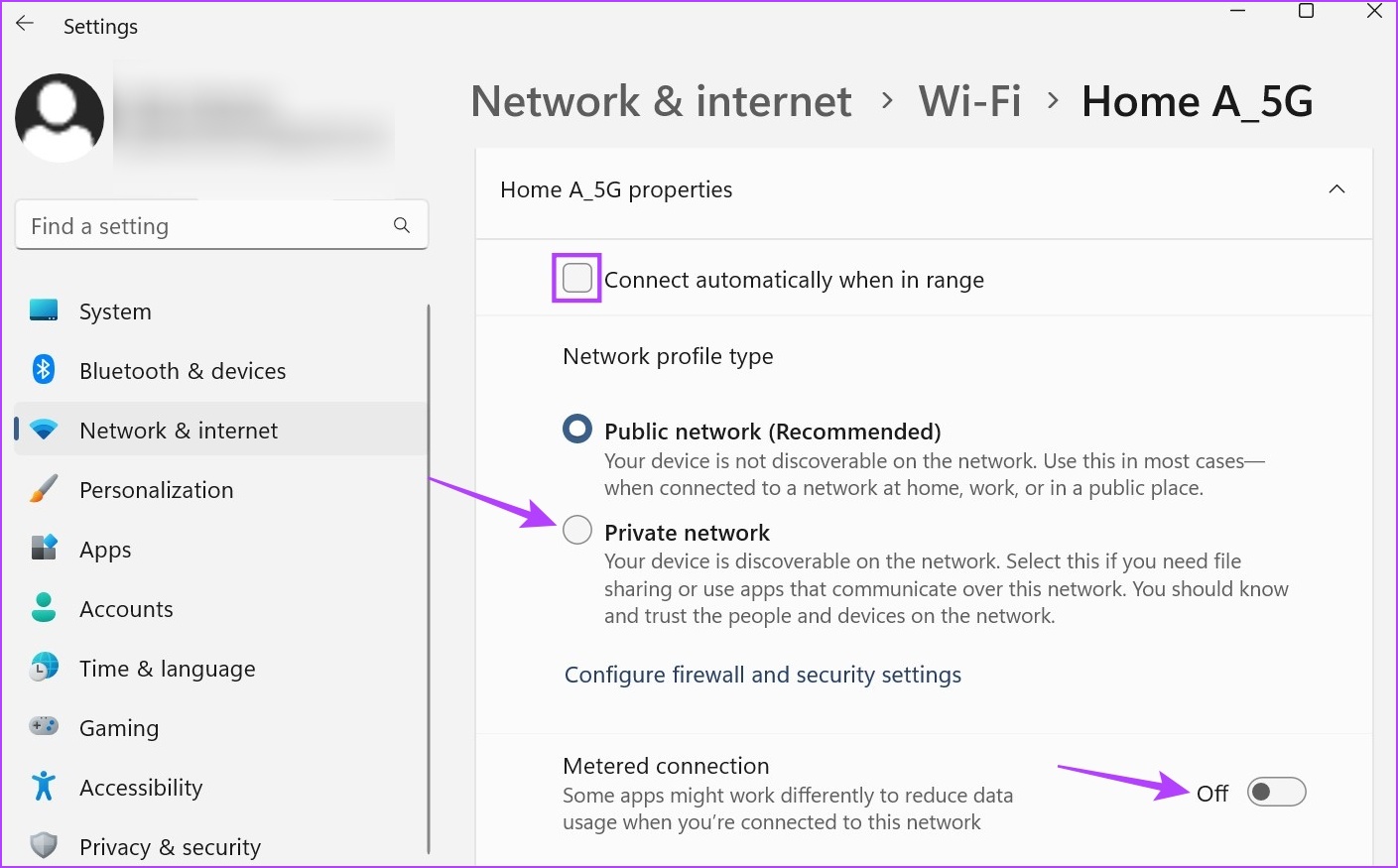
Ini akan mengurangkan penggunaan data semua apl dan perkhidmatan pada peranti anda dengan sewajarnya. Walaupun, anda mungkin masih perlu menyediakan sekatan data secara individu dalam sesetengah apl.
3. Gunakan Panel Kawalan untuk Menyambung ke Wi-Fi
Walaupun anda tidak boleh menyambung terus Windows ke Wi-Fi menggunakan Panel Kawalan, anda boleh mendapatkannya untuk membuka pilihan Tetapan Pantas dan kemudian pilih rangkaian pilihan anda.
Gunakan kaedah ini jika, atas sebab tertentu, anda tidak dapat membuka terus menu Tetapan Pantas pada peranti anda. Selain itu, anda akan dapat melihat sifat status Wi-Fi dari Panel Kawalan juga. Ini caranya.
Langkah 1: Pergi ke Carian dan taip Panel Kawalan. Kemudian, buka apl daripada hasil carian.
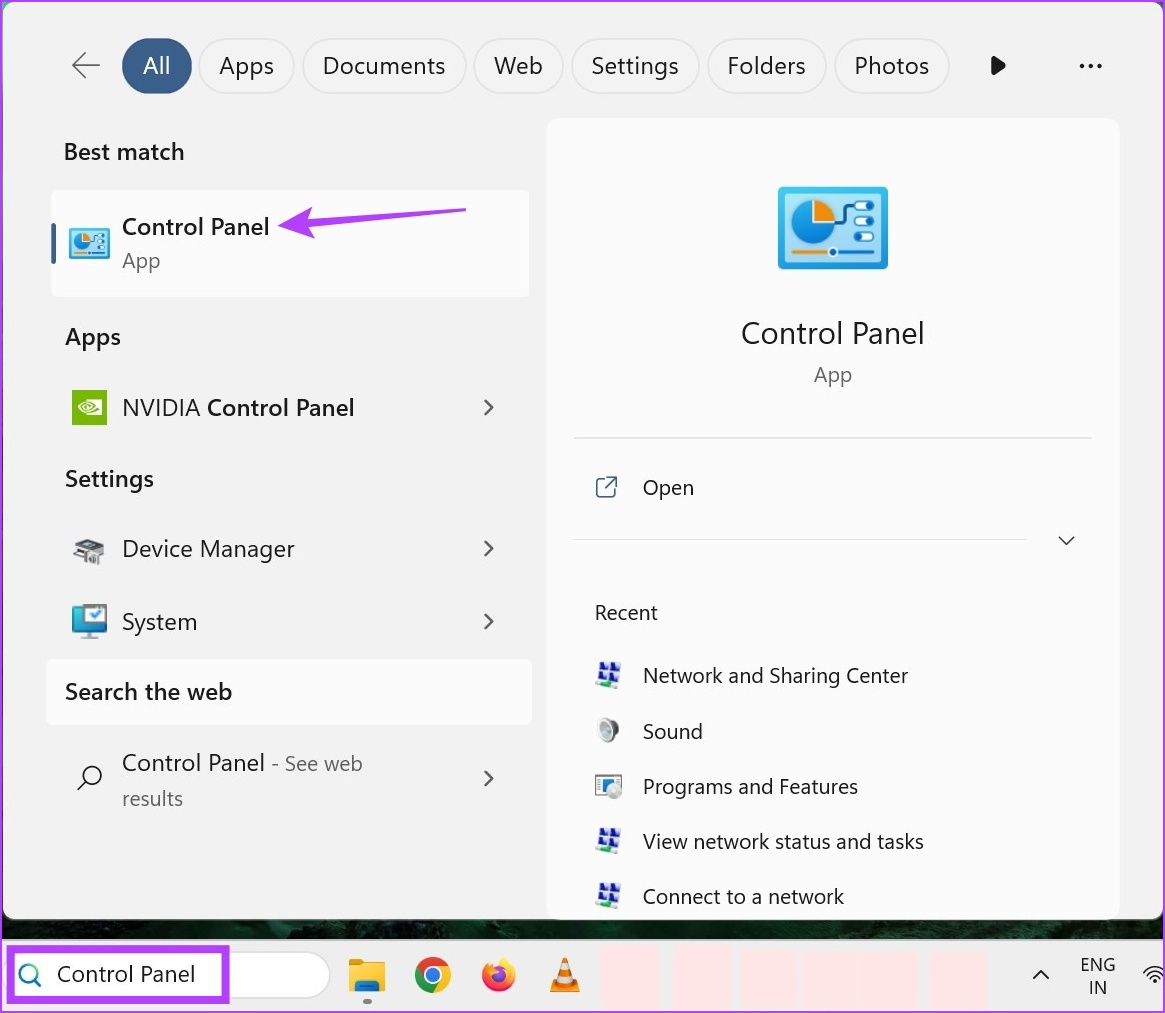
Langkah 2: Di sini, klik pada’Rangkaian dan Internet’.
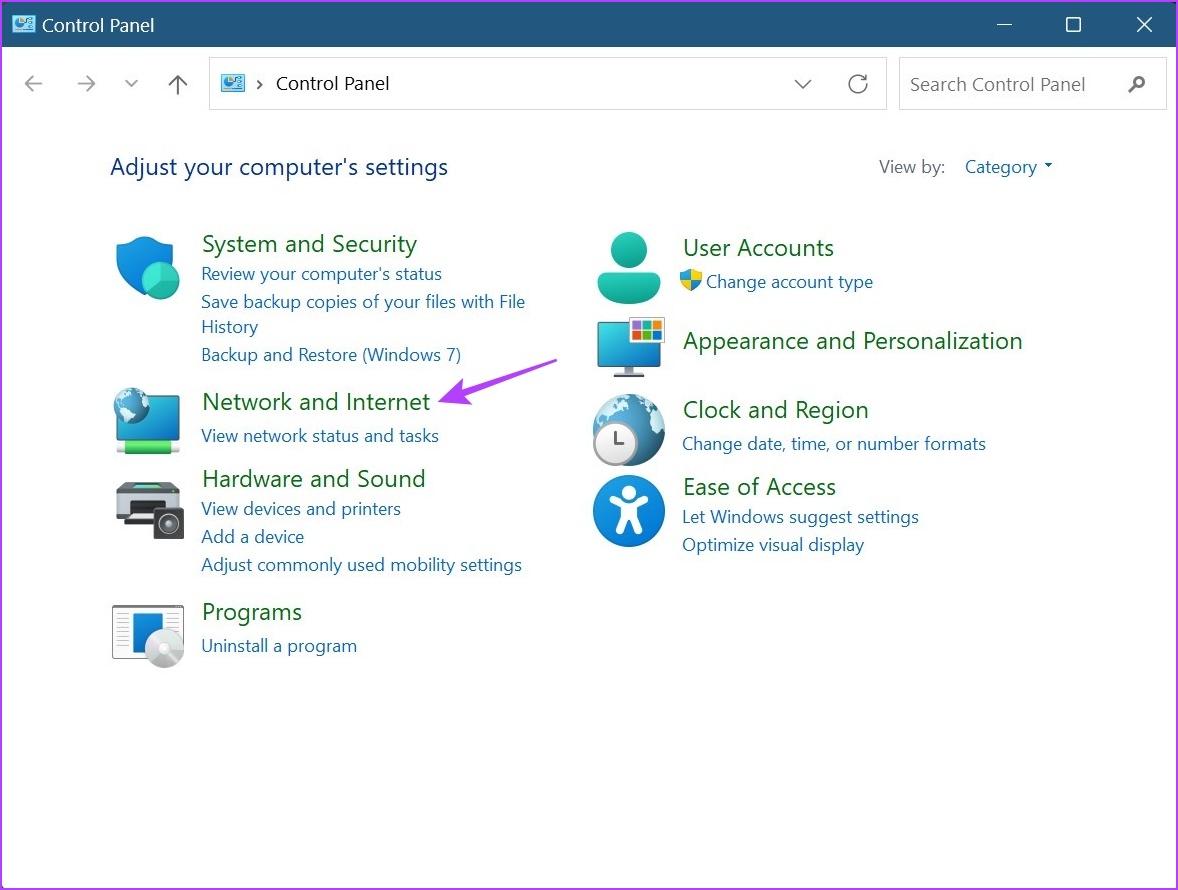
Langkah 3: Kemudian, klik pada’Sambung ke rangkaian’. Ini akan membuka menu Tetapan Pantas.
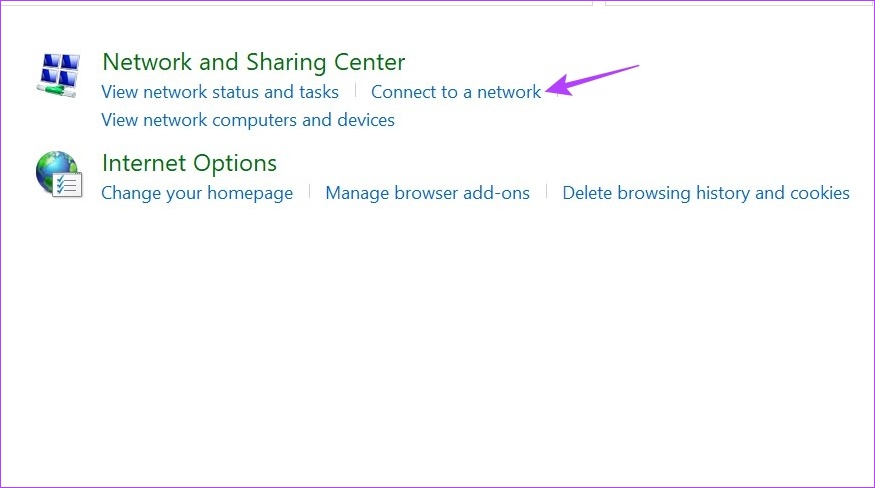
Langkah 4: Di sini, klik pada rangkaian yang ingin anda sambungkan.

Langkah 5: Jika ini adalah rangkaian pilihan anda, tandakan pilihan Sambung secara automatik dan kemudian, klik pada Sambung.
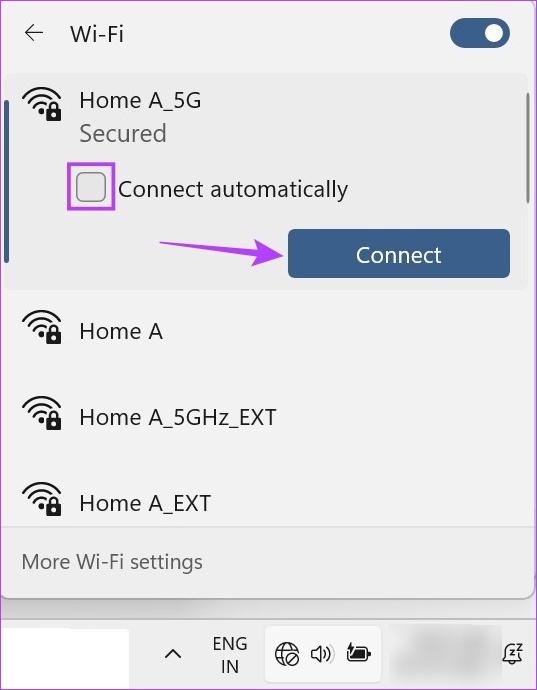
Apabila peranti anda telah disambungkan ke rangkaian Wi-Fi, anda kemudian boleh menggunakan Panel Kawalan untuk melihat sifat Wi-Fi. Begini caranya.
Langkah 6: Kembali ke Panel Kawalan dan klik pada’Pusat Rangkaian dan Perkongsian’.
Langkah 7: Pergi ke Connections dan klik pada nama Wi-Fi anda.

Ini akan membuka tetingkap status Wi-Fi di mana menggunakan menu pilihan, anda akan dapat melihat sifat Wi-Fi tambahan.
4. Hidupkan Wi-Fi Menggunakan Command Prompt
Menggunakan Command Prompt untuk menyambung ke Wi-Fi mungkin kedengaran tidak masuk akal dan banyak kerja, tetapi satu perkara yang anda tidak boleh nafikan ialah ia benar-benar berfungsi. Jika anda ingin meneroka dan mencubanya, ikuti langkah di bawah.
Langkah 1: Klik kanan pada ikon Windows dan klik pada Terminal (Pentadbir). Ini akan memastikan anda mempunyai hak pentadbir.
Jika digesa, klik pada Ya untuk mengesahkan sebelum meneruskan.
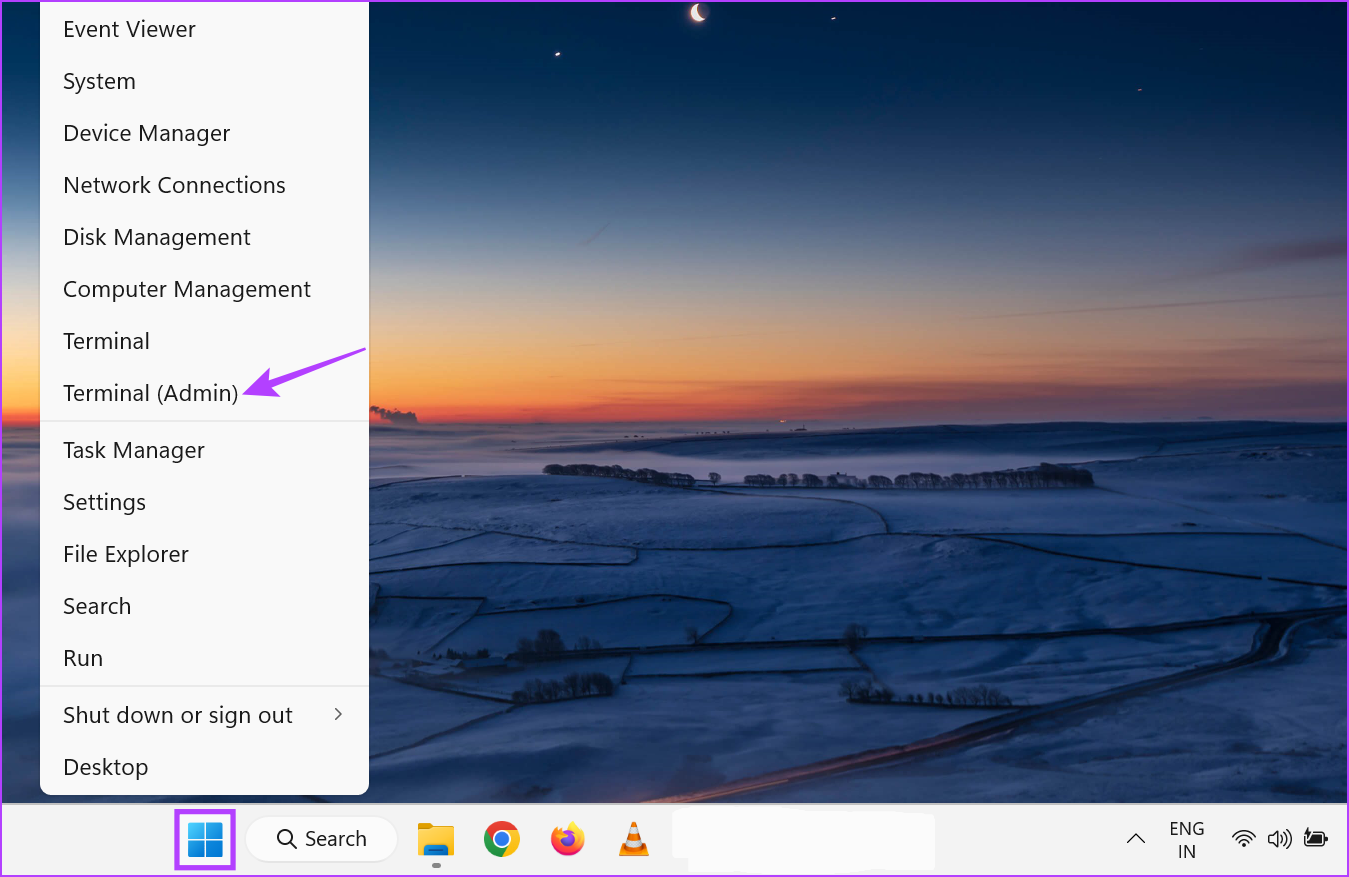
Langkah 2: Di sini, klik pada anak panah ke bawah dan pilih Prompt Perintah.
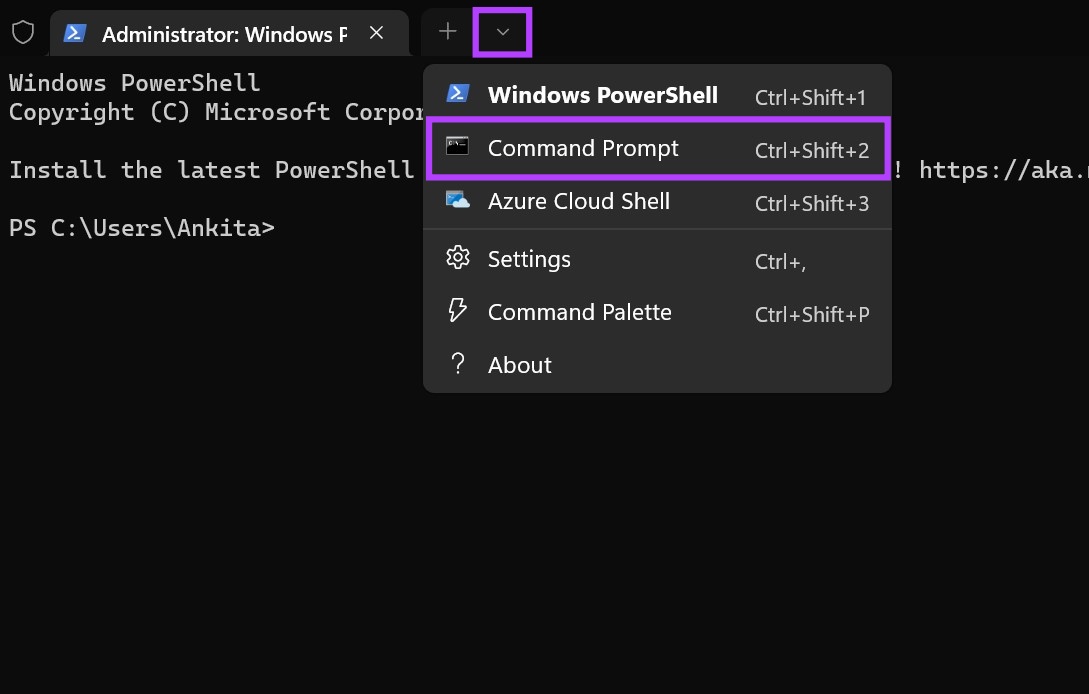
Langkah 3: Setelah Command Prompt dibuka, tulis arahan di bawah dan tekan enter.
netsh wlan tunjukkan profil 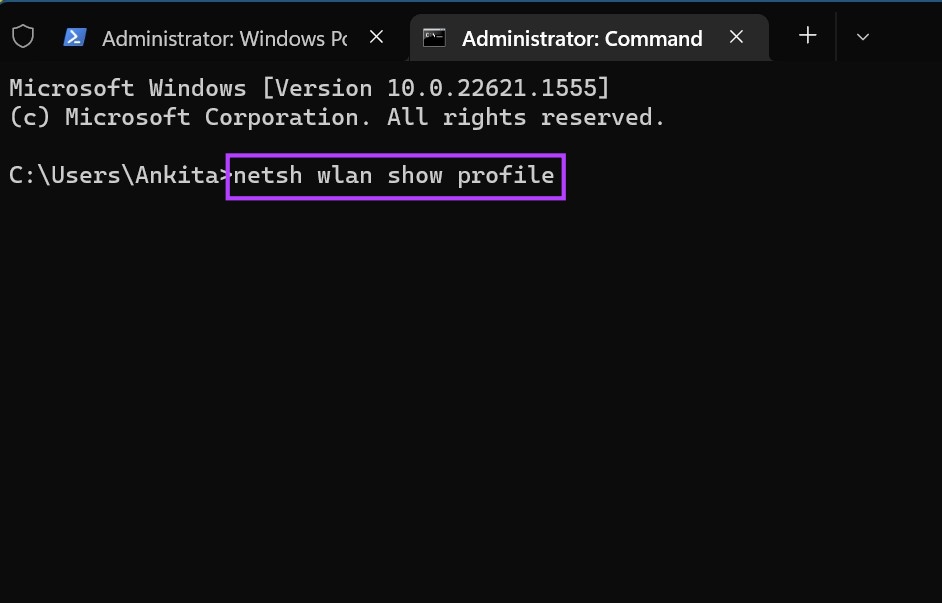
Ini akan membuka senarai rangkaian Wi-Fi yang disambungkan sebelum ini dan nama profilnya.
Langkah 4: Di sini, sahkan dan salin nama rangkaian yang anda ingin sambungkan dan taip arahan berikut.
netsh wlan connect ssid=YOUR-WIFI-SSID name=PROFILE-NAME
Nota: Gantikan Profil-Name dengan nama rangkaian wayarles anda dalam arahan di atas.
Langkah 5: Kemudian, tekan enter untuk melaksanakan arahan.
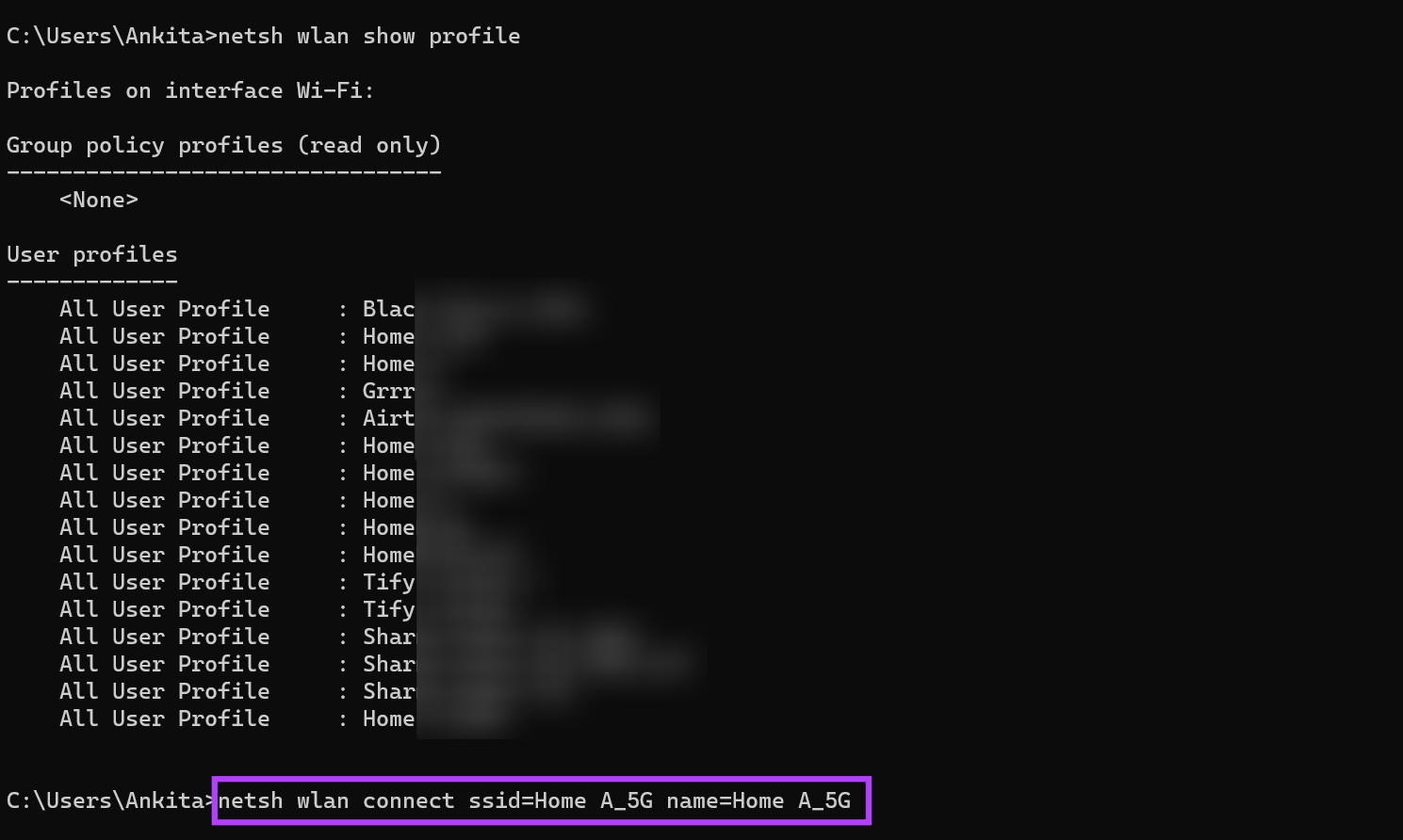
Ini sepatutnya menyambungkan Windows 11 ke rangkaian Wi-Fi yang dipilih.
Soalan Lazim pada Menyambung ke Wi-Fi pada Windows 11
1. Bolehkah anda menyambung ke rangkaian Wi-Fi tanpa kata laluan?
Jika rangkaian Wi-Fi yang anda sambungkan tidak mempunyai kata laluan atau Wi-Fi awam yang boleh digunakan secara percuma, anda tidak memerlukan kata laluan untuk menyambung ke rangkaian. Walau bagaimanapun, jika rangkaian Wi-Fi anda dilindungi kata laluan, anda boleh lari dengan tidak menggunakan kata laluan jika rangkaian anda mendayakan WPS. Cari rangkaian menggunakan kaedah yang disebutkan di atas dan klik pada Sambung. Tekan butang WPS pada penghala anda secara serentak selama 2-3 saat. Apabila digesa, jangan masukkan kata laluan dan tunggu. Ini akan membolehkan peranti anda mengambil kata laluan dan butiran lain secara automatik, menyambungkan peranti anda ke rangkaian Wi-Fi yang dipilih tanpa menggunakan kata laluan.
2. Apakah yang perlu dilakukan jika tiada pilihan Wi-Fi dalam Windows 11?
Jika peranti anda tidak menunjukkan ikon Wi-Fi, cuba mulakan semula PC dan penghala Wi-Fi anda. Untuk memulakan semula PC anda, klik pada Mula > Kuasa > Mulakan semula. Pada masa yang sama, matikan dan hidupkan penghala Wi-Fi anda. Setelah kedua-duanya but semula, semak semula. Jika masalah masih berterusan, semak panduan kami untuk mendapatkan lebih banyak cara untuk membetulkan pilihan Wi-Fi yang hilang dalam Windows 11.
Gunakan Wi-Fi pada Windows 11
Mengakses Internet ialah satu keperluan hari ini. Jadi, wajarlah anda mengetahui semua cara untuk menyambung ke Wi-Fi secara manual pada Windows 11 sekiranya salah satu daripadanya tidak berfungsi dengan betul. Anda juga boleh merujuk artikel kami yang lain jika anda menghadapi masalah mengakses halaman log masuk Wi-Fi.
