Apabila anda memerlukan fail pada Mac anda secepat mungkin, anda biasanya perlu mendapatkan MacBook anda atau melompat pada iMac, Mac mini, Mac Pro atau Mac Studio anda. Tetapi itu terlalu banyak kerja jika anda berada di atas katil, berbaring di sofa, atau di luar di udara segar. Mengapa perlu bersusah payah apabila anda boleh mengakses fail itu terus pada iPhone atau iPad anda — tanpa mengalihkan satu inci?
Dengan perisian macOS, iOS dan iPadOS terkini, anda boleh menyambungkan iPhone atau iPad anda ke Mac anda pada rangkaian tempatan anda di rumah, tempat kerja, sekolah atau di mana-mana sahaja. Anda boleh pratonton, membuka, menyalin dan berkongsi fail Mac anda pada iPhone atau iPad anda, mengeditnya, mengalihkannya dari peranti ke peranti atau ke awan dan banyak lagi. Cuma pastikan kedua-dua peranti disambungkan ke rangkaian Wi-Fi yang sama sebelum meneruskan.
Langkah 1: Dayakan Perkongsian Fail pada Mac Anda
Untuk berkongsi fail antara Mac dan iPhone atau iPad anda , anda perlu memastikan perkongsian fail didayakan pada Mac anda dan anda boleh melakukannya daripada tetapan sistem Mac anda. Anda boleh membuka Tetapan Sistem (macOS Ventura 13 dan lebih baru) atau Pilihan Sistem (macOS Monterey 12 dan lebih lama):
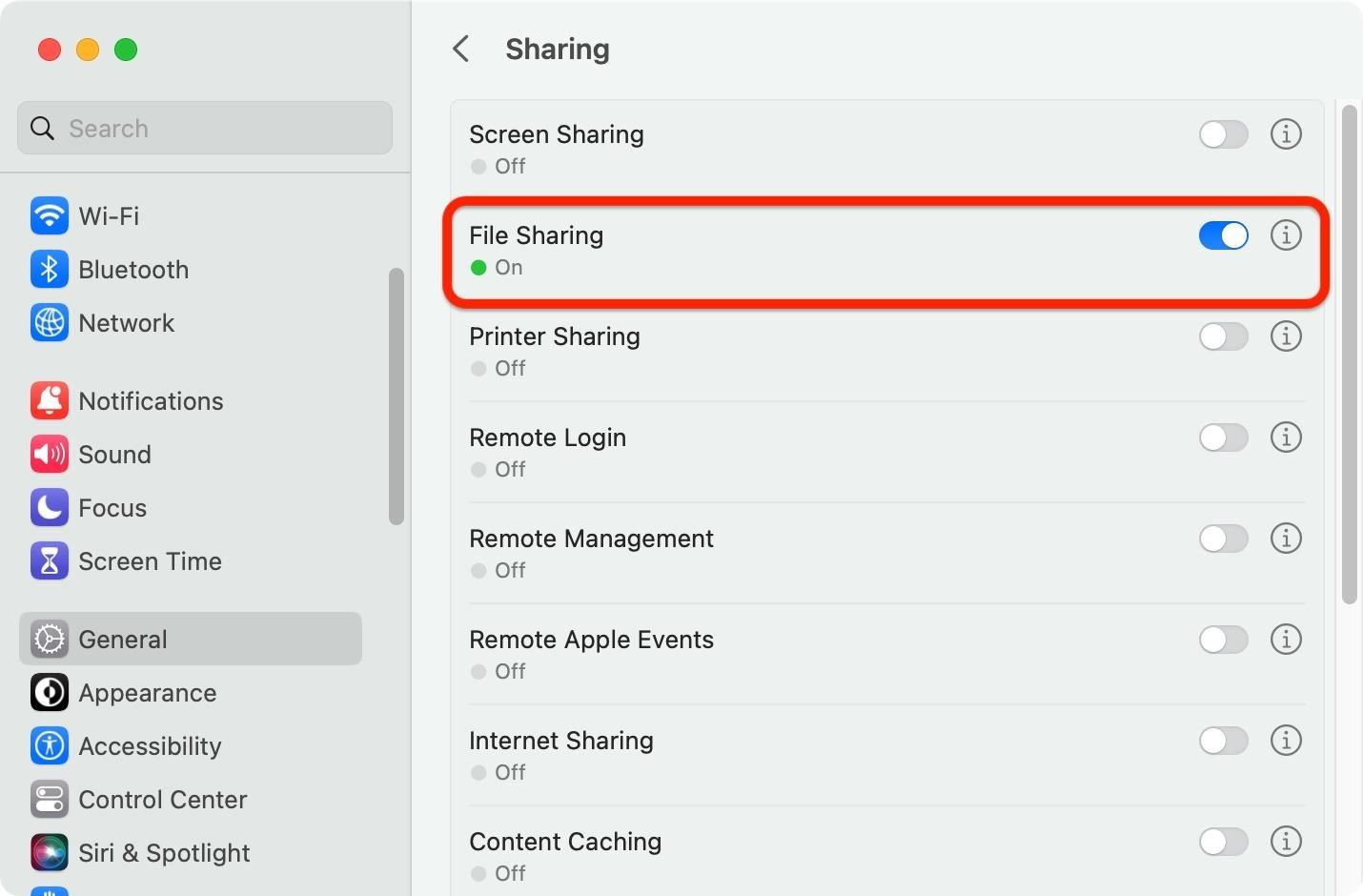 Daripada logo Apple dalam bar menu. Dari folder Aplikasi anda. Dengan bertanya kepada Siri. Dengan menekan Command-Space untuk mencarinya di Spotlight.
Daripada logo Apple dalam bar menu. Dari folder Aplikasi anda. Dengan bertanya kepada Siri. Dengan menekan Command-Space untuk mencarinya di Spotlight.
Sebaik sahaja di sana, pergi ke Umum –> Berkongsi dalam Tetapan Sistem atau hanya Berkongsi dalam Keutamaan Sistem. Kemudian, togol atau semak pilihan Perkongsian Fail jika belum. Jika anda seorang pentadbir atau pengguna biasa pada Mac anda, anda tidak perlu mengkonfigurasi sebarang pilihan — anda harus bersedia untuk log masuk ke pelayan fail Mac anda pada rangkaian tempatan anda.
Langkah 2: Cari Nama Hos Tempatan Mac Anda
Sekarang Perkongsian Fail didayakan, anda mesti mencari nama hos tempatan Mac anda. iPhone atau iPad anda akan mengingatinya apabila anda memasukkannya dalam Langkah 3, jadi anda sepatutnya perlu melakukan ini sekali sahaja pada Mac anda. Ia harus kelihatan daripada menu Perkongsian yang anda baru sahaja masuk (lihat Langkah 1), sama ada di bahagian bawah (Tetapan Sistem) atau atas (Keutamaan Sistem). Ia akan berakhir dengan.local. Contohnya:
GadgetHacks-MacBook-Pro.local
Anda juga boleh menambah smb://di hadapan, tetapi ia tidak perlu. SMB bermaksud protokol Blok Mesej Pelayan, protokol perkongsian rangkaian pelayan pelanggan yang Apple gunakan.
smb://GadgetHacks-MacBook-Pro.local 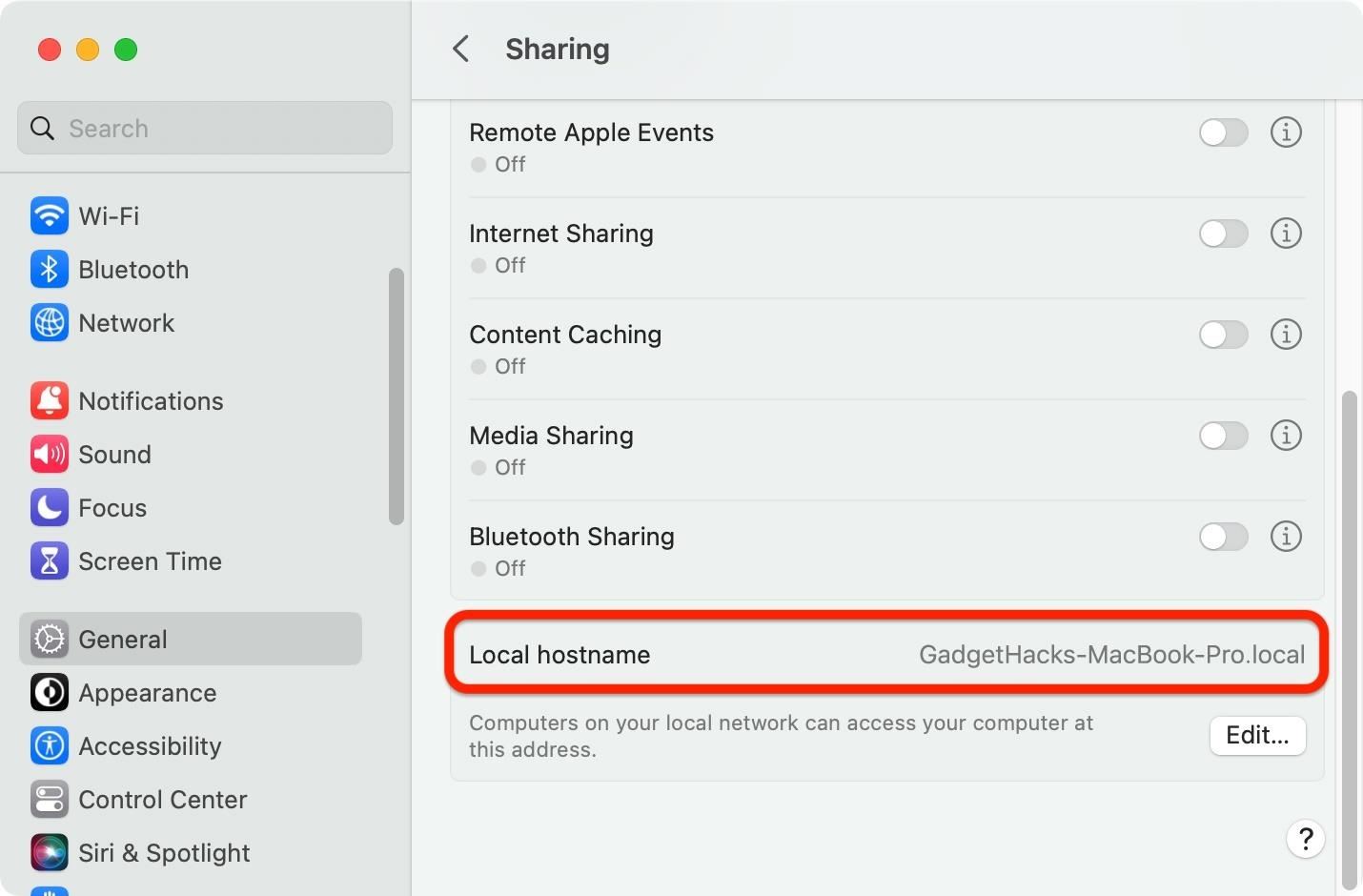
Dalam Tetapan Sistem, anda juga boleh mengklik butang maklumat (i) di sebelah Perkongsian Fail untuk mendapatkan alamat.lan, bermula dengan smb://. Ini juga akan membolehkan anda log masuk ke pelayan fail Mac anda daripada iPhone atau iPad anda. Contohnya:
smb://gadgethacksmbp.lan 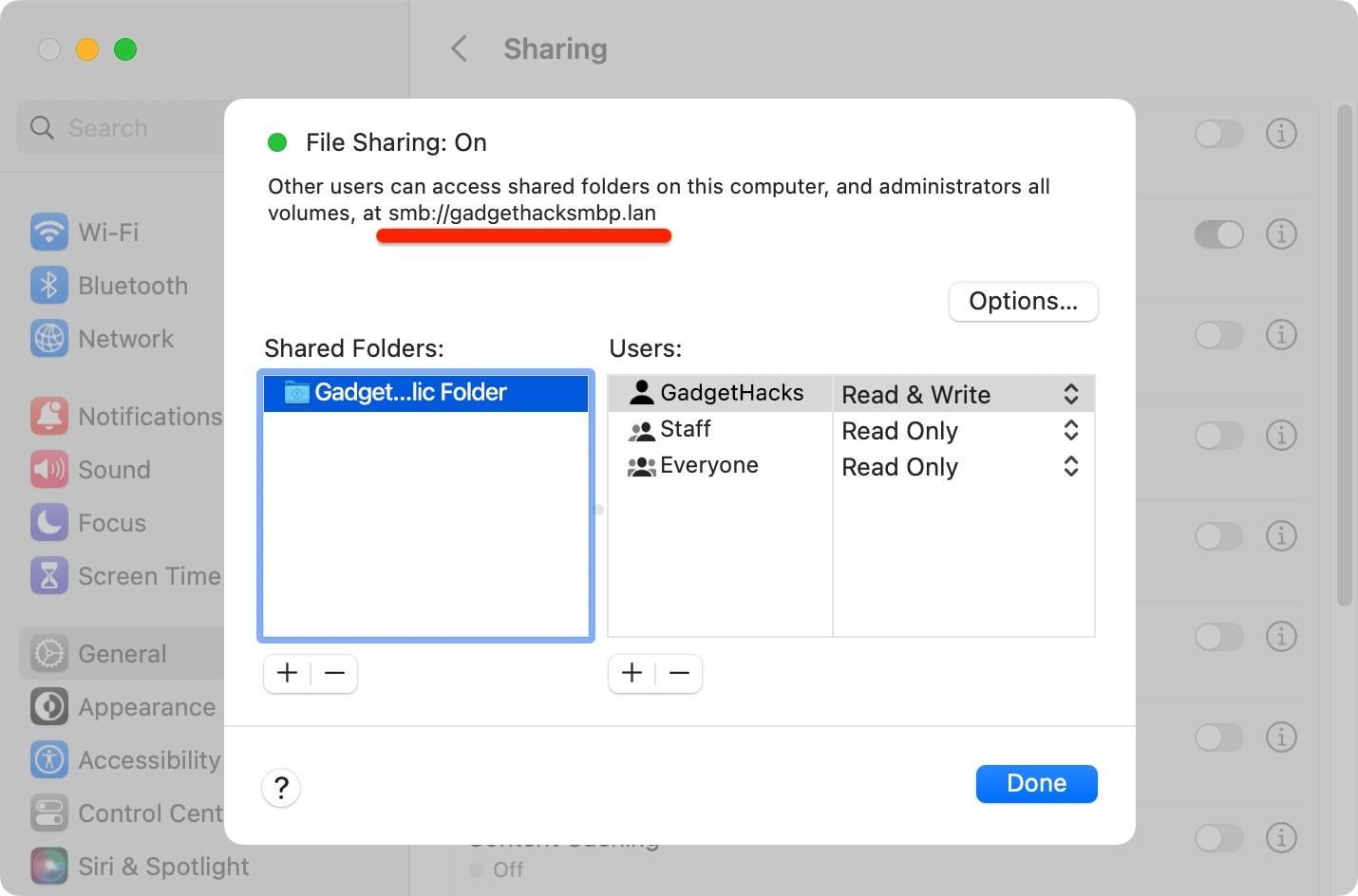
Jika anda turut mendayakan Log Masuk Jauh daripada menu Perkongsian, yang membolehkan anda log masuk ke Mac anda dari jauh dari komputer lain melalui SSH, anda boleh membuka pilihannya untuk melihat alamat alternatif. Anda tidak akan dapat menggunakan SSH daripada apl Fail iPhone atau iPad anda untuk menyambung ke Mac anda apabila anda tiada di rumah atau tempat kerja, tetapi anda masih boleh menggunakan alamat.lan pada rangkaian tempatan. Ia sama seperti di atas tetapi mempunyai nama pengguna@ anda di hadapan. Contohnya:
Mana-mana alamat rangkaian kawasan setempat ini harus berfungsi. Jika tidak, cuba yang lain.
Langkah 3: Sambungkan ke Mac Anda Menggunakan Apl Fail
Buka apl Fail pada iPhone atau iPad anda, ketik elipsis (••• ) untuk melihat lebih banyak pilihan, kemudian pilih”Sambung ke Pelayan.”Ciri ini telah wujud sejak iOS 13 dan iPadOS 13, jadi ia bukan baharu, tetapi masih ramai yang tidak mengetahuinya. Dalam medan pelayan, taip atau tampal salah satu alamat rangkaian tempatan yang anda temui dalam Langkah 2.
GadgetHacks-MacBook-Pro.local smb://GadgetHacks-MacBook-Pro.local smb://gadgethacksmbp.lan justin @gadgethacksmbp.lan
Kemudian, ketik”Sambung”untuk melihat skrin log masuk.
Pada halaman Sambung ke Pelayan, pastikan”Pengguna Berdaftar”ditandakan, kemudian masukkan nama pengguna dan kata laluan yang sama yang anda mahu gunakan untuk log masuk ke macOS pada komputer Mac anda. Jangan gunakan kata laluan untuk Apple ID anda — ia mestilah kata laluan untuk Mac anda. Ketik”Seterusnya”untuk menyambung.
Jika berjaya, Fail harus membuka direktori yang menjadi hos folder awam Mac anda, folder utama nama pengguna anda dan cakera permulaan (Macintosh HD) jika anda seorang pentadbir pada komputer.
Jika anda mendapat ralat, pastikan anda menaip nama hos setempat dengan betul atau cuba salah satu alamat alternatif. Dan pastikan anda memasukkan bukti kelayakan anda dengan betul sebelum mencuba lagi.
Langkah 4: Semak Imbas dan Berinteraksi dengan Fail Mac Anda
Menavigasi folder Mac anda berfungsi seperti mana-mana direktori lain dalam apl Fail. Anda boleh menggunakan ikon elipsis (•••) untuk membuka lebih banyak menu, di mana anda boleh memilih perkara, mencipta folder baharu, mengimbas dokumen, memilih ikon atau paparan senarai dan mengisih dan/atau menapis mengikut jenis, tarikh, saiz atau tag.
Anda boleh menekan lama fail untuk melakukan tindakan, yang mungkin berbeza-beza berdasarkan jenis fail. Sebagai contoh, fail audio membolehkan saya melihat maklumatnya, membukanya dalam Pandangan Pantas, mencipta folder baharu dengan item tersebut dan menamakan semula, memampatkan, menyalin, menyalin, mengalihkan, berkongsi atau memadamkannya.
Menekan lama kawasan kosong di dalam folder membolehkan anda membuat folder baharu, mengimbas dokumen, melihat butiran folder atau menampal fail atau folder yang telah anda salin ke papan keratan anda. Seperti banyak perkara pada iOS dan iPadOS, anda juga boleh menyeret dan melepaskan fail dan folder.
Langkah 5: Urus Pelayan Fail Mac Anda dalam Fail
Untuk memutuskan sambungan daripada pelayan fail Mac anda, cari pada tab”Semak imbas”dalam apl Fail pada iPhone atau iPad anda, kemudian tekan butang keluarkannya. Anda tidak akan disambungkan lagi, tetapi pelayan akan disimpan untuk akses mudah pada masa akan datang. Apabila anda perlu masuk semula ke dalam pelayan fail Mac anda, ia akan dipaparkan di bawah Pelayan Terkini pada halaman Sambung ke Pelayan — ketik padanya untuk masuk semula.
Anda juga boleh mengalih keluar pelayan fail daripada yang baru-baru ini menggunakan pelayan dengan mengetik butang maklumat (i) di sebelahnya di bawah Pelayan Terkini dan menekan”Alih Keluar.”
Jangan Terlepas: Ciri iPad Yang Kurang Diketahui Anda Tidak Akan Pernah Berhenti Menggunakan Setelah Anda Tahu Mengenainya
Pastikan Sambungan Anda Selamat Tanpa Bil Bulanan. Dapatkan langganan seumur hidup kepada VPN Unlimited untuk semua peranti anda dengan pembelian sekali sahaja daripada Gadget Hacks Shop baharu dan tonton Hulu atau Netflix tanpa sekatan serantau, tingkatkan keselamatan semasa menyemak imbas di rangkaian awam dan banyak lagi.
Beli Sekarang (Diskaun 80%) >
Tawaran berbaloi lain untuk dilihat:
Foto muka depan dan tangkapan skrin oleh Justin Meyers/Gadget Hacks



