Apple telah menyediakan cara selama bertahun-tahun untuk mengunci skrin Mac anda apabila tidak dijaga. Begini cara menggunakan pilihan dalam macOS.
Atas sebab keselamatan, macOS membenarkan anda mengunci skrin Mac anda supaya orang lain tidak dapat mengakses Mac anda semasa anda berada jauh daripadanya. Pilihan ini membolehkan anda menetapkan kata laluan yang diperlukan untuk membuka kunci skrin selepas ia dikunci, mematikan paparan, memulakan penyelamat skrin dan menetapkan pilihan untuk Penukaran Pengguna Pantas.
Bermula dengan pilihan skrin kunci macOS
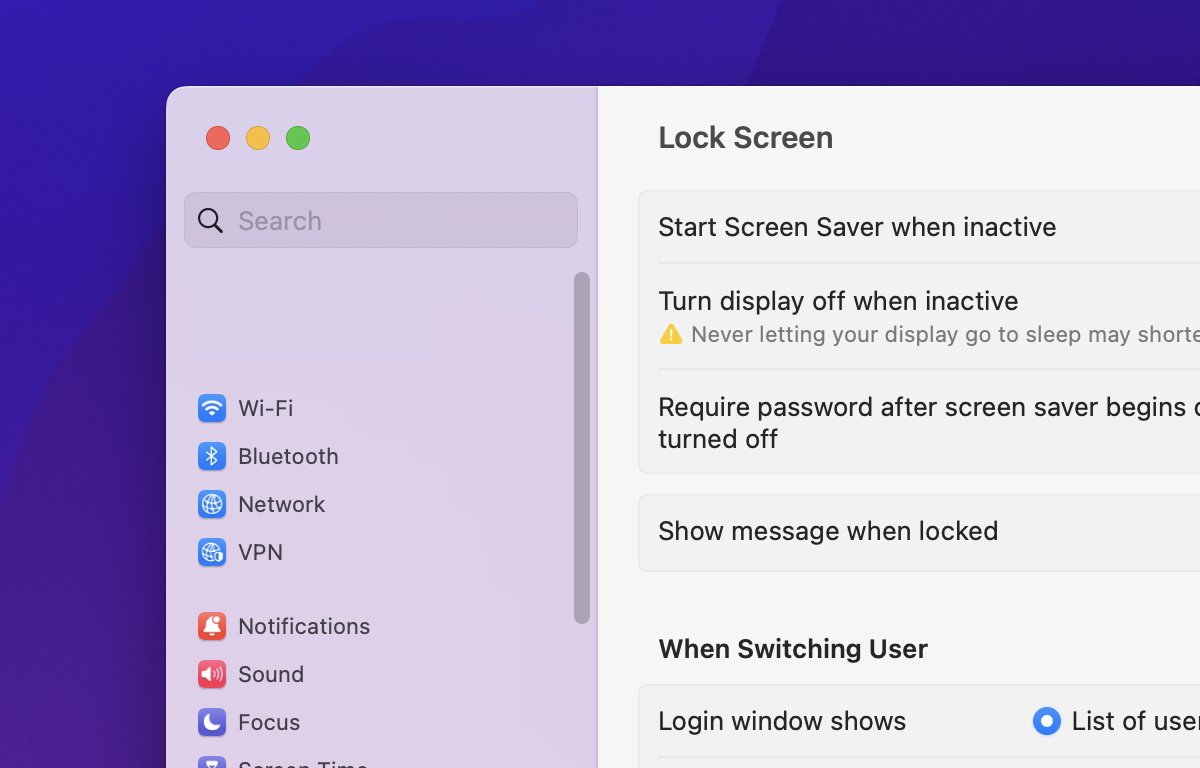
Untuk mengakses kawalan skrin kunci Mac anda, pilih “Tetapan Sistem” daripada menu Apple dalam bar menu utama, kemudian tatal ke bawah dan pilih “Skrin Kunci” di sebelah kiri daripada senarai Tetapan:
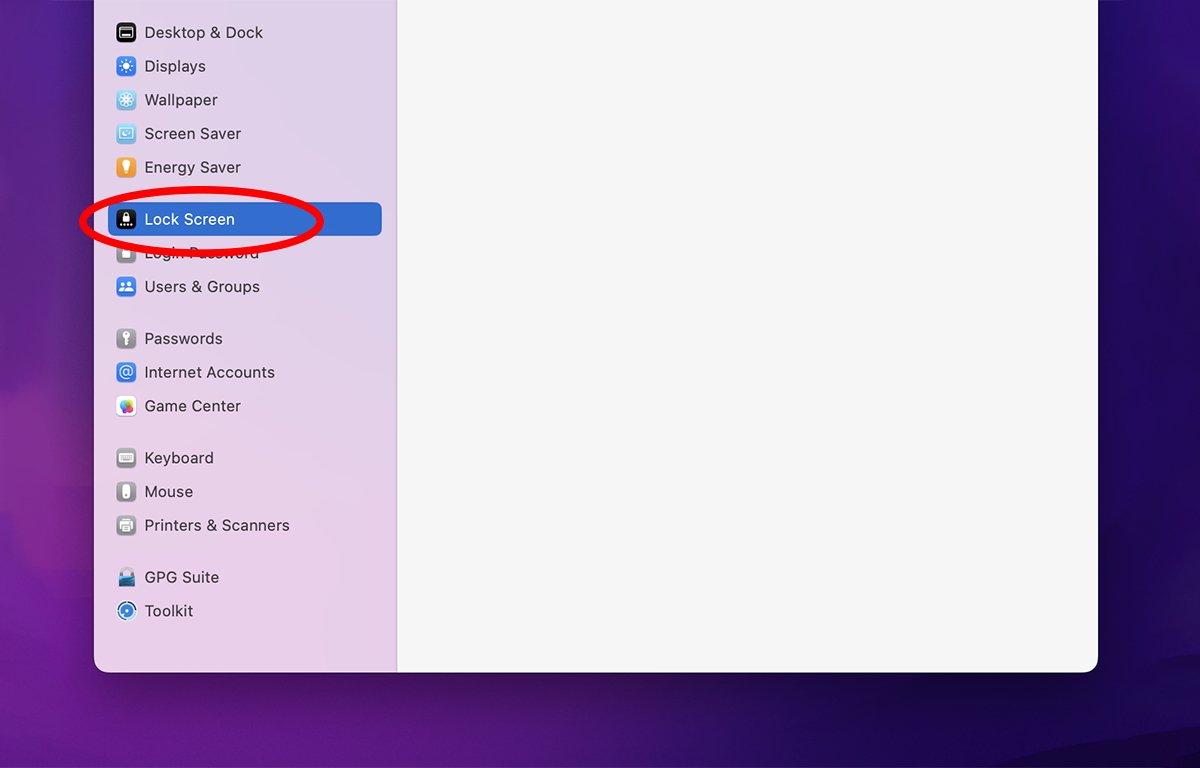
Empat pilihan pertama ialah:
Mulakan Penjimat Skrin apabila tidak aktif Matikan paparan apabila tidak aktif Memerlukan kata laluan selepas penyelamat skrin bermula atau paparan dimatikan Tunjukkan mesej apabila dikunci
Kami akan membincangkan setiap perkara ini secara ringkas:
“Mulakan Penjimat Skrin apabila tidak aktif” menetapkan selang masa di mana Penjimat Skrin yang dipilih pada masa ini bermula selepas tempoh tidak aktif. Klik menu pop timbul di sebelah kanan untuk menetapkan selang masa dari satu minit hingga tiga jam.
Anda boleh memilih penyelamat skrin yang hendak digunakan daripada senarai Tetapan di sebelah kiri di bawah “Penjimat Skrin”.
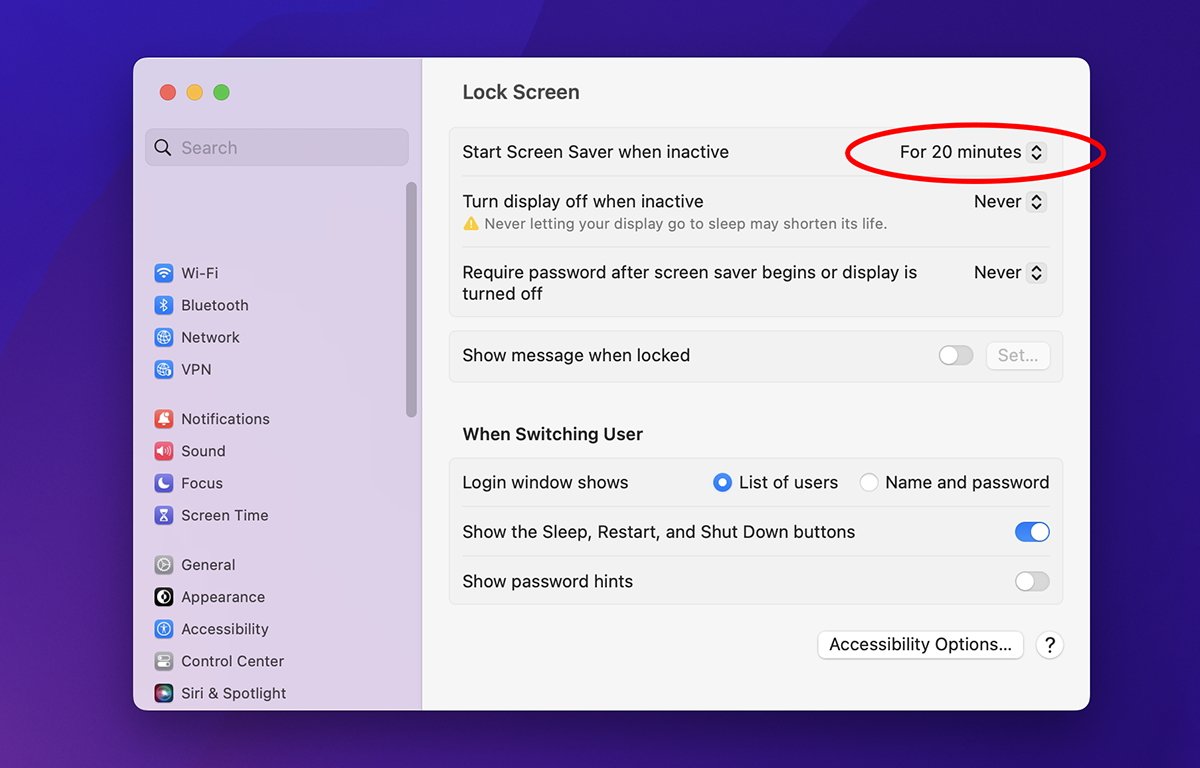
Apabila selang masa yang ditetapkan berlalu dan tiada aktiviti dihidupkan Mac anda-termasuk tiada pergerakan tetikus atau pad jejak, dan tiada aktiviti papan kekunci, penyelamat skrin yang dipilih akan bermula secara automatik.
Penyimpan skrin disimpan dalam folder/Users/~/Library/Screen Savers dan untuk semua pengguna pada komputer dalam/Library/Screen Savers.
Penyimpan skrin biasanya mempunyai jenis fail.saver. Anda boleh menambah penyelamat skrin baharu pada Mac anda dengan menjatuhkan sebarang fail.saver ke salah satu lokasi ini pada Cakera Permulaan anda.
Dalam menu pop timbul “Matikan paparan apabila tidak aktif” anda juga boleh menetapkan selang masa dari satu minit hingga tiga jam. Apabila masa yang ditetapkan berlalu, skrin Mac anda akan dimatikan untuk menjimatkan kuasa dan untuk melindungi komputer anda.
Untuk menghidupkan semula paparan anda hanya perlu menggerakkan tetikus Mac anda, sentuh pad jejaknya atau tekan sebarang kekunci pada papan kekunci.
Perhatikan jika selang Penjimat Skrin Mula ditetapkan kepada lebih lama daripada selang Matikan paparan, anda juga boleh mematikan pilihan Penjimat Skrin sepenuhnya untuk menjimatkan kuasa dan memuatkan GPU sistem.
Jika anda telah menetapkan menu timbul “Memerlukan kata laluan selepas penyelamat skrin bermula atau paparan dimatikan” kepada selang masa, anda akan digesa untuk memasukkan pengguna semasa kata laluan sistem untuk mendapatkan akses kepada Mac sekali lagi apabila anda membangunkannya.
Anda boleh menetapkan selang masa kata laluan yang diperlukan di mana-mana sahaja daripada”Segera”hingga lapan jam dalam menu timbul ini. Sebarang kelewatan lebih daripada 5 saat tidak akan meminta kata laluan apabila bangun melainkan selang masa yang ditentukan telah berlalu.
Dalam pilihan ketiga “Tunjukkan mesej apabila dikunci”, anda boleh menetapkan mesej untuk dipaparkan pada skrin Mac anda apabila ia dikunci. Untuk menggunakan ciri ini, hidupkan suis peluncur kecil ke kanan, kemudian klik butang”Tetapkan”di sebelahnya untuk menetapkan mesej skrin kunci:
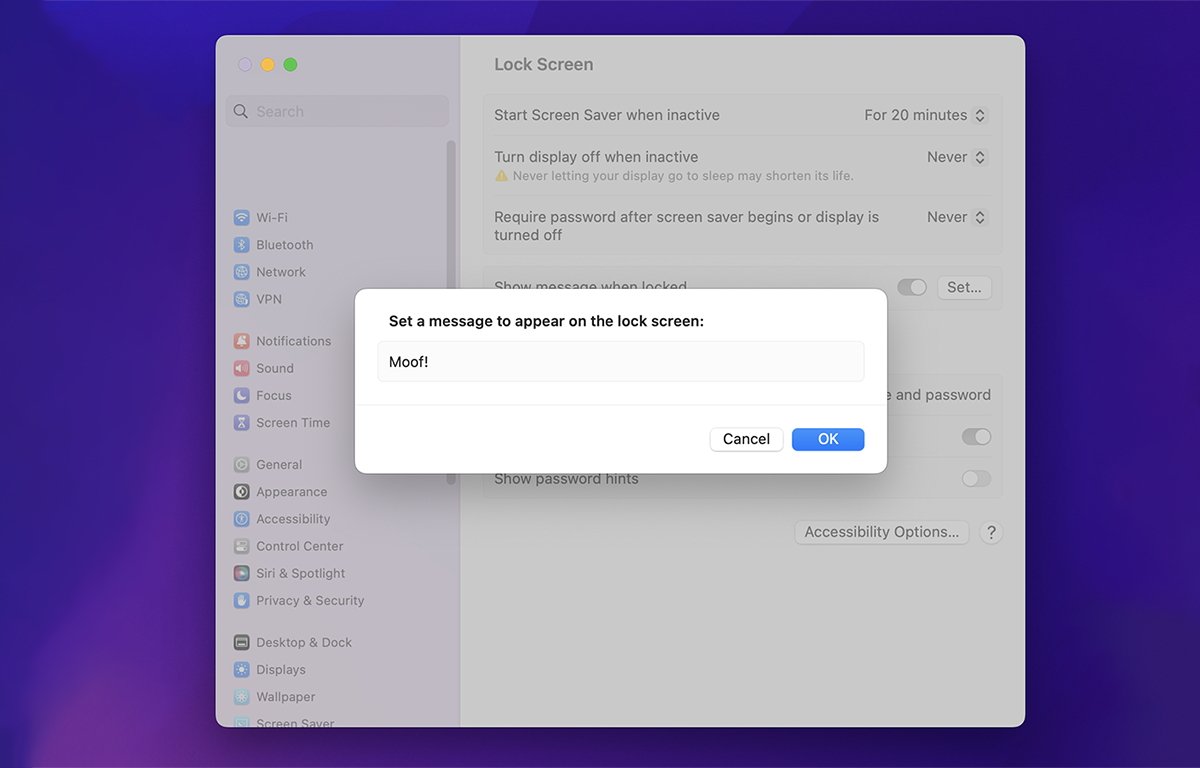
Pilihan skrin kunci macOS — Penukaran Pengguna Pantas
Item seterusnya dalam anak tetingkap tetapan Skrin Kunci ialah”Apabila Bertukar Pengguna”. Pilihan ini digunakan apabila menggunakan Penukaran Pengguna Pantas yang terdapat dalam Tetapan->Pusat Kawalan. Dengan Penukaran Pengguna Pantas, macOS membolehkan anda kekal log masuk ke berbilang pengguna sekaligus dan bertukar antara mereka daripada ikon dalam bar menu utama, atau dari dalam Pusat Kawalan itu sendiri.
Cara menghidupkan Penukaran Pengguna Pantas
Pergi ke Tetapan->Pusat Kawalan dalam senarai di sebelah kiri. Tatal ke bawah ke “Penukaran Pengguna Pantas”. Tetapkan pilihan di bawah “Tunjukkan dalam Bar Menu” dan “Tunjukkan dalam Pusat Kawalan”.
Untuk Penukaran Pengguna Pantas dalam bar menu utama, anda boleh menunjukkan hanya ikon, nama akaun atau nama pengguna penuh. Ini adalah nama pengguna dan ikon akaun yang sama seperti yang disediakan dalam anak tetingkap Tetapan->Pengguna & Kumpulan.
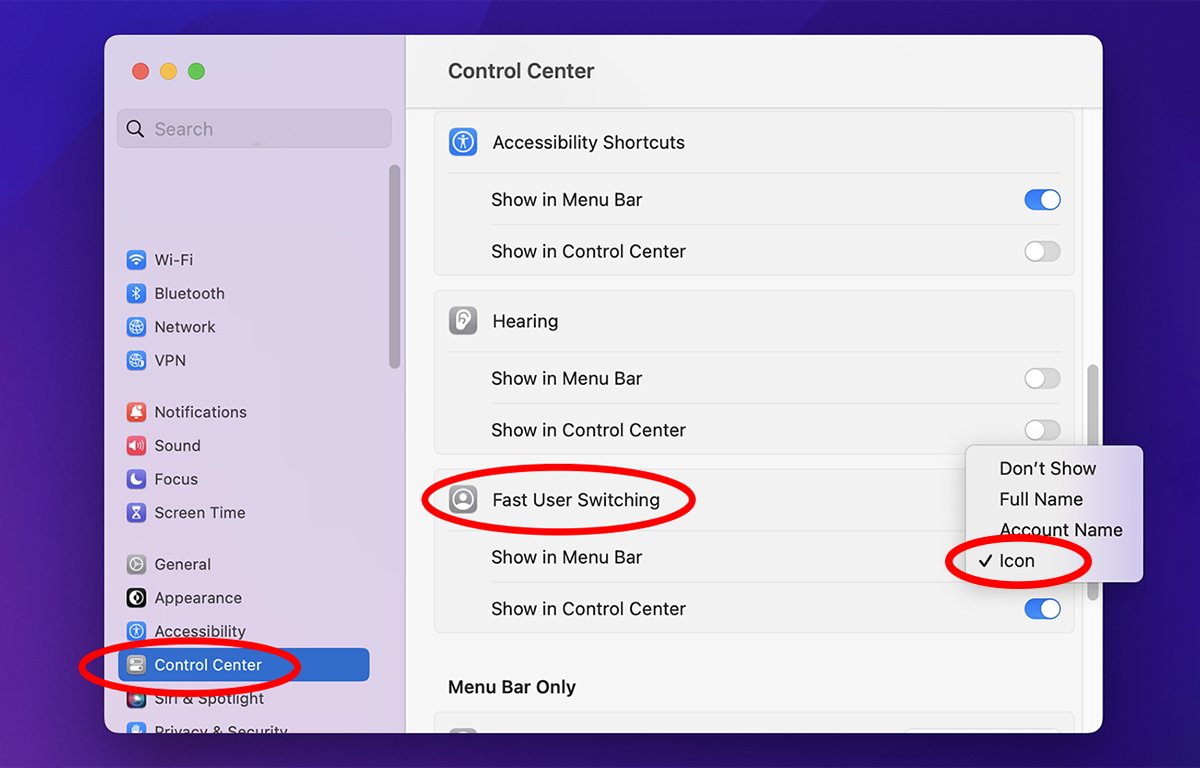
Setelah didayakan, anda boleh bertukar kepada pengguna lain hanya dengan memilihnya daripada bar menu atau Pusat Kawalan, dan memasukkan kata laluan pengguna.
Kembali dalam anak tetingkap Skrin Kunci, di bawah Apabila Menukar Pengguna, anda boleh menetapkan perkara yang perlu ditunjukkan pada tetingkap log masuk pengguna macOS apabila menukar: senarai pengguna pada komputer atau medan nama dan kata laluan. Apabila anda bertukar antara pengguna apa sahaja yang anda tetapkan di sini akan dipaparkan untuk log masuk.
Dalam dua item seterusnya, anda juga boleh menetapkan sama ada untuk menunjukkan butang Tidur, Mulakan Semula dan Tutup pada skrin log masuk dan sama ada untuk menunjukkan pembayang kata laluan.
Petua kata laluan ditetapkan dalam anak tetingkap akaun setiap pengguna dan adalah pilihan. Petua kata laluan biasanya perkataan atau ayat yang hanya pengguna akan ingat sekiranya mereka terlupa kata laluan mereka.
Dalam butang Pilihan Kebolehcapaian di penjuru kanan sebelah bawah anak tetingkap tetapan Skrin Kunci, anda boleh memilih pilihan Kebolehcapaian untuk ditetapkan, jika ada. Ini termasuk Voice Over, Zum skrin, Papan Kekunci, Kekunci Melekit dan lain-lain.
Ini adalah pilihan Kebolehcapaian yang sama yang terdapat dalam anak tetingkap Tetapan->Kebolehcapaian.
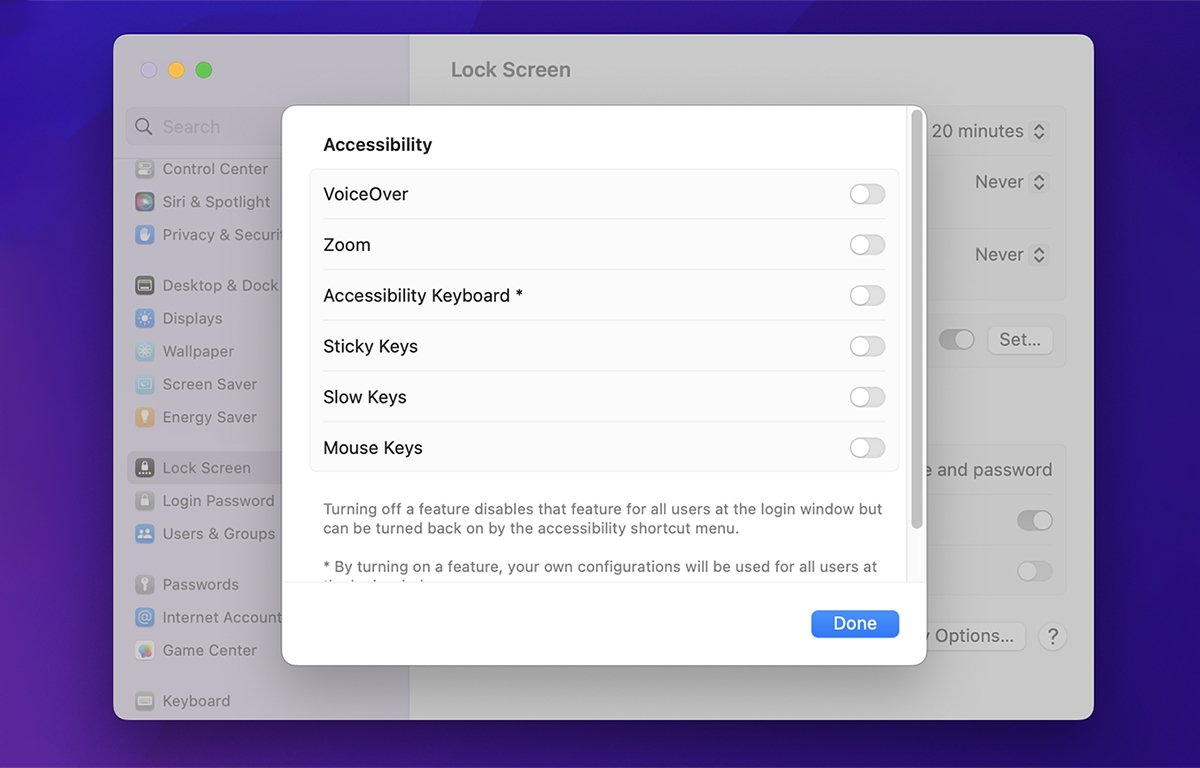
Menggunakan sebarang kombinasi pilihan Skrin Kunci, anda boleh memastikan Mac anda selamat semasa anda berada jauh daripadanya tanpa perlu menutupnya sepenuhnya, dan tanpa perlu berusaha keras untuk kekal selamat.
Penjimat skrin dan pilihan mesej adalah sentuhan yang bagus. Pilihan mesej boleh berguna terutamanya jika anda ingin meninggalkan nota ringkas untuk rakan sekerja atau ahli keluarga semasa anda berada jauh dari komputer anda.

