Pelayar sering dikenali sebagai penggodam sumber dan Edge tidak terkecuali. Daripada penggunaan CPU yang tinggi kepada penggunaan memori yang tinggi, Edge mempunyai semuanya. Dan anda sentiasa boleh menutup penyemak imbas untuk menamatkan semua tugasan dan membetulkan isu ini buat sementara waktu. Tetapi mengapa Microsoft Edge berjalan di latar belakang walaupun selepas ditutup? Jika anda juga menghadapi isu ini, teruskan membaca sambil kami meneroka 5 cara untuk membetulkannya pada Windows.
Salah satu jawapan kepada sebab Edge berjalan di latar belakang selepas ditutup boleh menjadi ciri penyegaran semula apl latar belakang. pada. Ini membolehkan Edge terus menyegarkan sambungan dan datanya. Tetapi bolehkah anda mematikan ini? Dan apa yang berlaku jika Edge masih terus berjalan di latar belakang? Mari kita ketahui dan betulkan.
Kadangkala Edge mungkin bermula di latar belakang untuk menyelesaikan penyegerakan data dan menjalankan sambungan untuk memastikan anda mempunyai pengalaman yang lancar setelah penyemak imbas digunakan. Walau bagaimanapun, ini akhirnya boleh meletakkan beban pada sumber sistem anda kerana penyemak imbas terus berjalan di latar belakang.
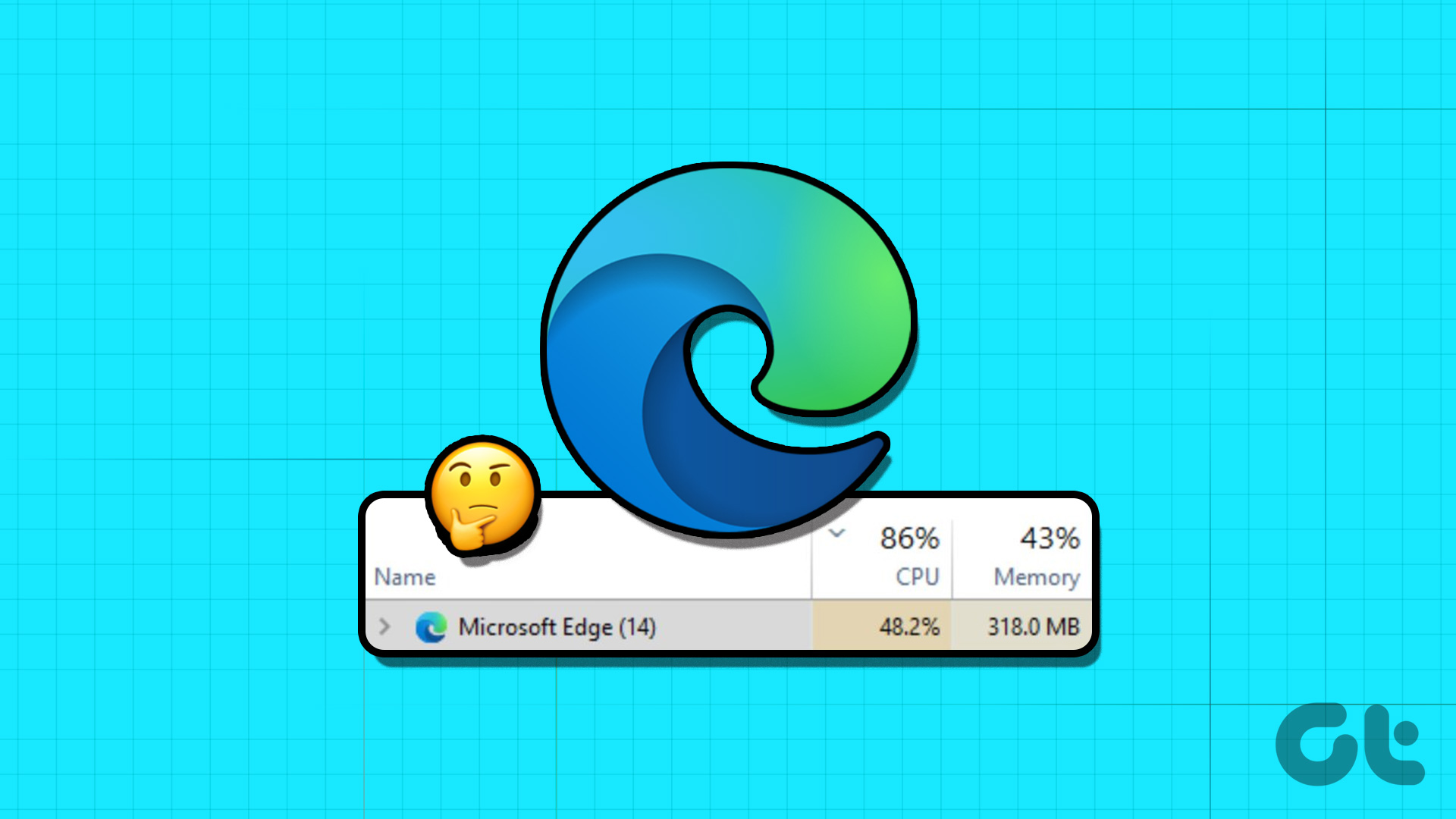
Jadi, untuk memastikan ini tidak berlaku berlaku, anda boleh melumpuhkan tetapan yang berkaitan daripada menu tetapan Microsoft Edge. Begini caranya.
Langkah 1: Klik pada Carian dan taip Edge. Kemudian, buka Edge daripada hasil carian.
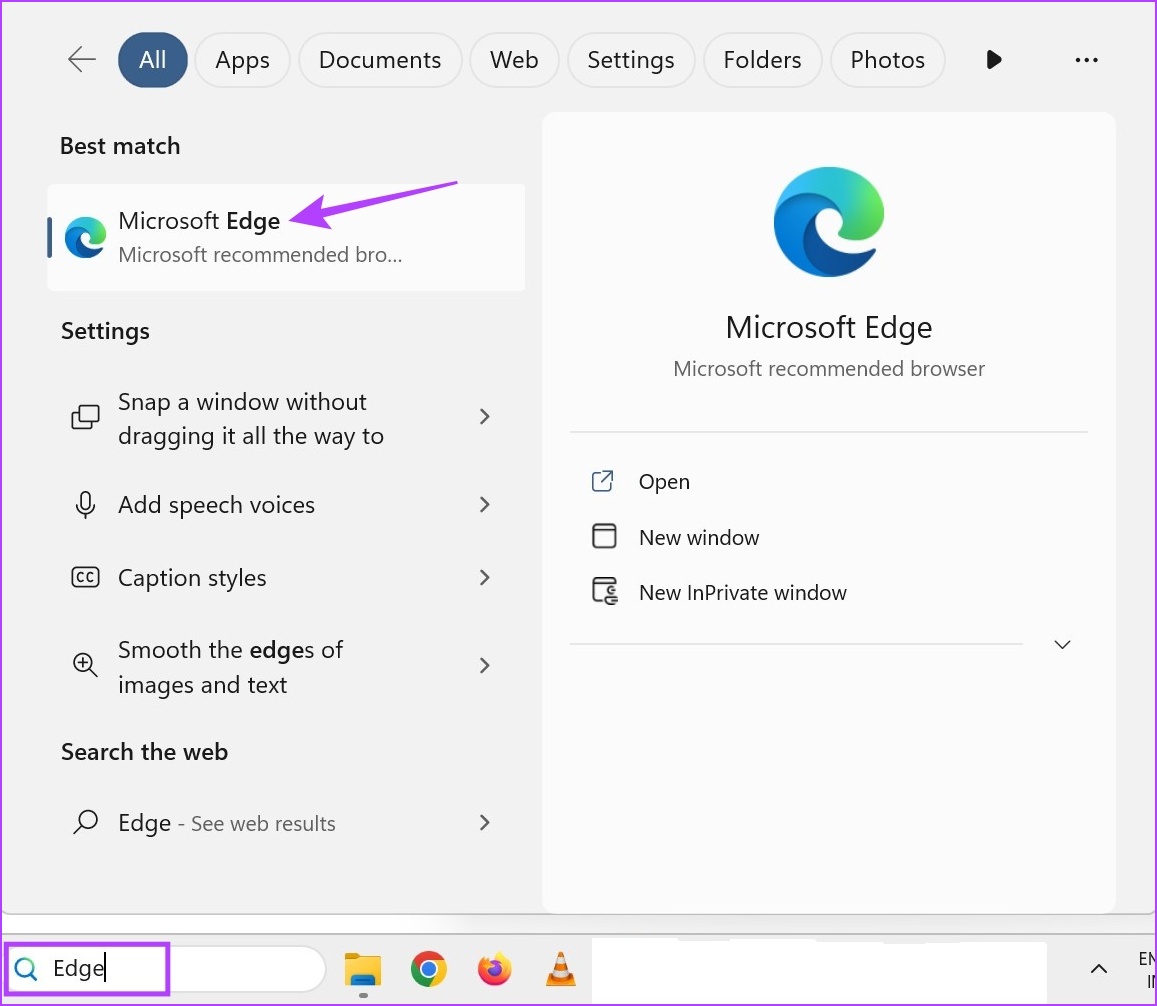
Langkah 2: Di sini, klik pada ikon tiga titik.
Langkah 3: Tatal ke bawah dan pilih Tetapan.
Nota: Sebagai alternatif, anda boleh melangkau langkah 2-3 dan taip edge://settings/system dalam bar alamat untuk capai halaman ini.
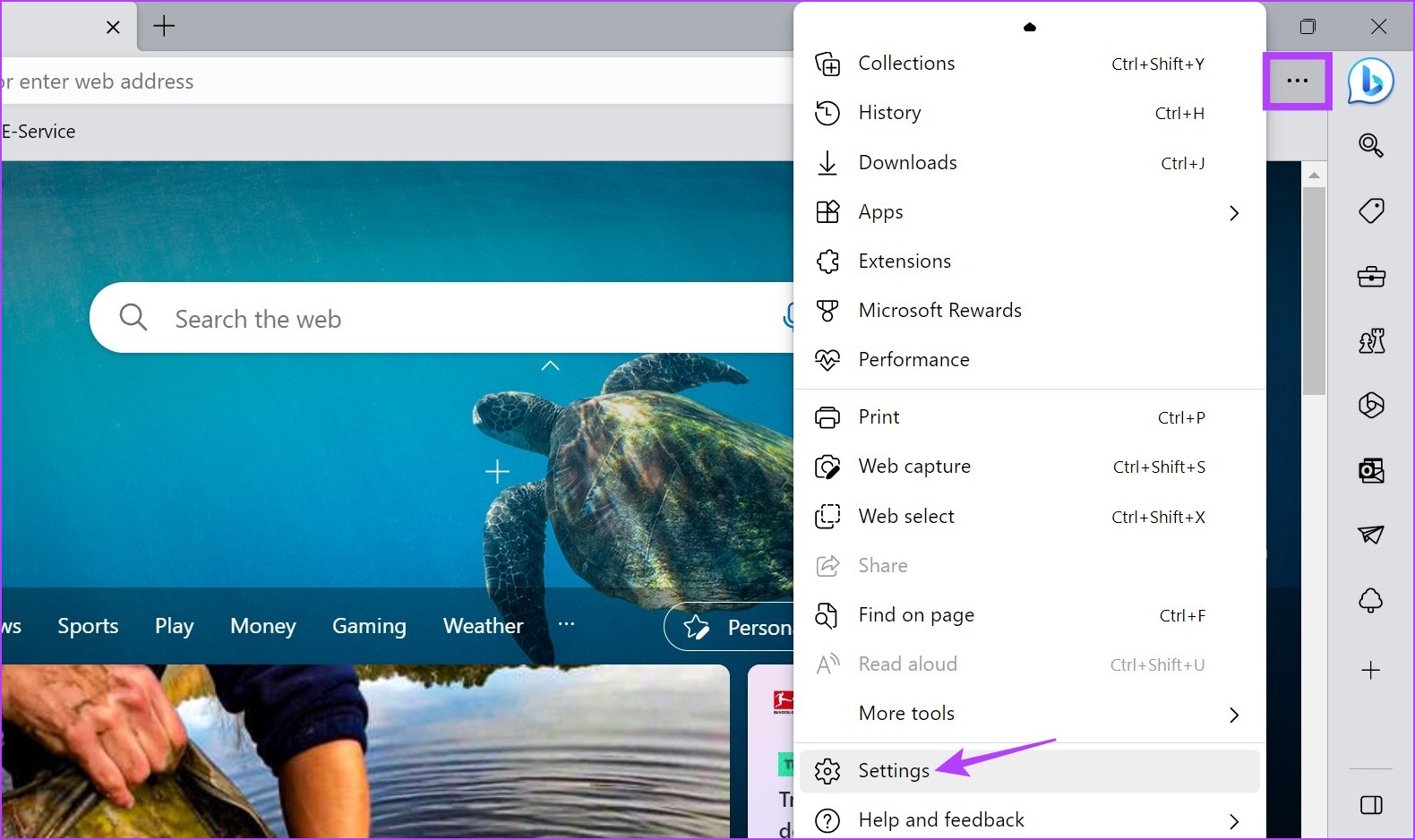
Langkah 4: Dari bar sisi menu, pergi ke’Sistem dan prestasi’.
Langkah 5: Matikan togol untuk’Teruskan jalankan sambungan latar belakang dan apl apabila Microsoft Edge ditutup’.
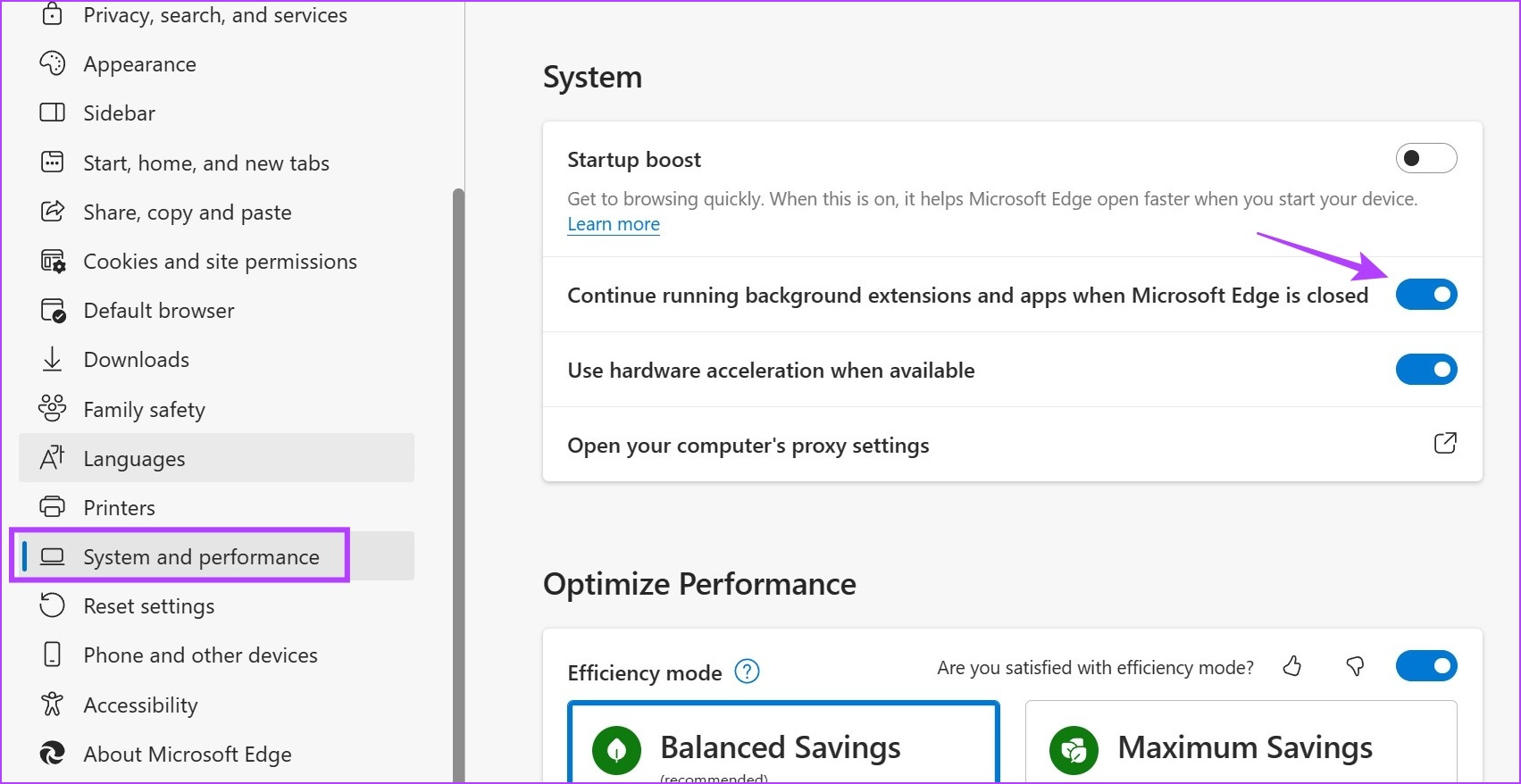
Ini sepatutnya menghentikan Microsoft Edge daripada berjalan di latar belakang walaupun selepas ia ditutup.
2. Menggunakan Pengurus Tugas Windows
Bukan sahaja anda boleh menggunakan Pengurus Tugas untuk menyemak sumber sistem dan penggunaannya tetapi juga untuk menamatkan tugas yang sedang berjalan di latar belakang. Ini boleh berguna untuk memeriksa sama ada Microsoft Edge memang berjalan di latar belakang, dan jika ya, tutupnya juga. Ini caranya.
Langkah 1: Klik kanan pada bar tugas dan klik pada Pengurus Tugas.
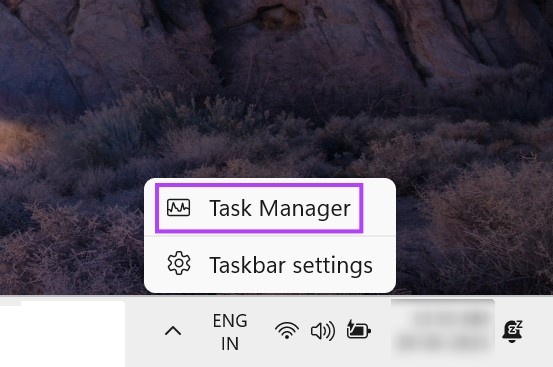
Langkah 2: Di sini, cari Microsoft Edge dalam senarai apl yang sedang berjalan dan klik kanan padanya.
Langkah 3: Kemudian, klik pada End task.

Ini akan menutup semua proses latar belakang untuk Microsoft Edge. Kemudian, buka Pengurus Tugas sekali lagi untuk menyemak semula sama ada Microsoft Edge berjalan di latar belakang. Jika ia masih muncul dalam senarai, teruskan ke pembetulan seterusnya.
3. Menggunakan Registry Editor
Windows Registry Editor mempunyai peruntukan untuk kebanyakan tetapan Windows yang penting. Inilah sebab mengapa ia juga boleh digunakan untuk mengubah suai atau membetulkan isu Windows tertentu seperti Edge berjalan di latar belakang walaupun selepas ditutup.
Walau bagaimanapun, sebelum anda meneruskan langkah, pastikan anda menyandarkan Editor Pendaftaran atau mencipta titik Pemulihan Sistem.
Langkah 1: Gunakan kekunci Windows + R untuk membuka Run.
Petua: Semak semua cara yang anda boleh buka Registry Editor.
Langkah 2: Di sini, taip regedit dan tekan enter atau klik pada OK.
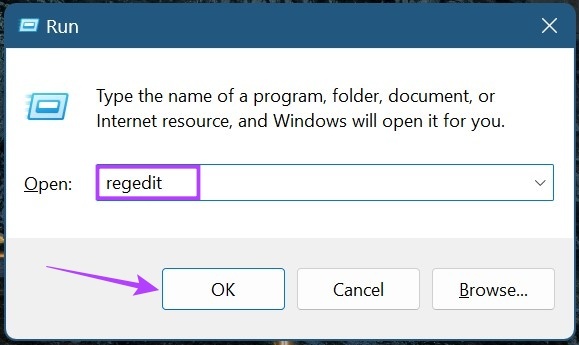
Langkah 3: Setelah Registry Editor dibuka, pergi ke bar carian, masukkan yang berikut dan tekan enter.
Computer\HKEY_LOCAL_MACHINE\SOFTWARE\Policies\Microsoft\MicrosoftEdge\Main
Nota: Jika anda Jika anda tidak dapat mengakses laluan ini, anda tidak mempunyai folder Edge dalam Registry Editor. Beralih ke bahagian seterusnya kaedah ini di mana kami menunjukkan kepada anda cara membuat folder Edge.
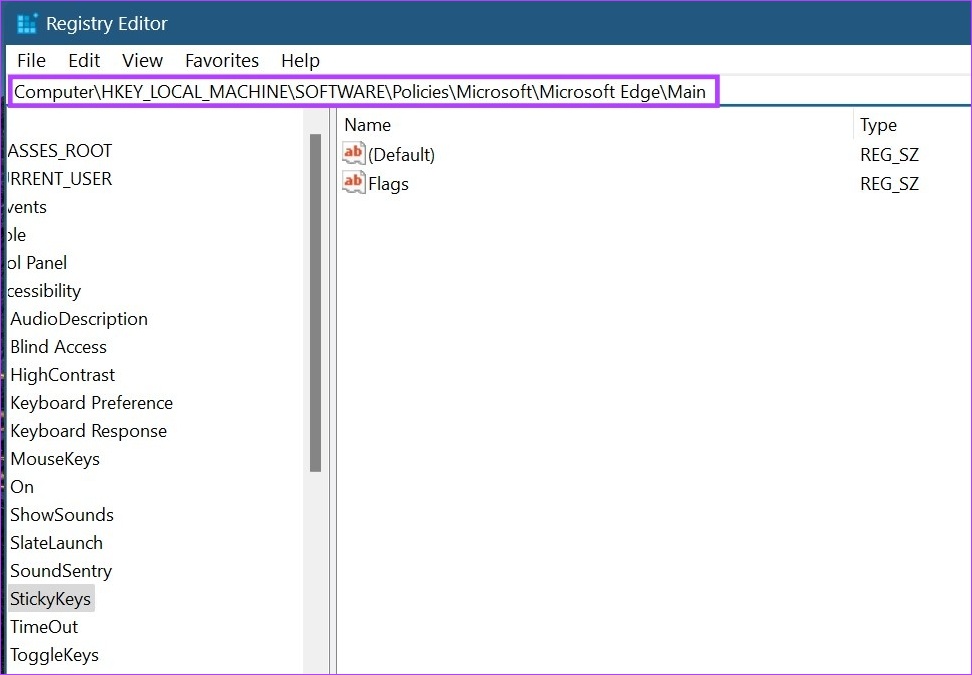
Langkah 4: Setelah halaman yang berkaitan dibuka, klik kanan dan pilih Baharu di sebelah kanan.
Langkah 5: Kemudian, pilih’Nilai DWORD (32-bit)’. Ini akan mencipta fail baharu.
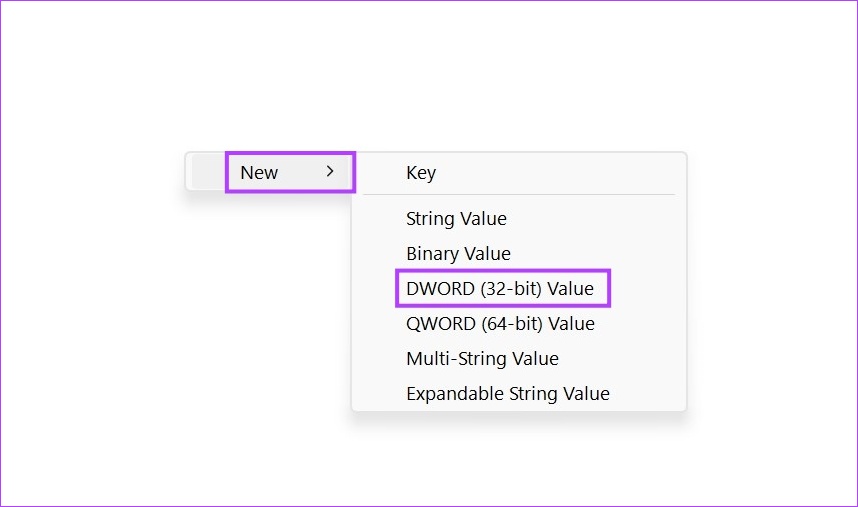
Langkah 7: Klik kanan pada fail dan klik pada Namakan semula.
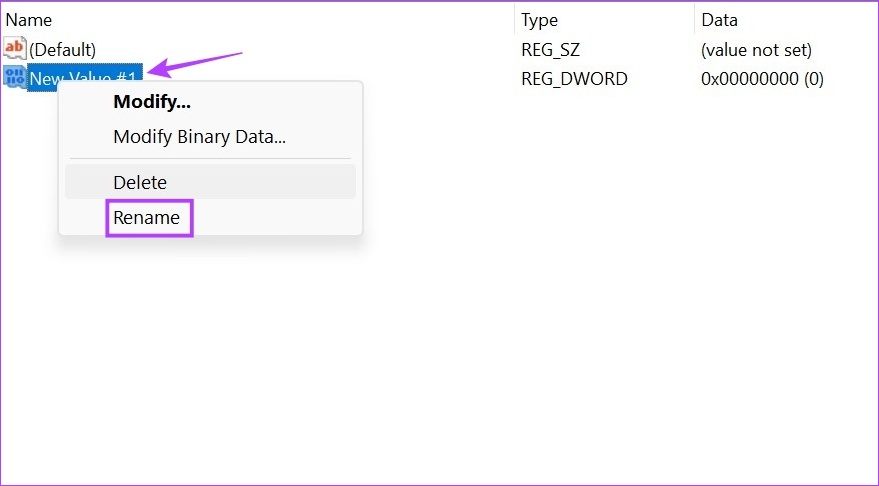
Langkah 8: Namakan semula fail kepada AllowPrelaunch.
Langkah 9: Sekarang, klik dua kali pada fail yang dinamakan semula.

Langkah 10: Di sini, tetapkan data Nilai kepada 0 dan klik pada OK.
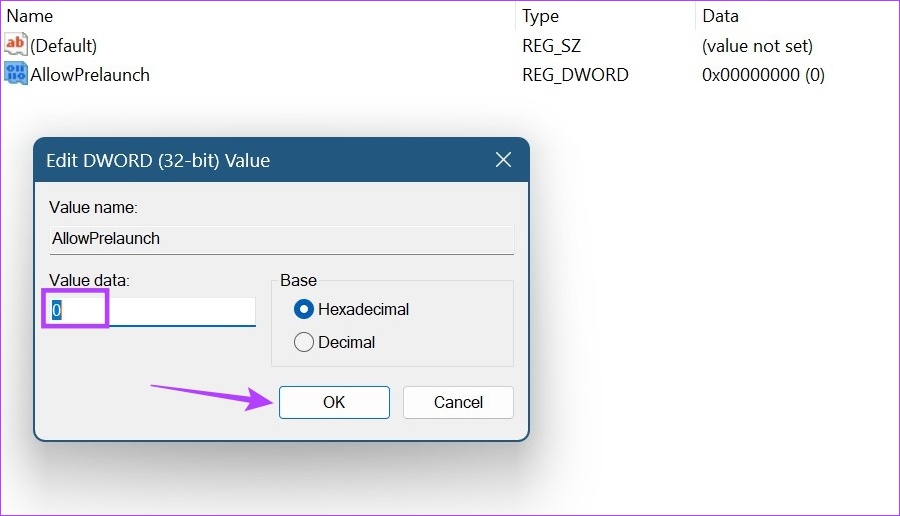
Ini sepatutnya menghentikan Microsoft Edge daripada berjalan di latar belakang. Sekiranya Microsoft Edge tidak tersedia dalam Registry Editor, anda perlu mencipta folder untuknya. Begini caranya.
Buat Folder Tepi dalam Editor Pendaftaran
Langkah 1: Buka Editor Pendaftaran dan dalam bar carian, taip yang berikut dan tekan enter.
Computer\HKEY_LOCAL_MACHINE\SOFTWARE\Policies\Microsoft
Langkah 2: Kemudian, pergi ke folder Microsoft dan klik kanan padanya.
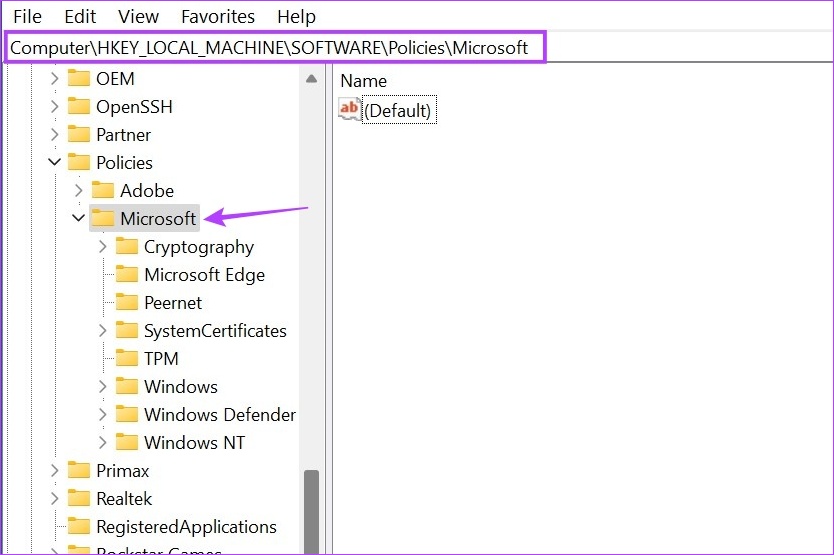
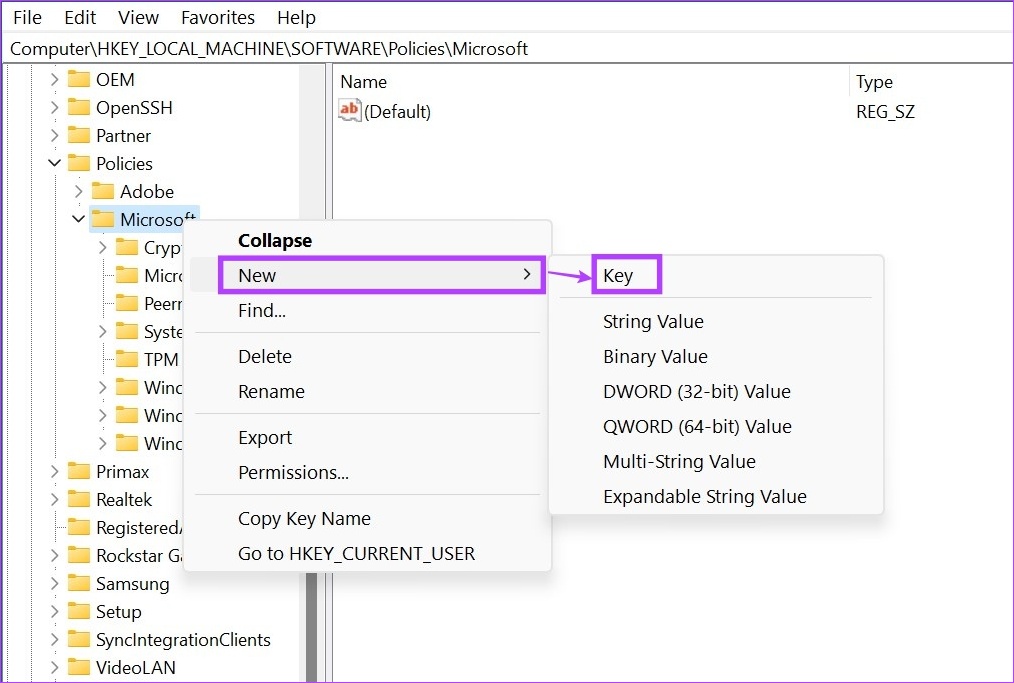
Langkah 4: Sekarang, pergi ke kekunci yang baru dibuat dan klik dua kali padanya.
Langkah 5: Namakan semula kunci kepada Microsoft Edge.

Setelah kunci baharu telah dibuat dan dinamakan semula, anda boleh meneruskan ke gunakan langkah yang dinyatakan di atas untuk menghentikan Microsoft Edge daripada berjalan di latar belakang.
4. Kemas kini Microsoft Edge
Pepijat atau isu dengan kemas kini sebelumnya juga boleh menjadikan Microsoft Edge berjalan di latar belakang tanpa digesa. Jika ini berlaku, kemungkinan Microsoft telah mengeluarkan kemas kini untuk membetulkannya. Walaupun penyemak imbas biasanya autokemas kini, anda masih boleh menyemak dan memasang kemas kini secara manual. Jadi, ikuti langkah di bawah untuk mengemas kini Microsoft Edge.
Langkah 1: Buka Microsoft Edge.
Langkah 2: Kemudian , klik pada ikon tiga titik.
Langkah 3: Tatal ke bawah dan klik pada’Bantuan dan maklum balas’.
Langkah 4: Di sini, klik pada’Perihal Microsoft Edge’.
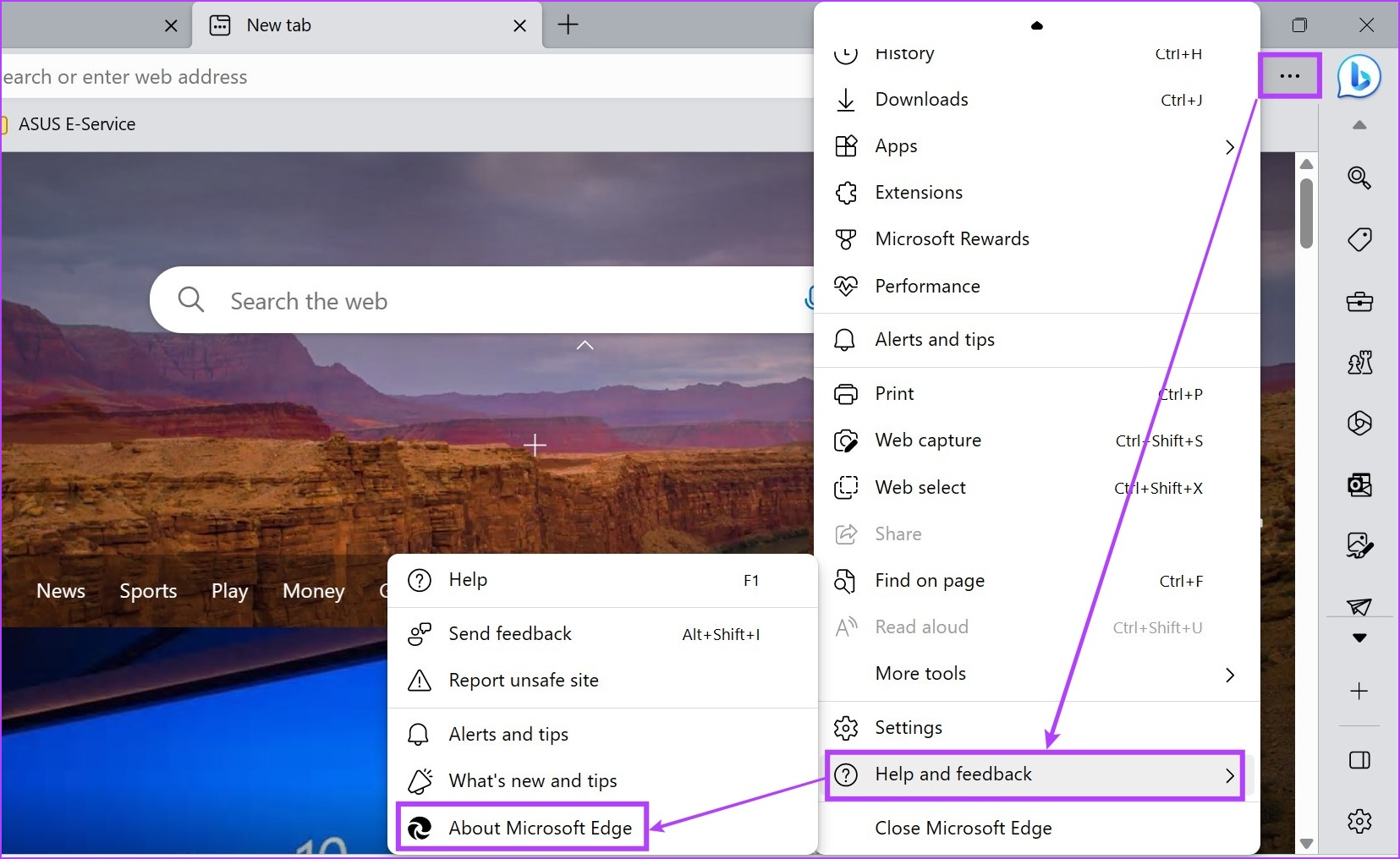
Langkah 5: Tunggu sehingga kemas kini selesai dipasang. Kemudian, klik pada Mulakan Semula.
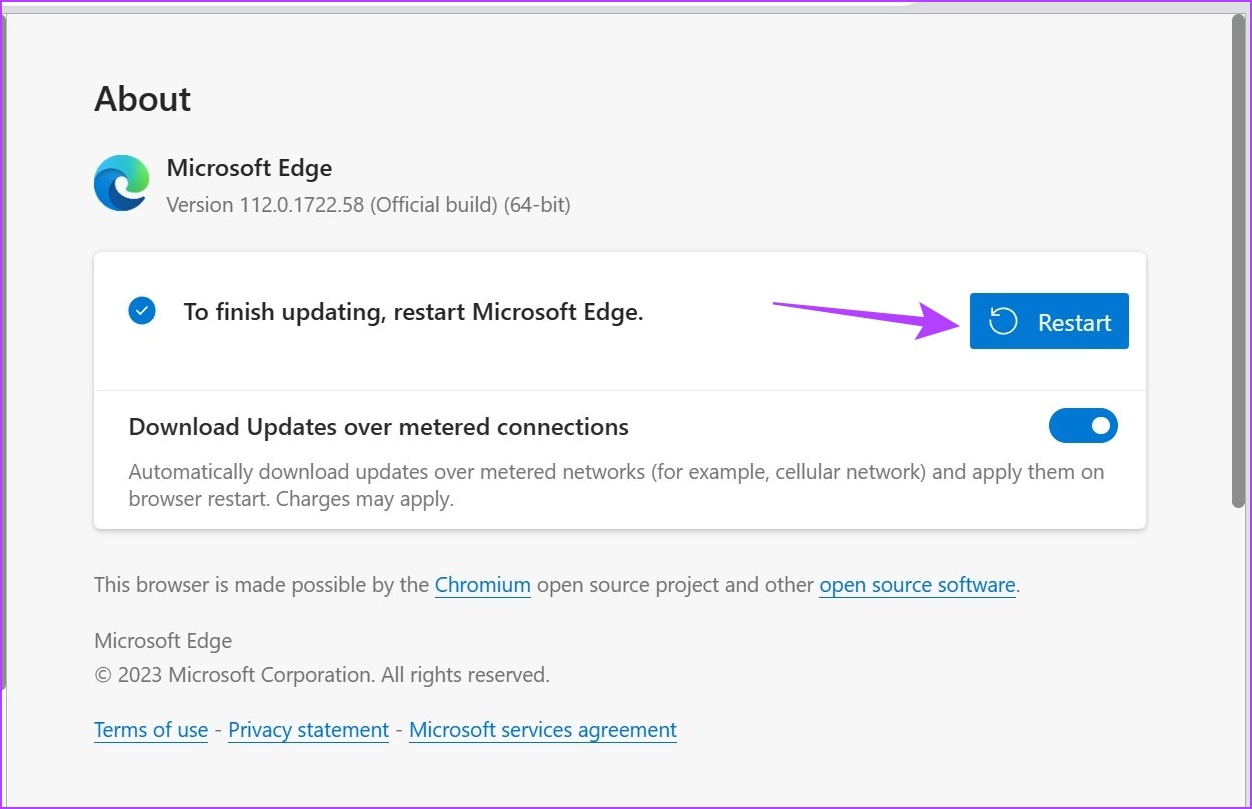
Ini sepatutnya memulakan semula Microsoft Edge dan memasang kemas kini terkini. Kemudian, tutup penyemak imbas dan semak selepas beberapa ketika jika ia masih berjalan di latar belakang.
Semasa membaiki apl berfungsi jika mereka menghadapi masalah seperti apl ranap atau tidak berfungsi dengan betul, ia juga boleh membantu menyelesaikan masalah lain, seperti Edge terus berjalan di latar belakang. Anda boleh melakukan pembetulan ini jika Edge masih aktif di latar belakang. Teruskan membaca untuk mengetahui cara melakukannya menggunakan menu tetapan.
Langkah 1: Tekan Windows + I pada papan kekunci anda untuk membuka Tetapan.
Langkah 2: Di sini, klik pada Apl daripada pilihan menu.
Langkah 3: Kemudian, klik pada Apl yang dipasang.
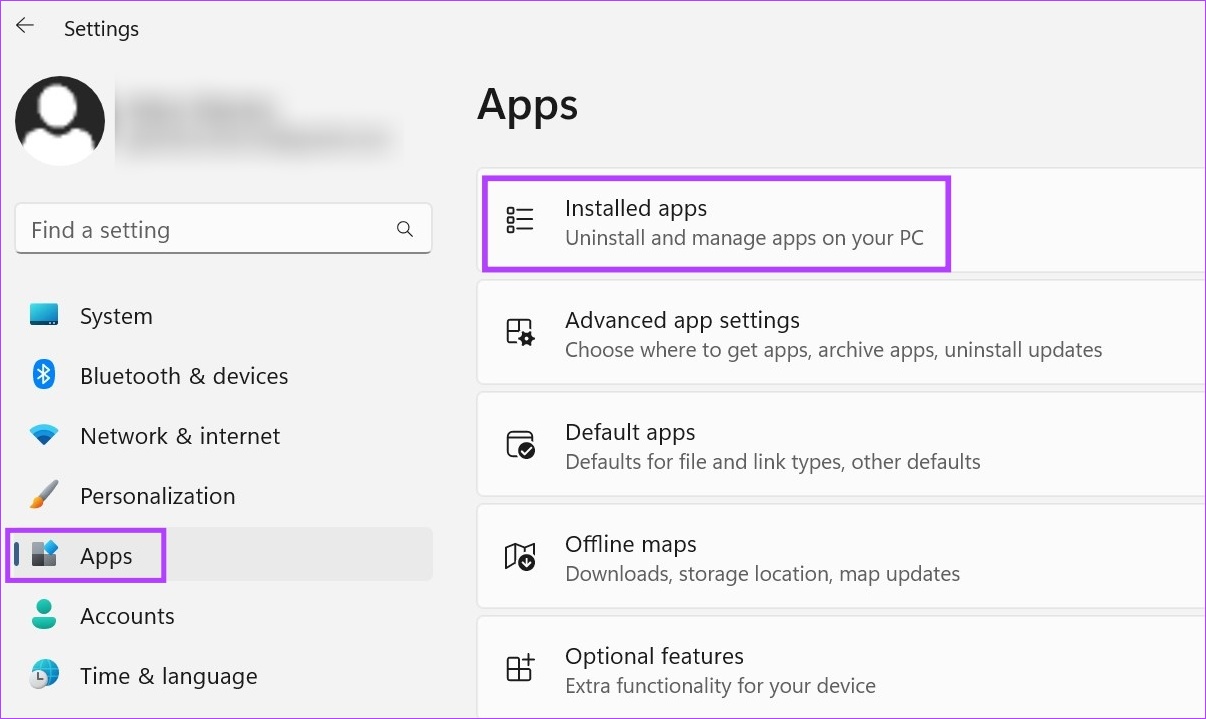
Langkah 4: Cari Microsoft Edge daripada senarai apl yang dipasang dan klik pada ikon tiga titik di hadapannya.
Langkah 5: Kemudian, klik pada Ubah Suai. Jika anda ditanya tentang pemberian kebenaran, klik pada Ya.
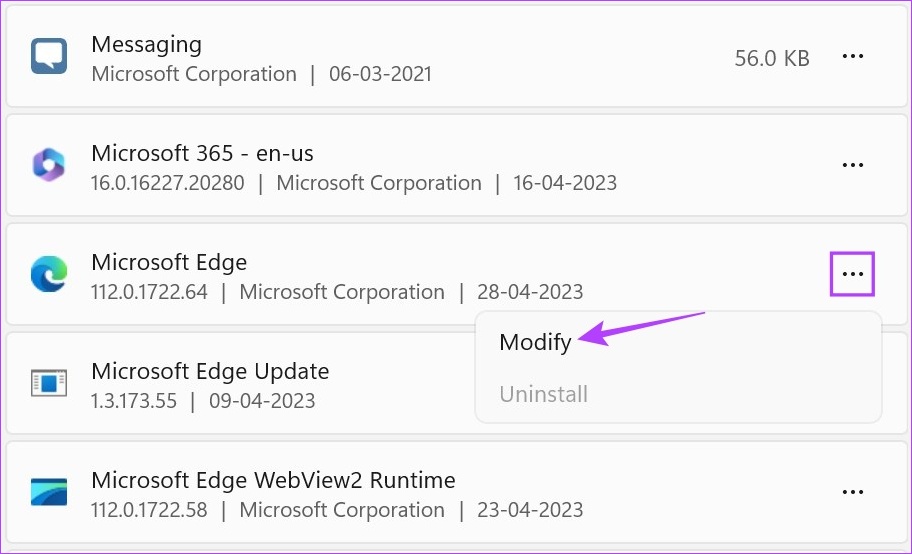
Langkah 6: Klik pada Repair.
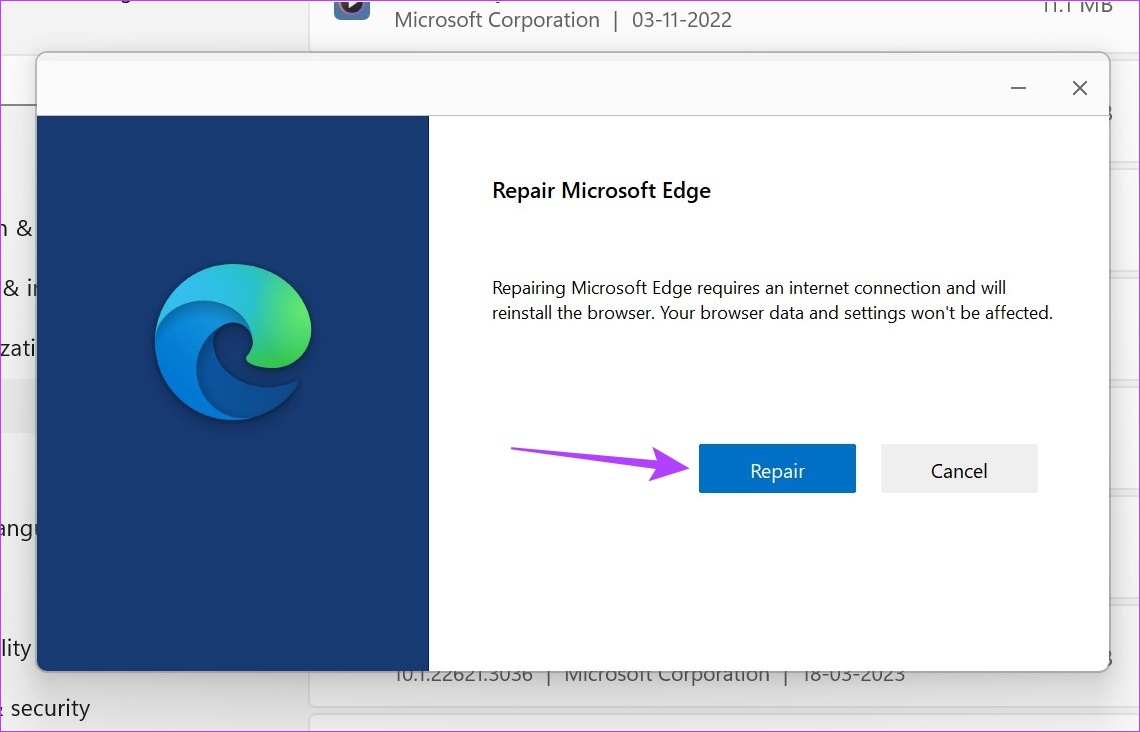
Setelah pembaikan selesai, Edge akan dimulakan semula. Tutup penyemak imbas dan selepas beberapa ketika, semak semula. Microsoft Edge seharusnya tidak lagi berjalan di latar belakang.
Soalan Lazim untuk Menggunakan Microsoft Edge pada Windows 11
1. Bolehkah anda menghentikan Edge daripada berjalan pada permulaan?
Ya, anda boleh menghentikan apl daripada berjalan semasa permulaan dalam Windows 11. Untuk melakukan ini untuk Edge, buka Tetapan dan klik pada Apl dari bar sisi menu. Kemudian, klik pada Startup dan cari Edge dari senarai aplikasi yang tersedia. Setelah ditemui, matikan togol di hadapannya.
2. Bolehkah anda menetapkan halaman utama dalam Edge?
Untuk menetapkan halaman utama dalam Edge, buka Tetapan penyemak imbas dan klik pada ‘Mula, laman utama dan tab baharu’ daripada bar sisi menu. Kemudian, pilih tetapan halaman utama yang berkaitan.
Simpan pada Sumber Sistem
Walaupun Edge telah meningkatkan permainannya, ia masih mempunyai perjalanan yang panjang untuk menjadi penyemak imbas pilihan ramai. Tetapi itu soalan untuk masa yang lain. Dengan artikel ini, kami berharap dapat menjawab mengapa Microsoft Edge berjalan di latar belakang dan menghentikannya menggunakan pembetulan yang disebutkan di atas. Beritahu kami dalam ulasan yang mana pembetulan berkesan untuk anda.