Utiliti Pemulihan Chromebook ialah sambungan penyemak imbas untuk mencipta media pemulihan untuk peranti Chromebook. Media pemulihan boleh membetulkan isu sistem pengendalian Chrome (ChromeOS) dengan mengalih keluar dan memasang semula OS.
Tutorial ini akan menunjukkan kepada anda cara menggunakan Utiliti Pemulihan Chromebook untuk membuat media pemulihan untuk Chromebook anda. Anda juga akan mempelajari cara menggunakan media pemulihan untuk memulihkan Chromebook anda jika sistem pengendaliannya tidak berfungsi.
Jadual Kandungan
Keperluan Utiliti Pemulihan Chromebook
Anda memerlukan pemacu kilat USB atau kad SD dengan sekurang-kurangnya 8GB ruang storan percuma. Utiliti Pemulihan Chromebook akan memformat peranti storan apabila menukarnya kepada media pemulihan. Oleh itu, kami mengesyorkan menggunakan pemacu kilat atau kad SD baharu, atau yang lama yang anda tidak kisah padamkan. Jika anda mempunyai fail penting pada pemacu kilat atau kad SD anda, sandarkannya ke awan atau komputer lain.
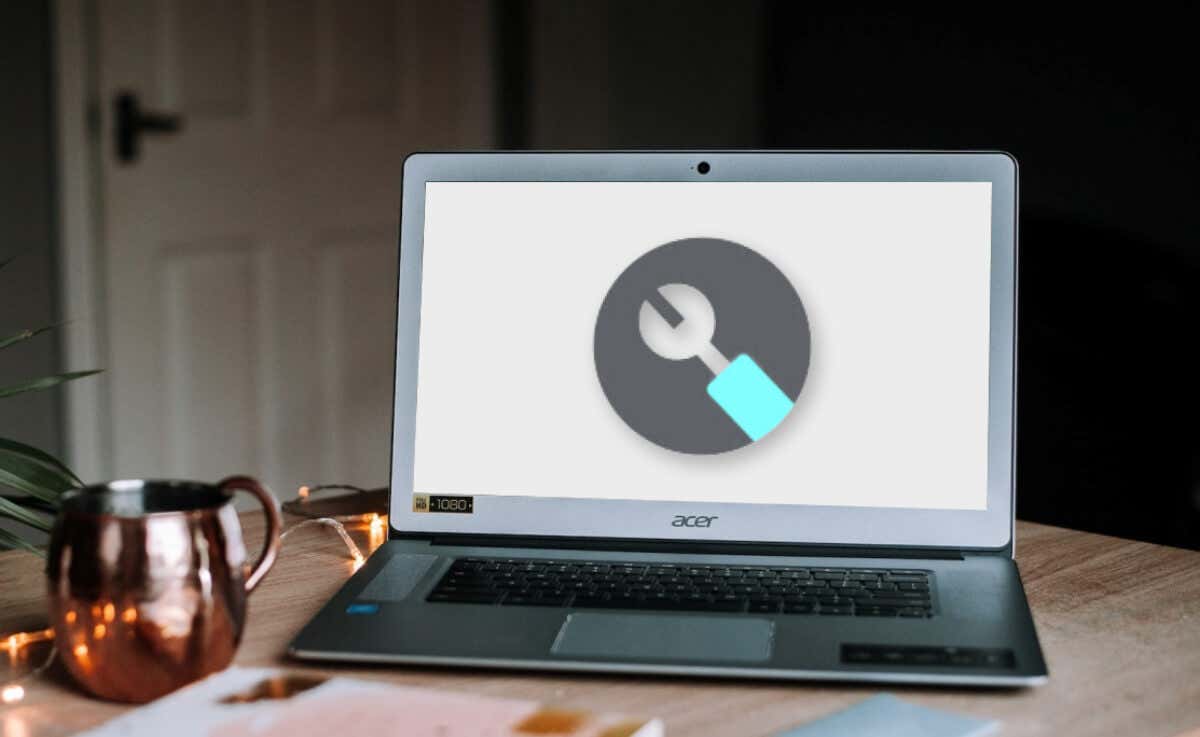
Utiliti Pemulihan Chromebook berfungsi pada mana-mana komputer (Windows atau Mac) dengan Google Chrome. Jika Chromebook anda tidak dihidupkan, anda boleh membuat media pemulihan pada komputer Chromebook atau macOS dan Windows yang berbeza.
Buat Media Pemulihan Menggunakan Utiliti Pemulihan Chromebook
Palamkan pemacu kilat atau kad SD ke dalam Chromebook anda, buka penyemak imbas Google Chrome dan ikut langkah ini.
Lawati halaman sambungan Utiliti Pemulihan Chromebook pada Kedai Web Chrome dan pilih butang Tambahkan pada Chrome. 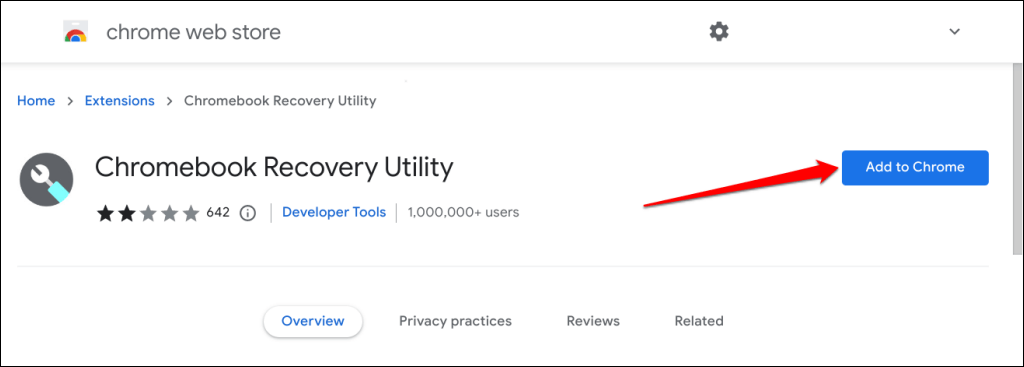 Pilih Tambah sambungan pada pop timbul.
Pilih Tambah sambungan pada pop timbul. 
Teruskan ke langkah seterusnya apabila anda melihat mesej kejayaan”Utiliti Pemulihan Chromebook telah ditambahkan pada Chrome”.
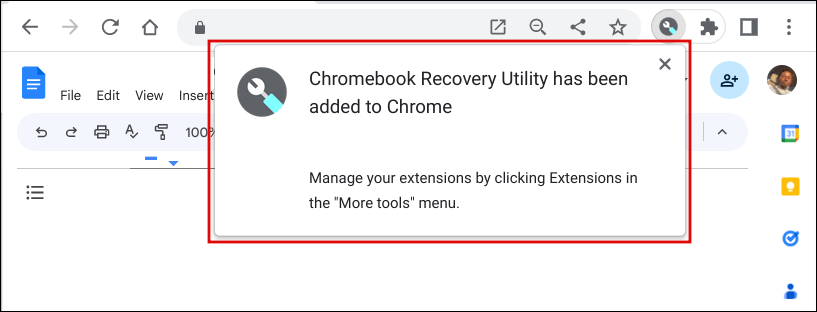 Buka pelancar Chromebook anda (tekan kekunci Carian) dan pilih ikon Utiliti Pemulihan Chromebook.
Buka pelancar Chromebook anda (tekan kekunci Carian) dan pilih ikon Utiliti Pemulihan Chromebook. 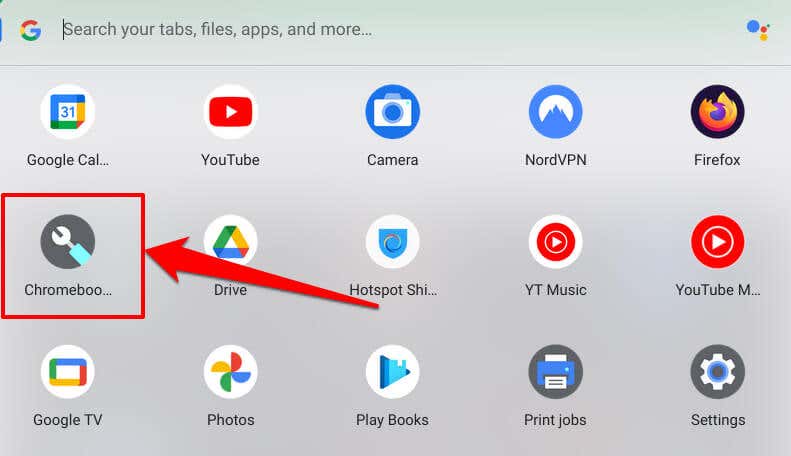 Pilih butang Bermula.
Pilih butang Bermula. 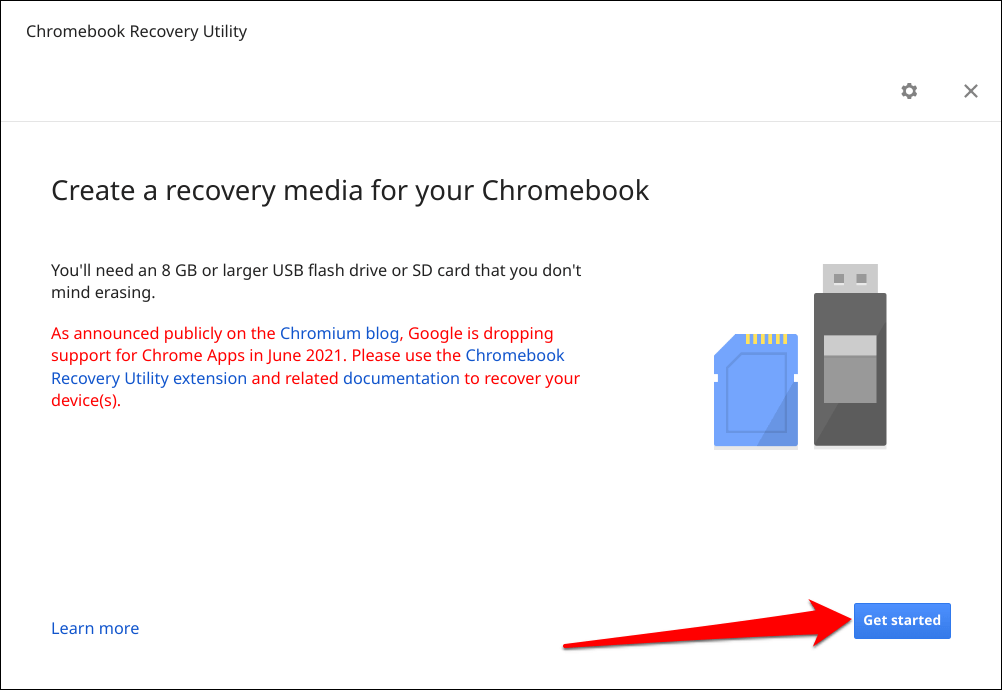 Masukkan nombor model Chromebook anda dalam kotak dialog untuk meneruskan. Utiliti Pemulihan Chromebook harus mengesan model peranti anda secara automatik. Jika ya, pilih aksara abjad angka pada baris”Untuk Chromebook ini, masukkan”dan pilih Teruskan.
Masukkan nombor model Chromebook anda dalam kotak dialog untuk meneruskan. Utiliti Pemulihan Chromebook harus mengesan model peranti anda secara automatik. Jika ya, pilih aksara abjad angka pada baris”Untuk Chromebook ini, masukkan”dan pilih Teruskan. 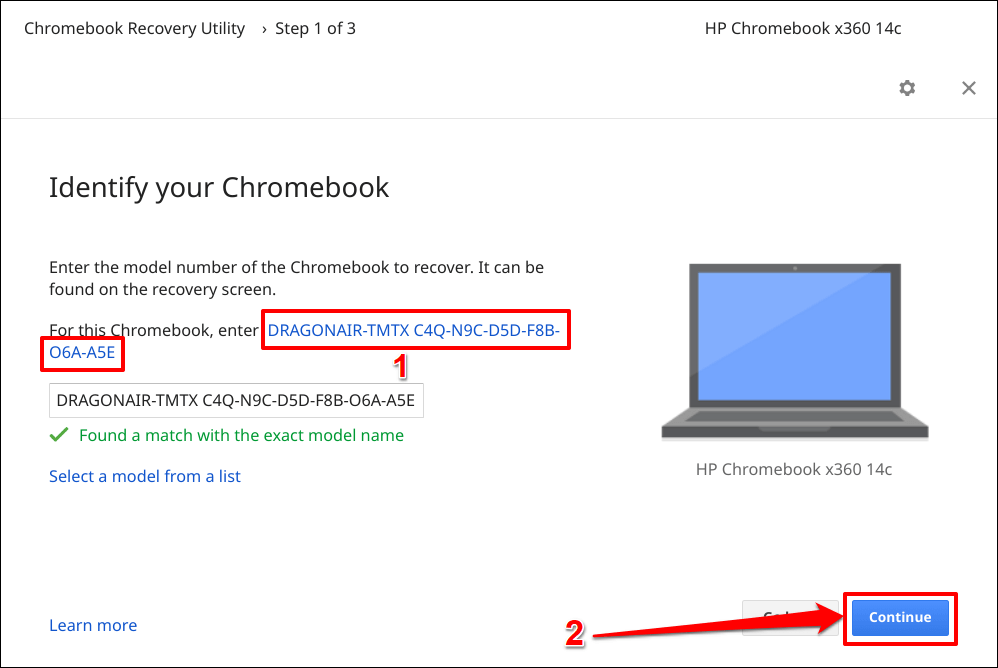
Pilih atau ketik Pilih model daripada senarai jika alat pemulihan tidak mengesan model Chromebook anda secara automatik.
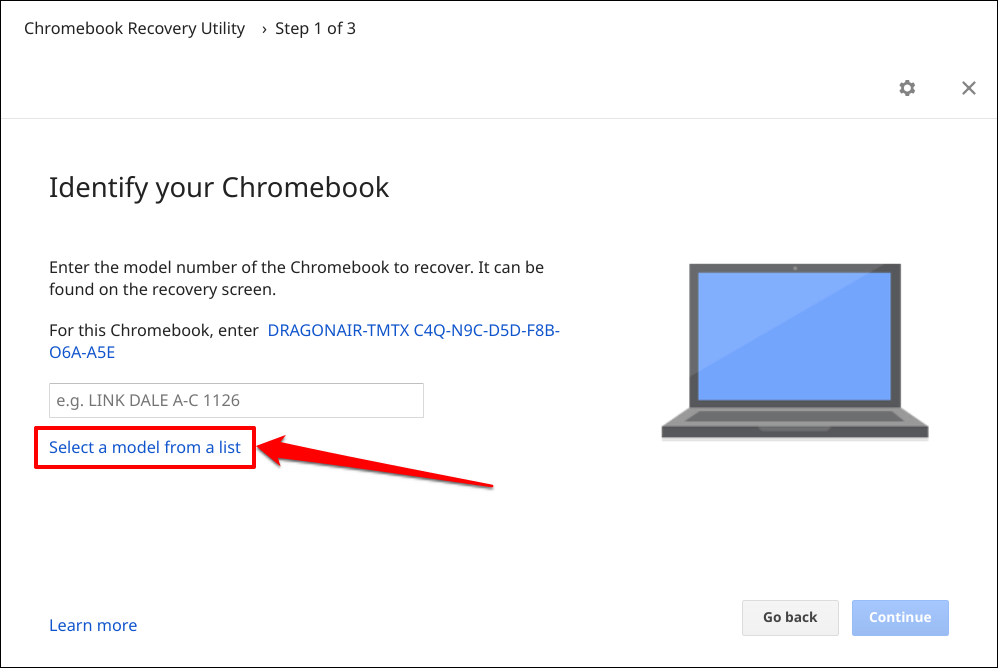
Pilih pengilang Chromebook anda dalam menu lungsur turun Pilih pengilang. Seterusnya, pilih nama model Chromebook anda dalam menu lungsur Pilih produk dan pilih Teruskan.
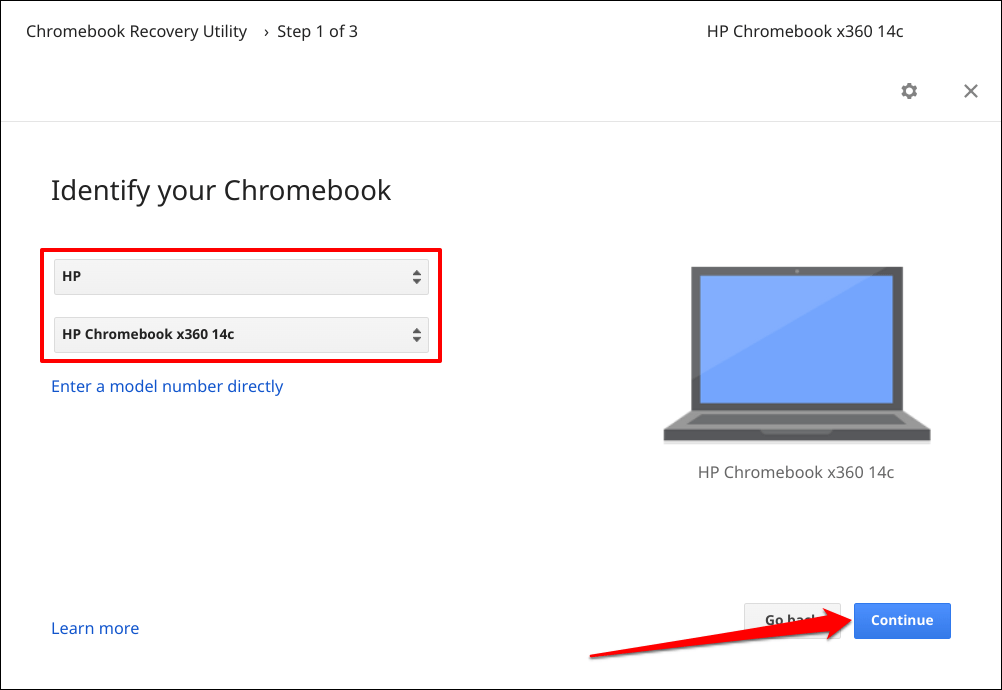 Pilih pemacu kilat atau kad SD yang anda mahu gunakan sebagai media pemulihan dan pilih Teruskan.
Pilih pemacu kilat atau kad SD yang anda mahu gunakan sebagai media pemulihan dan pilih Teruskan. 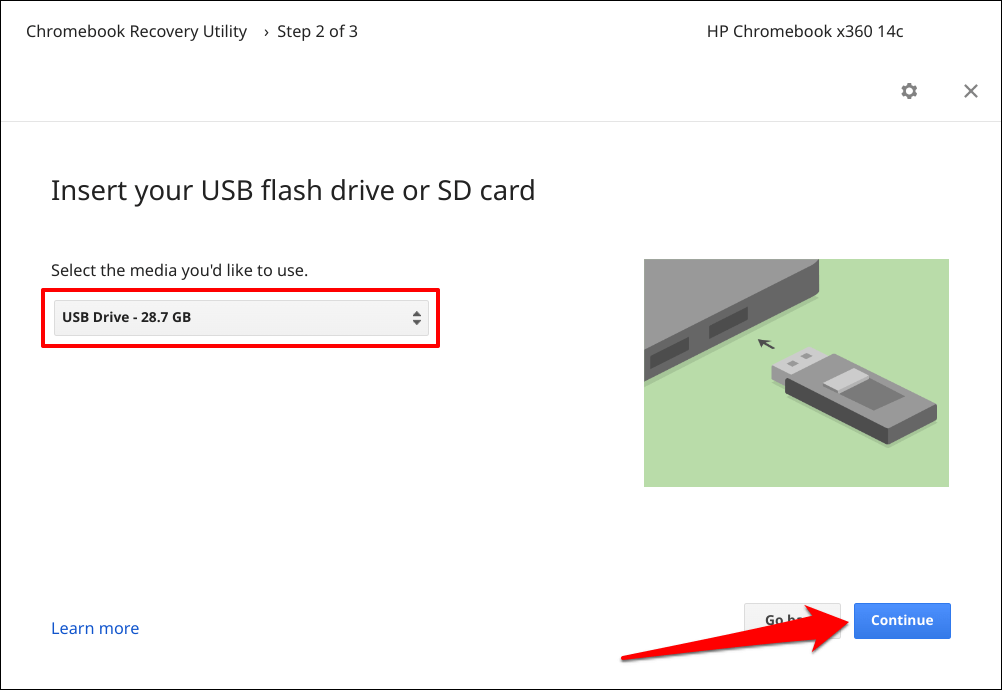 Pilih butang Cipta sekarang untuk mencipta media pemulihan pada peranti storan luaran.
Pilih butang Cipta sekarang untuk mencipta media pemulihan pada peranti storan luaran. 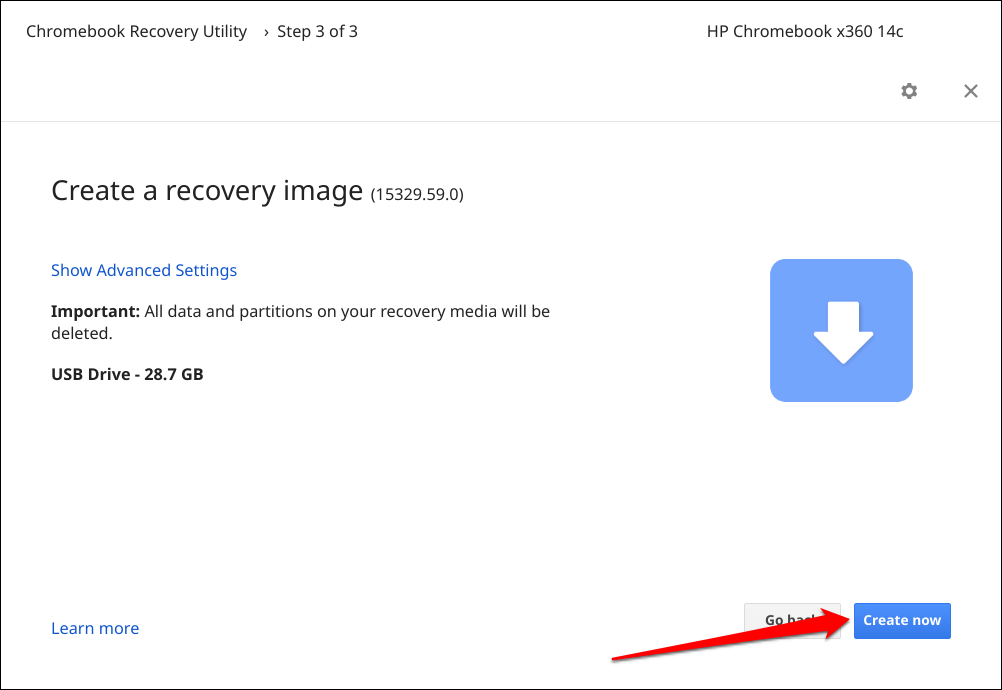
Bergantung pada kelajuan internet anda, Utiliti Pemulihan Chromebook mengambil masa 10-30 minit untuk memuat turun, menulis dan mencipta imej pemulihan pada peranti storan.
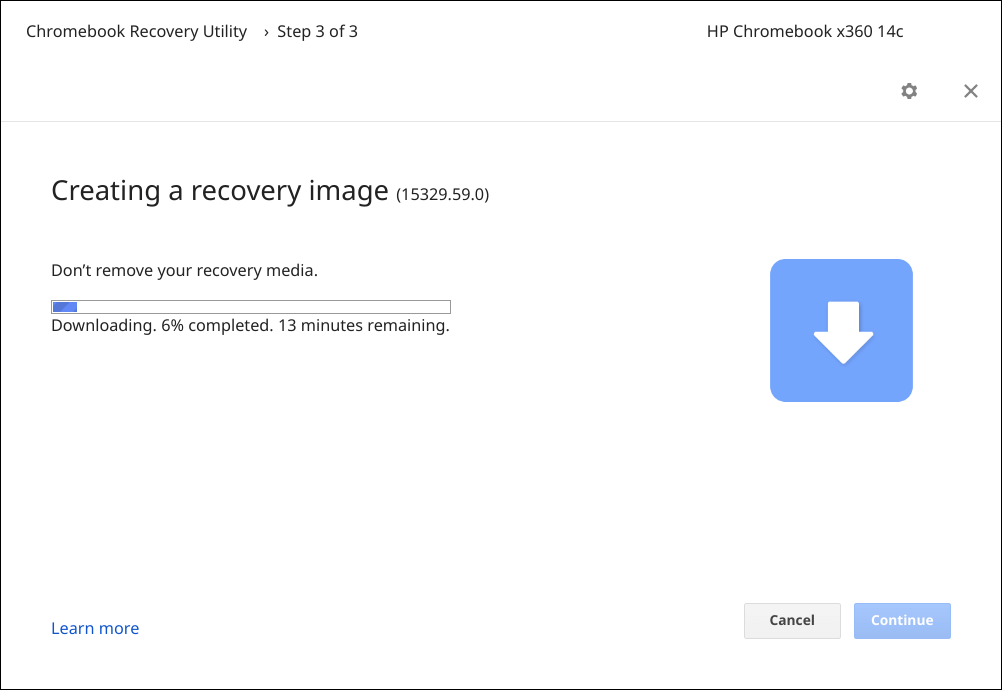
Pastikan peranti anda disambungkan ke Internet dan pilih Selesai apabila mesej kejayaan muncul pada skrin.
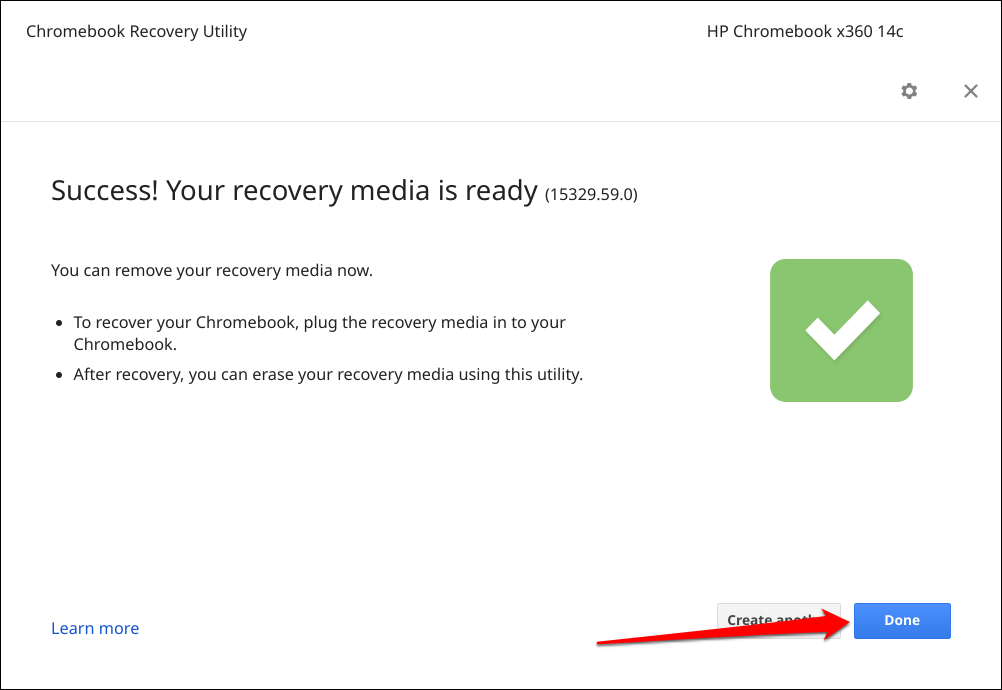
Pulihkan Chromebook Anda Menggunakan Media Pemulihan
Melaksanakan pemulihan boleh membetulkan kerosakan sistem pengendalian (OS) dan menyelesaikan isu yang kilang set semula atau powerwash gagal dibetulkan. Anda juga boleh memulihkan Chromebook anda jika ia tidak but melepasi skrin hitam.
Nota: Media pemulihan ialah sandaran sistem pengendalian Chromebook anda, bukan sandaran fail peribadi, apl atau data anda. Memulihkan Chromebook anda akan memadamkan segala-galanya pada peranti. Jika anda masih boleh log masuk ke Chromebook anda, sandarkan fail anda ke Google Drive atau peranti storan luaran sebelum melakukan pemulihan.
Rujuk langkah berikut untuk memulihkan Chromebook anda menggunakan media pemulihan.
Matikan Chromebook anda (tekan kekunci Kuasa selama 5-10 saat) dan cabut palam semua peranti atau aksesori. Palamkan cakera luaran yang mengandungi media pemulihan ke Chromebook anda. Langkah seterusnya ialah meletakkan Chromebook anda dalam mod pemulihan. Tekan dan tahan kekunci Esc + Refresh + Power untuk memasuki mod pemulihan. 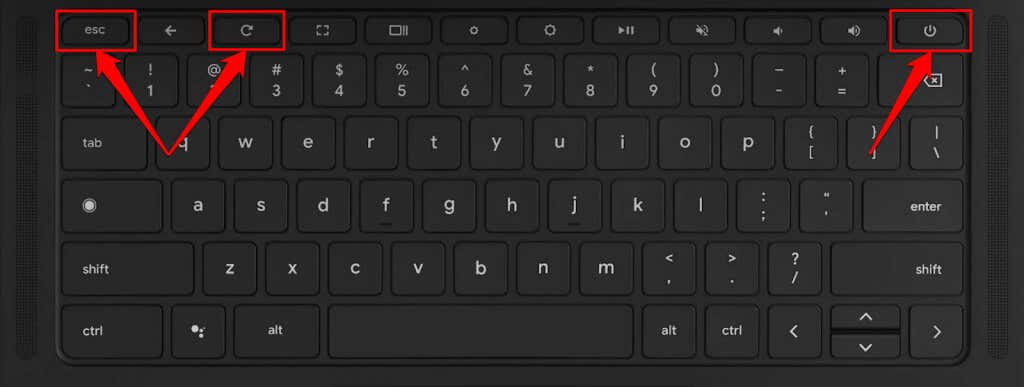
Jika anda menggunakan tablet Chromebook, tekan dan tahan butang Turun Kelantangan, Naik Kelantangan dan Kuasa selama sekurang-kurangnya sepuluh saat.
Chromebook anda harus memaparkan skrin pemulihan dengan mesej”Cakera luaran dengan imej pemulihan dikesan”.
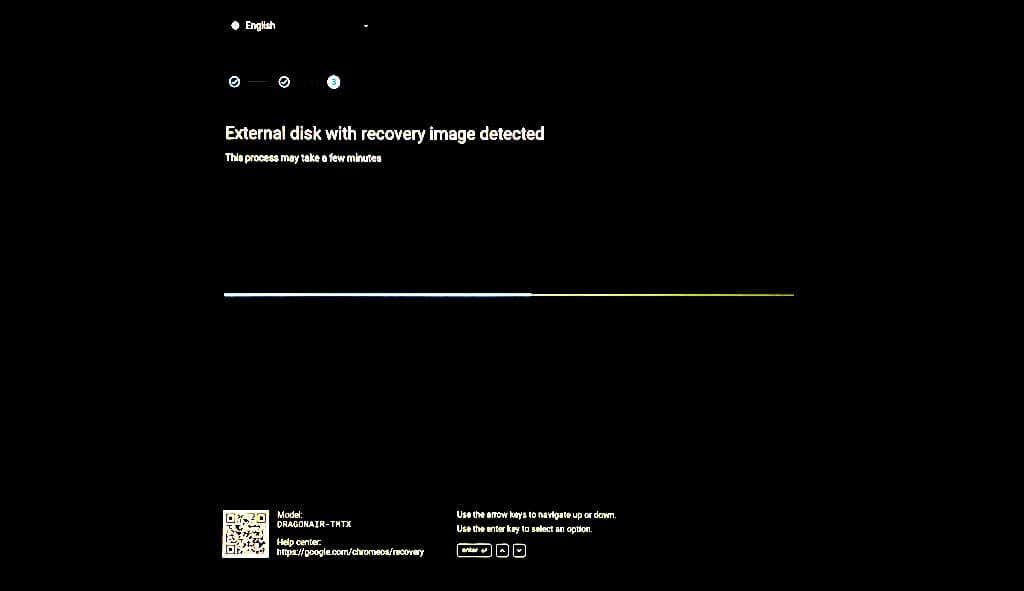
Tunggu sehingga Chromebook anda memulakan operasi pemulihan—ini mengambil masa kira-kira 2-5 minit.
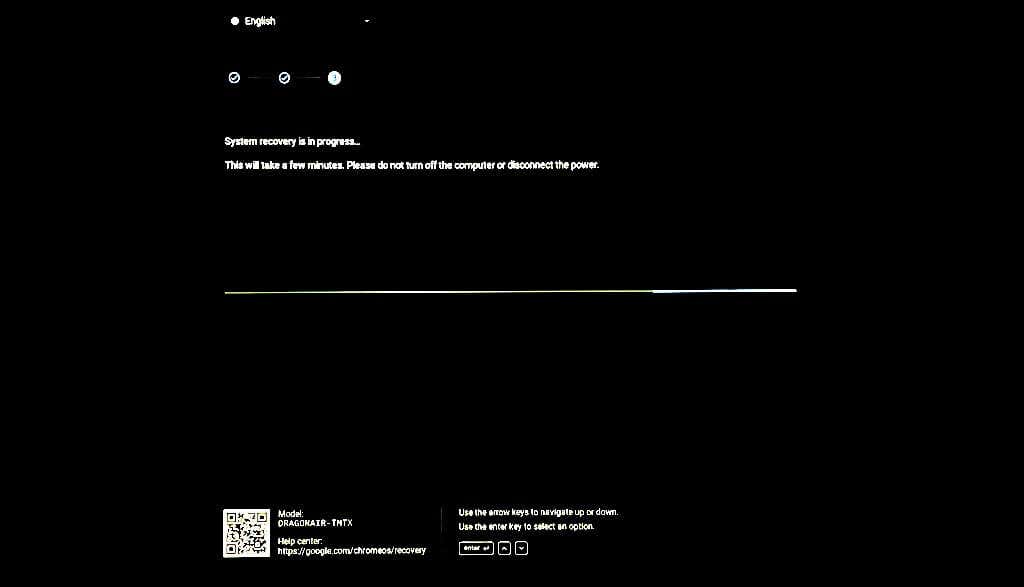
Pastikan Chromebook anda dihidupkan atau disambungkan kepada sumber kuasa. Proses pemulihan sistem mengambil masa 5-15 minit, bergantung pada model Chromebook anda.
Cabut palam USB atau kad SD apabila anda melihat mesej”Pemulihan kini selesai”.  Tunggu Chromebook anda but dan ikut arahan pada skrin untuk menyediakan peranti anda. Log masuk ke akaun Google anda, sediakan PIN, bahasa papan kekunci, dsb. Pilih Bermula untuk menggunakan Chromebook anda.
Tunggu Chromebook anda but dan ikut arahan pada skrin untuk menyediakan peranti anda. Log masuk ke akaun Google anda, sediakan PIN, bahasa papan kekunci, dsb. Pilih Bermula untuk menggunakan Chromebook anda. 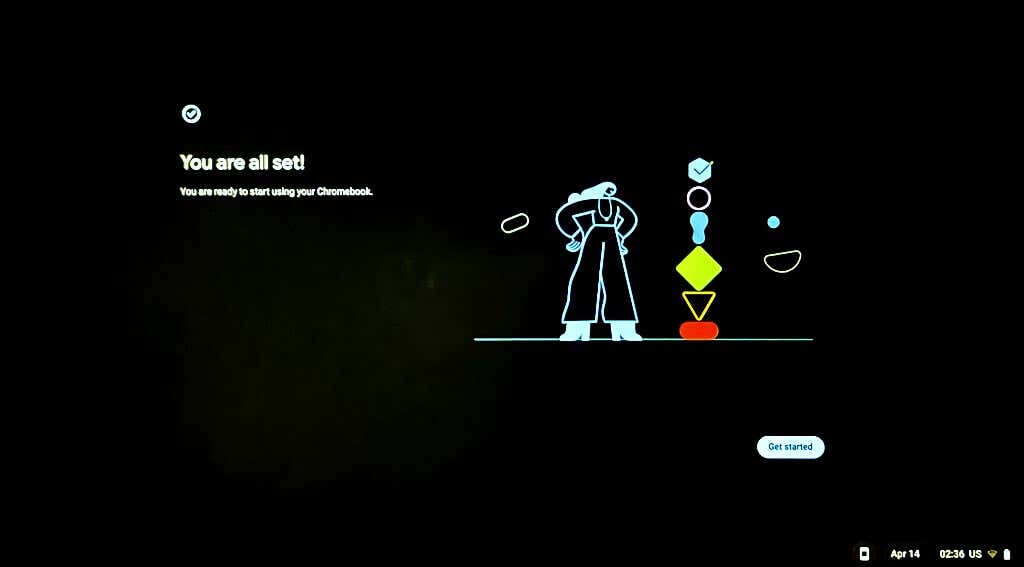
Menggunakan Semula Pemacu Pemulihan Anda
Anda tidak boleh menggunakan atau menyimpan fail pada pemacu kilat USB atau kad SD yang mengandungi media pemulihan Chromebook anda. Anda mesti memadamkan media pemulihan untuk menggunakan semula pemacu kilat USB atau kad SD sebagai peranti storan biasa. Sambungkan peranti storan ke komputer anda dan ikuti langkah di bawah.
Buka Chrome, pilih ikon Sambungan di sebelah bar alamat dan pilih Utiliti Pemulihan Chromebook. 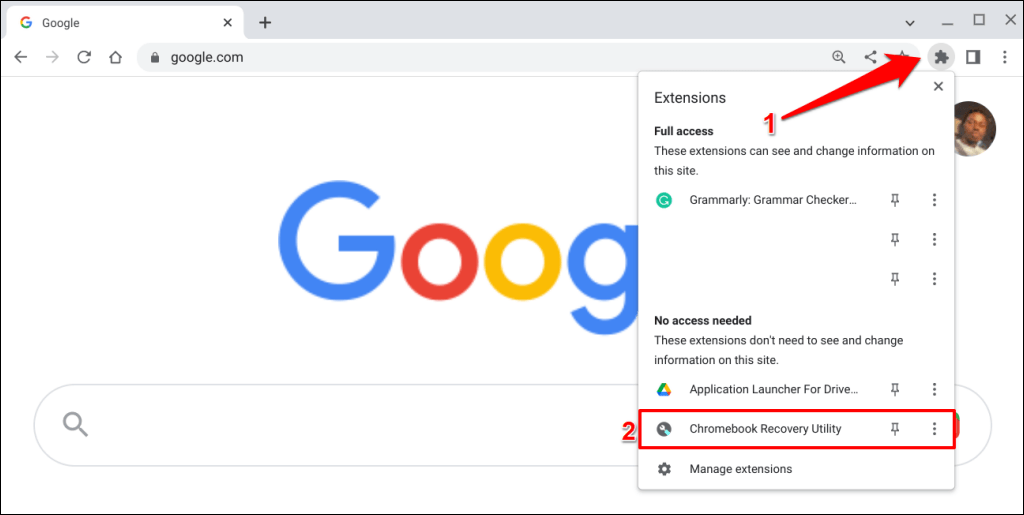 Pilih ikon gear di penjuru kanan sebelah atas apl Utiliti Pemulihan Chromebook.
Pilih ikon gear di penjuru kanan sebelah atas apl Utiliti Pemulihan Chromebook. 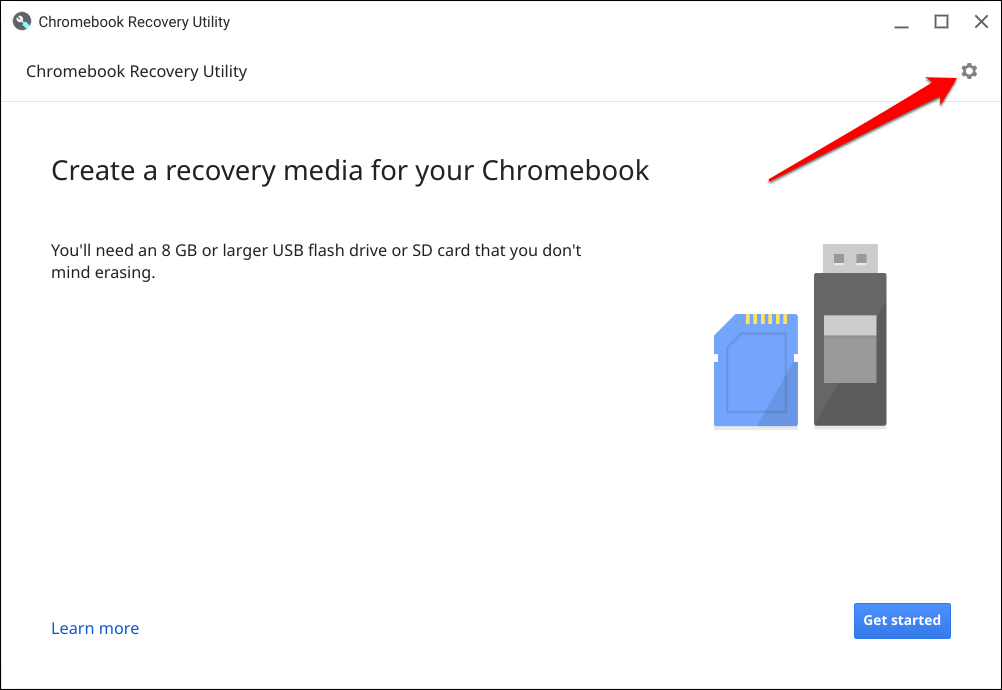 Pilih Padam media pemulihan.
Pilih Padam media pemulihan. 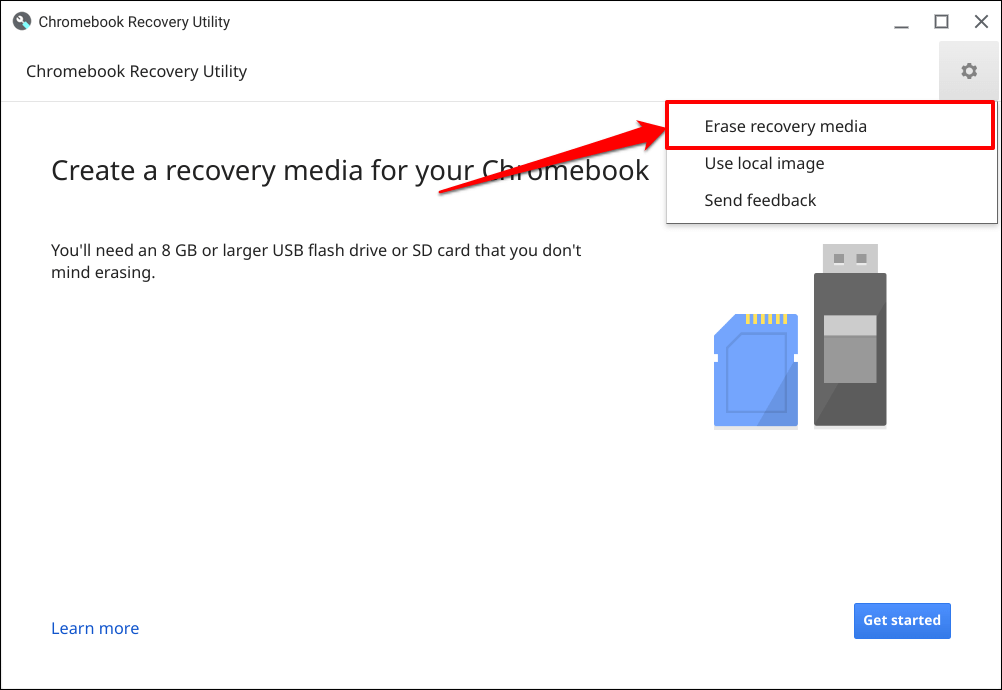 Pilih pemacu USB pemulihan atau kad SD anda dalam menu lungsur dan pilih Teruskan.
Pilih pemacu USB pemulihan atau kad SD anda dalam menu lungsur dan pilih Teruskan.  Pilih butang Padam sekarang untuk meneruskan.
Pilih butang Padam sekarang untuk meneruskan. 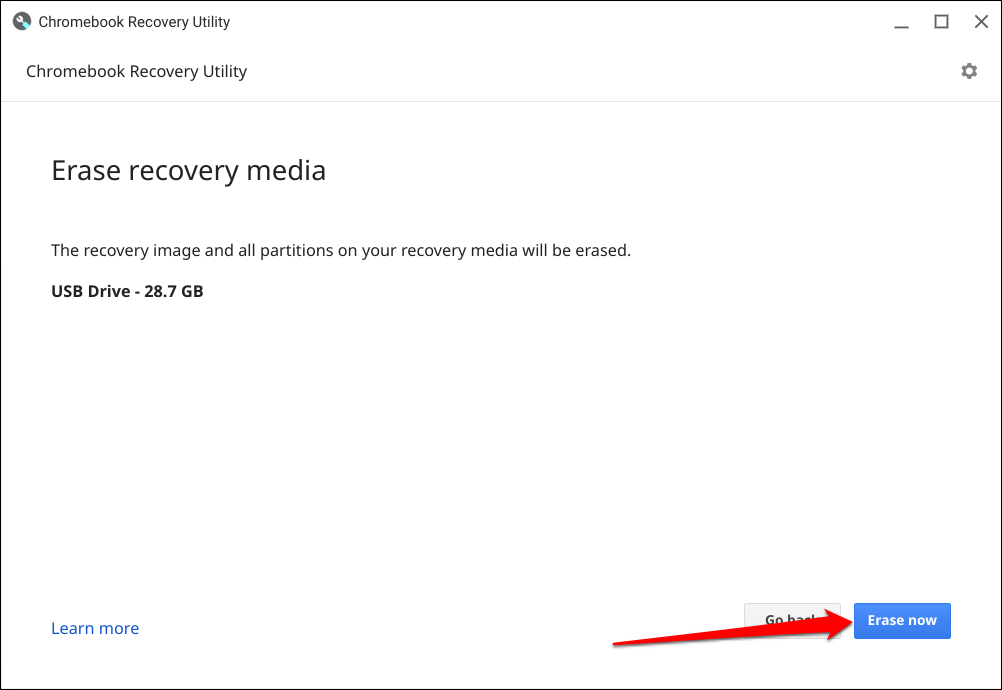 Pilih Selesai apabila Utiliti Pemulihan Chromebook memaparkan”Media pemulihan anda telah dipadamkan.”mesej kejayaan.
Pilih Selesai apabila Utiliti Pemulihan Chromebook memaparkan”Media pemulihan anda telah dipadamkan.”mesej kejayaan.  Langkah terakhir ialah memformat peranti storan. Keluarkan peranti storan dan palamkannya semula ke Chromebook anda. Seterusnya, buka apl Fail Chromebook anda, klik kanan peranti storan pada bar sisi dan pilih Format peranti.
Langkah terakhir ialah memformat peranti storan. Keluarkan peranti storan dan palamkannya semula ke Chromebook anda. Seterusnya, buka apl Fail Chromebook anda, klik kanan peranti storan pada bar sisi dan pilih Format peranti. 
Pemulihan ChromeOS Dipermudahkan
Hubungi pentadbir anda untuk memulihkan Chromebook tempat kerja atau sekolah. Jika Chromebook anda memaparkan mesej”Ralat tidak dijangka telah berlaku”semasa pemulihan, padam/formatkan peranti storan dan cuba lagi. Google juga mengesyorkan mencuba denyar USB atau kad SD yang berbeza kerana sesetengah peranti storan tidak berfungsi dengan baik dengan pemulihan. Hubungi pengeluar Chromebook anda jika isu itu berterusan.