IPhone yang lebih baharu berfungsi semata-mata pada gerak isyarat. Anda perlu meleret ke arah yang berbeza untuk menavigasi iPhone anda. Bayangkan jika isyarat berhenti berfungsi. Itulah yang berlaku dengan ramai pengguna. Jika iPhone anda tidak meleret ke atas, anda telah tiba di halaman yang betul dan kami akan menunjukkan kepada anda cara untuk membetulkannya.
Gerak isyarat leret ke atas digunakan untuk membuka kunci iPhone, untuk membuka Pusat Kawalan dan untuk bertukar antara aplikasi. Jika anda tidak dapat melakukan mana-mana perkara ini, siaran ini akan membantu. Mari mulakan.
1. Mulakan semula iPhone
Perkara pertama yang anda mesti lakukan jika anda tidak boleh meleret ke atas pada iPhone anda ialah dengan hanya memulakan semulanya. Jika anda boleh membuka tetapan pada iPhone anda, ikut langkah ini untuk but semula peranti.

Langkah 1: Buka Tetapan pada iPhone anda.
Langkah 2: Pergi ke Umum diikuti dengan Matikan.
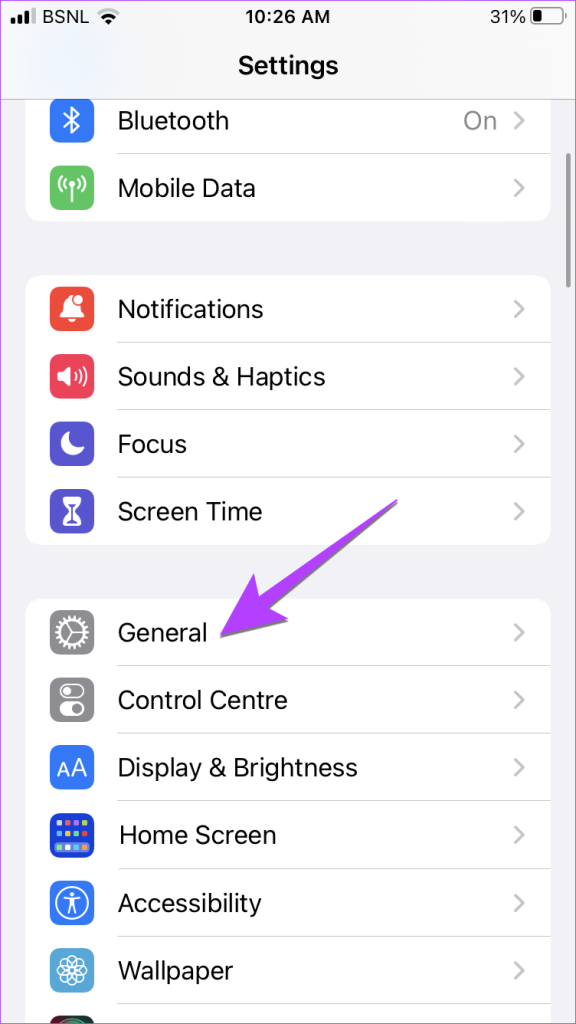
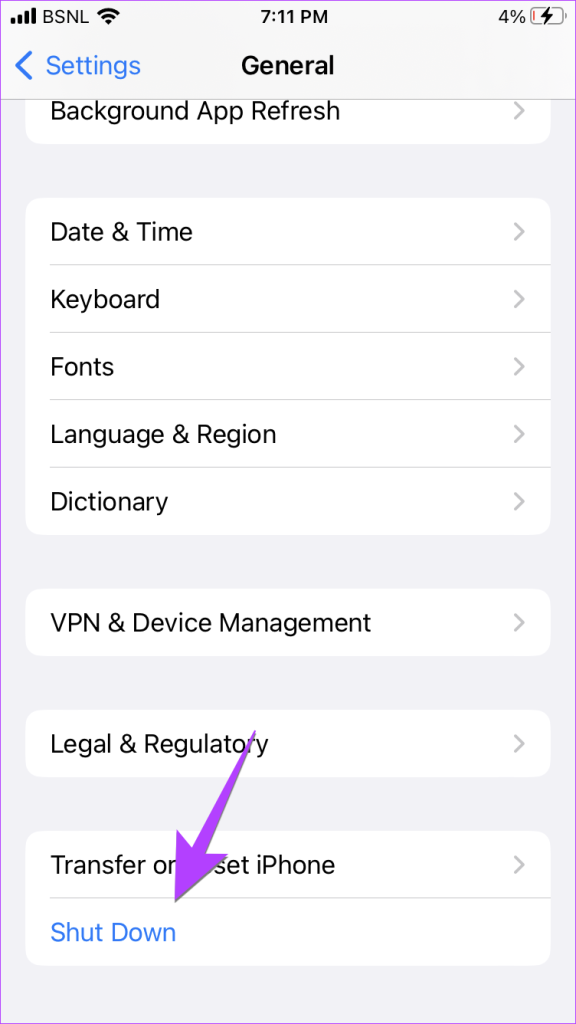
Langkah 3: Leret ke kanan pada peluncur’Slaid untuk mematikan’untuk mematikan iPhone anda. Tunggu beberapa saat dan kemudian hidupkan telefon anda sekali lagi.
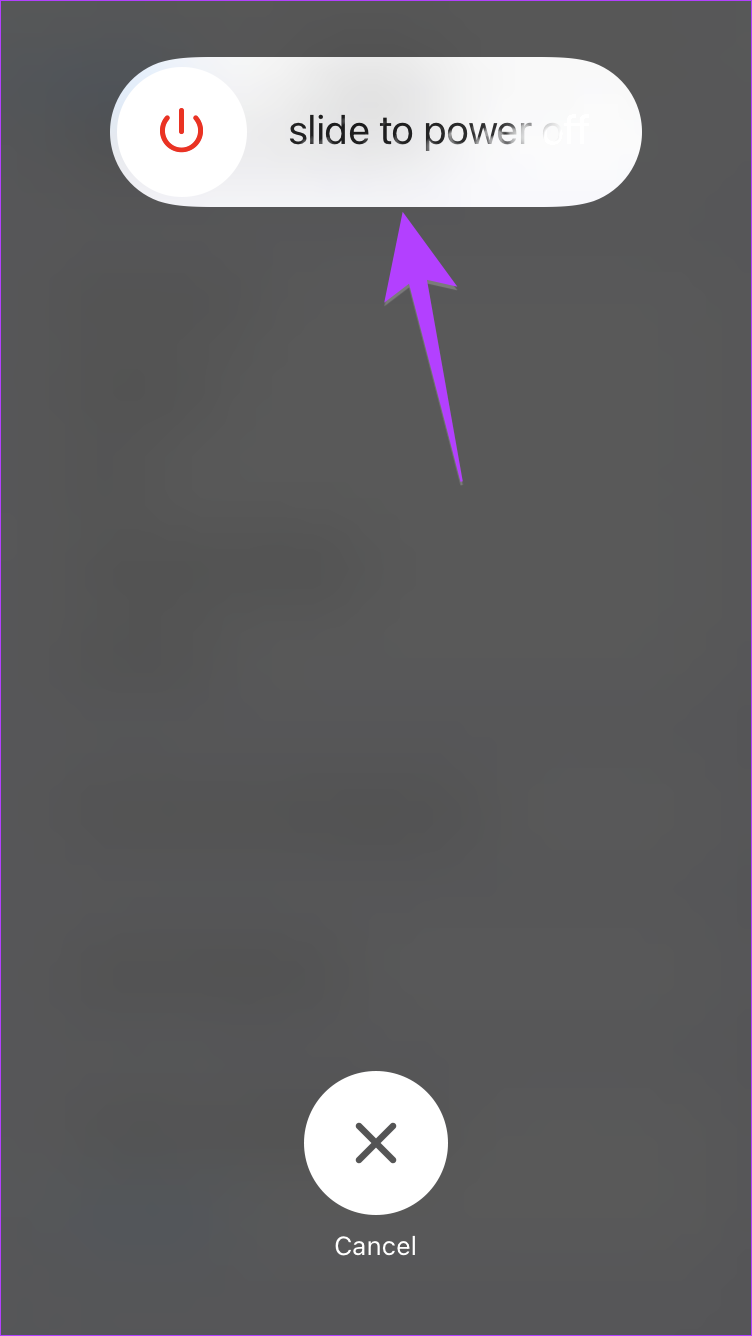
Sekiranya anda tidak boleh membuka Tetapan, anda boleh mulakan semula iPhone anda menggunakan butang fizikal juga.
2. Paksa Mulakan Semula iPhone
Jika but semula mudah tidak menyelesaikan isu atau iPhone anda tidak akan meleret ke atas untuk membuka kunci, anda mesti cuba paksa memulakan semula iPhone anda. Jangan bimbang ia tidak akan memadamkan data anda daripada iPhone anda.
Untuk memulakan semula iPhone anda secara paksa, ikut langkah berikut:
Langkah 1: Tekan butang Butang Naik Kelantangan sekali muncul di sisi iPhone anda.
Langkah 2: Tekan butang Kurangkan Kelantangan dengan cepat.
Langkah 3 kuat>: Tekan dan tahan butang Kuasa (sisi) pada iPhone anda sehingga anda melihat logo Apple.
Nota: Ia mungkin mengambil masa sekitar 1-20 saat. Jangan tinggalkan butang apabila anda melihat peluncur Matikan dan jangan leret pada peluncur. iPhone anda akan dihidupkan secara automatik sebaik sahaja ia dimatikan.
Mudah-mudahan, anda sepatutnya dapat meleret ke atas pada iPhone anda selepas paksa memulakan semulanya.
3. Tanggalkan Penutup atau Sarung
Adakah anda menggunakan mana-mana sarung atau penutup untuk melindungi iPhone anda? Terdapat kemungkinan bahawa sarung itu tidak sesuai dan itulah sebab untuk isyarat leret tidak berfungsi pada iPhone anda. Jadi, cuba alih keluar sarung dan lihat jika anda boleh menggunakan gerak isyarat leret.
4. Dayakan Capaian Pusat Kawalan pada Skrin Kunci
Jika anda tidak dapat mengakses Pusat Kawalan daripada skrin kunci iPhone anda, anda mesti menyemak sama ada Pusat Kawalan didayakan pada skrin kunci. Jika ia dilumpuhkan, menu leret ke atas Pusat Kawalan tidak akan dipaparkan pada iPhone anda pada skrin kunci.
Untuk mendayakan Pusat Kawalan, ikut langkah berikut:
Langkah 1: Buka Tetapan pada telefon anda.
Langkah 2: Pergi ke’ID Sentuh & kod laluan’.
Langkah 3: Tatal ke bawah ke bahagian’Benarkan akses apabila dikunci’dan dayakan togol di sebelah Pusat Kawalan.


5. Dayakan Pusat Kawalan Dalam Apl
Begitu juga, jika anda tidak dapat mengakses Pusat Kawalan dari dalam apl, anda mesti memastikan bahawa kelakuan ini didayakan dalam tetapan.
Langkah 1: Pada iPhone anda, buka Tetapan dan pergi ke Pusat Kawalan.
Langkah 2: Dayakan togol di sebelah Access Within Apps.

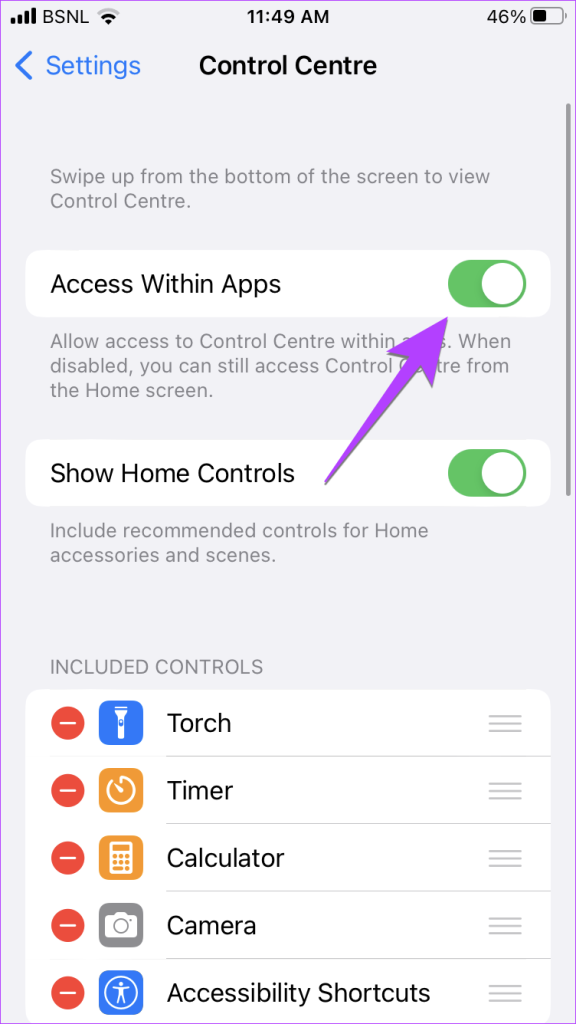
6. Kemas kini kepada Versi iOS Terkini
Banyak kali, gerak isyarat leret ke atas tidak berfungsi disebabkan oleh pepijat dalam perisian (iOS) iPhone anda. Anda mesti mengemas kini iOS kepada versi terkini untuk menyelesaikan isu tersebut.
Pergi ke Tetapan diikuti oleh Umum dan kemudian Kemas Kini Perisian untuk melihat sama ada kemas kini tersedia. Jika tersedia, ketik pada Muat Turun & Pasang.
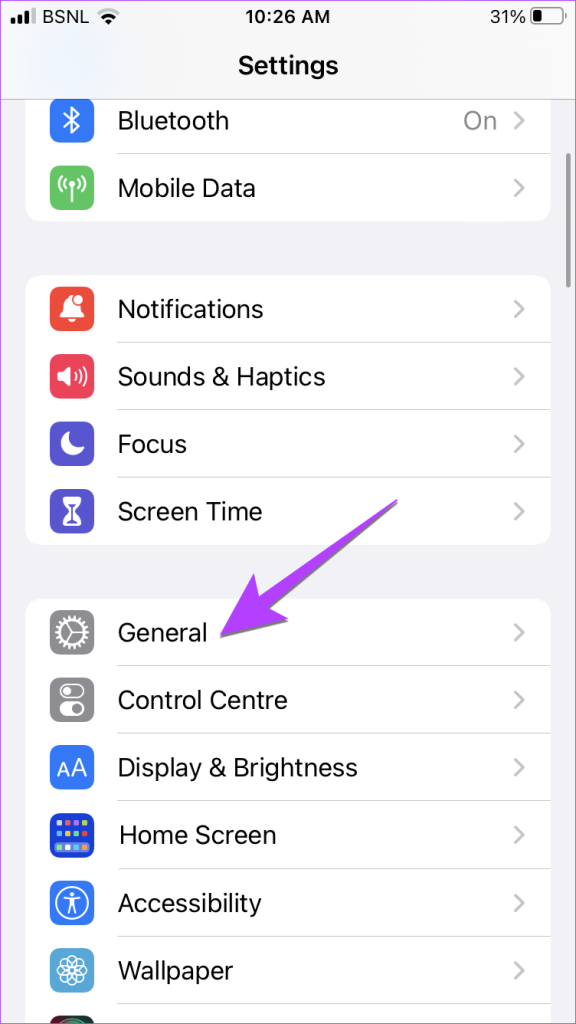
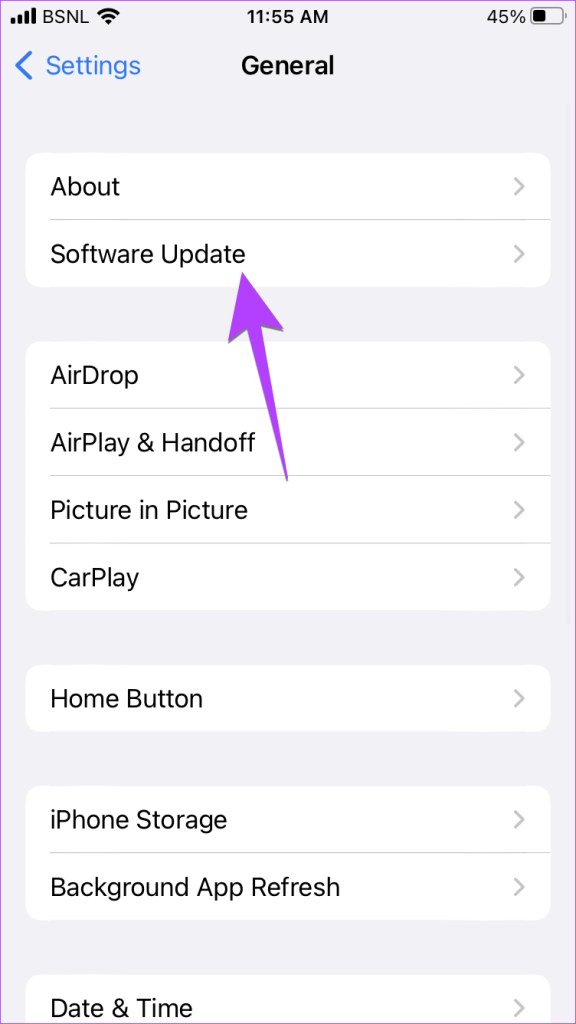
7. Matikan VoiceOver
Tetapan Kebolehcapaian VoiceOver menukar gerak isyarat tertentu pada iPhone anda. Jika didayakan, anda mungkin tidak dapat menggunakan gerak isyarat leret. Jadi, cuba matikannya.
Untuk mematikan ciri VoiceOver pada iPhone anda, ikut langkah berikut:
Langkah 1: Pergi ke Tetapan pada anda iPhone.
Langkah 2: Ketik pada Kebolehcapaian diikuti dengan VoiceOver.

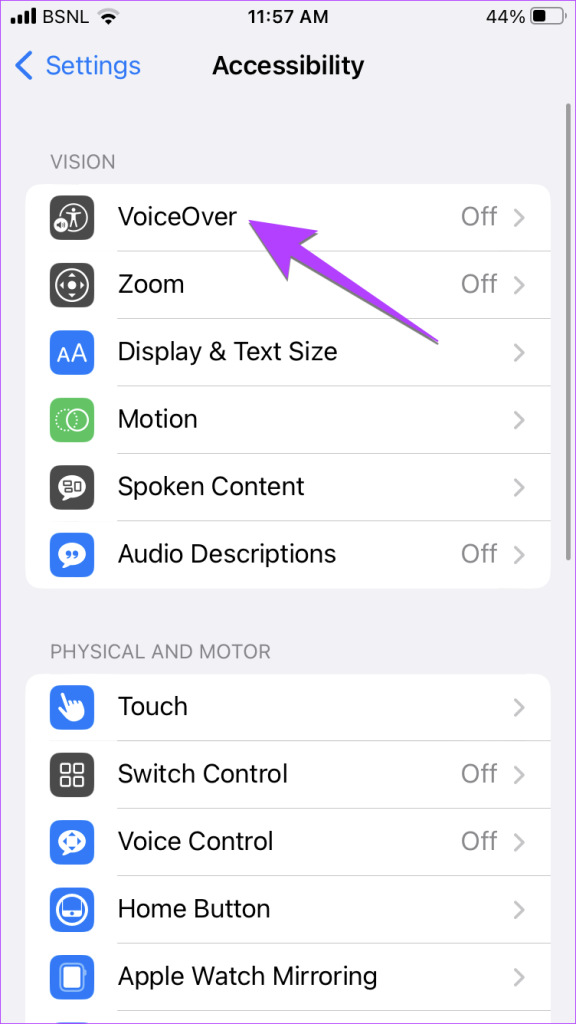
Langkah 3: Jika VoiceOver didayakan, ketik sekali pada pilihan VoiceOver untuk memilihnya dan kemudian ketik dua kali untuk menghidupkan ia dimatikan.
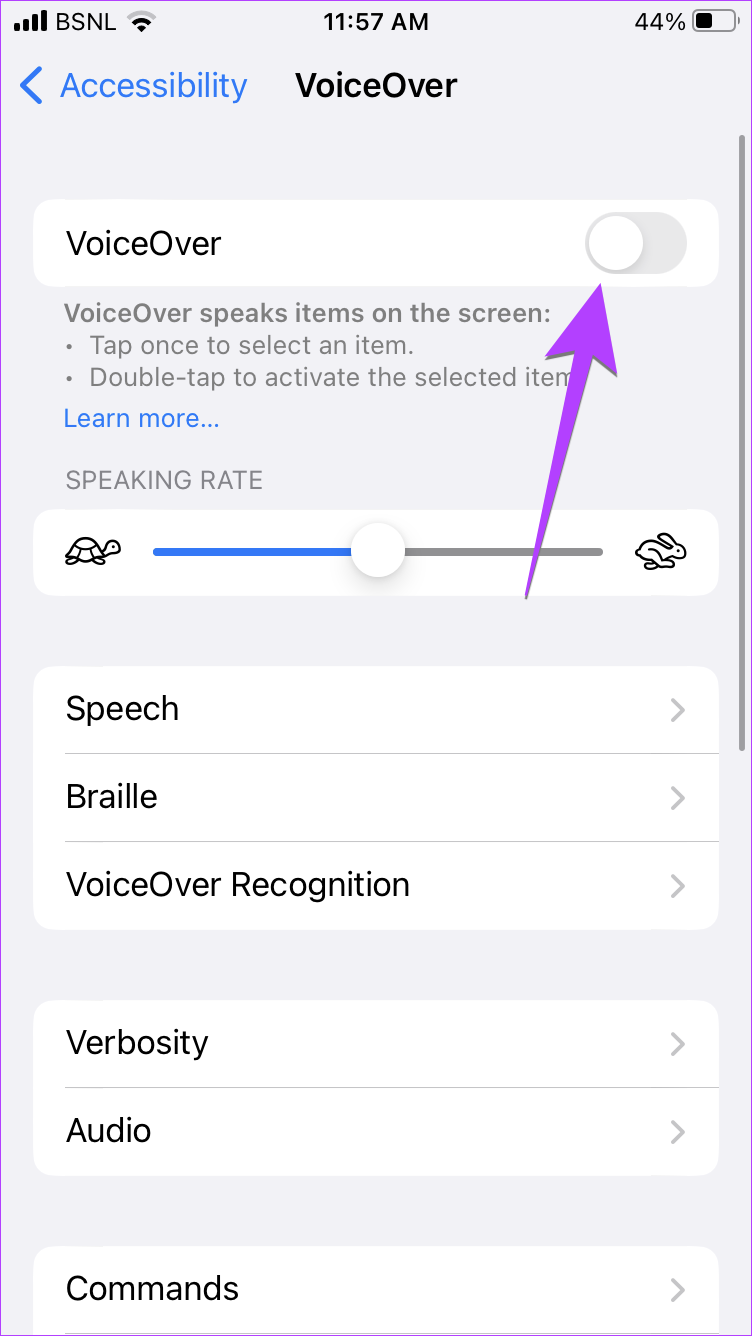
8. Sesuaikan Penginapan Sentuhan
Apple menawarkan banyak ciri kebolehaksesan untuk meningkatkan kerja iPhone anda. Salah satunya ialah ciri Penginapan Sentuh. Anda mesti mendayakan dan melumpuhkan ciri yang tersedia dalam tetapan Penginapan Sentuh untuk melihat sama ada gerak isyarat leret berfungsi pada iPhone anda.
Langkah 1: Pada iPhone anda, pergi ke Tetapan diikuti dengan Kebolehcapaian.

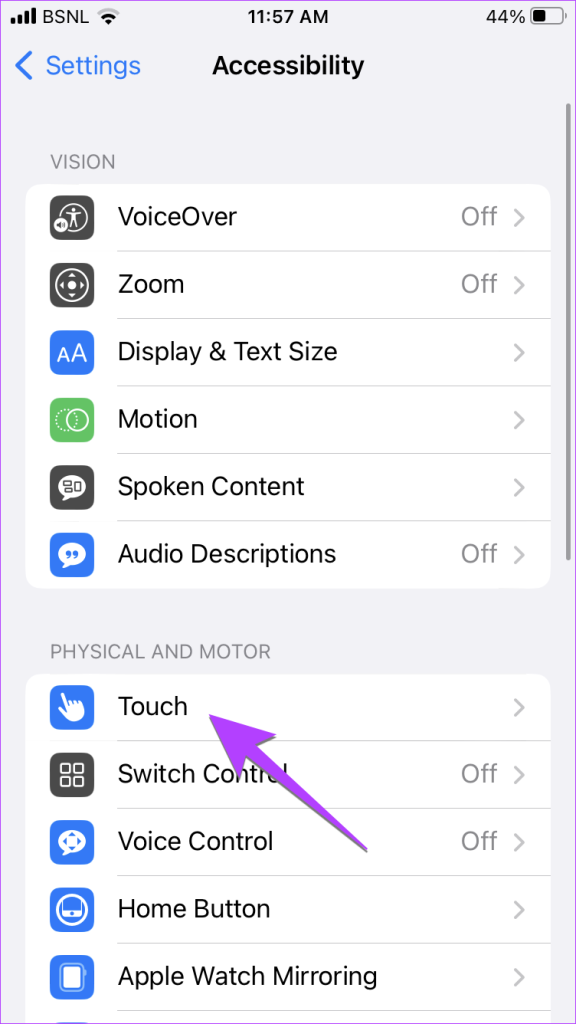

Langkah 3: Dayakan dan lumpuhkan tetapan untuk mencari gabungan yang betul. Cuba dayakan Penginapan Sentuh dan tetapkan Bantuan Ketik kepada’Gunakan Lokasi Sentuhan Permulaan’.
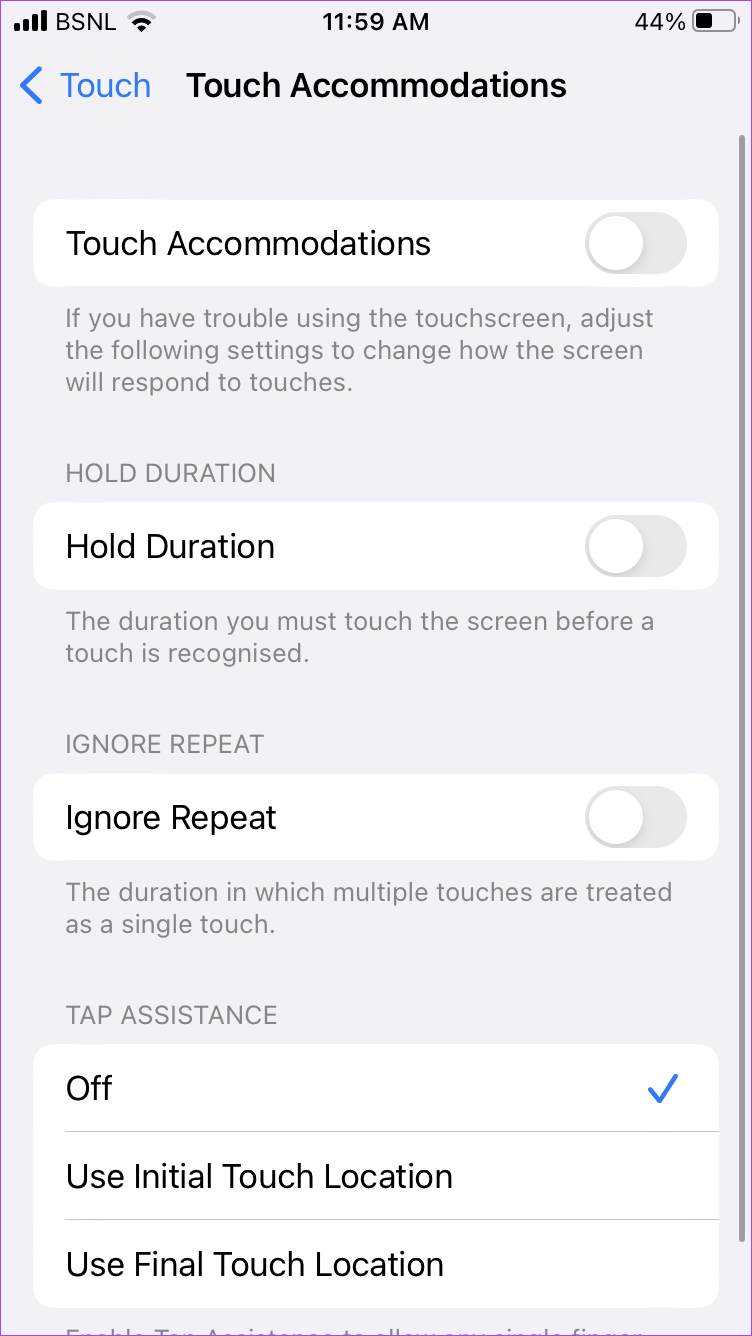
Petua: Ketahui cara untuk melumpuhkan gerak isyarat kebolehcapaian pada iPhone.
9. Matikan Kurangkan Gerakan
Satu lagi tetapan kebolehaksesan yang boleh menyebabkan masalah gerak isyarat leret tidak berfungsi pada iPhone ialah gerakan berkurangan. Anda mesti melumpuhkannya seperti yang ditunjukkan di bawah:
Langkah 1: Pergi ke Tetapan iPhone diikuti dengan Kebolehcapaian dan kemudian Gerakan.


Langkah 2: Matikan togol di sebelah Kurangkan Gerakan. p> 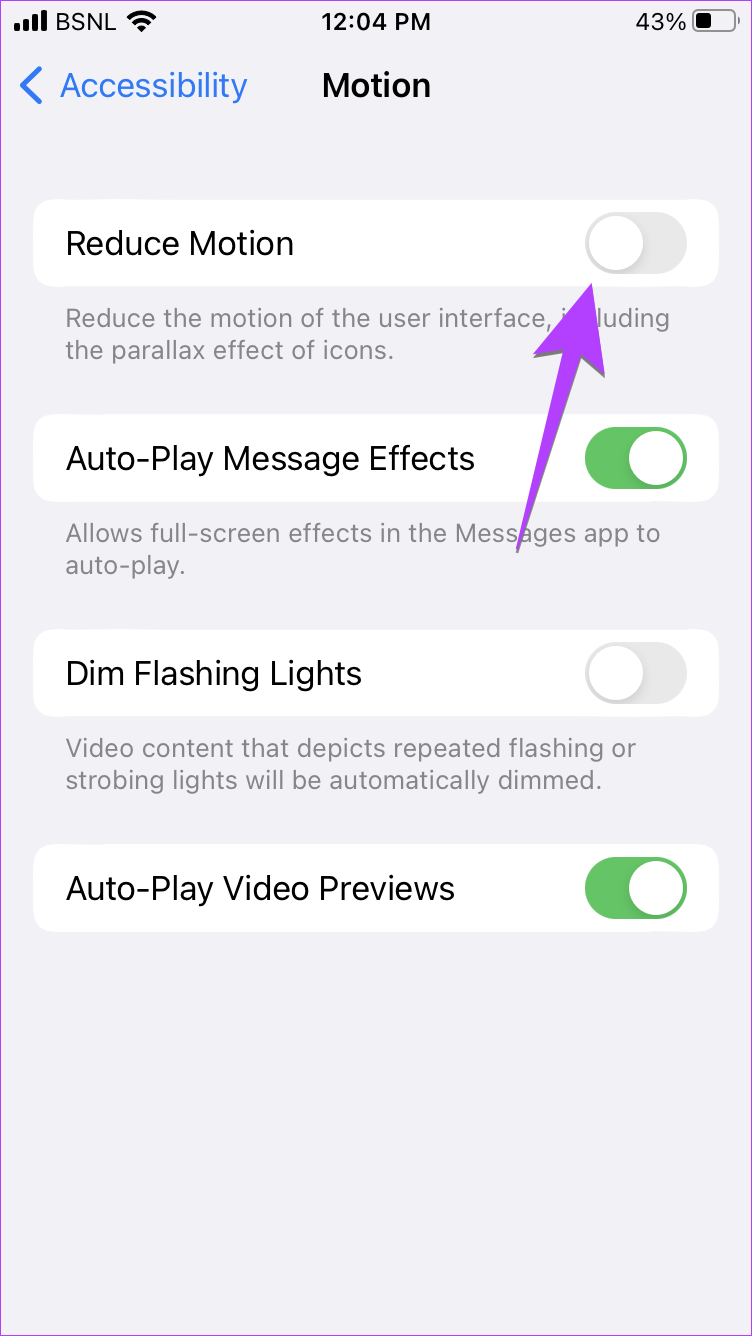
10. Tetapkan Semula Tetapan iPhone
Akhir sekali, jika penyelesaian di atas tidak membantu, anda mesti menetapkan semula tetapan iPhone anda. Melakukannya akan memulihkan semua tetapan kepada nilai lalainya. Oleh itu, membetulkan isu leret ke atas tidak berfungsi pada iPhone, jika disebabkan oleh tetapan.
Untuk menetapkan semula tetapan iPhone, ikut langkah berikut:
Langkah 1: Pada iPhone anda, pergi ke Tetapan diikuti oleh Umum, dan kemudian ketik pada’Pindahkan atau Tetapkan Semula iPhone’.
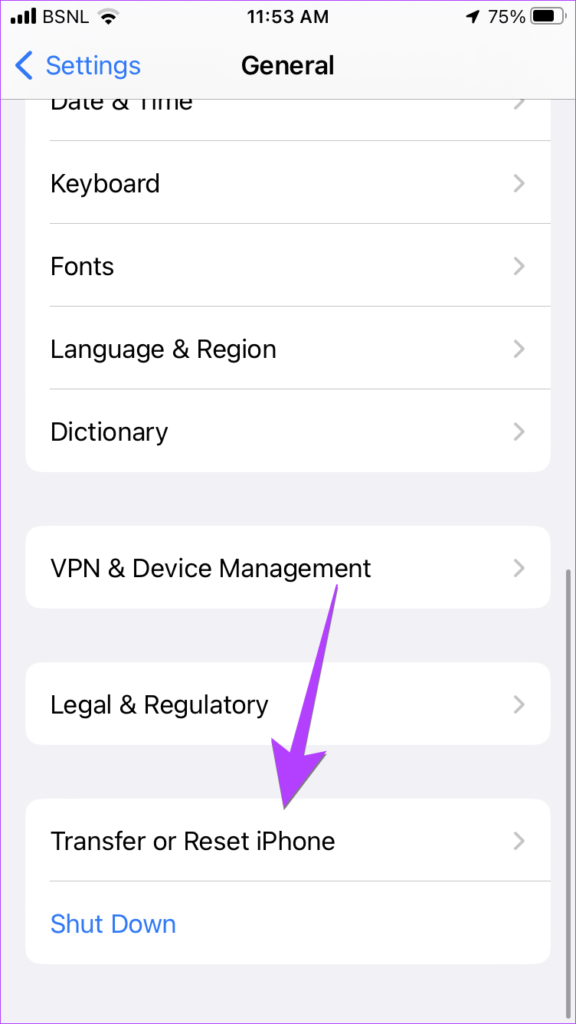
Langkah 2: Ketik pada Reset diikuti dengan Reset Semua Tetapan.
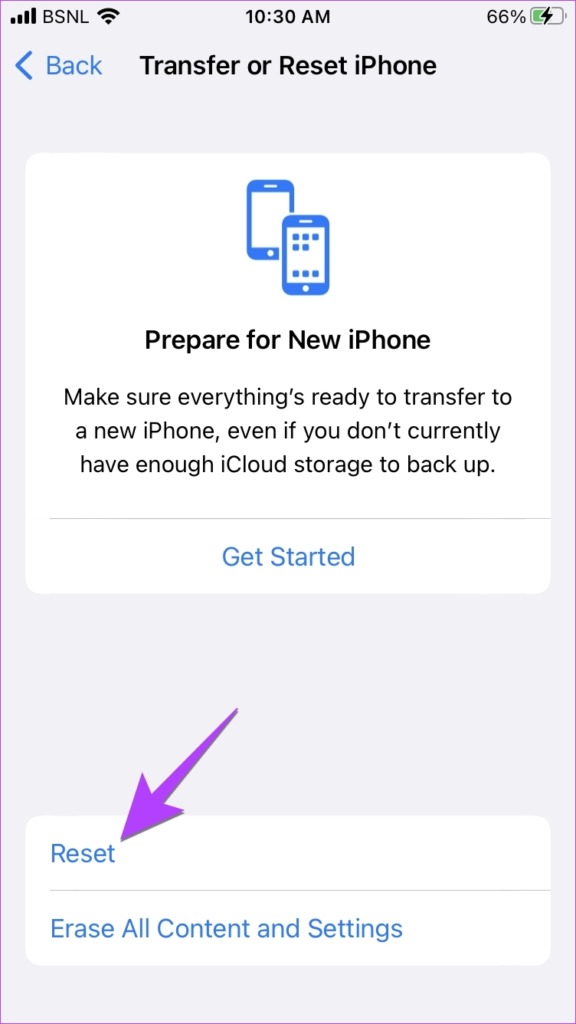
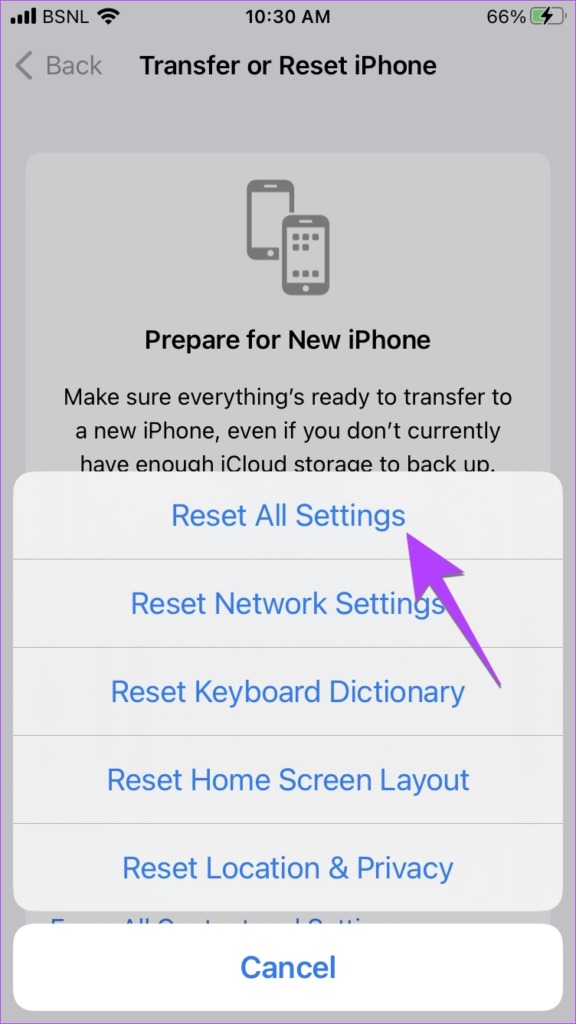
11. Keluarkan Pelindung Skrin
Akhir sekali, jika tiada apa yang membantu setakat ini, anda mesti mengalih keluar pelindung skrin daripada iPhone anda. Seperti kes itu, pelindung skrin juga boleh mengganggu gerak isyarat pada iPhone anda.
Leret untuk Sesuaikan iPhone
Mudah-mudahan, anda sepatutnya dapat meleret ke atas pada iPhone anda selepas mengikuti perkara di atas pembaikan. Setelah semuanya baik-baik saja, ketahui cara menyesuaikan skrin kunci dan Pusat Kawalan iPhone anda.


