Messenger, dahulunya Facebook Messenger, ialah apl pemesejan segera yang pada mulanya tersedia untuk telefon. Walau bagaimanapun, selepas kejayaan besar itu, apl desktop Messenger telah disediakan untuk Windows dan MacOS.
Apl pemesejan segera ini membolehkan anda bertukar-tukar teks, berkongsi imej, video, audio, dll. Aplikasi Messenger rasmi untuk Windows tersedia di Microsoft Store dan boleh dimuat turun secara percuma.
Walaupun apl desktop percuma untuk dimuat turun & digunakan, ia mempunyai beberapa masalah yang mungkin merosakkan pengalaman pemesejan segera anda. Sebagai contoh, ramai pengguna baru-baru ini melaporkan bahawa Messenger tidak berfungsi pada masalah Windows 11.
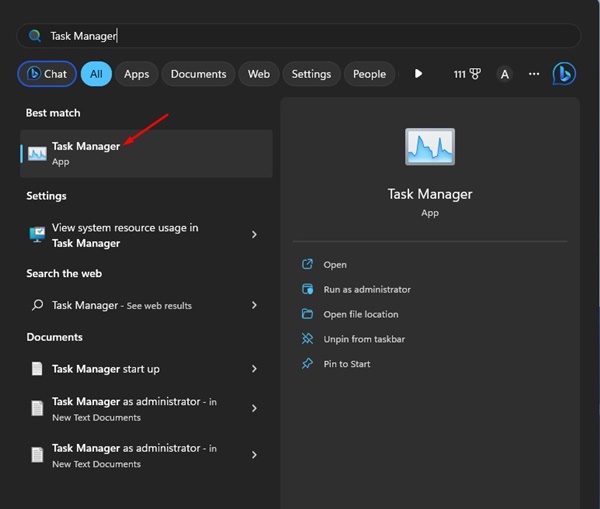
Jadi, jika anda baru sahaja menaik taraf komputer anda kepada Windows 11 dan apl Messenger tidak lagi berfungsi, teruskan membaca panduan. Di bawah, kami telah berkongsi beberapa cara terbaik untuk menyelesaikan Messenger tidak berfungsi pada Windows 11. Mari mulakan.
Mengapa Messenger tidak berfungsi pada Windows 11?
Tidak ada satu tetapi banyak sebab berbeza mengapa Messenger tidak berfungsi pada komputer anda. Di bawah, kami telah menyenaraikan beberapa sebab utama untuk Messenger tidak berfungsi atau tersekat pada masalah pemuatan pada Windows.
Banyak varian Messenger sedang berjalan di latar belakang. Versi Windows 11 tidak serasi dengan Messenger. Tarikh & Masa yang salah pada telefon pintar anda. Fail pemasangan untuk Messenger rosak. Fail cache Messenger yang sudah lapuk.
Bagaimana untuk Membetulkan Messenger Tidak Berfungsi pada Windows 11?
Sekarang anda tahu semua kemungkinan sebab Messenger tidak berfungsi pada Windows 11, penyelesaian masalah akan menjadi mudah. Berikut ialah beberapa perkara terbaik yang boleh anda lakukan untuk menyelesaikan masalah Messenger tidak berfungsi pada Windows 11.
1. Lancarkan semula apl Messenger pada Windows 11
Perkara pertama yang boleh anda lakukan jika Messenger tidak berfungsi pada Windows 11 ialah melancarkan semula apl tersebut. Ini ialah petua penyelesaian masalah yang mudah, tetapi ia boleh membetulkan kebanyakan ralat dan isu berkaitan Messenger.
1. Klik pada carian Windows 11 dan taipkan ‘Task Manager‘. Seterusnya, buka apl Pengurus Tugas daripada senarai.
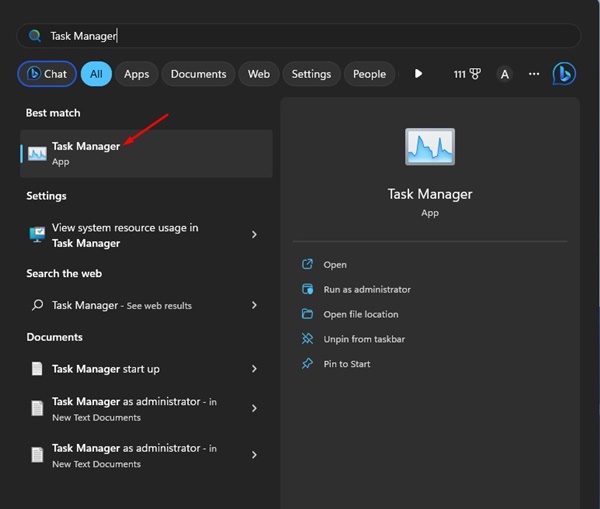
2. Seterusnya, beralih ke tab Proses di sebelah kanan.
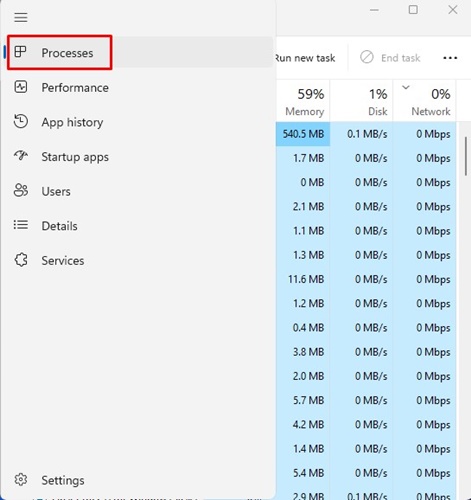
3. Klik kanan pada Pengutus Mesej dan pilih’Tamatkan Tugas‘.
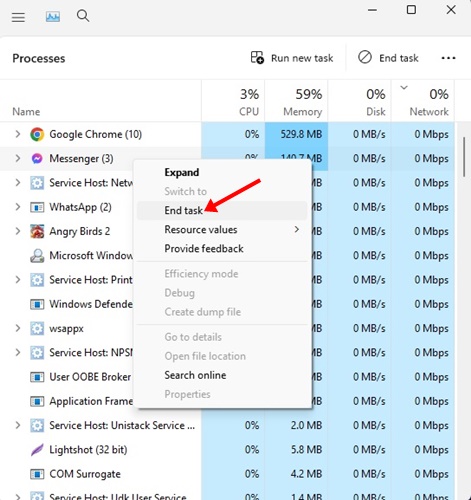
4. Setelah selesai, buka apl Pengutus Mesej daripada skrin desktop atau Menu Mula.
Itu sahaja! Beginilah cara anda boleh melancarkan semula apl Messenger pada komputer Windows 11.
2. Mulakan semula komputer Windows 11 anda
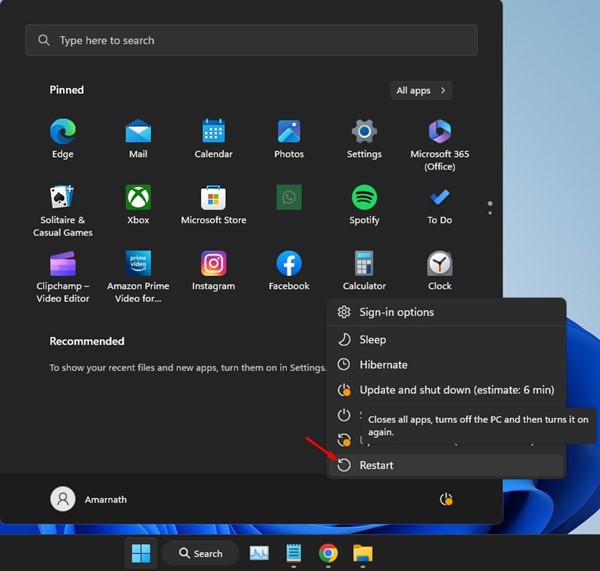
Jika melancarkan semula apl Messenger tidak membantu, anda mesti memulakan semula komputer Windows anda. Kadangkala pepijat pada Windows 11 boleh menghalang apl daripada dijalankan.
Dan cara terbaik untuk menghapuskan pepijat tersebut ialah dengan memulakan semula komputer. Untuk memulakan semula komputer Windows 11 anda, klik pada butang Mula dan klik pada Menu Kuasa.
Pada Menu Kuasa, pilih pilihan ‘Mulakan semula‘. Ini akan segera memulakan semula komputer Windows 11 anda. Selepas dimulakan semula, lancarkan apl Messenger sekali lagi.
3. Betulkan Tetapan Masa & Tarikh
Tetapan masa & tarikh yang salah boleh menjejaskan kefungsian apl Messenger. Oleh itu, anda mesti mengesahkan sama ada peranti anda menggunakan tarikh dan masa yang betul. Inilah yang boleh anda lakukan.
1. Klik pada butang Mula Windows 11 dan pilih’Tetapan‘.

2. Pada Tetapan, klik pada Masa & Bahasa.
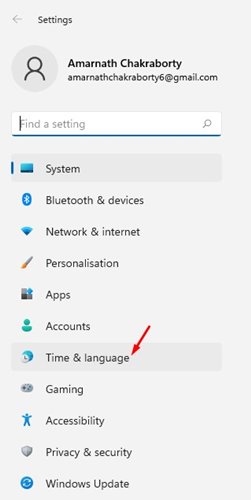
3. Di sebelah kanan, klik pada Tarikh & masa.
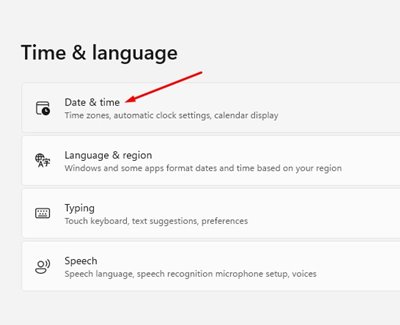
4. Dayakan togol untuk’Tetapkan zon waktu secara automatik‘.
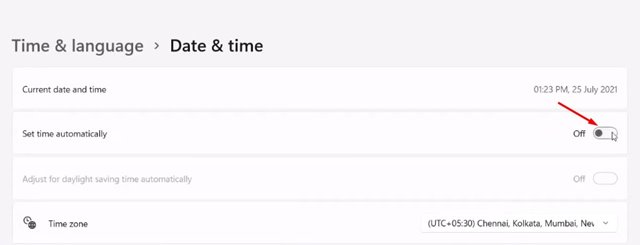
5. Klik butang ‘Segerakkan sekarang’ selepas membuat perubahan.
Itu sahaja! Begitulah mudahnya untuk membetulkan tetapan masa dan tarikh pada komputer Windows 11.
4. Baiki & Tetapkan Semula Apl Pengutus Mesej
Pada Windows 11, anda boleh membaiki dan menetapkan semula apl Microsoft Store. Ciri ini berguna, terutamanya jika apl tidak berfungsi dengan betul.
Jadi, jika apl Messenger masih tidak berfungsi pada Windows 11, anda boleh membaiki atau menetapkan semula apl tersebut. Inilah perkara yang perlu anda lakukan.
1. Klik pada butang Mula Windows dan pilih’Tetapan‘.
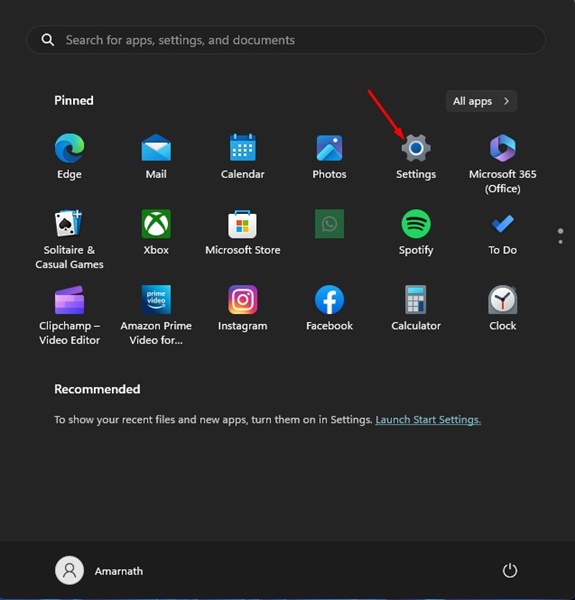
2. Pada Tetapan, tukar ke bahagian Apl di sebelah kiri.
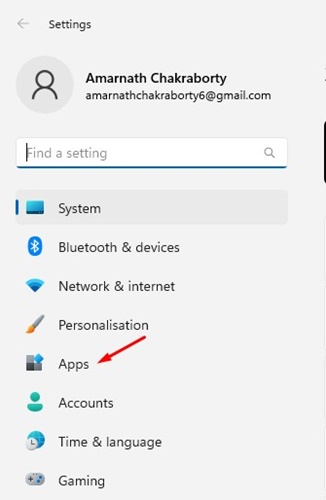
3. Di sebelah kanan, klik’Apl Dipasang‘.
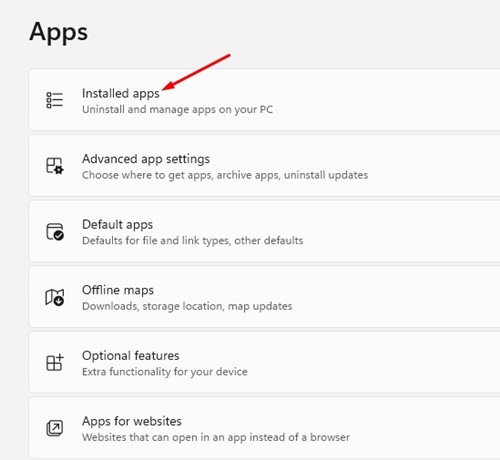
4. Sekarang cari apl Pengutus Mesej, klik pada tiga titik dan pilih’Pilihan lanjutan‘.
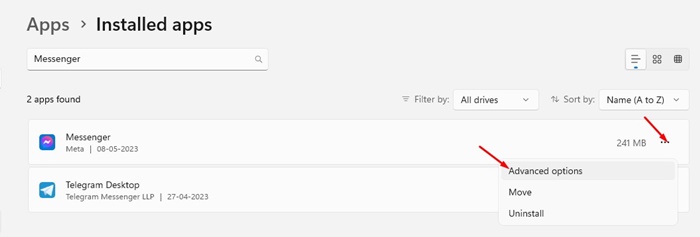
5. Pada skrin seterusnya, klik butang’Repair‘.
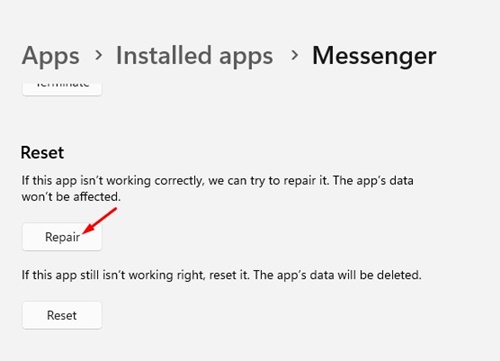
6. Ini akan membaiki fail pemasangan apl Messenger. Setelah dibaiki, lancarkan apl Messenger. Jika apl masih tidak berfungsi, beralih ke skrin Pilihan lanjutan dan klik pilihan’Tetapkan Semula‘.
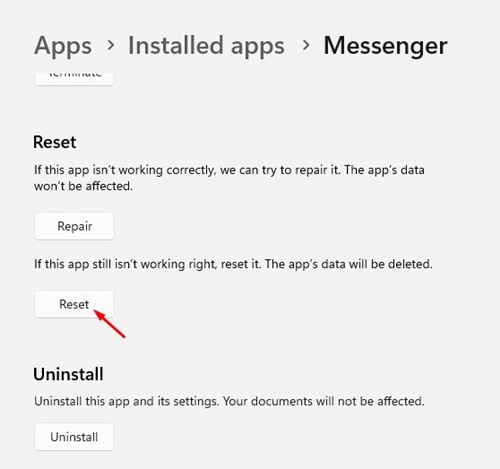
Itu sahaja! Begitulah mudahnya untuk membaiki atau menetapkan semula apl Messenger pada komputer Windows 11.
5. Kosongkan Cache Microsoft Store
Semasa Membersihkan cache Microsoft Store tidak mempunyai pautan langsung dengan Messenger, mengosongkan cache aplikasi Store telah membantu ramai pengguna.
Beberapa pengguna Windows 11 mendakwa menyelesaikan mesej ralat dengan mengosongkan cache Microsoft Store. Oleh itu, anda juga boleh cuba melakukannya untuk memeriksa sama ada masalah itu selesai. Berikut ialah cara untuk mengosongkan Cache Microsoft Store.
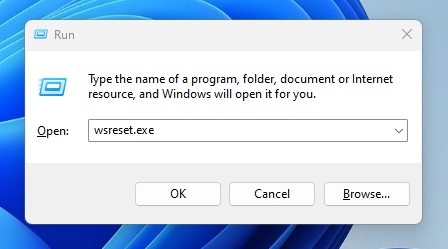 Mula-mula, tekan butang Windows Key + R untuk membuka kotak dialog RUN. Apabila kotak dialog RUN dibuka, taip wsreset.exe dan tekan Enter.
Mula-mula, tekan butang Windows Key + R untuk membuka kotak dialog RUN. Apabila kotak dialog RUN dibuka, taip wsreset.exe dan tekan Enter.
Itu sahaja! Selepas beberapa saat, anda akan melihat antara muka gesaan arahan hitam. Ini menunjukkan cache sedang dibersihkan.
6. Pasang semua Kemas Kini Windows 11 Belum Selesai
Kadangkala pepijat dalam sistem pengendalian boleh menghalang apl Messenger daripada berfungsi pada Windows 11 anda. Perkara terbaik yang boleh anda lakukan untuk menyelesaikan isu sedemikian ialah mengemas kini pengendalian anda sistem kepada versi terkini.
Anda perlu pergi ke Tetapan Kemas Kini Windows daripada Tetapan > Kemas Kini Windows. Di sebelah kanan, anda akan menemui semua Windows 11 anda yang belum selesai.
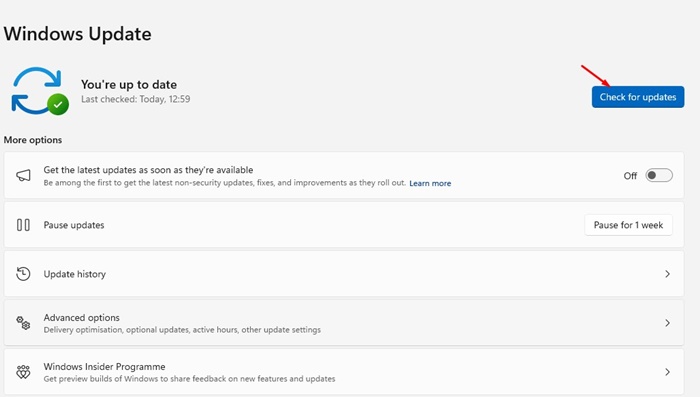
Cuma muat turun semua kemas kini yang belum selesai dan pasangkannya. Selepas memasang kemas kini, mulakan semula komputer anda dan lancarkan apl Messenger.
7. Pasang semula Apl Messenger
Jika Messenger masih tersekat pada skrin pemuatan, anda boleh cuba memasang semula apl itu. Pemasangan semula ialah cara terbaik untuk menangani masalah yang tidak dapat diselesaikan.
Untuk memasang semula apl Messenger, klik Carian Windows dan taip dalam Messenger. Klik kanan pada Pengutus Mesej dan pilih’Nyahpasang‘.
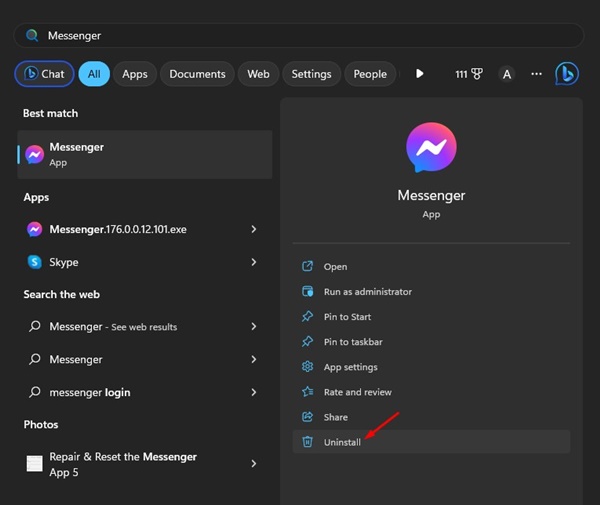
Pada gesaan yang muncul, pilih’Nyahpasang’sekali lagi. Setelah dinyahpasang, buka Microsoft Store dan pasang apl Messenger sekali lagi. Selepas pemasangan, log masuk dengan akaun Facebook anda dan gunakan apl pada PC Windows 11 anda.
8. Gunakan Versi Web Messenger
Jika anda tidak mempunyai masa untuk melalui semua kaedah ini dan mencari cara yang lebih mudah untuk mengakses sembang Messenger, anda boleh menggunakan Versi Web Messenger.
Versi web Messenger membolehkan anda bersembang dengan rakan Facebook anda dan mengaksesnya daripada mana-mana pelayar web.
Cuma buka pelayar web kegemaran anda dan lawati https://www.messenger.com/. Seterusnya, log masuk dengan akaun Messenger anda dan mula berbual dengan rakan anda.
Baca juga: Windows 11 ISO Free Download Full Version
Ini adalah pembetulan mudah untuk Messenger yang tidak berfungsi pada Windows 11 komputer. Semua kaedah ini akan membetulkan isu Messenger pada Windows 11. Jika anda mendapati panduan ini berguna, jangan lupa untuk berkongsi dengan orang lain yang menghadapi masalah yang sama.