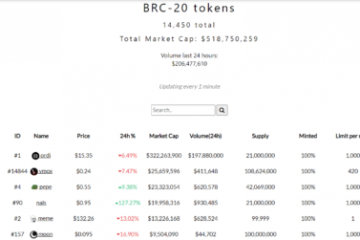Pada Windows 11, Microsoft benar-benar mahu anda menggunakan akaun Microsoft semasa menyediakan komputer anda. Pasti ada faedah untuk memilikinya dalam desktop atau PC anda. Sebagai contoh, ia berfungsi dengan baik dengan perkhidmatan awan seperti Office atau Onedrive. Dan ia membolehkan anda menyegerakkan perkara antara komputer yang berbeza dengan mudah. Tetapi terdapat sebab mengapa anda mungkin tidak mahu menggunakan akaun Microsoft semasa memasang Windows 11. Anda mungkin menggunakan peranti untuk tempoh masa yang singkat. Atau mungkin anda masih lebih suka cara lama untuk menyediakan Windows tanpa memerlukan sebarang nama pengguna atau kata laluan. Tetapi isunya ialah Microsoft menjadikannya lebih sukar untuk menyediakan Windows 11 tanpa akaun. Walau bagaimanapun, kami kini mempunyai penyelesaian untuk memasang Windows 11 tanpa akaun Microsoft.
Cara menyediakan Windows 11 tanpa Akaun Microsoft
Terdapat helah yang membolehkan anda menyediakan Windows 11 menggunakan akaun tempatan. Jika anda tidak biasa dengan istilah tersebut, akaun tempatan ialah gabungan kata laluan dan nama pengguna yang anda gunakan untuk log masuk ke komputer Windows. Pada asasnya, proses ini akan membolehkan anda memasang sistem pengendalian dengan cara tradisional.
Sebenarnya terdapat dua kaedah untuk melakukannya. Proses pertama memerlukan anda memasukkan arahan supaya Windows tidak meminta sambungan internet semasa pemasangan. Kaedah lain adalah menggunakan alat yang dipanggil Rufus untuk menyediakan cakera pemasangan yang hanya mengalih keluar keperluan untuk log masuk di tempat pertama. Kami akan membincangkan kaedah ini kemudian dalam artikel ini.
Jika anda mempunyai PC baharu yang sudah memasang Windows 11. Atau jika anda mempunyai cakera boleh boot yang anda gunakan untuk memasang Windows pada komputer anda, anda boleh mengikuti langkah berikut:
1. Mulakan proses persediaan sehingga anda mencapai skrin”Pilih negara”.
2. Kini, tiba masanya untuk memutuskan sambungan daripada internet. Untuk melakukan ini, tekan Shift + F10 untuk membuka gesaan arahan.
3. Dalam gesaan arahan, taipkan OOBE\BYPASSNRO (pastikan semua huruf besar dan tiada ruang) dan tekan Enter. Perintah ini akan melumpuhkan keperluan sambungan Internet, tetapi bukan Internet.
4. Selepas ini, komputer akan but semula dan membawa anda kembali ke skrin yang sama. Sekali lagi, tekan Shift + F10 untuk membuka gesaan arahan.
5. Kali ini, taipkan ipconfig/release (pastikan semua huruf kecil dan tiada ruang) dan tekan Enter. Ini akhirnya akan melumpuhkan sambungan internet anda.
6. Anda kini boleh menutup gesaan arahan dan meneruskan pemasangan.
7. Pilih kawasan dan tetapan papan kekunci anda.
Berita Gizchina minggu ini
8. Windows akan memaparkan skrin”Mari sambungkan anda ke rangkaian”. Hanya klik pada”Saya tidak mempunyai internet”untuk meneruskan.
9. Skrin log masuk baharu akan muncul bertanyakan”Siapa yang menggunakan peranti”. Masukkan nama pengguna untuk akaun setempat anda, klik Seterusnya dan tetapkan kata laluan.
10. Anda kini boleh melengkapkan seluruh proses pemasangan seperti biasa.
Mengikut langkah ini akan membolehkan anda menyediakan Windows 11 tanpa memerlukan akaun Microsoft.
Buat Cakera Windows 11 yang membenarkan memintas akaun Microsoft
Sekarang mari kita beralih ke bahagian kedua. Anda juga boleh mencipta cakera pemasangan yang mempunyai tetapan”tiada Internet diperlukan”telah terbina dalam. Untuk melakukan ini, anda memerlukan PC atau desktop tambahan. Berikut ialah langkah-langkahnya:
1. Mula-mula, muat turun fail ISO Windows 11 daripada sumber yang dipercayai. Juga, muat turun dan pasang Rufus versi 3.19 atau yang lebih baharu.
2. Masukkan pemacu kilat USB yang anda ingin gunakan. Ingat bahawa pemacu akan diformat sepenuhnya semasa proses menjadikannya boleh boot, jadi pastikan anda membuat sandaran sebarang fail penting terlebih dahulu.
3. Jalankan Rufus pada peranti anda dan pilih pemacu USB (jika ia belum dipilih).
4. Sekarang, pilih fail ISO Windows yang dimuat turun dan klik butang Mula di bahagian bawah.
5. Kotak dialog akan muncul dengan beberapa pilihan untuk menyesuaikan pemasangan Windows.
6. Togol pilihan yang mengatakan”Alih keluar keperluan untuk akaun Microsoft dalam talian”kepada hidup. Dan klik OK.
7. Jika anda melihat mesej amaran daripada Rufus yang menyatakan bahawa semua data pada pemacu kilat USB akan dimusnahkan, klik OK. Ini dijangka kerana Rufus akan menulis ganti semua kandungan pemacu.
8. Rufus akan mengambil masa beberapa minit untuk menyalin fail ke pemacu kilat USB. Setelah selesai, anda akan mempunyai pemacu denyar boleh but sedia untuk dipasang.
9. Anda kini boleh meneruskan untuk menyediakan Windows seperti biasa.
Dengan mengikuti langkah ini, anda boleh mencipta pemacu kilat USB boleh boot yang membolehkan anda memasang Windows 11 tanpa akaun Microsoft.
Sumber/MELALUI: