Sebagai pengguna Microsoft Edge, anda mungkin kadangkala menghadapi masalah dengan penyemak imbas tidak dibuka. Walaupun Edge berasaskan Chromium secara amnya lebih stabil dan boleh dipercayai daripada pendahulunya, ia tidak terlepas daripada masalah. Nasib baik, terdapat beberapa pembetulan yang anda boleh cuba untuk menghidupkan dan menjalankan Edge semula.
Tutorial ini akan membimbing anda melalui pelbagai petua penyelesaian masalah untuk membantu anda membetulkan Microsoft Edge tidak dibuka pada PC dan Mac.
Jadual Kandungan
1. Force-Quit Microsoft Edge
Proses latar belakang yang tersekat boleh menghalang aplikasi daripada dibuka; begitu juga dengan Microsoft Edge. Oleh itu, adalah berguna untuk menghentikan secara paksa proses yang berkaitan dengan penyemak imbas sebelum anda cuba membukanya semula.
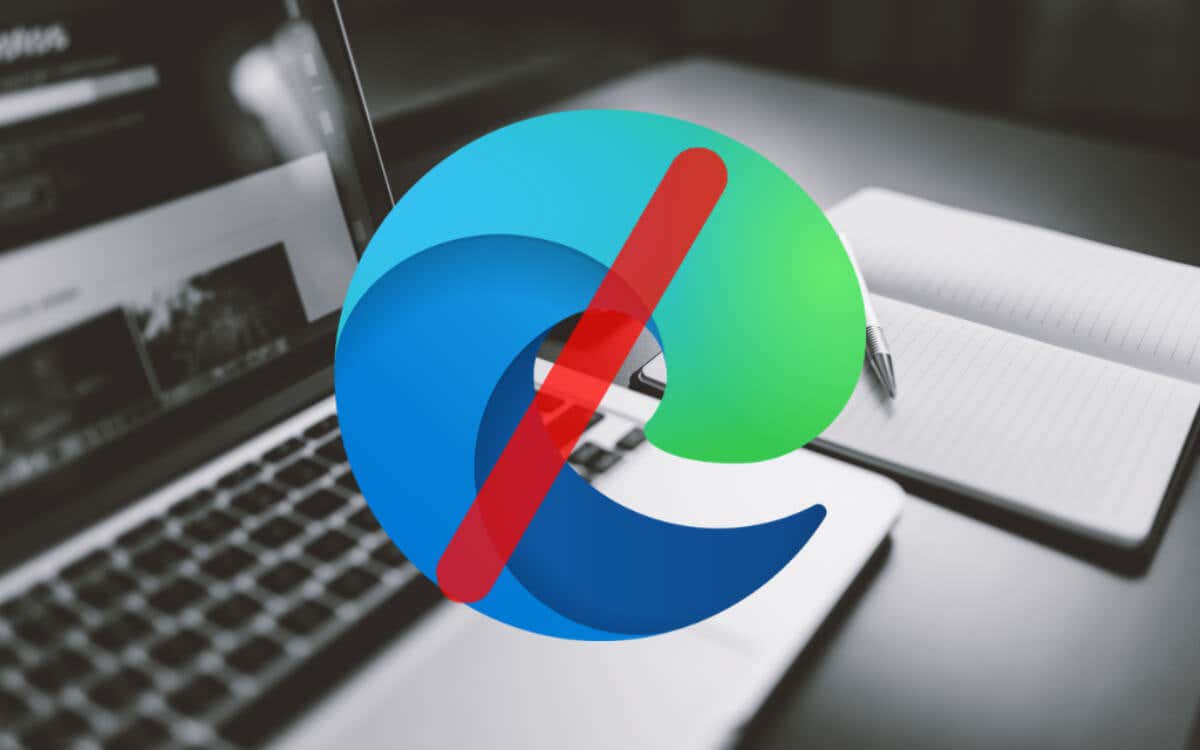
Force-Quit Edge pada Windows
Tekan Ctrl + Shift + Esc untuk membuka Pengurus Tugas. Pilih kumpulan proses Microsoft Edge di bawah tab Proses. Pilih Tugasan Tamat. 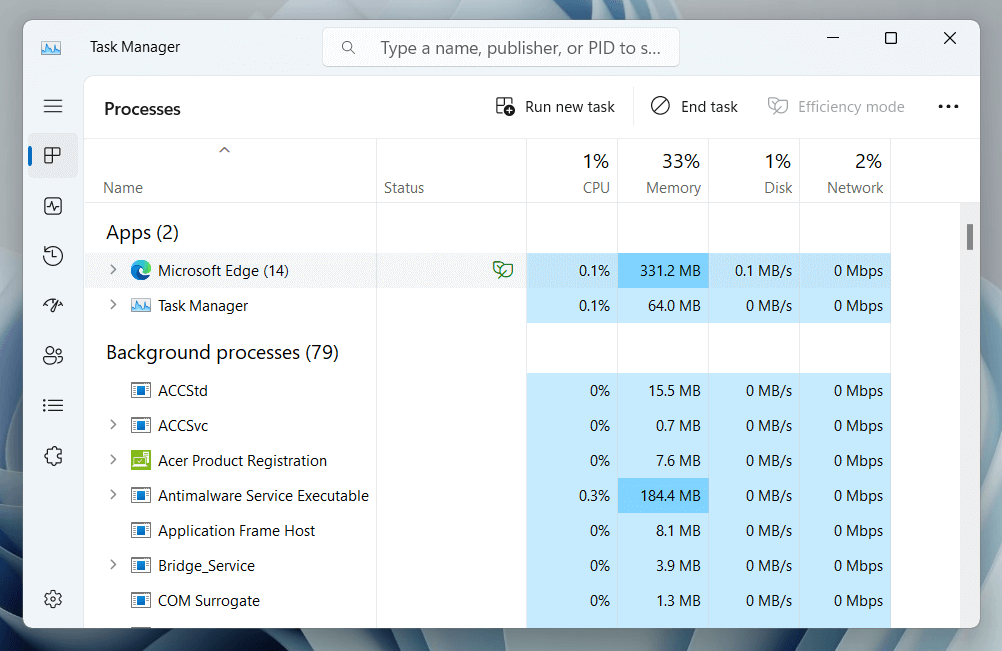
Force-Quit Edge pada macOS
Buka Launchpad dan pilih Other > Activity Monitor. Pilih Microsoft Edge di bawah tab CPU. Pilih Berhenti. Pilih Paksa-Berhenti. Teruskan menutup proses Edge lain—mis., Microsoft Edge Helper—dalam Monitor Aktiviti.
2. Mulakan Semula PC atau Mac Anda
Jika berhenti paksa dan melancarkan semula pelayar Microsoft Edge tidak membantu, adalah idea yang baik untuk diikuti dengan memulakan semula PC anda atau Mac. Pada PC Windows, buka menu Mula dan pilih Kuasa > Mulakan semula.
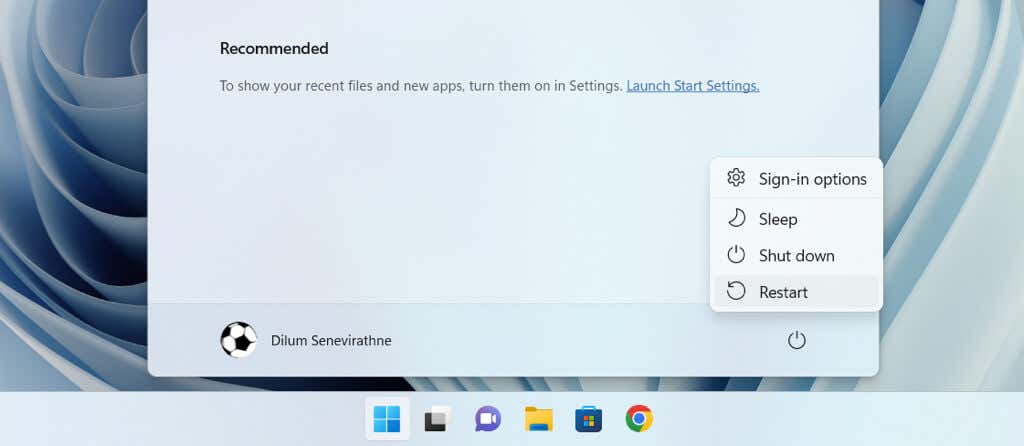
Jika anda menggunakan Mac, pilih Mulakan Semula pada menu Apple, lumpuhkan pilihan Buka Semula tetingkap apabila log masuk semula dan pilih Mulakan semula untuk mengesahkan.
3. Kosongkan Data Semak Imbas untuk Edge
Fail usang atau rosak dalam cache web menghentikan penyemak imbas seperti Edge daripada berfungsi dengan betul, jadi pembetulan berikut melibatkan mengosongkan data penyemakan imbas anda. Prosedur standard adalah untuk memadamkan cache Edge melalui antara mukanya, tetapi kerana anda menghadapi masalah membuka penyemak imbas, anda mesti menggunakan penyelesaian berasaskan File Explorer/Finder berikut.
Padamkan Edge Cache dalam Windows
Taip laluan berikut ke dalam bar alamat tetingkap File Explorer dan tekan Enter:
%localappdata%\Microsoft\Edge\User Data\Default\Cache\ Cache_Data
Padam semua item di dalam folder Cache_Data. 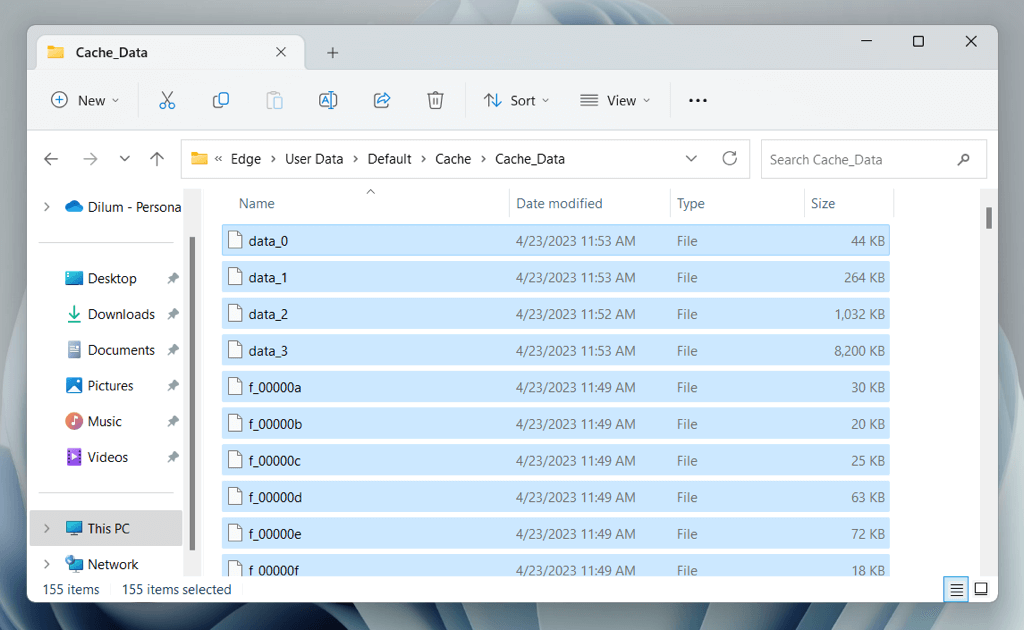
Padamkan Edge Cache dalam macOS
Buka Finder dan tekan Shift + Command + G. Salin laluan berikut ke dalam kotak Pergi ke Folder dan tekan Return:
~/Library/Caches/Microsoft Edge/Default/Cache/Cache_Data
Alihkan kandungan di dalam folder Cache_Data ke Sampah.
4. Baiki Microsoft Edge (Windows Sahaja)
Windows 10 dan 11 mempunyai alat pembaikan Microsoft Edge terbina dalam yang mampu membetulkan kerosakan dengan pemasangan penyemak imbas. Alat ini juga mengemas kini penyemak imbas kepada versi terkininya. Untuk menjalankannya:
Klik kanan butang Mula dan pilih Apl/Apl & Ciri yang dipasang. Pilih Microsoft Edge daripada senarai apl dan pilih Ubah suai. Dalam Windows 11, pilih ikon Lagi (tiga titik) untuk mendedahkan pilihan Ubah Suai. Pilih Ya pada pop timbul Kawalan Akaun Pengguna. Pilih Pembaikan. 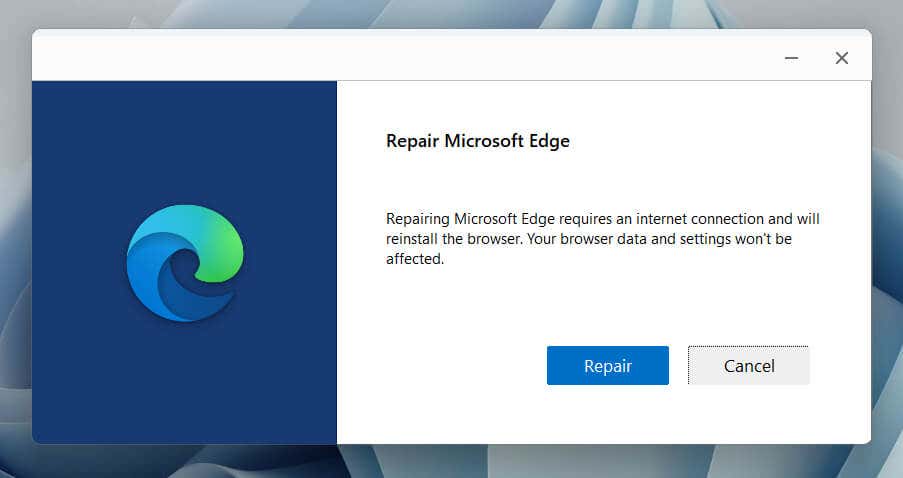 Tunggu sehingga alat pembaikan memuat turun versi terkini Microsoft Edge dan menggunakannya untuk menampal pemasangan penyemak imbas.
Tunggu sehingga alat pembaikan memuat turun versi terkini Microsoft Edge dan menggunakannya untuk menampal pemasangan penyemak imbas.
5. Kemas kini Microsoft Edge
Pembetulan berikut adalah untuk mengemas kini Microsoft Edge kerana versi yang lebih baharu termasuk pembetulan pepijat untuk isu yang teruk. Memandangkan anda tidak boleh membuka penyemak imbas, anda mesti menggunakan alat pembaikan dalam Windows (semak bahagian di atas) atau Alat Microsoft AutoUpdate dalam macOS.
Untuk menjalankan alat Microsoft AutoUpdate pada Mac, anda mesti:
Buka kotak Pergi ke Folder. Salin laluan berikut dan tekan Return:
/Library/Application Support/Microsoft/MAU2.0
Klik dua kali Microsoft AutoUpdate. Tunggu sehingga Microsoft AutoUpdate mengimbas kemas kini baharu. Pilih Kemas Kini di sebelah Microsoft Edge. 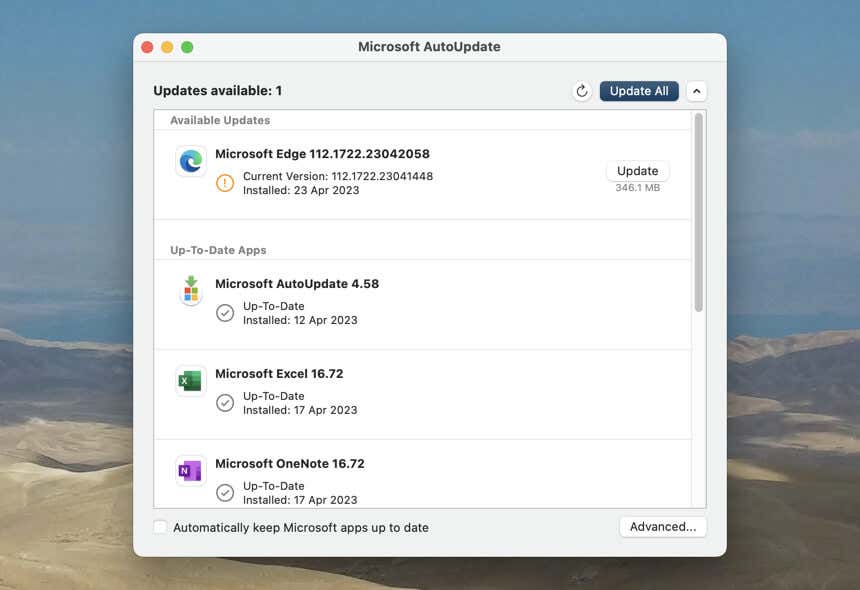
6. Tetapkan Semula Microsoft Edge
Menetapkan semula Microsoft Edge melumpuhkan sambungan penyemak imbas dan mengembalikan semua tetapan kepada lalai, membantu anda membetulkan ralat pelancaran yang disebabkan oleh konfigurasi yang rosak dan alat tambah yang bercanggah.
Amaran: Tetapan semula Microsoft Edge akan memadamkan penanda halaman dan kata laluan secara kekal yang masih belum disegerakkan ke Akaun Microsoft anda.
Pulihkan Microsoft Edge pada Windows
Taip laluan berikut ke dalam bar alamat pada tetingkap File Explorer dan tekan Enter:
%localappdata%\Microsoft\
Padam folder berlabel Hujung. 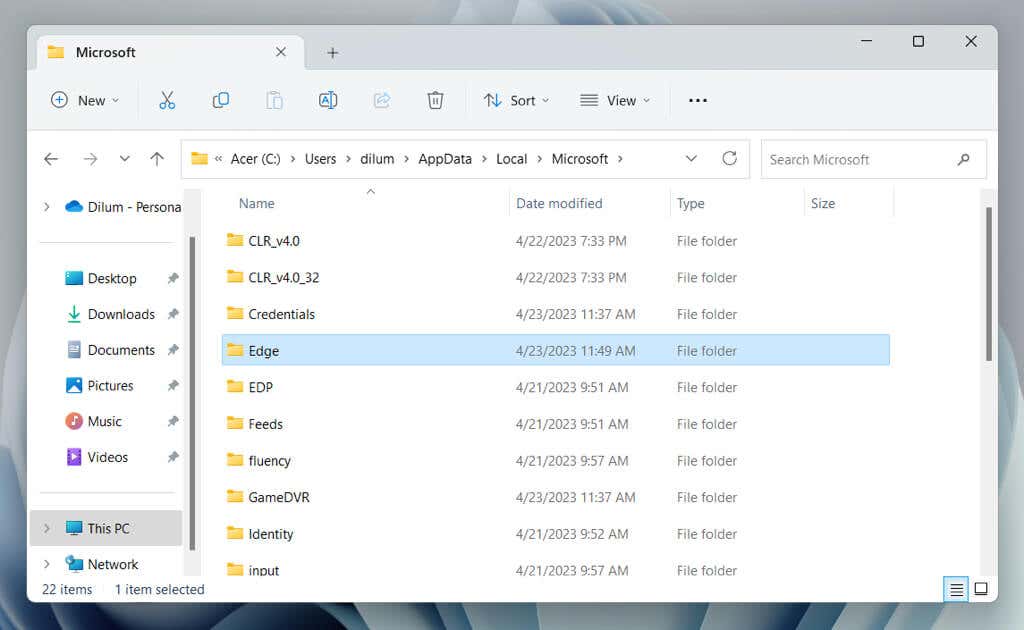
Pulihkan Microsoft Edge pada macOS
Control-klik ikon Finder pada Dok dan pilih Pergi ke Folder. Taip laluan berikut dan tekan Return:
~/Library/Caches/
Padam folder berlabel Microsoft Edge.
7. Pasang semula Microsoft Edge (macOS Sahaja)
Jika anda menggunakan Mac, anda mempunyai pilihan untuk memasang semula Microsoft Edge dan membetulkan isu rasuah penyemak imbas. Untuk berbuat demikian:
Buka Pencari dan pilih Aplikasi pada bar sisi. Control-klik Microsoft Edge dan pilih Move to Trash. 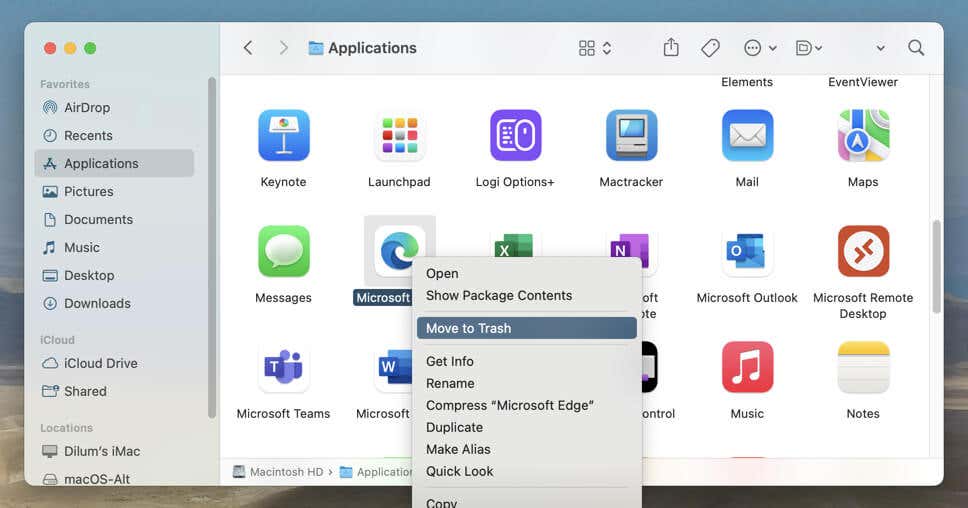 Muat turun versi terkini Microsoft Edge dan pasang semula penyemak imbas.
Muat turun versi terkini Microsoft Edge dan pasang semula penyemak imbas.
Pilihan: Gunakan alat penyingkiran apl Mac khusus seperti AppCleaner untuk mengalih keluar semua fail dan folder yang berkaitan dengan Edge sebelum memasangnya semula.
8. Kemas kini Windows dan macOS
Isu berkaitan sistem pengendalian ialah satu lagi sebab yang boleh menghalang Microsoft Edge daripada dijalankan, terutamanya pada PC kerana penyemak imbas dipaut rapat dengan Windows. Kemas kini perisian sistem dan semak sama ada itu membantu.
Kemas kini Windows
Klik kanan butang Mula dan pilih Tetapan. Pilih Kemas Kini Windows. Pilih Semak Kemas Kini. Jika terdapat kemas kini Windows yang belum selesai, pilih Muat turun dan Pasang. 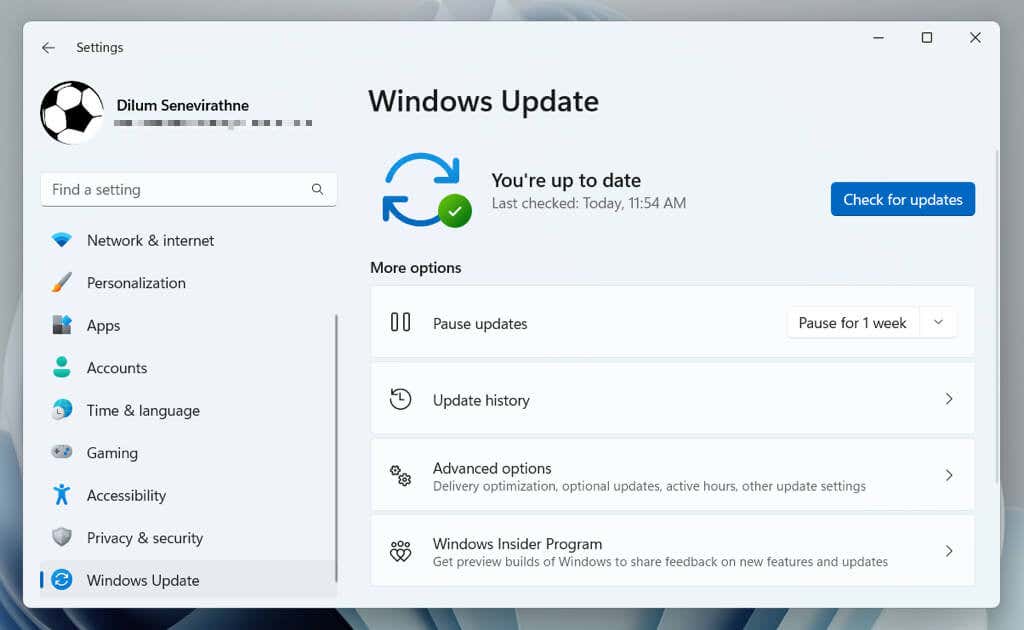
Kemas kini macOS
Buka menu Apple dan pilih Tetapan Sistem. Pilih Kemas Kini Perisian. Pilih Kemas Kini Sekarang jika terdapat kemas kini macOS yang belum selesai.
9. Jalankan Imbasan Anti-Hasad
Jika tiada pembetulan di atas membantu, mungkin perampas penyemak imbas web menyebabkan masalah dengan Microsoft Edge.
Dalam Windows, anda boleh menggunakan Windows Security untuk melakukan imbasan perisian hasad. Untuk menjalankannya:
Klik kanan butang Mula dan pilih Tetapan. Pilih Privasi & keselamatan/Kemas kini & Keselamatan. Pilih Windows Security. Pilih Buka Keselamatan Windows. Pilih Perlindungan Virus & Ancaman. Pilih Pilihan imbasan. Pilih Imbasan penuh sebagai mod imbasan dan pilih Imbas sekarang. 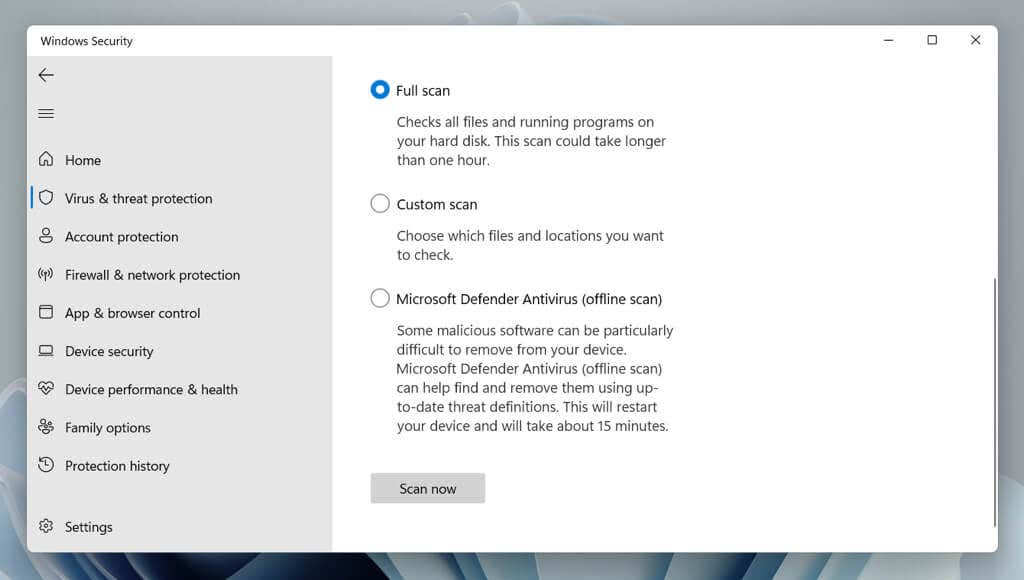
Sebagai alternatif, anda boleh mengimbas menggunakan utiliti penyingkiran antivirus pihak ketiga khusus seperti Malwarebytes. Semak perisian antivirus teratas untuk macOS ini jika anda menggunakan Mac.
10. Lumpuhkan Apl Permulaan Pihak Ketiga
Perkhidmatan dan apl pihak ketiga yang dijalankan pada permulaan komputer boleh bercanggah dengan Microsoft Edge dan menghentikannya daripada dilancarkan. Lumpuhkan mereka dan semak sama ada itu membuat perbezaan.
Lakukan But Bersih dalam Windows
Tekan Windows + R, taip msconfig, dan pilih OK untuk membuka aplikasi Konfigurasi Sistem. Beralih ke tab Perkhidmatan. Tandai kotak di sebelah Sembunyikan semua proses Microsoft dan pilih Lumpuhkan semua. 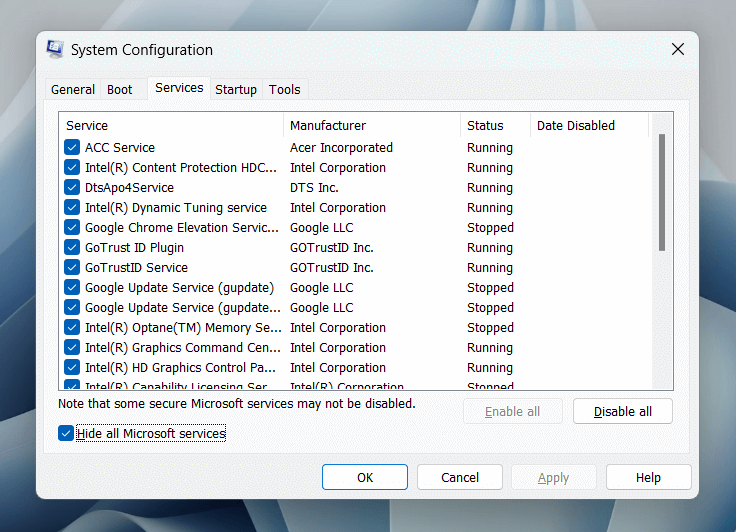 Tukar ke tab Permulaan dan pilih Buka Pengurus Tugas. Lumpuhkan semua apl permulaan bukan Microsoft—serlahkan item dan pilih Lumpuhkan.
Tukar ke tab Permulaan dan pilih Buka Pengurus Tugas. Lumpuhkan semua apl permulaan bukan Microsoft—serlahkan item dan pilih Lumpuhkan. 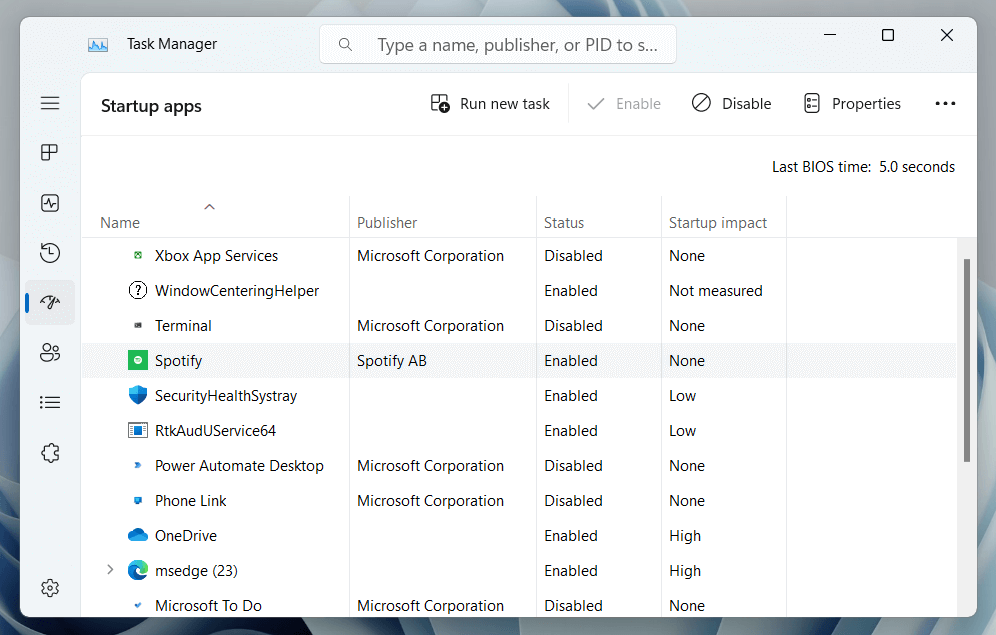
Mulakan semula komputer anda dan semak sama ada Edge dibuka dengan betul. Jika ya, buka semula apl Konfigurasi Sistem dan Pengurus Tugas dan aktifkan semula perkhidmatan dan apl yang dilumpuhkan satu demi satu atau dalam kelompok sehingga anda mengasingkan item yang bermasalah.
Lumpuhkan Apl Permulaan pada Mac
Buka menu Apple dan pilih Tetapan Sistem. Pergi ke Umum > Item Log Masuk. Lumpuhkan semua item permulaan.
Mulakan semula komputer anda dan buka Microsoft Edge. Jika ia dilancarkan dengan betul, lawati semula anak tetingkap Item Log Masuk dan aktifkan semula apl permulaan secara individu atau dalam kelompok sehingga anda mengasingkan item yang bercanggah.
11. Jalankan Imbasan SFC (Windows Sahaja)
Dalam Windows 10 dan 11, anda boleh jalankan imbasan SFC (Pemeriksa Fail Sistem) untuk menyelesaikan isu pelancaran aplikasi yang disebabkan oleh kerosakan fail sistem. Untuk berbuat demikian:
Klik kanan butang Mula dan pilih Windows PowerShell (Pentadbir). Taip arahan berikut dan tekan Enter:
sfc/scannow
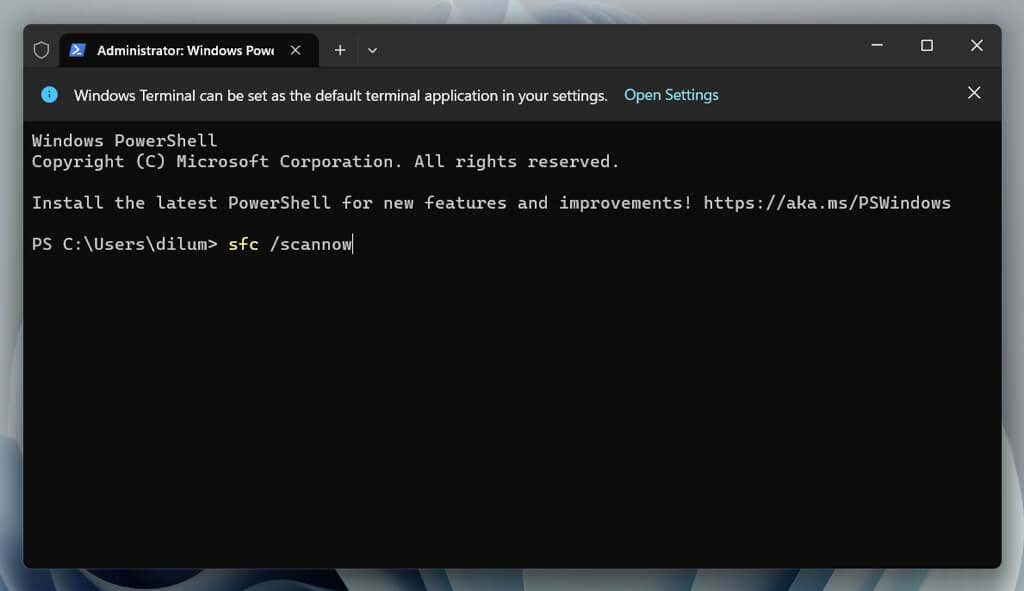 Tunggu sehingga Pemeriksa Fail Sistem mengimbas dan membaiki sistem pengendalian.
Tunggu sehingga Pemeriksa Fail Sistem mengimbas dan membaiki sistem pengendalian.
Kembali ke Semak Imbas di Edge
Daripada menyemak kemas kini dan melumpuhkan sambungan kepada menetapkan semula penyemak imbas dan melakukan but bersih, anda mempunyai pelbagai kaedah untuk membetulkan Microsoft Edge jika ia enggan dibuka. Jika tiada pembetulan di atas membantu, gunakan penyemak imbas yang berbeza untuk Windows dan macOS—seperti Google Chrome, Firefox atau Safari—sehingga Microsoft menolak kemas kini yang menangani isu tersebut.