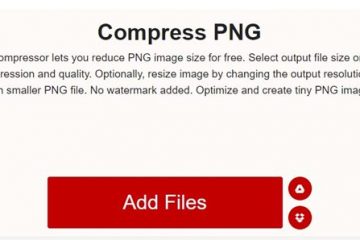Windows 11 dihantar dengan alat penyulitan terbina dalam yang dikenali sebagai BitLocker. Alat penyulitan menyulitkan data atau pemacu cakera keras anda dan sangat mudah digunakan.
Menyulitkan data atau pemacu cakera anda menghalang akses tanpa kebenaran kepada fail & dokumen anda. Membuka kunci pemacu yang dilindungi Bitlocker adalah mudah; masukkan kata laluan yang anda tetapkan. Tetapi bagaimana jika anda tidak dapat mengingat kata laluan yang telah anda tetapkan?
Jika anda tidak dapat mengingat kata laluan Bitlocker tetapi ingin membuka kunci pemacu, anda memerlukan kunci Pemulihan BitLocker. Dan dalam panduan ini, kami akan menerangkan kunci Pemulihan BitLocker dan cara anda boleh menemuinya pada Windows 11.
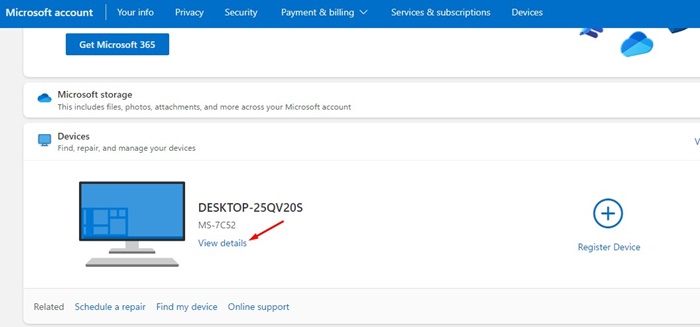
Apakah Kunci Pemulihan BitLocker?
Kunci Pemulihan BitLocker ialah kunci pemulihan yang dijana secara automatik apabila anda mendayakan BitLocker pada sistem anda untuk menyulitkan pemacu cakera luaran atau pemacu USB.
Secara amnya, anda memerlukan kunci Pemulihan BitLocker semasa mengakses pemacu terkunci. Katakan anda tidak dapat mengingat kata laluan BitLocker anda untuk pemacu; anda boleh menggunakan kunci pemulihan kemudian untuk membuka kunci pemacu.
Anda juga mesti memerlukan kunci BitLocker selepas menetapkan semula Windows atau memasang kemas kini baharu. Jadi, sekarang persoalannya ialah bagaimana untuk mencari kunci pemulihan BitLocker pada Windows 11?
Bagaimana untuk Cari Kunci Pemulihan BitLocker pada Windows 11?
Anda memerlukan sambungan internet yang aktif untuk mencari kunci pemulihan BitLocker pada Windows 11. Ini kerana anda mesti mengakses papan pemuka Akaun Microsoft anda dan membuka kunci kunci pemulihan BitLocker. Inilah perkara yang perlu anda lakukan.
1. Buka penyemak imbas web kegemaran anda dan lawati halaman Log Masuk Akaun Microsoft.
2. Sekarang, masukkan bukti kelayakan Akaun Microsoft yang digunakan pada peranti Windows 11 anda.
3. Setelah log masuk, tatal ke bawah ke bahagian Peranti dan klik pada pilihan Lihat Butiran di bawah nama PC anda.
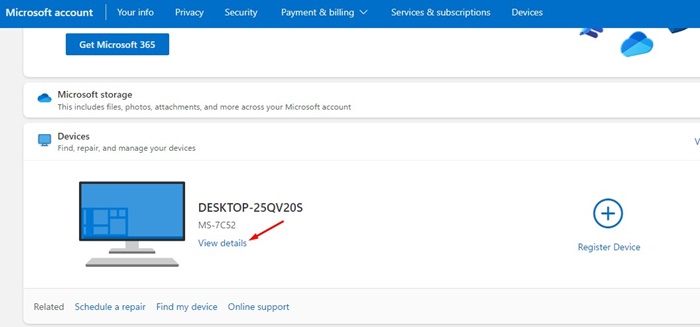
4. Seterusnya, klik pada pautan’Urus kunci pemulihan‘pada Perlindungan data BitLocker.
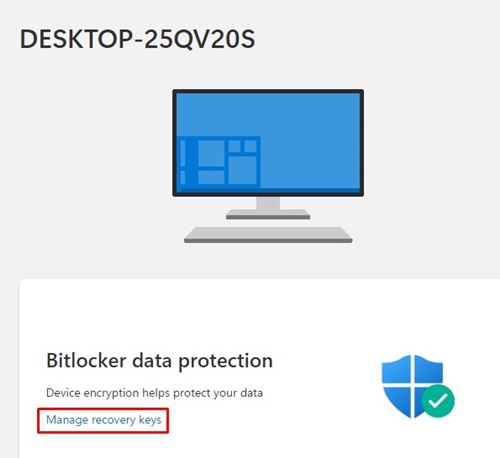
5. Sekarang, anda akan diminta untuk mengesahkan identiti anda. Mula-mula,sahkan identiti anda untuk mencapai skrin ini.
6. Pada skrin ini, anda akan melihat semua pemacu anda yang disulitkan, ID Kunci dan Kunci Pemulihan.
7. Anda perlu menyalin ke bawah kunci pemulihan 48 digit supaya anda boleh menggunakannya untuk mendapatkan akses kepada komputer anda.

Itu sahaja! Begitulah cara anda boleh mencari kunci pemulihan bitlocker pada komputer Windows 11.
Bagaimana untuk Menyandarkan Kunci Pemulihan BitLocker?
Selain daripada menyimpan kunci Pemulihan BitLocker ke Akaun Microsoft, anda mempunyai dua pilihan lain untuk sandaran. Anda boleh menyimpannya sebagai fail atau mencetak kunci pemulihan. Berikut ialah cara menggunakan dua pilihan sandaran yang berbeza.
1. Sandaran Kunci Pemulihan BitLocker pada Fail Teks
Anda boleh menyimpan Kunci Pemulihan BitLocker sebagai fail teks pada Windows 11. Untuk itu, ikuti langkah mudah yang telah kami kongsikan di bawah.
1. Klik pada carian Windows 11 dan taip’BitLocker’. Seterusnya, buka pilihan’Urus BitLocker‘daripada senarai hasil yang tersedia.
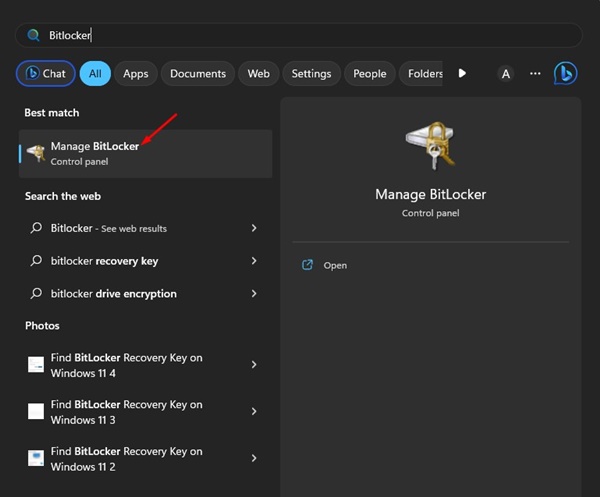
2. Sekarang kembangkan pemacu yang disulitkan BitLocker.
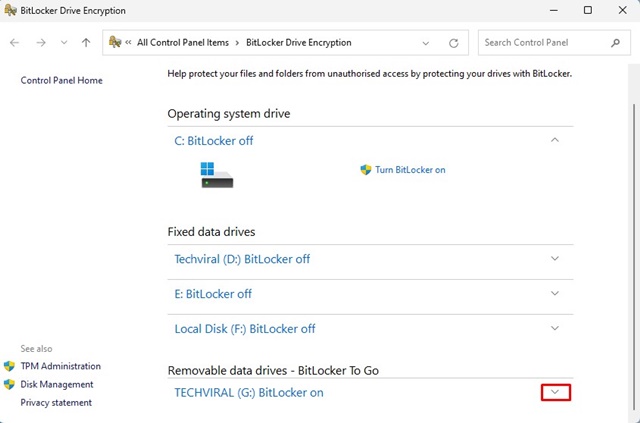
3. Di sebelah kanan pemacu, klik pada pautan’Sandarkan kunci pemulihan anda‘.
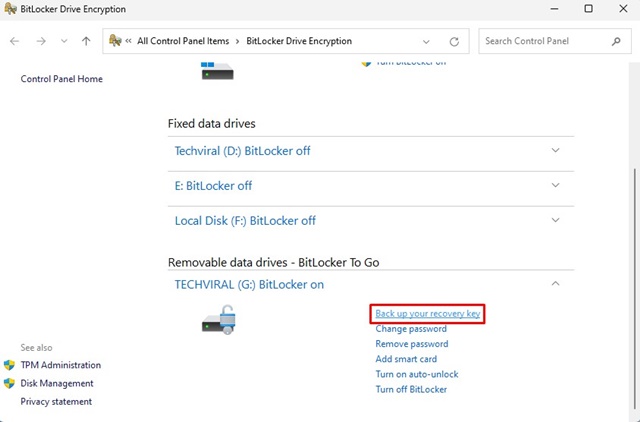
4. Pada Bagaimana anda mahu membuat sandaran kunci pemulihan anda? Tetingkap, pilih’Simpan ke fail‘.
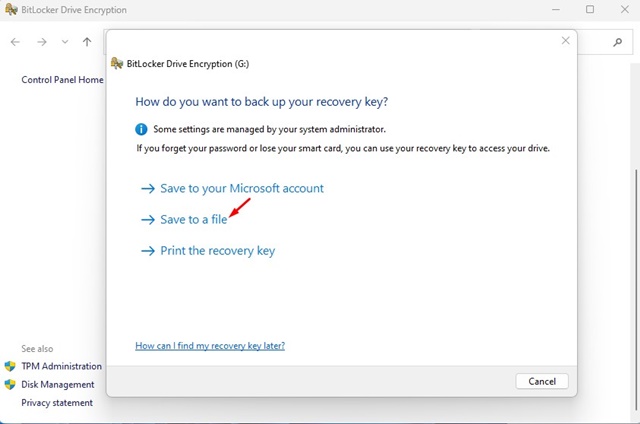
5. Sekarang namakan fail baharu sebagai kunci BitLocker dan klik butang Simpan.
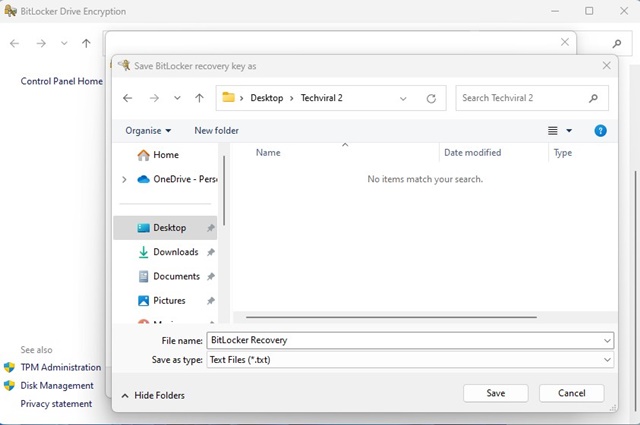
Itu sahaja! Beginilah cara anda boleh menyandarkan kunci pemulihan BitLocker pada fail Teks.
2. Cetak Kunci Pemulihan
Pilihan seterusnya untuk menyandarkan kunci pemulihan anda ialah dengan mengambil cetakan. Anda boleh mencetak kunci pemulihan BitLocker dengan mudah dan menyimpannya di tempat yang selamat. Inilah perkara yang perlu anda lakukan.
1. Klik pada carian Windows 11 dan taip’BitLocker’. Seterusnya, buka pilihan’Urus BitLocker‘daripada senarai hasil yang tersedia.
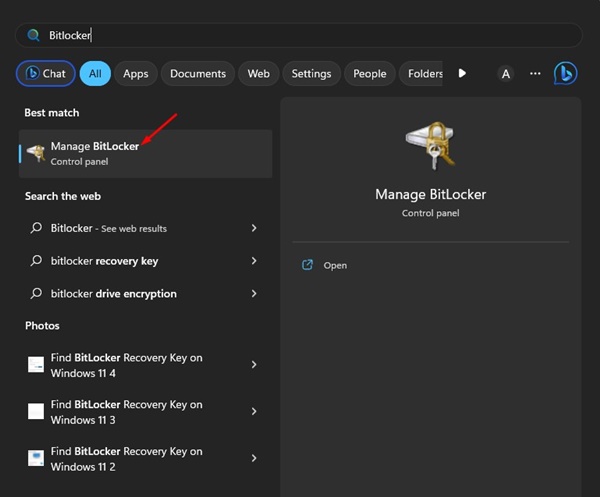
2. Sekarang kembangkan pemacu yang disulitkan BitLocker.
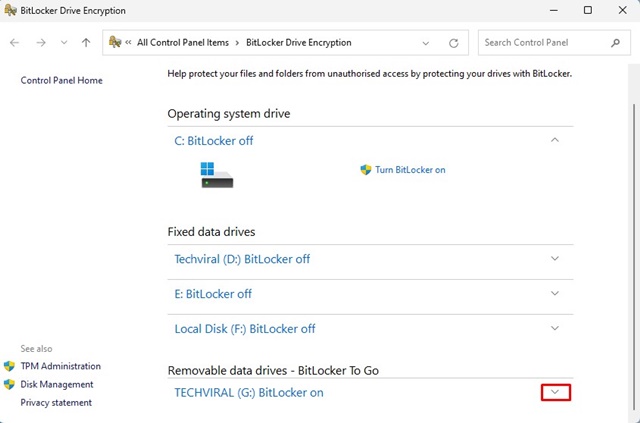
3. Di sebelah kanan pemacu, klik pada pautan’Sandarkan kunci pemulihan anda‘.
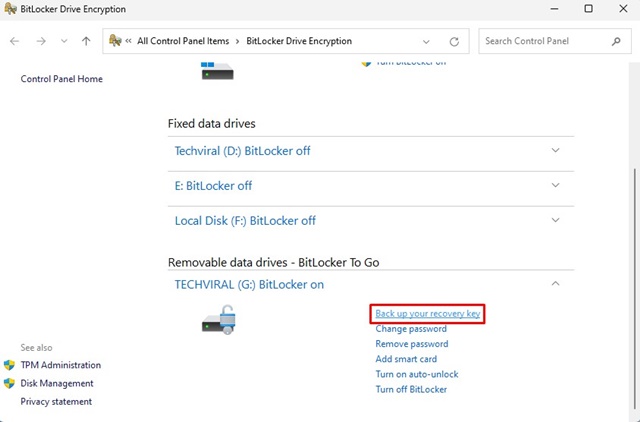
4. Pada Bagaimana anda mahu membuat sandaran kunci pemulihan anda? Tetingkap, pilih’Cetak kunci pemulihan‘.
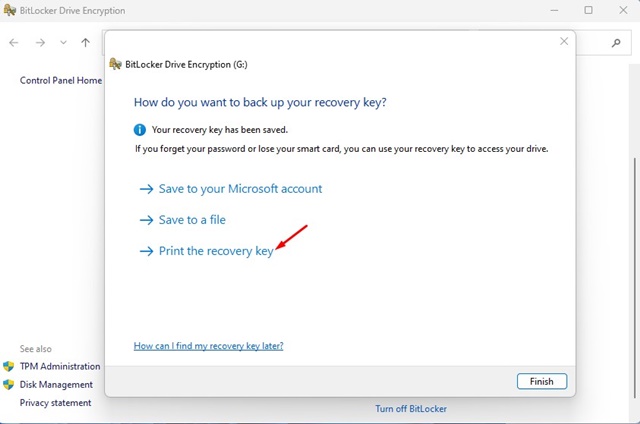
5. Pilih Pencetak anda dan klik pada butang’Cetak‘.
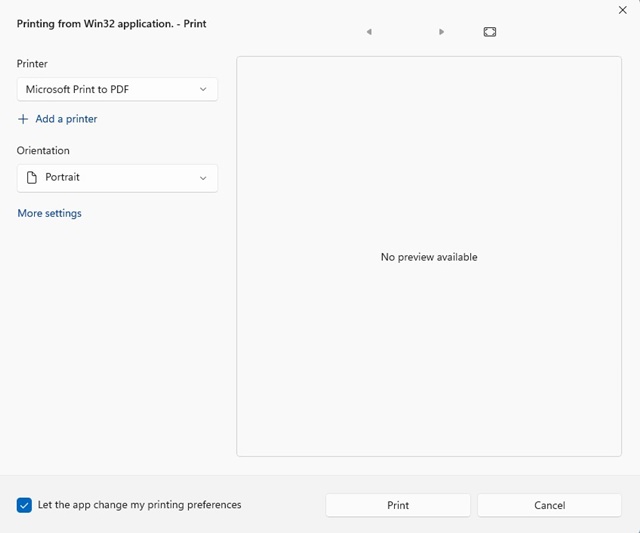
6. Jika anda tidak mempunyai pencetak, pilih’Microsoft Print to PDF‘pada Pencetak.

Itu sahaja! Begitulah mudahnya untuk mencetak kunci pemulihan BitLocker pada Windows 11.
Baca Juga: Cara Memasang Windows 11 Tanpa Akaun Microsoft
Jika anda menggunakan BitLocker untuk menyulitkan pemacu anda, buat pastikan anda menyimpan kunci pemulihan BitLocker bersama anda. Microsoft Mungkin meminta anda memasukkan kunci pemulihan dengan kerap untuk mengesahkan bahawa anda yang mengakses peranti itu. Jika anda memerlukan bantuan lanjut mencari kunci pemulihan BitLocker, beritahu kami dalam ulasan di bawah.