Pemasangan Windows ialah proses mudah yang boleh dilakukan oleh sesiapa sahaja. Namun, kadangkala kita mungkin menghadapi beberapa kesilapan. Satu ralat sedemikian ialah Windows tidak boleh dipasang pada cakera ini. Perkakasan komputer ini mungkin tidak menyokong but ke dalam cakera ini. Pastikan pengawal cakera didayakan dalam menu BIOS komputer. Dalam panduan ini, kami menunjukkan kepada anda cara untuk membetulkan ralat ini pada Windows.
Perkakasan komputer ini mungkin tidak menyokong but ke cakera ini [Betulkan]
Jika anda melihat Perkakasan komputer ini mungkin tidak menyokong but kepada ralat cakera ini semasa cuba memasang Windows pada PC anda, anda boleh mengikuti kaedah di bawah untuk menyelesaikan isu tersebut.
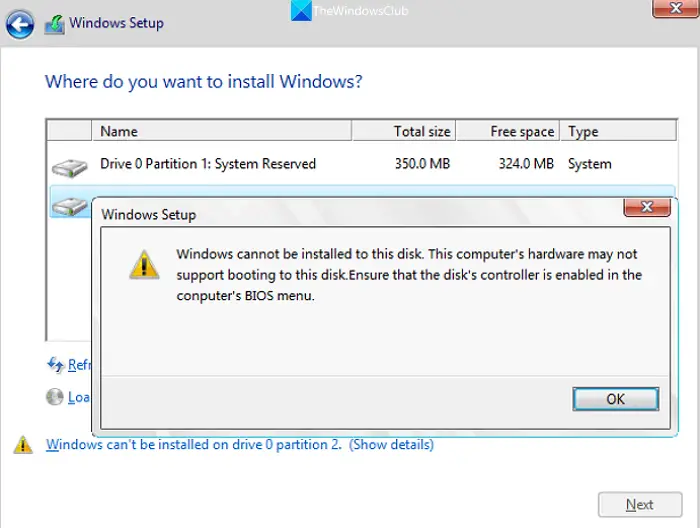 Pastikan cakera disambungkan dengan betulPastikan pengawal cakera didayakan dalam BIOSTukar perintah butTukar Cakera kepada GPT
Pastikan cakera disambungkan dengan betulPastikan pengawal cakera didayakan dalam BIOSTukar perintah butTukar Cakera kepada GPT
Mari kita masuk ke butiran setiap kaedah dan betulkan ralat untuk memasang Windows dengan mudah.
1 ] Pastikan cakera disambungkan dengan betul
Semak sama ada cakera yang anda cuba pasangkan Windows disambungkan dengan betul ke PC anda dan berfungsi dengan baik. Periksa sama ada terdapat sebarang kabel longgar yang mungkin berada dalam gelung sambungan untuk memutuskan sambungan dan menyambung semula. Pastikan kabel dipasang dengan selamat tanpa sebarang kemungkinan terputus sambungan.
2] Pastikan pengawal cakera didayakan dalam BIOS
Pengawal cakera dalam tetapan BIOS mengawal pemacu cakera yang disambungkan ke papan induk komputer anda. Ia bertanggungjawab untuk berkomunikasi dengan pemacu cakera dan menguruskan pemindahan data antara pemacu dan CPU komputer. Apabila anda melihat Perkakasan komputer ini mungkin tidak menyokong but ke dalam ralat cakera ini, anda perlu memastikan pengawal cakera didayakan dalam tetapan BIOS.
Untuk menyemak sama ada pengawal cakera didayakan dalam tetapan BIOS:
Mulakan semula PC anda dan akses tetapan BIOS menggunakan F2 atau F10, atau butang DEL berdasarkan pengilang anda semasa PC anda dimulakan. Navigasi ke Peranti Bersepadu atau Konfigurasi Storan atau sesuatu seperti itu berdasarkan pengilang anda untuk mengakses bahagian pengawal cakera.Periksa sama ada pengawal cakera untuk cakera yang anda ingin pasang Windows didayakan. Jika tidak, dayakannya. Ini akan membolehkan Windows berkomunikasi dengan cakera dan melakukan proses pemasangan. Simpan perubahan dan keluar dari tetapan BIOS/UEFI.
3] Tukar susunan but
Jika kaedah di atas tidak membetulkan ralat, anda perlu menukar susunan but dalam tetapan BIOS untuk mengutamakan cakera yang anda ingin pasangkan Windows. Pastikan anda menetapkan cakera yang anda pasang Windows sebagai peranti but pertama.
Untuk menukar susunan but dalam tetapan BIOS:
Mulakan semula PC anda dan akses tetapan BIOS menggunakan F2 atau F10, atau Butang DEL berdasarkan pengilang anda semasa PC anda dimulakan. Dalam tetapan BIOS, cari But, Perintah But atau Konfigurasi But yang mungkin berbeza mengikut pengilang anda. Dalam tetapan ini, anda akan melihat senarai peranti yang boleh dipilih sebagai pilihan but. Pilih peranti untuk diutamakan daripada senarai dan gunakan kekunci anak panah pada papan kekunci anda untuk menggerakkannya ke atas atau ke bawah untuk mengutamakannya. Susun cakera mengikut keutamaan but anda. Kemudian, simpan dan keluar dari tetapan BIOS.
4] Tukar Cakera kepada GPT
Jika anda cuba untuk memasang Windows pada cakera yang lebih besar daripada 2TB, anda perlu menukarnya kepada gaya partition GPT. Ia akan memastikan pemasangan Windows yang mudah tanpa sebarang ralat. Ingat bahawa proses ini boleh mengakibatkan kehilangan data kerana cakera keras dipadamkan. Anda mesti menyandarkan data pada peranti anda sebelum memasuki proses ini. Walaupun terdapat beberapa pilihan untuk menukar MBR kepada GPT tanpa kehilangan data, anda mungkin mengalami beberapa ralat. Jadi, dinasihatkan untuk membuat sandaran semua data anda. Selepas itu, ikuti langkah berikut:
Sambungkan media Pemasangan Windows ke sistem andaMulakan proses pemasangan WindowsApabila skrin Persediaan Windows muncul, tekan kekunci pintas Shift+F10Ini akan membuka tetingkap Command Prompt sebagai administratorSekarang laksanakan perintah bahagian cakeraMasukkan arahan cakera senarai dan laksanakannya. Ini akan menunjukkan senarai cakera keras yang disambungkan ke PC andaPilih cakera keras yang anda hadapi masalah ini. Sebagai contoh, jika nombor cakera ialah 0, kemudian laksanakan pilih cakera 0 perintahSekarang cakera dipilih, laksanakan arahan bersih untuk memadamnyaAkhir sekali, laksanakan perintah tukar GPT. Ini akan menukar cakera keras anda daripada MBR kepada GPTKeluar dari tetingkap CMD
Ini sepatutnya membetulkan ralat dan memberi jalan untuk pemasangan Windows pada cakera yang dipilih.
Bacaan berkaitan:
Bagaimana cara saya mendayakan cakera dalam BIOS?
Untuk mendayakan cakera dalam tetapan BIOS/UEFI, masukkan tetapan BIOS semasa memulakan semula PC anda menggunakan kekunci seperti Del, F2, F12, atau Esc berdasarkan pengilang anda. Dalam tetapan BIOS, cari Storan, Pemacu atau Konfigurasi SATA. Anda akan menemui senarai cakera yang disambungkan dalam tetapan. Cari cakera yang anda ingin dayakan. Pilih cakera dan tekan kekunci yang sesuai seperti yang diarahkan pada skrin untuk membolehkannya. Apabila anda mendayakan cakera, harus ada pilihan Didayakan di sebelahnya. Simpan perubahan dan keluar dari tetapan BIOS.
Bagaimana cara saya mendayakan pemacu but UEFI?
Untuk mendayakan pemacu but UEFI, mulakan semula PC anda dan masukkan tetapan BIOS menggunakan kekunci seperti Del, F2, F12 atau Esc berdasarkan pengilang anda. Dalam tetapan BIOS, cari But, Pilihan But, atau Konfigurasi But. Dalam tetapan, anda akan melihat senarai pemacu yang tersedia. Pilih pemacu dan gunakan kekunci terletak F5 atau F6 atau kekunci seperti yang diarahkan pada skrin untuk menogol butang daripada Disabled kepada Enabled di sebelah pemacu. Kemudian, atur pemacu untuk mengutamakan cakera untuk boot. Simpan tetapan dan keluar dari tetapan BIOS.