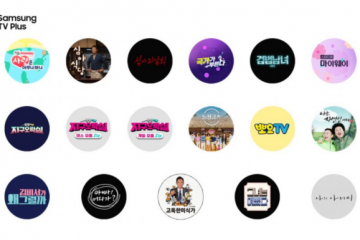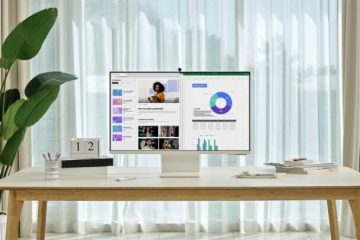Dalam Windows 11, pengguna boleh menyekat hampir mana-mana aplikasi desktop tradisional. Mengehadkan akses kepada perkara tertentu boleh membantu memastikan komputer anda selamat dan terjamin.
Ia juga boleh membantu menghalang pengguna daripada membuat perubahan pada sistem mereka yang mereka tidak mahu mereka buat. Biasanya, anda tidak memerlukan akses kepada alatan seperti Command Prompt, PowerShell atau Registry kerana ia boleh digunakan untuk membuat perubahan sistem yang tidak diingini.
Windows 11 membenarkan anda mengehadkan akses kepada aplikasi desktop menggunakan Editor Dasar Kumpulan dan Dasar Keselamatan. Dalam panduan ini, kami akan menunjukkan kepada anda cara untuk menyekat pengguna daripada mengakses apl tertentu pada Windows 11.
Berikut ialah cara untuk menyekat akses kepada apl desktop dalam Windows 11
Cara menyekat akses kepada apl desktop daripada Editor Dasar Kumpulan
Buka Mula > cari Editor Dasar Kumpulan Tempatan > klik Buka butang kuat>. Buka laluan berikut: Konfigurasi Pengguna > Templat Pentadbiran > Sistem > dwiklik pada “Jangan jalankan aplikasi Windows yang ditentukan” dasar dari sebelah kanan. Pilih pilihan Didayakan > klik butang Tunjukkan. Sahkan nama program untuk menyekat > klik butang OK. Klik butang Guna > klik butang OK > mulakan semula komputer. Apabila selesai, aplikasi yang dinyatakan dalam dasar akan disekat untuk mana-mana akaun yang dikonfigurasikan pada Windows 11.
Cara menyekat akses kepada apl desktop daripada Dasar Keselamatan
Buka Mula > cari Dasar Keselamatan Tempatan > klik butang Buka. Buka cawangan”Dasar Sekatan Perisian“> klik kanan folder Peraturan Tambahan > pilih pilihan”Peraturan Hash Baharu“. Klik butang Semak imbas. Buka folder aplikasi > pilih fail boleh laku (.exe) (contohnya, cmd.exe). Klik butang Buka > klik butang Guna > klik butang OK > mulakan semula komputer. Apabila selesai, Windows 11 akan menghalang pengguna daripada melancarkan aplikasi yang anda sekat dalam tetapan. Anda mungkin perlu mengulangi langkah untuk menyekat apl lain.
Baca lebih lanjut: