Jika anda mempunyai komputer riba Windows sebagai hadiah, anda mungkin ingin mengetahui tentang spesifikasi peranti, seperti RAM, jumlah storan, dll. Mencari jumlah kapasiti storan komputer riba adalah mudah jika anda mempunyai satu cakera partition. Tetapi jika terdapat berbilang partition atau peranti storan, anda mungkin tidak melihat jumlah storan secara langsung. Mari belajar cara yang berbeza untuk menyemak jumlah storan komputer riba atau PC Windows.
Anda boleh menyemak jumlah kapasiti storan PC Windows anda daripada Pengurus Tugas, Pemantau Sumber, Pengurusan Cakera, Tetapan, Penjelajah Fail dan Maklumat Sistem.
1. Semak Ruang Cakera Keras Daripada Pengurus Tugas
Salah satu cara paling mudah untuk mengetahui jumlah storan komputer riba Windows anda adalah daripada Pengurus Tugas. Ikuti langkah ini untuk perkara yang sama:
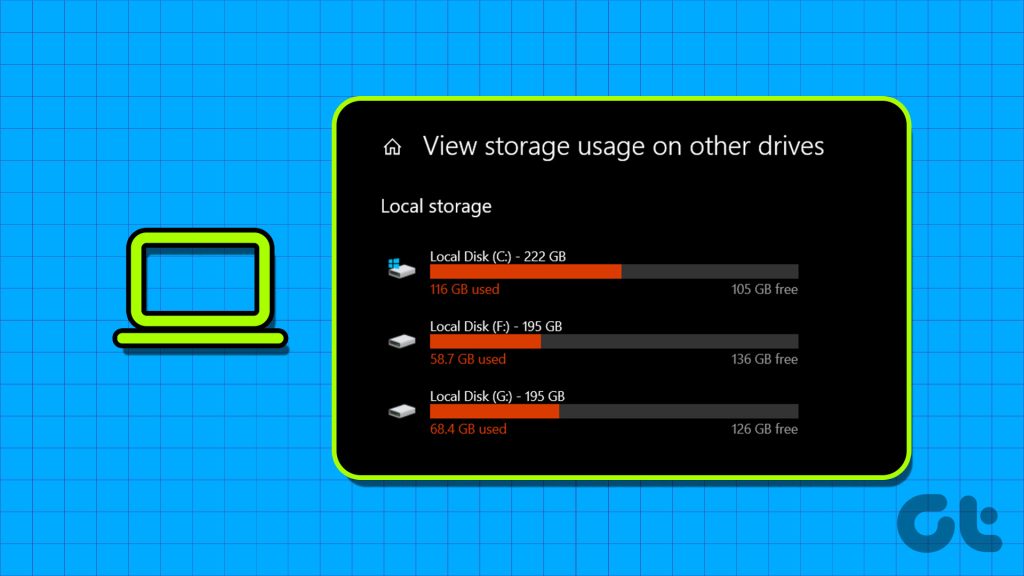
Langkah 1: Klik kanan pada mana-mana ruang kosong pada bar tugas PC anda dan pilih Pengurus Tugas daripada menu.
Sebagai alternatif, gunakan pintasan papan kekunci Alt + Ctrl + Delete untuk membuka Pengurus Tugas.
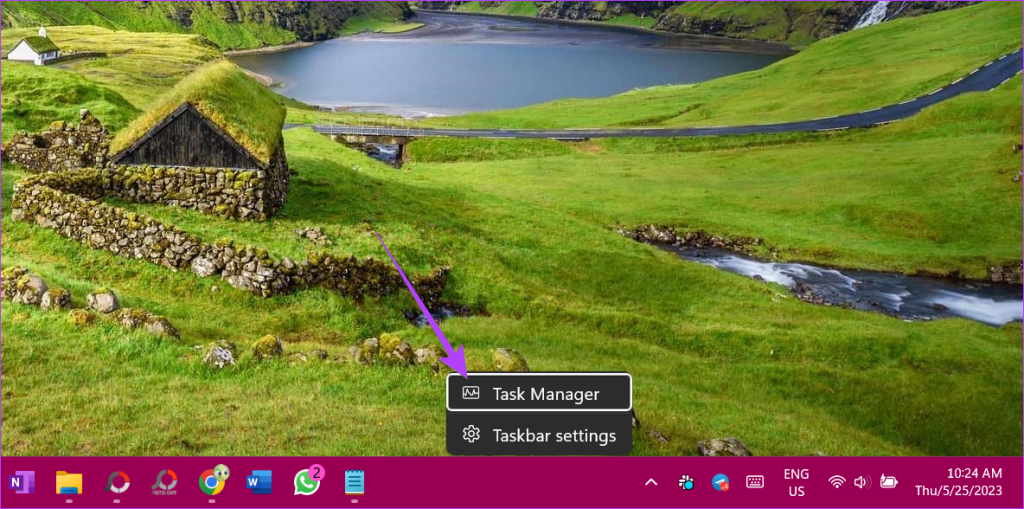
Langkah 2: Dalam Pengurus Tugas, pergi ke Prestasi dari bar sisi kiri.
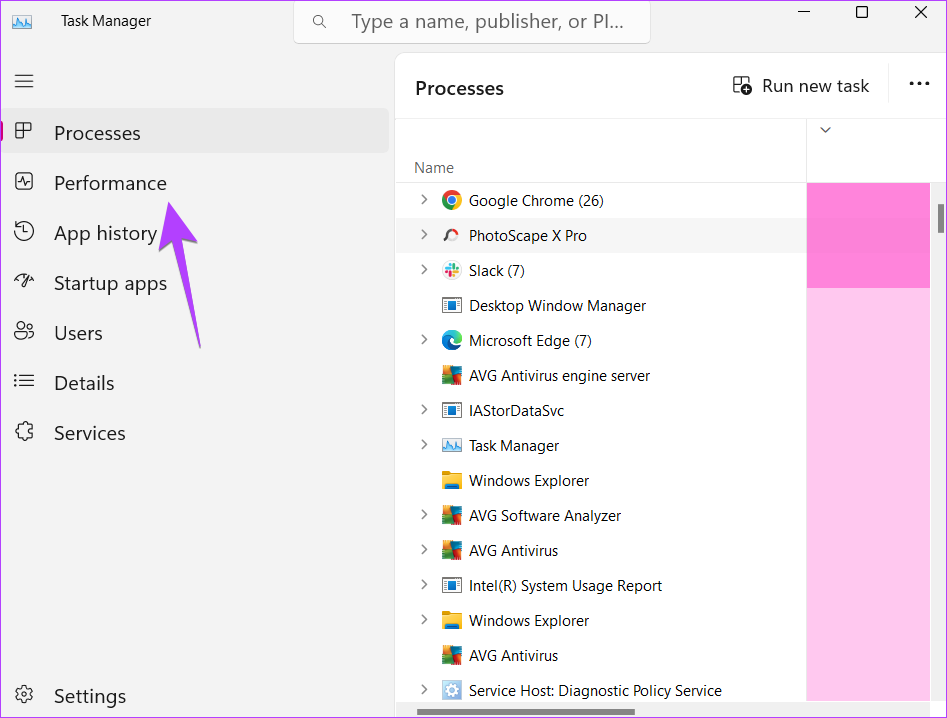
Langkah 3: Klik pada Cakera 0. Jika anda mempunyai berbilang cakera keras atau SSD, anda akan melihatnya di sini sebagai Cakera 1, Cakera 2, dsb.
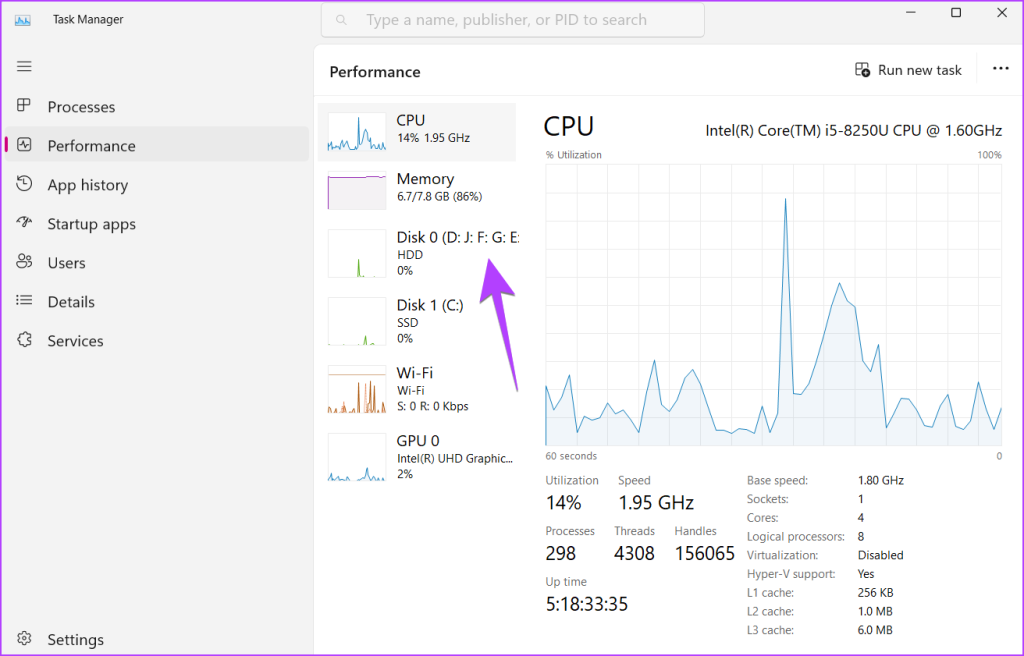
Langkah 4: Cari label Kapasiti di bahagian bawah. Ini ialah jumlah ruang storan komputer anda. Begitu juga, klik pada cakera lain untuk melihat kapasiti storannya.
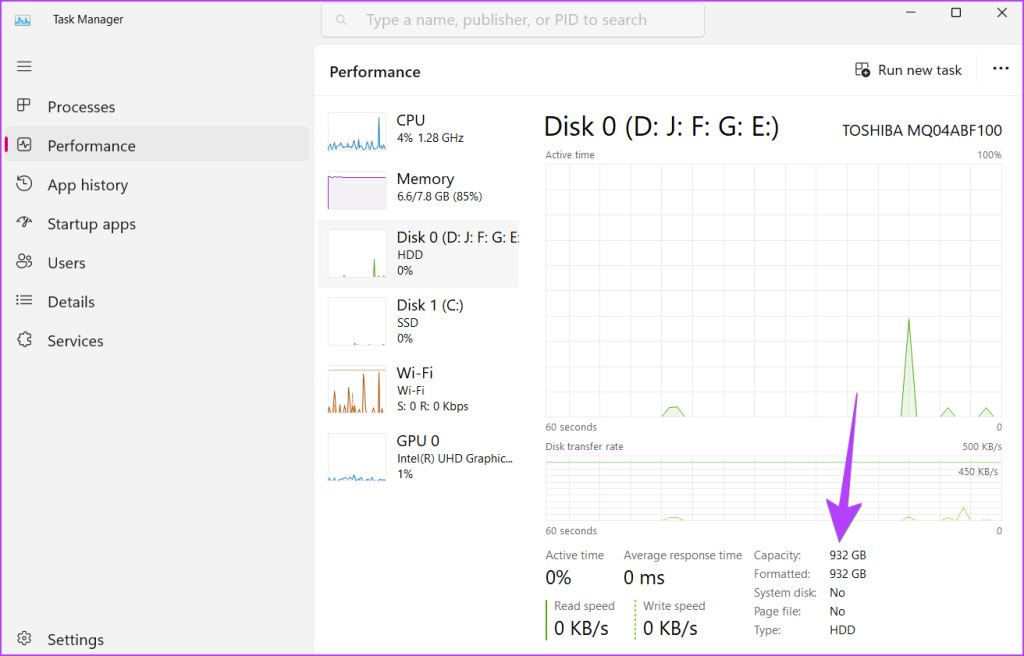
2. Menggunakan Pengurusan Cakera
Untuk menyemak saiz HDD atau SSD komputer anda menggunakan Pengurusan Cakera, ikut langkah berikut:
Langkah 1: Tekan kekunci Windows + R untuk membuka tetingkap Run.
Langkah 2: Taip diskmgmt.msc dalam tetingkap Run dan tekan butang Enter untuk membuka tetingkap Pengurusan Cakera.
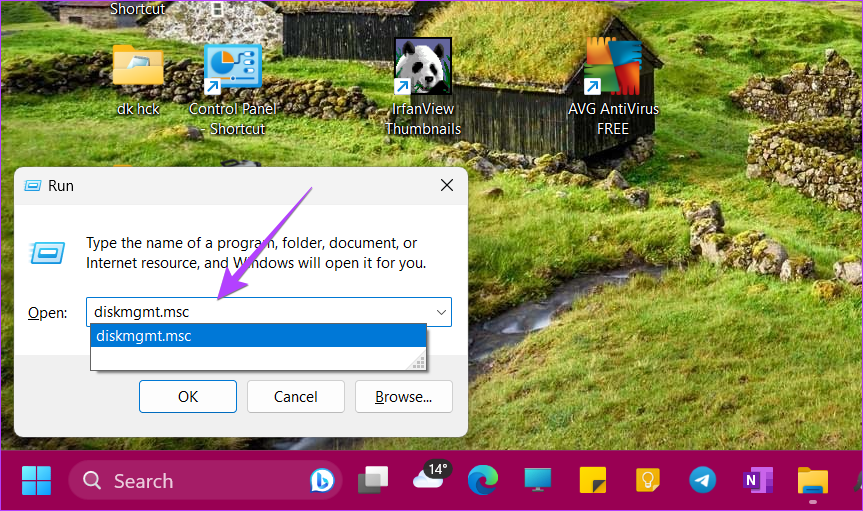
Langkah 3: Di bahagian bawah, anda akan melihat semua cakera (cakera keras atau SSD) dipasang pada PC anda. Jumlah ruang cakera disebut di bawah setiap nama cakera.
Sebagai contoh, saya mempunyai cakera keras 1TB dan SSD 128GB pada PC saya. Jadi, anda akan melihat dua cakera dalam tangkapan skrin dengan jumlah saiz setiap cakera. Anda juga akan melihat storan yang diperuntukkan kepada setiap partition cakera dan berapa banyak ruang yang tinggal dalam setiap pemacu.
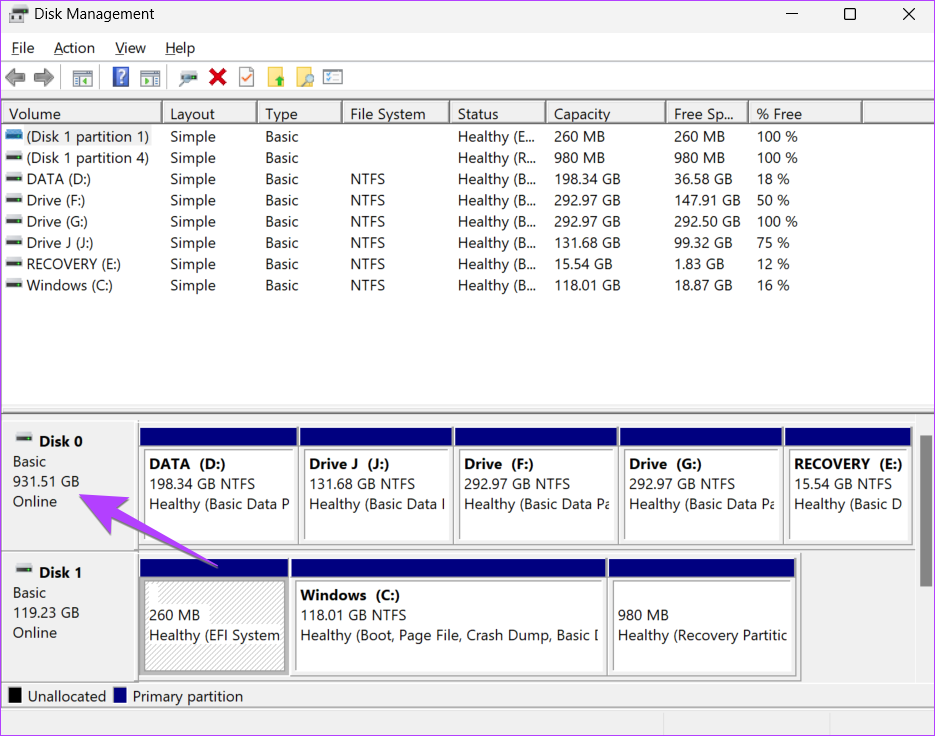
Petua Pro: Anda boleh membuka Pengurusan Cakera dengan mengklik kanan pada PC Ini atau apl Penjelajah Fail dan memilih Urus. Kemudian, pergi ke Storan diikuti dengan Pengurusan Cakera. Lihat cara lain untuk membuka Pengurusan Cakera pada PC anda.
3. Menggunakan Pemantau Sumber
Ikuti langkah ini untuk menyemak jumlah pemacu keras atau saiz SSD komputer Windows anda menggunakan apl Pemantau Sumber.
Langkah 1: Klik pada bar Carian dalam bar tugas.
Langkah 2: Taip Resource Monitor dan klik padanya daripada hasil carian.
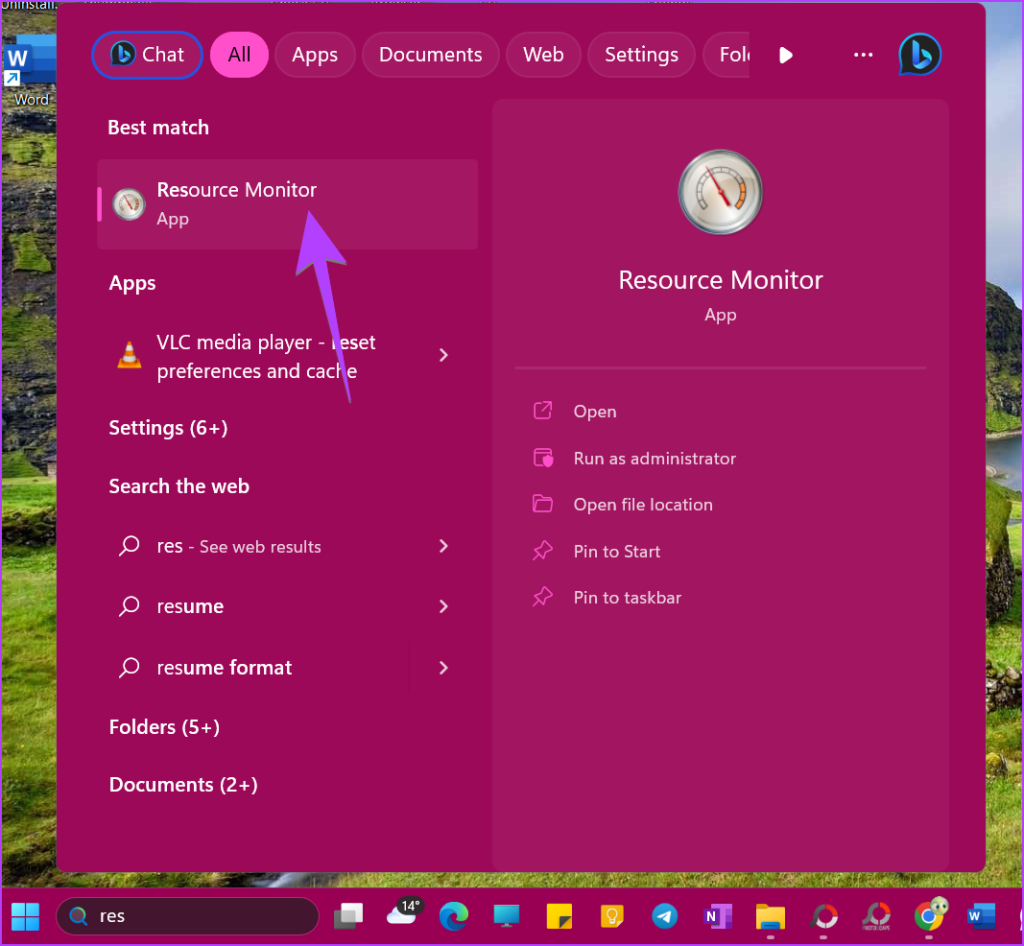
Langkah 3: Klik pada tab Cakera di bahagian atas dan kembangkan bahagian Storan.
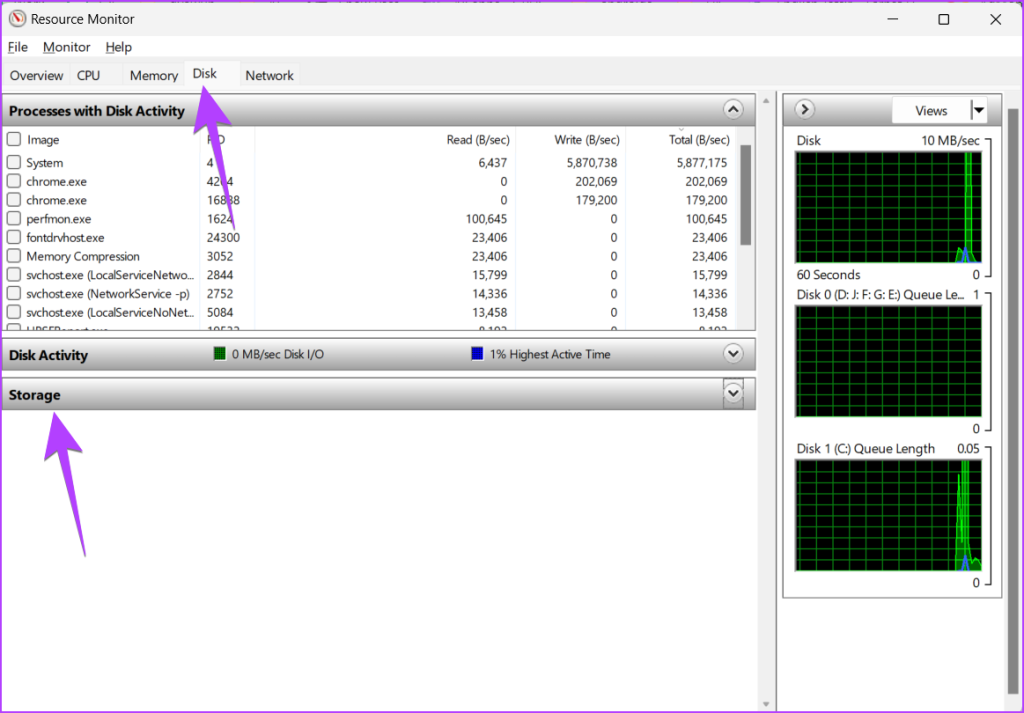
Langkah 4: Cari lajur Jumlah Ruang di sebelah cakera tersedia yang diwakili oleh parap partition cakera anda. Itulah jumlah kapasiti storan PC anda.
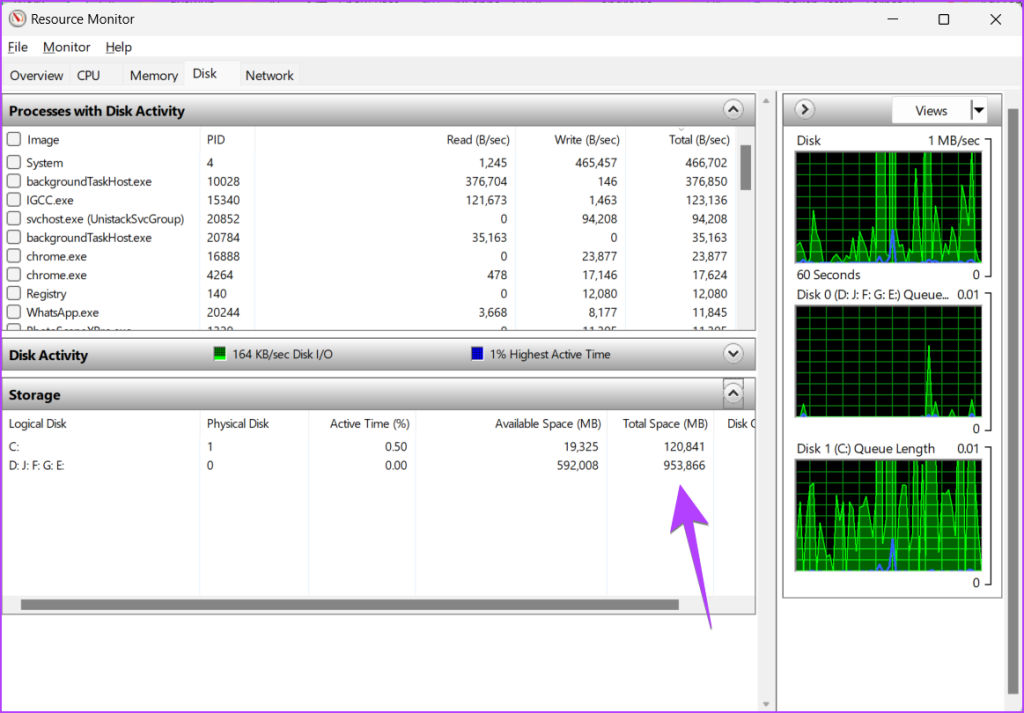
4. Semak Jumlah Storan Daripada Tetapan
Tetapan Windows juga berguna untuk ketahui jumlah storan komputer riba anda. Walau bagaimanapun, anda perlu melakukan matematik asas untuk mengira jumlah storan pada PC.
Langkah 1: Buka Tetapan pada PC Windows anda. Anda boleh menggunakan pintasan papan kekunci Windows + I untuk membuka Tetapan.
Langkah 2: Pergi ke Sistem dalam bar sisi dan klik pada Storan dari sebelah kanan.
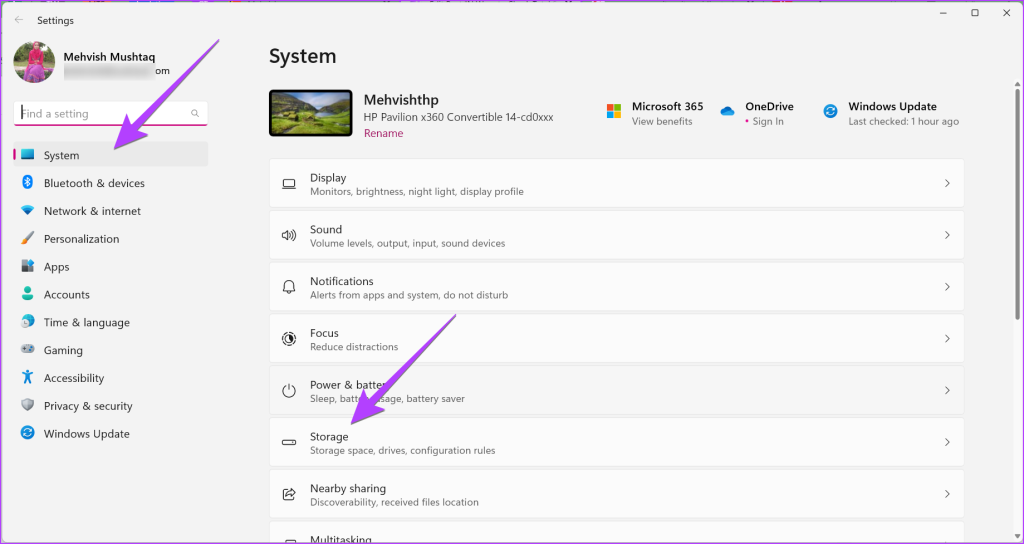
Langkah 3: Anda akan melihat ruang storan yang diduduki oleh pemacu Windows C. Jika anda tidak mempunyai sebarang partition cakera lain, ini ialah jumlah kapasiti PC Windows anda. Walau bagaimanapun, jika anda mempunyai lebih banyak partition, lompat ke langkah seterusnya.
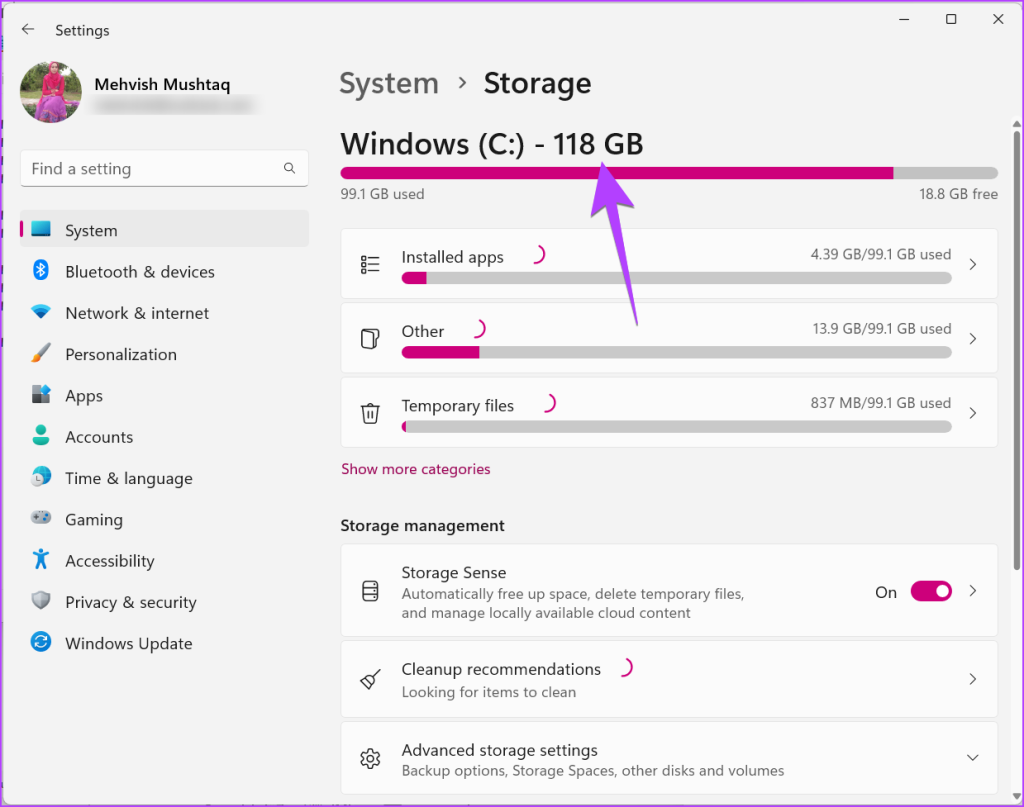
Langkah 4: Klik pada tetapan storan Lanjutan di bahagian bawah dan pilih’Storan digunakan pada pemacu lain.’
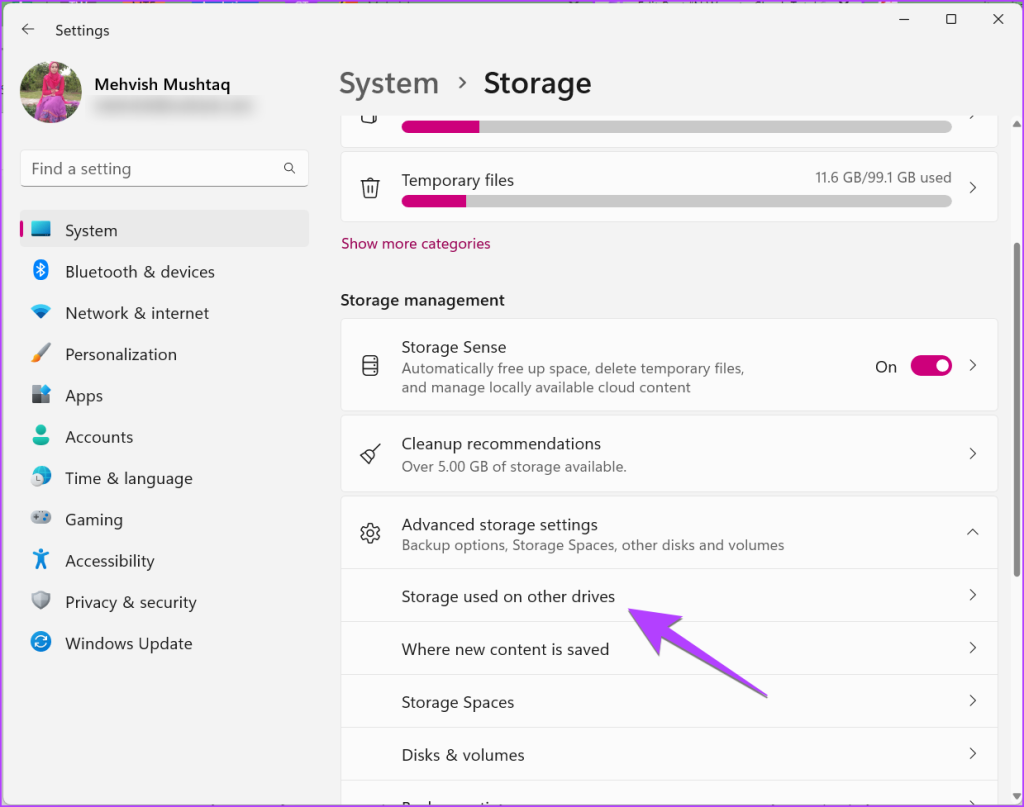
Langkah 5: Di sini, anda akan melihat semua partition cakera HDD atau SSD anda. Perhatikan nombor di sebelah nama pemacu. Buka apl Kalkulator dan tambahkannya untuk mengetahui jumlah saiz pemacu keras komputer riba atau desktop Windows anda.
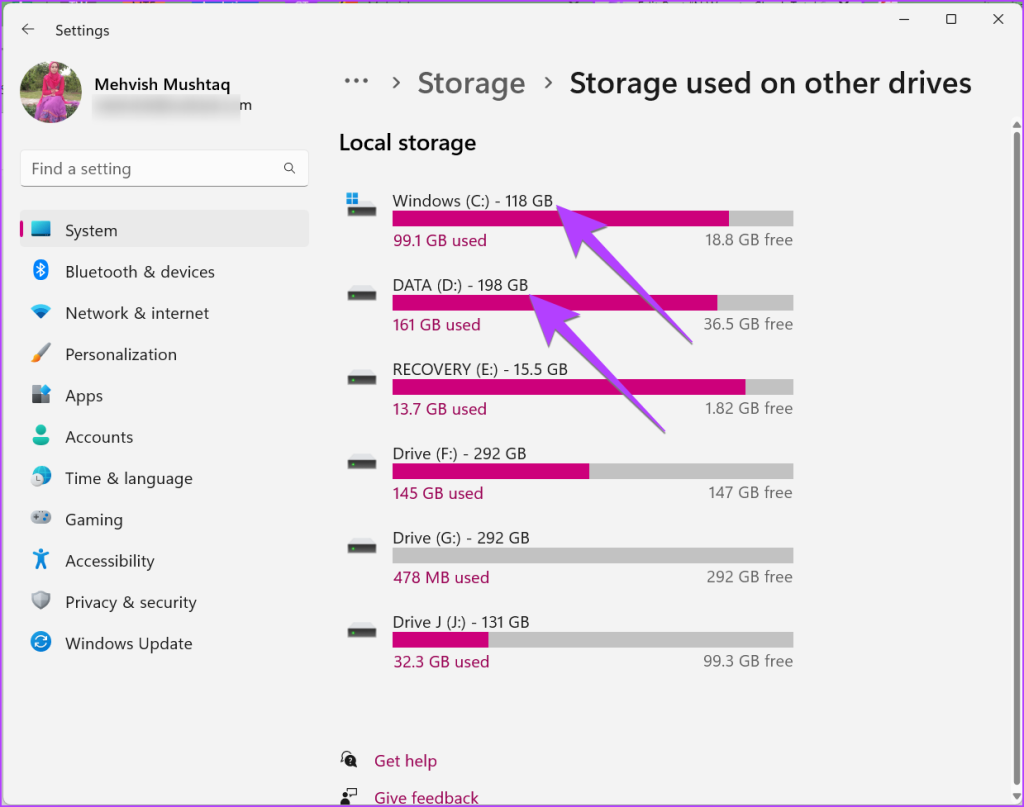
Petua: Ketahui cara menggunakan ciri ruang storan pada Windows 11.
5. Daripada PC Ini
Jika anda mempunyai satu partition cakera iaitu, semua data anda disimpan pada pemacu C komputer riba anda, anda boleh menggunakan PC Ini untuk menyemak jumlah SSD atau ruang cakera keras komputer anda.
Langkah 1: Buka folder PC ini pada komputer anda. Atau, buka apl File Explorer dan klik pada PC Ini dari bar sisi kiri.
Langkah 2: Anda akan melihat sesuatu seperti X GB bebas daripada Y GB di bawah pemacu C. Nombor yang disebut di tempat Y ialah jumlah kapasiti storan PC anda.
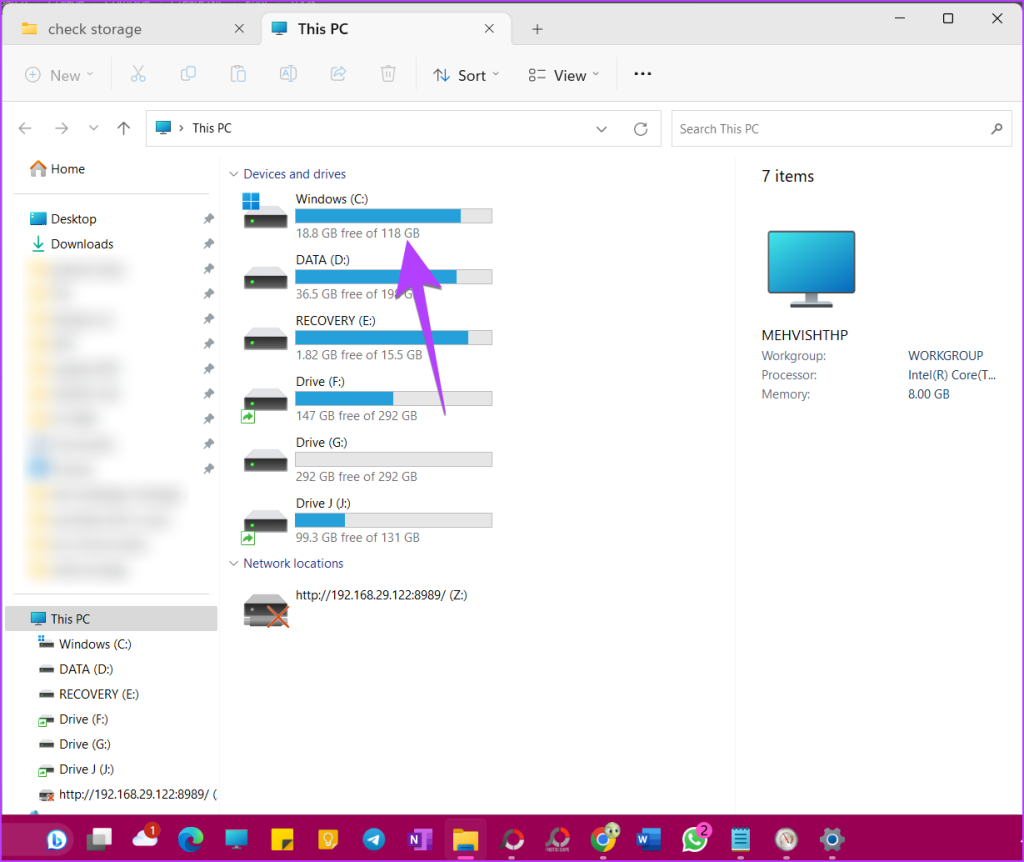
Sila ambil perhatian bahawa jika anda melihat berbilang pemacu, perhatikan nombor yang sama untuk pemacu lain dan tambahkannya untuk mengira kapasiti storan PC Windows anda.
Petua: Tahu cara menukar huruf pemacu pada PC Windows.
6. Daripada Maklumat Sistem
Akhir sekali, anda boleh menggunakan apl Maklumat Sistem untuk menyemak jumlah storan komputer riba atau PC Windows.
Langkah 1: Buka kotak Run dengan menekan kekunci Windows + R.
Langkah 2: Taip msinfo32 dan tekan Enter.
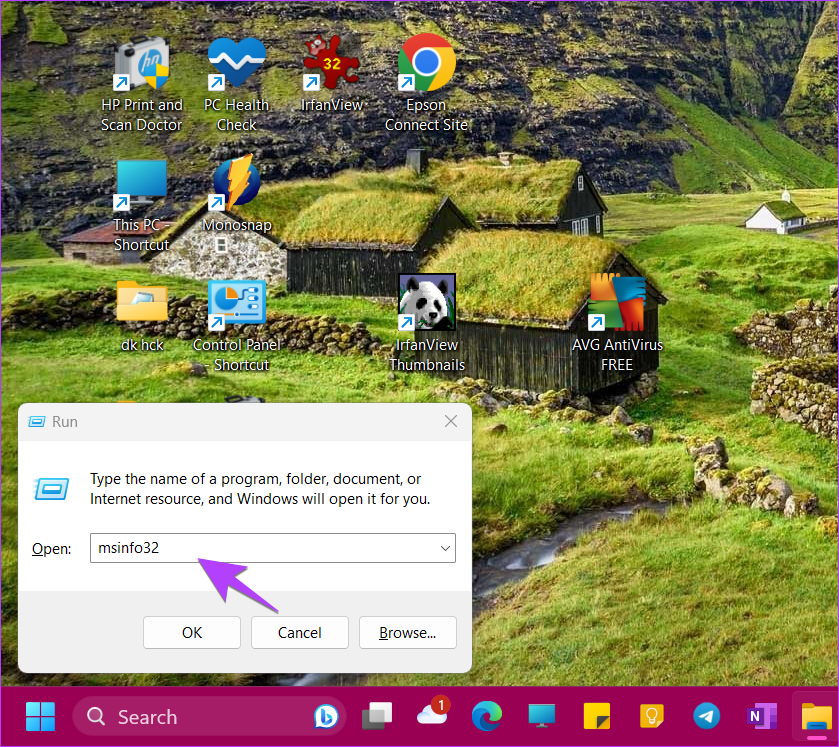
Langkah 3: Kembangkan Komponen diikuti dengan Storan.
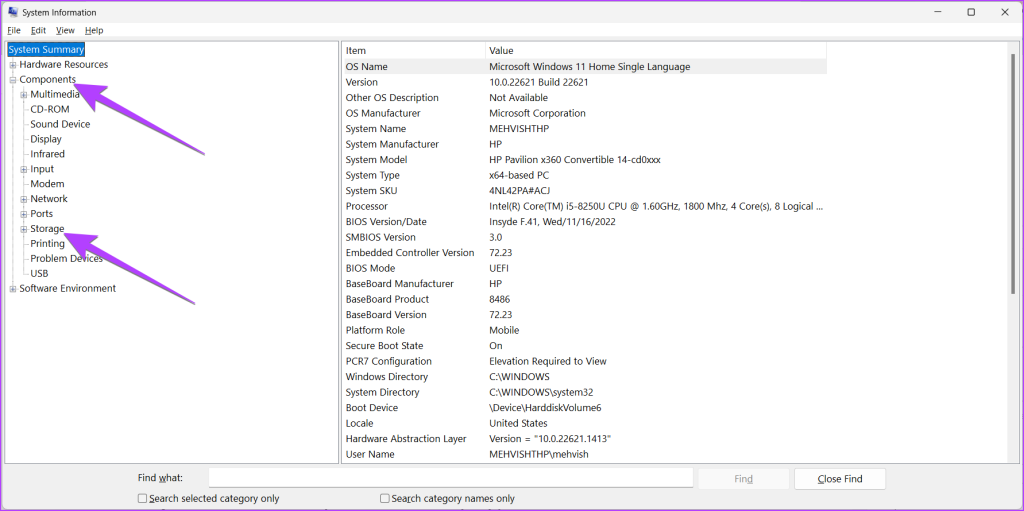
Langkah 4: Klik pada Cakera. Kemudian, cari pilihan Saiz. Nombor yang disebut di sebelahnya ialah jumlah kapasiti storan PC anda.
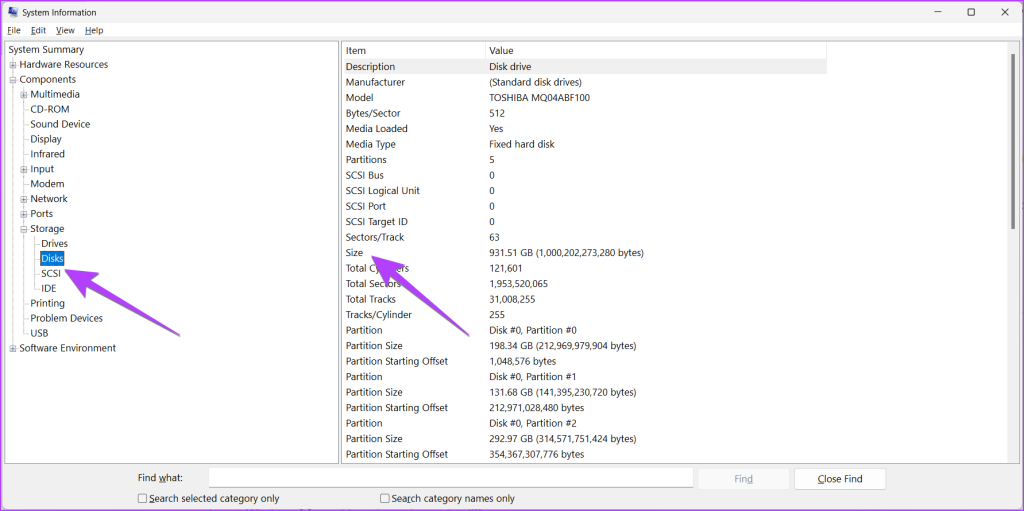
Sekiranya anda mempunyai berbilang HDD atau SSD yang dipasang pada PC Windows anda, tatal ke bawah pada skrin yang sama dan anda akan melihat pemacu Cakera yang lain. Akan ada ruang yang memisahkan dua pemacu cakera. Sekali lagi, cari pilihan Saiz untuk mengetahui kapasiti storan HDD atau SSD kedua komputer Windows anda.
Soalan Lazim tentang Jumlah Storan Komputer Riba Windows
1. Mengapakah jumlah ruang cakera rendah berbanding dengan apa yang diiklankan?
Ini berlaku kerana perbezaan antara cara pengeluar cakera keras mengira ruang dan cara Komputer Windows sebenarnya mengiranya. Pada asasnya, pengeluar menggunakan sistem bait perpuluhan manakala Windows OS menggunakan bait binari, maka perbezaannya.
2. Bagaimana untuk Mencipta D, E, F, dsb., Pemacu pada PC anda?
Untuk menyimpan data dalam pemacu selain C, anda mesti membahagikannya ke dalam pemacu seperti D, E, dsb. Ketahui cara untuk buat partition pada Windows 11 dan 10.
Urus Ruang Storan
Selepas anda menyemak jumlah storan komputer riba atau PC Windows anda, ketahui cara mengosongkan ruang storan pada peranti anda. Juga, ketahui cara menggunakan ruang storan untuk mengurus storan pada PC Windows anda.