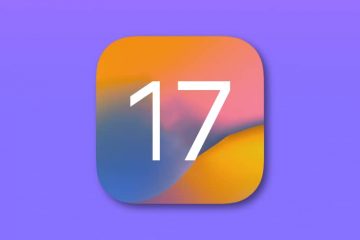Mengetahui kata laluan untuk rangkaian Wi-Fi yang pernah anda sambungkan sebelum ini boleh menjadi penyelamat apabila anda perlu berkongsinya dengan rakan atau rakan sekerja. Sama ada anda mempunyai peranti Android stok atau Samsung Galaxy, terdapat beberapa kaedah untuk mencari kata laluan ini. Dalam artikel ini, kami akan meneroka cara melihat kata laluan untuk rangkaian Wi-Fi pada pelbagai peranti Android, daripada Android 4.4 hingga Android 13, pada kedua-dua peranti berakar dan tidak berakar.
Kaedah 1: Stok Android 10 hingga Android 13
Kaedah ini adalah yang paling mudah untuk stok peranti Android 10, Android 11, Android 12 dan Android 13. Tiada akses root diperlukan, malah ia tidak memerlukan apl tambahan.
Peranti Yang Menyokong Kaedah Ini
Peranti Pixel Google, seperti Pixel 4 dan model yang lebih baharu, menyokong Android 13, kemas kini sistem pengendalian terkini. Walaupun program Android One tidak lagi tersedia, pengeluar seperti LG, Nokia, Motorola dan Xiaomi masih terikat dengan keperluan Google untuk menyediakan kemas kini perisian selama sekurang-kurangnya dua tahun selepas peranti dikeluarkan. Telefon seperti Nokia X10 dan X20 menyokong Android 13, tetapi telefon lain yang dikeluarkan pada 2020 atau 2021 berkemungkinan besar akan keluar pada Android 12.
Langkah Pantas
Buka submenu Wi-Fi atau Internet dalam Tetapan. Ketik rangkaian semasa atau pilih”Rangkaian disimpan”dan pilih satu. Ketik”Kongsi”di bawah nama rangkaian. Sahkan diri anda jika anda telah menyediakan keselamatan peranti. Lihat kata laluan teks biasa di bawah kod QR.
Arahan Penuh
Mula-mula, cari submenu “Wi-Fi” dalam apl Tetapan anda. Bergantung pada model dan perisian telefon anda, anda boleh menemuinya menggunakan salah satu kaedah ini:
Cari”wifi”dalam Tetapan, kemudian ketik hasil”Wi-Fi”. Minta Google Assistant untuk”membuka tetapan Wi-Fi”. Tekan lama simbol Wi-Fi dalam Tetapan Pantas. Pergi ke Tetapan-> Rangkaian & internet-> Internet. Pergi ke Tetapan-> Rangkaian & internet-> Wi-Fi. Pergi ke Tetapan-> Wi-Fi (pada Android 11 sahaja). Sumber Imej: gadgethacks.com
Pada halaman tetapan Wi-Fi atau Internet, ketik rangkaian di atas yang sedang anda sambungkan jika itu yang anda perlukan kata laluannya. Jika tidak, tatal ke bawah dan pilih pilihan”Rangkaian yang disimpan”. Pada senarai yang disimpan, pilih rangkaian Wi-Fi yang anda perlukan kata laluannya.
Sumber Imej: gadgethacks.com
Sekarang, tekan pilihan “Kongsi” di bawah nama dan status rangkaian. Ia akan meminta anda mengimbas cap jari anda, mengimbas muka anda, memasukkan PIN anda atau memasukkan kata laluan anda jika anda telah menyediakan keselamatan. Di bawah kod QR yang menyimpan bukti kelayakan rangkaian, anda akan melihat kata laluan dalam teks biasa.
Sumber Imej: gadgethacks.com
Kaedah 2: Android 10 hingga Android 13 pada Peranti Samsung Galaxy
Peranti Samsung menggunakan kulit yang dipanggil One UI di atas sistem Android asas, dengan One UI 5.1 untuk Android 13 sebagai versi terbaharu. Banyak elemen kelihatan dan berkelakuan berbeza daripada Google Pixel, termasuk mendapatkan kata laluan teks biasa untuk rangkaian Wi-Fi yang disimpan.
Langkah Pantas
Buka menu”Sambungan”dalam Tetapan. Ketik pada submenu”Wi-Fi”. Ketik cog untuk rangkaian semasa. Ketik”Kod QR.”Ketik”Simpan sebagai imej”untuk menyimpannya ke galeri anda. Buka Google Lens atau buka imej dalam Google Photos. Buka imej dalam Google Lens atau ketik ikon Lens dalam Google Photos. Kembangkan pemangkasan melebihi perimeter kod QR jika perlu. Lihat kata laluan teks biasa dalam hasil carian.
Arahan Penuh
Mula-mula, lawati submenu “Wi-Fi” dalam apl Tetapan anda. Anda boleh:
Minta Bixby untuk”membuka tetapan Wi-Fi”. Minta Google Assistant (jika dipasang) untuk”membuka tetapan Wi-Fi”. Tekan lama simbol Wi-Fi dalam Tetapan Pantas. Cari”wifi”dalam Tetapan, kemudian ketik hasil”Wi-Fi”. Jika ia tidak membawa anda terus ke submenu Wi-Fi, ketik”Wi-Fi”dalam menu Sambungan. Pergi ke Tetapan-> Sambungan-> Wi-Fi.
Sebaik sahaja dalam submenu Wi-Fi, ketik cog di sebelah SSID rangkaian (pengecam set perkhidmatan), lebih biasa dirujuk sebagai nama rangkaian, yang sedang anda sambungkan.
Sumber Imej: gadgethacks.com
Seterusnya, pilih “Kod QR” di bahagian bawah maklumat rangkaian. Anda hanya boleh mendapatkan kod QR untuk rangkaian yang anda sambungkan, yang merupakan perbezaan terbesar antara One UI dan stok Android. Satu lagi perbezaan ketara ialah anda tidak akan melihat kata laluan rangkaian dalam teks biasa. Anda juga tidak boleh meminta Bixby untuknya.
Simpan imej ke galeri
Pada halaman kod QR, tekan “Simpan sebagai imej” untuk menambahkannya pada galeri anda.
Berita Gizchina minggu ini
Seterusnya, gunakan Google Lens untuk mengimbas imej yang disimpan. Anda boleh melakukan ini dalam pelbagai cara:
Buka Google Photos (jika dipasang), pilih imej dan tekan butang “Lens”. Ketik butang kamera pada widget skrin utama apl Google (jika dipasang), kemudian pilih imej yang disimpan. Anda mungkin perlu mengetik ikon galeri di sudut sebelum anda boleh memilih imej. Buka apl Google (jika dipasang), ketik ikon kamera dalam bar carian, kemudian pilih imej yang disimpan. Anda mungkin perlu mengetik ikon galeri di sudut sebelum anda boleh memilih imej. Buka apl Google Lens (jika dipasang), kemudian pilih imej yang disimpan. Anda mungkin perlu mengetik ikon galeri di sudut sebelum anda boleh memilih imej.
Walau apa pun, jika ini kali pertama menggunakan Google Lens untuk foto, anda perlu memberi kebenaran untuk mengakses galeri anda. Tekan”Benarkan akses”, kemudian”Benarkan”pada gesaan seterusnya.
Google Lens akan mula mengimbas imej dan ia mungkin akhirnya memfokus pada semua perkara dalam perimeter kod QR, yang tidak akan menunjukkan kepada anda apa yang anda perlukan. Jika begitu, kembangkan pemangkasan pada imej secara manual untuk melepasi perimeter kod QR.
Apabila ia berjaya membaca kod QR, ia akan menunjukkan bukti kelayakan rangkaian dalam teks biasa, termasuk kata laluan, di bawah gambar.
Kaedah 3: Android 6 hingga Android 9 pada Peranti Tidak Berakar
Kebanyakan telefon dan tablet yang menjalankan stok atau Android 9 berkulit dan lebih awal tidak boleh menjana kod QR dengan Wi-Bukti kelayakan rangkaian Fi dibenamkan. Terdapat apl yang membantu anda membuat kod QR untuk tempat liputan Wi-Fi, tetapi anda perlu mengetahui kata laluan, yang tidak membantu jika anda tidak mengetahuinya.
Pada Android 9 dan lebih awal, fail yang mengandungi bukti kelayakan Wi-Fi yang disimpan berada dalam direktori yang dilindungi dan anda hanya boleh mengaksesnya jika anda di-root (lihat Kaedah 4 di bawah). Walau bagaimanapun, jika anda telah menerima kod QR untuk pusat akses Wi-Fi daripada peranti lain, anda boleh menggunakan apl Google Lens atau Lens dalam Google Photos untuk mengimbas kod QR untuk mendapatkan kata laluan.
Langkah Pantas untuk Google Lens:
Buka apl Google Lens atau ketik ikon Lens dalam apl Google atau widget skrin utama apl Google. Pilih imej daripada galeri anda atau pilih”Cari dengan kamera anda.”Jika menggunakan kamera, halakan pada kod QR dan ketik butang pengatup. Kembangkan pemangkasan melebihi perimeter kod QR jika perlu. Tarik ke atas keputusan untuk melihat kata laluan teks biasa.
Langkah Pantas untuk Google Photos:
Buka apl Google Photos. Pilih imej daripada galeri anda. Ketik”Lens”pada imej. Kembangkan pemangkasan melebihi perimeter kod QR jika perlu. Tarik ke atas keputusan untuk melihat kata laluan teks biasa.
Arahan Penuh
Mula-mula, buka sama ada Google Lens atau Google Photos. Untuk Google Lens, anda boleh membuka aplnya secara terus atau ketik ikon Lens pada widget skrin utama apl Google atau dari dalam apl Google itu sendiri.
Seterusnya, pilih imej dengan kod QR daripada galeri anda. Dalam apl Google Lens, anda juga boleh memilih”Cari dengan kamera anda”jika kod QR dicetak atau pada peranti lain; jika ya, imbas kod dengan kamera anda. Pada Google Photos, ketik butang “Lens” sebaik sahaja anda memuatkan imej.
Google Lens akan mula mengimbas imej dan ia mungkin akhirnya memfokus pada semua perkara di dalam perimeter kod QR, yang tidak akan dipaparkan anda apa yang anda perlukan. Jika begitu, kembangkan pemangkasan pada imej secara manual untuk melepasi perimeter kod QR.
Apabila ia berjaya membaca kod QR, ia akan menunjukkan bukti kelayakan rangkaian dalam teks biasa, termasuk kata laluan, pada kad (tarik ke atasnya untuk melihat butiran).
Kaedah 4: Android 4.4 hingga Android 9 pada Peranti Berakar
Jika telefon anda menjalankan Android 9.0 Pie atau lebih rendah dan anda ingin melihat kata laluan untuk rangkaian Wi-Fi anda yang disimpan, satu-satunya cara untuk melakukannya ialah dengan apl root. Ia akan berfungsi dengan baik jika anda telah memasang TWRP dan menggunakannya untuk memasang Magisk untuk root.
Sumber Imej: gadgethacks.com
Pemapar Kata Laluan WiFi
Beberapa apl di Gedung Play menuntut untuk menunjukkan kata laluan Wi-Fi anda , tetapi satu-satunya yang kami dapati berfungsi pada semua peranti kami ialah Pemapar Kata Laluan WiFi oleh Alexandros Schillings.
Apabila anda mula-mula melancarkan Pemulihan Kunci WiFi, apl akan meminta akses Superuser. Ketik”Berikan”pada pop timbul, dan ia akan membawa anda ke senarai yang mengandungi semua rangkaian Wi-Fi yang pernah anda sambungkan. Setiap entri menunjukkan kata laluan di bawahnya. Gunakan butang carian untuk mencari rangkaian WI-FI tertentu jika anda pernah menyambung ke berbilang rangkaian sebelum ini.
Sumber Imej: gadgethacks.com
Jika anda perlu berkongsi salah satu daripada kata laluan ini dengan peranti lain, anda mempunyai beberapa pilihan. Mulakan dengan mengetik mana-mana entri dalam senarai, dan menu kecil akan muncul. Dari sini, anda boleh sama ada:
Ketik”Salin kata laluan”untuk menyalin kata laluan rangkaian itu ke papan keratan anda, yang akan memudahkan untuk menampal ke dalam aplikasi teks kegemaran anda dan menghantar ke peranti lain. Ketik”Kongsi”, kemudian pilih aplikasi teks kegemaran anda daripada menu yang muncul untuk menghantar kata laluan. Ketik”QR”untuk membuat apl menjana kod QR yang mengandungi maklumat rangkaian. Jika peranti lain mempunyai pengimbas kod QR terbina dalam, buka kamera atau pengimbas kod QR, halakannya pada kod QR dan ketik gesaan pop timbul untuk menyambungkannya ke rangkaian Wi-Fi secara automatik. Sumber Imej: gadgethacks.com
Kesimpulan
Kesimpulannya, kaedah ini merangkumi pelbagai peranti dan versi Android, memudahkan anda mencari kata laluan Wi-Fi yang disimpan pada peranti anda. Sama ada anda mempunyai peranti Android stok, Samsung Galaxy atau peranti berakar, anda boleh menggunakan teknik ini untuk melihat dan berkongsi kata laluan rangkaian Wi-Fi anda yang disimpan dengan mudah.
Source/VIA: