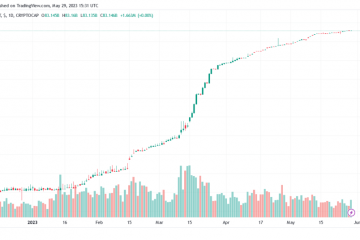E-mel Microsoft Outlook menawarkan Kalendar terbina dalam untuk menjadualkan mesyuarat penting, acara dan menambah peringatan. Anda tidak perlu menggunakan apl Kalendar yang berasingan untuk menyemak jadual anda. Anda boleh mengakses Kalendar anda menggunakan akaun Outlook anda pada mudah alih atau desktop.
Dalam siaran ini, kami akan berkongsi langkah-langkah untuk menambah peringatan pada kalendar Outlook anda supaya anda tidak lupa untuk menghadiri sesuatu yang penting. Kami akan berkongsi langkah untuk apl Android, iPhone, Windows dan Mac.
Tambah Peringatan pada Kalendar Outlook pada iPhone dan Android
Apl Outlook pada iPhone dan Android anda membolehkan anda menambah peringatan dengan cepat pada kalendar Outlook anda semasa dalam perjalanan. Sebelum anda bermula, kami mengesyorkan anda mengemas kini apl Outlook masing-masing kepada versi terkini pada Android atau iPhone anda:
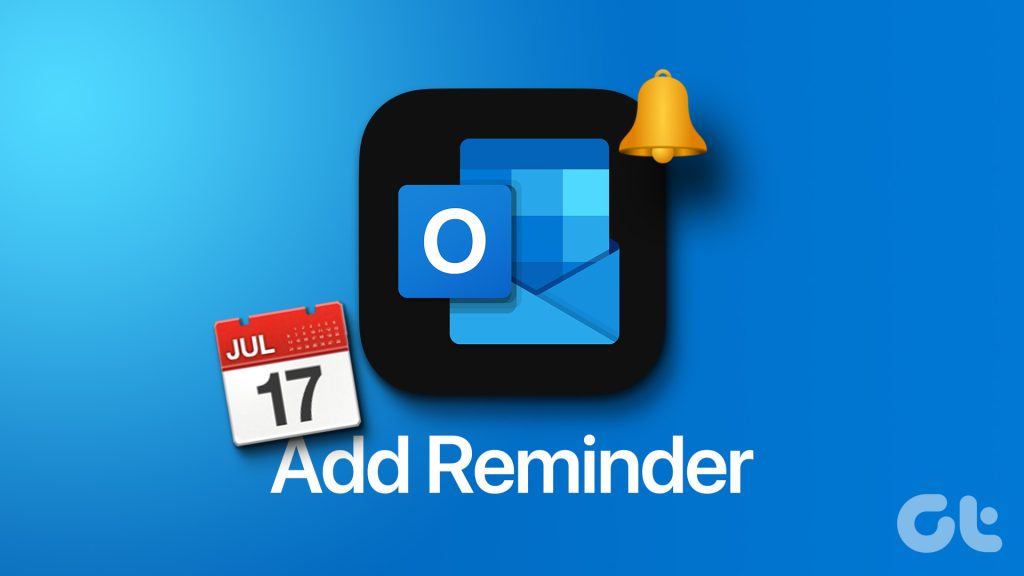
Dapatkan Microsoft Outlook untuk Android
Dapatkan Microsoft Outlook untuk iPhone
Pada iPhone
Langkah 1: Buka apl Outlook pada iPhone anda.
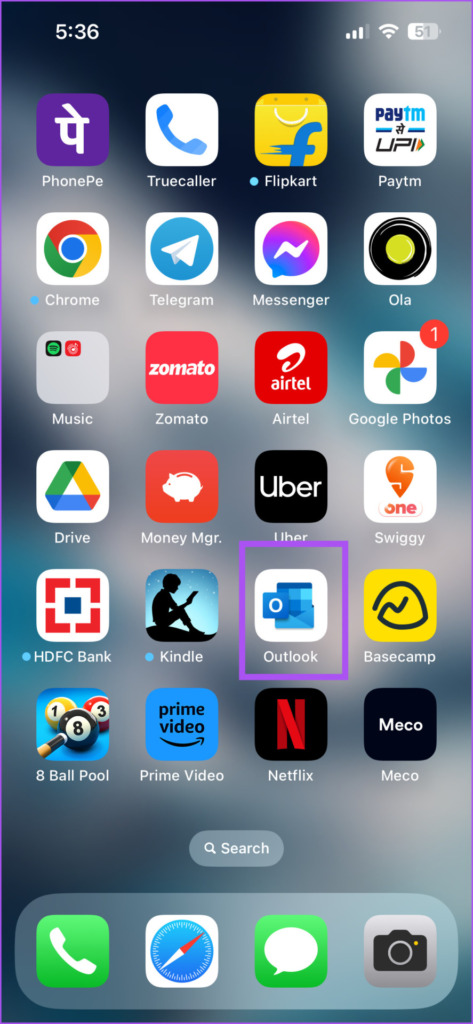
Langkah 2: Ketik ikon Kalendar di penjuru kanan sebelah bawah.
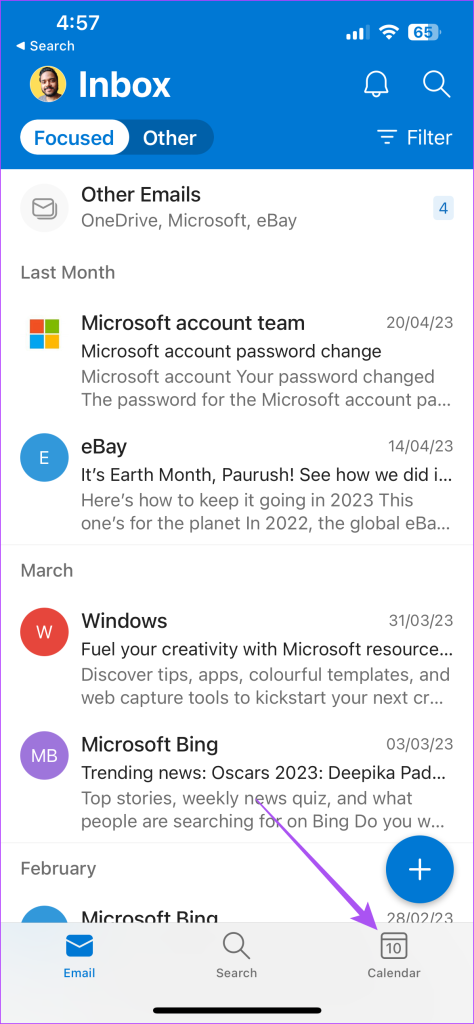
Langkah 3: Ketik ikon Plus di penjuru kanan sebelah bawah.
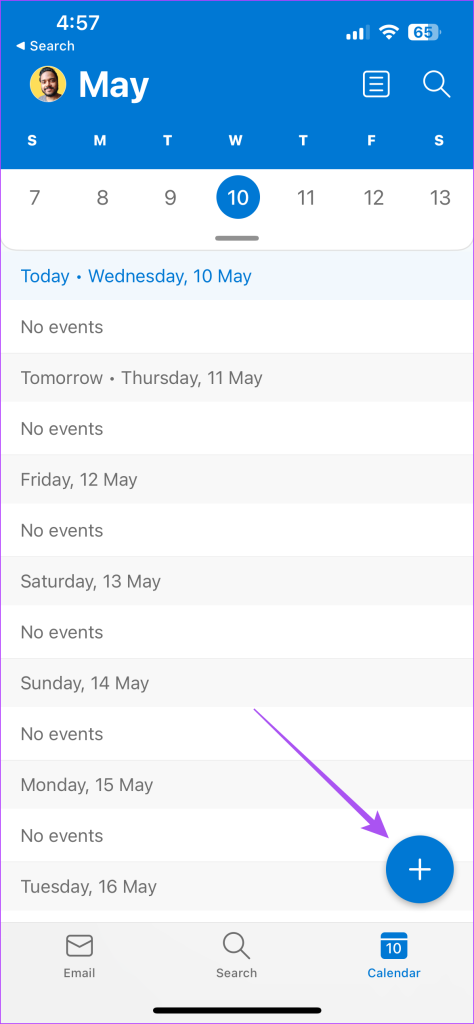
Langkah 4: Masukkan butiran acara anda. Kemudian, tatal ke bawah dan buka menu lungsur di sebelah Ingatkan Saya.
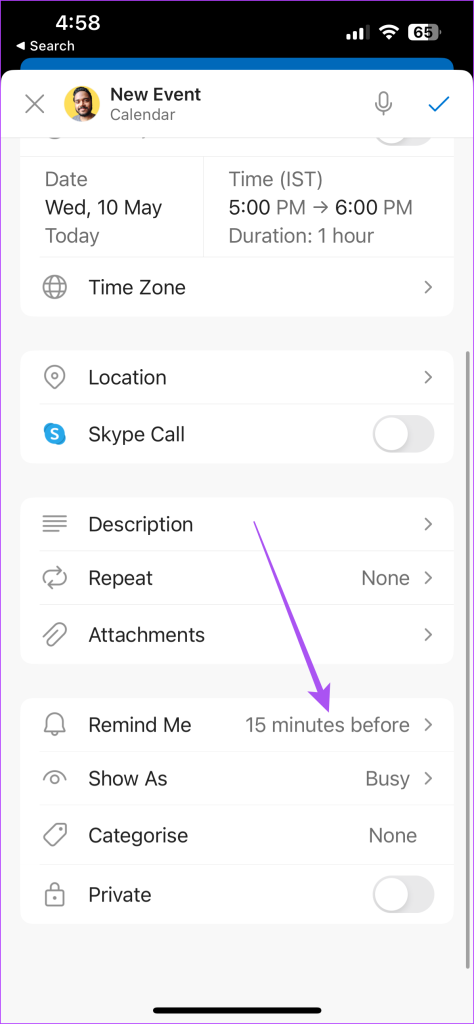
Langkah 5: Pilih masa apabila anda ingin diingatkan tentang acara tersebut.
Langkah 6: Ketik pada tanda semak di penjuru kanan sebelah atas untuk menambah acara anda.
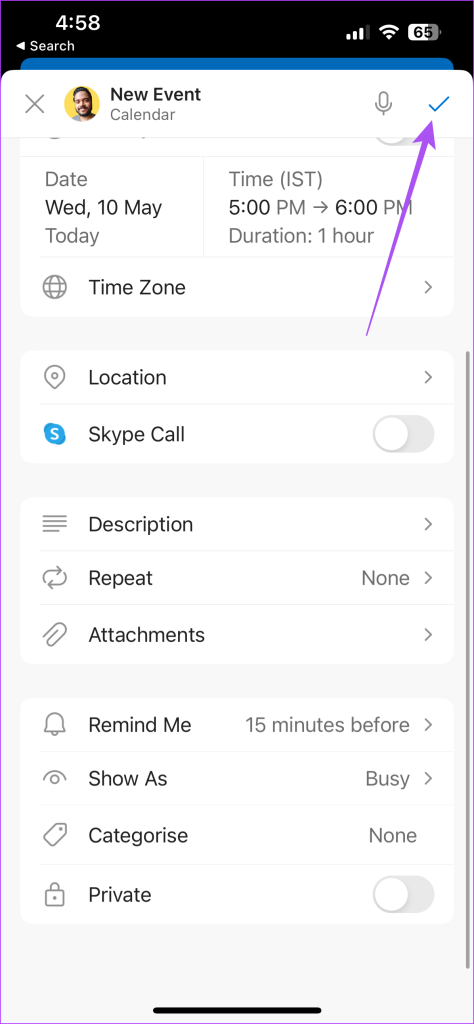
Pada Android
Langkah 1: Buka apl Outlook pada telefon Android anda.
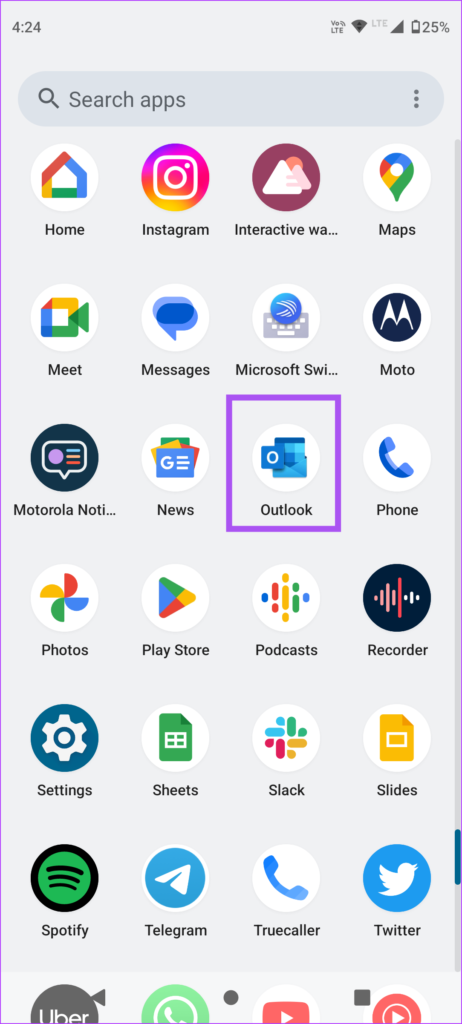
Langkah 2: Ketik pada ikon Kalendar pada bar bawah.
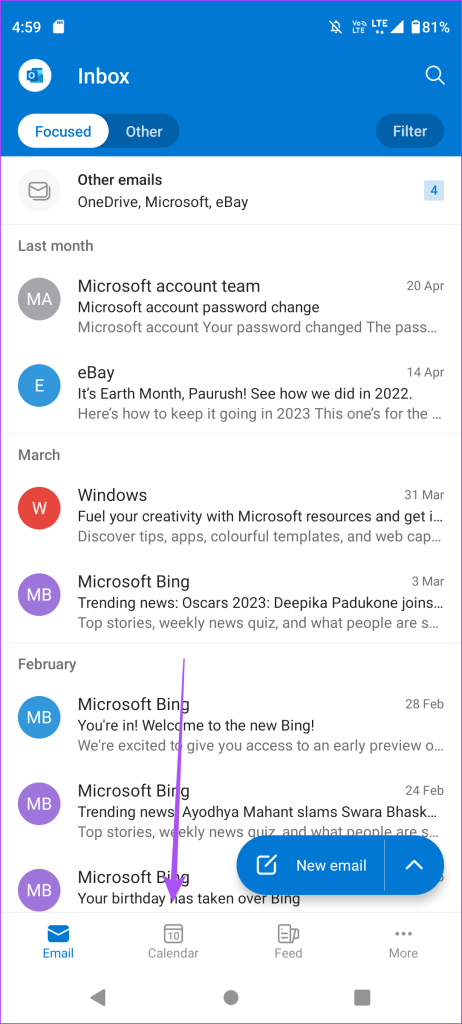
Langkah 3: Pilih tarikh dan ketik ikon Plus di penjuru kanan sebelah bawah.
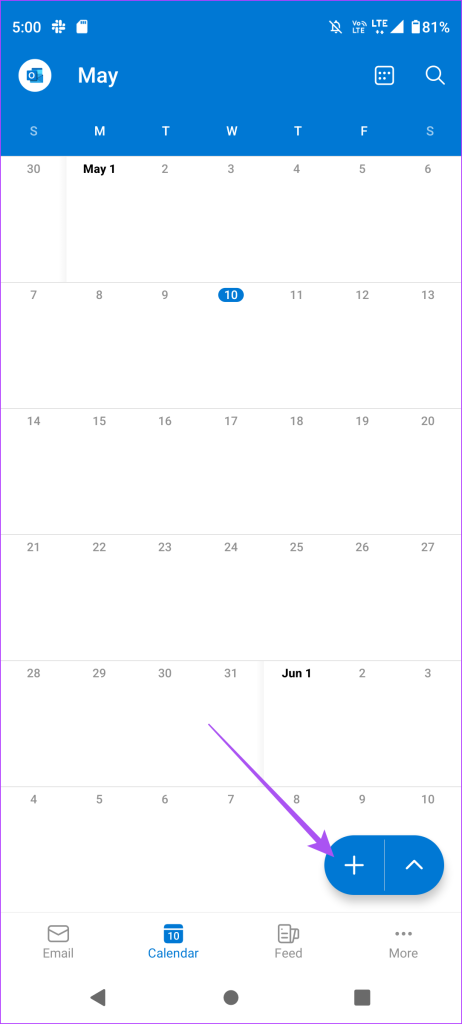
Langkah 4: Tambahkan butiran acara anda. Kemudian, ketik menu lungsur di sebelah Makluman.
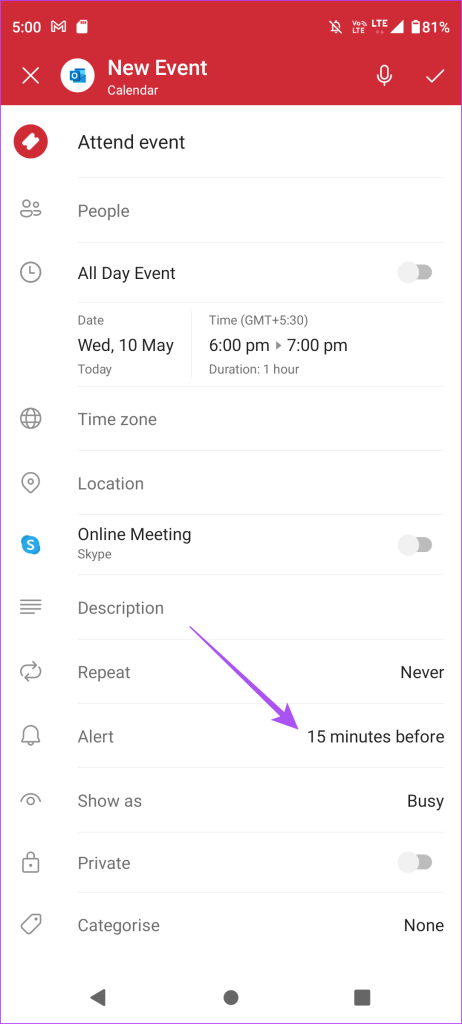
Langkah 5: Pilih masa apabila anda ingin diingatkan tentang acara tersebut.
Langkah 6: Ketik pada tanda semak di penjuru kanan sebelah atas untuk mengesahkan.
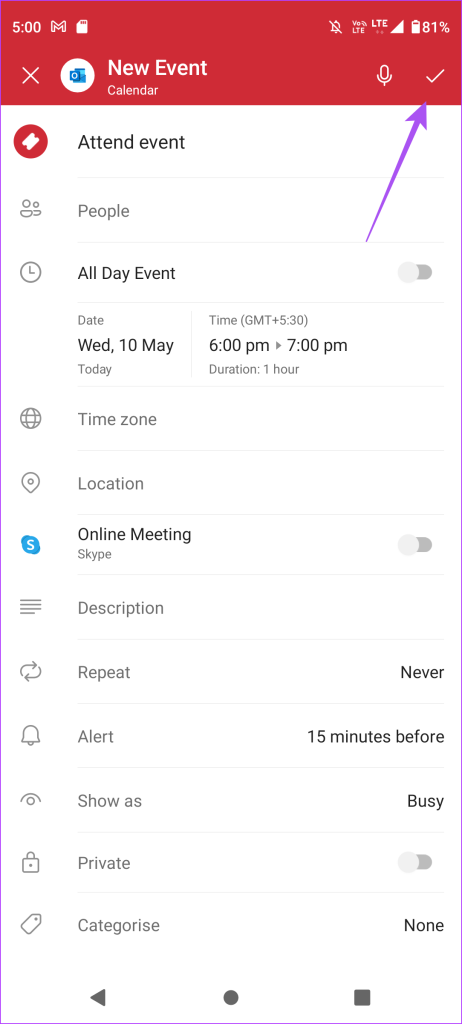
Edit atau Padam Peringatan dalam Kalendar Outlook pada Mudah Alih
Semestinya anda ingin menukar masa peringatan atau memadamkannya jika keadaan telah berubah. Begini cara anda boleh mengedit atau memadamkan peringatan daripada Kalendar Outlook anda pada iPhone atau Android.
Langkah 1: Buka apl Outlook pada iPhone atau Android anda.
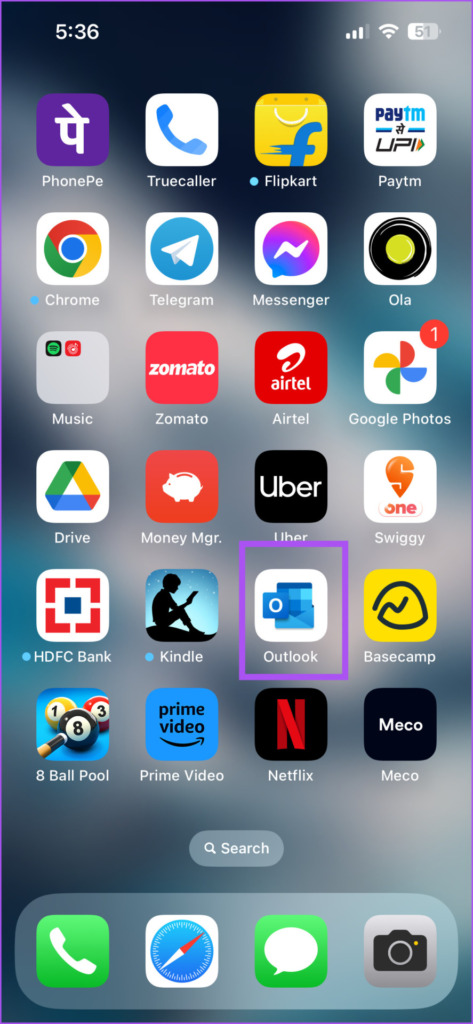
Langkah 2: Ketik pada ikon Kalendar di bahagian bawah.
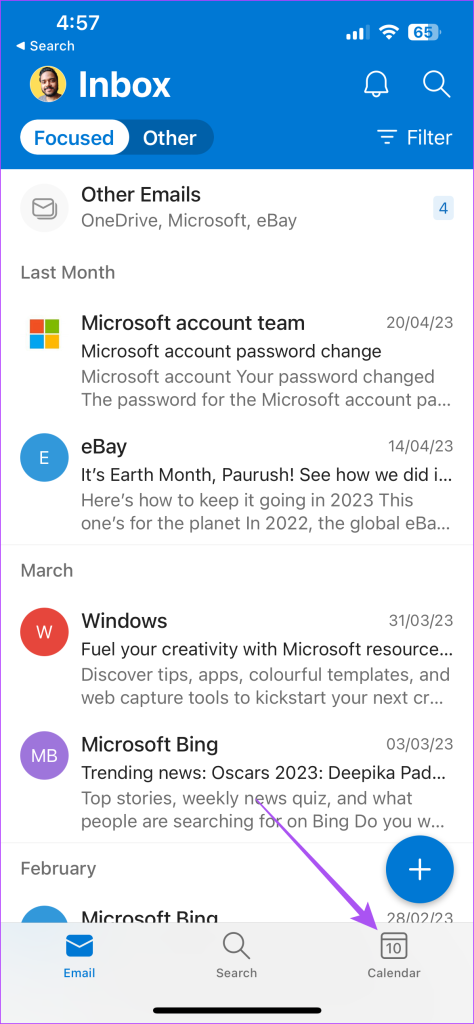
Langkah 3: Ketik pada acara anda yang ingin anda edit atau alih keluar.
Langkah 4: Ketik ikon Pensel di penjuru kanan sebelah atas.
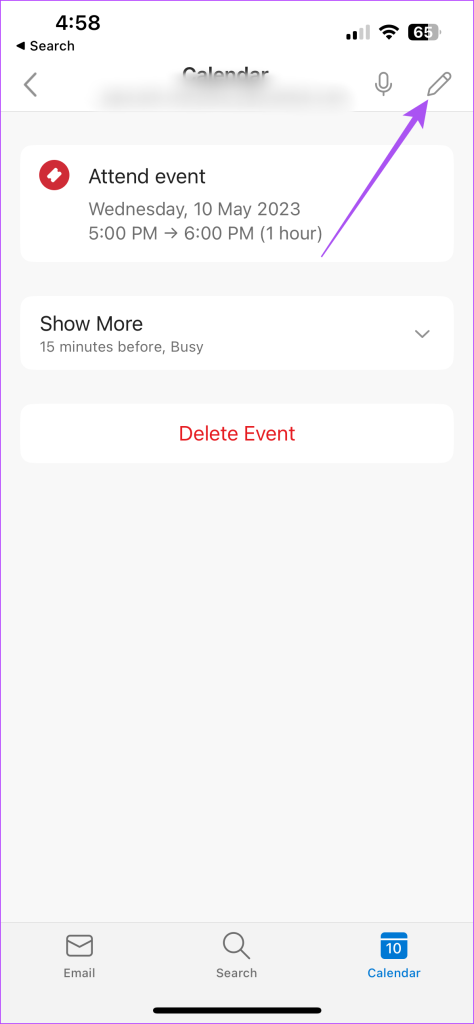
Langkah 5: Tukar masa peringatan dan ketik pada tanda semak di penjuru kanan sebelah atas untuk mengesahkan.
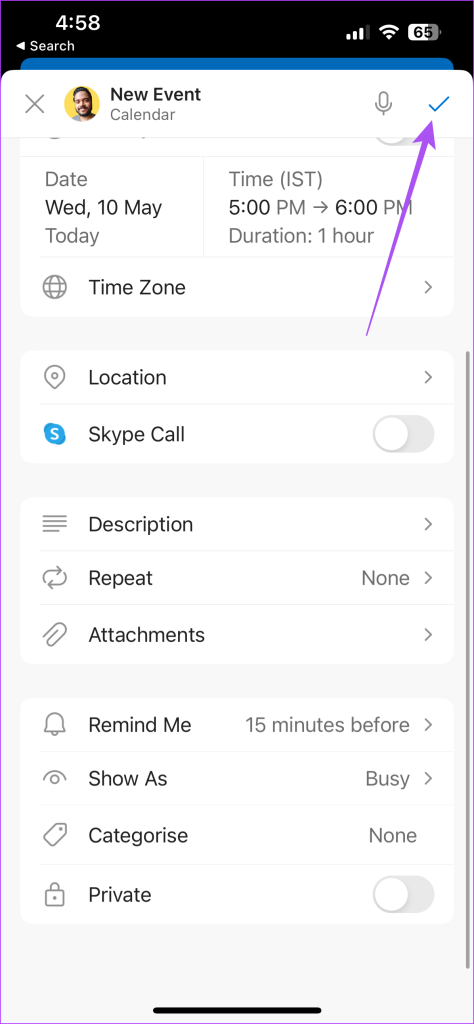
Untuk memadamkan acara, ketik Padam Acara di bahagian bawah.
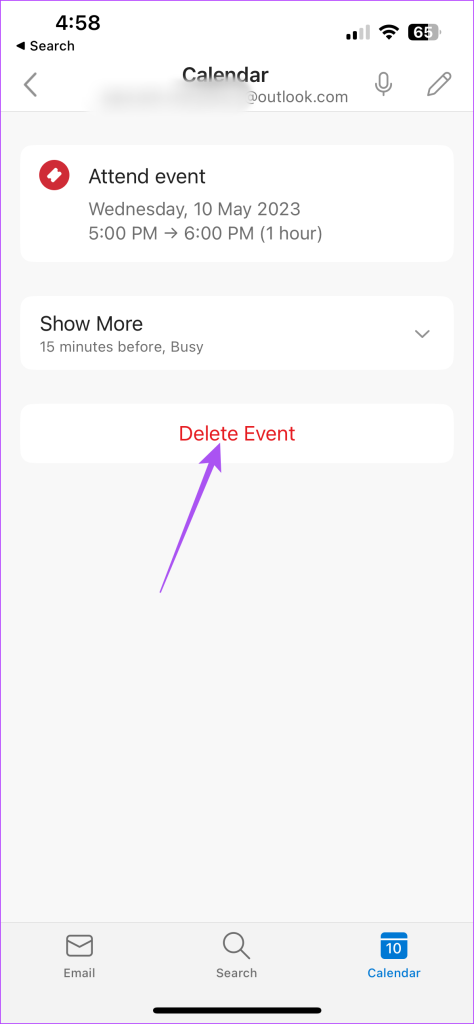
Tambah Peringatan pada Kalendar Outlook pada Mac
Jika anda menggunakan apl Outlook pada Mac anda, berikut ialah cara anda boleh menambah peringatan pada kalendar Outlook anda. Pastikan anda menggunakan versi terkini apl untuk mengelakkan sebarang pepijat atau gangguan.
Langkah 1: Tekan pintasan papan kekunci Command + Bar ruang untuk membuka Carian Spotlight, taip Outlook dan tekan Return.
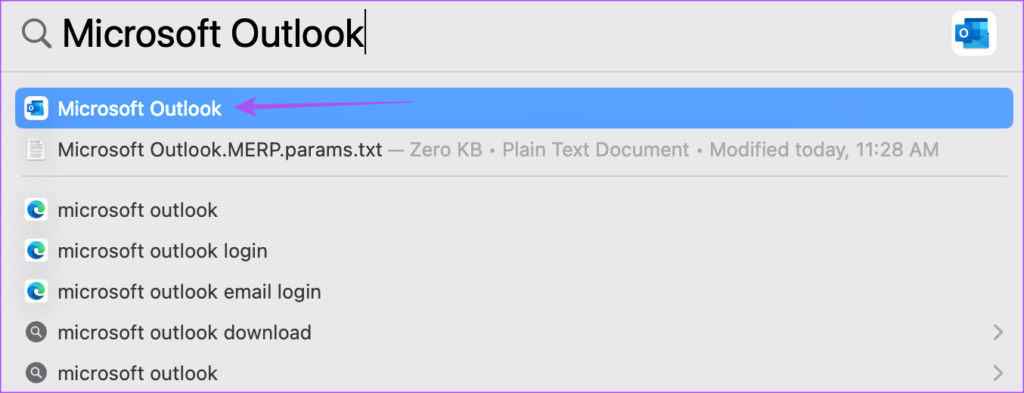
Langkah 2: Klik ikon Kalendar di penjuru kiri sebelah bawah.
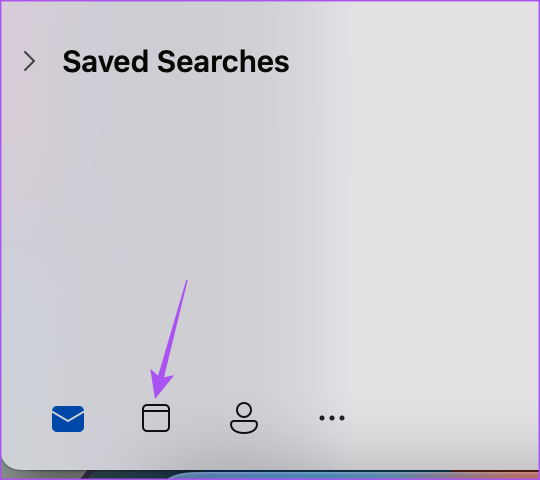
Langkah 3: Setelah Kalendar dibuka, klik pada Acara Baharu di bahagian atas sebelah kiri.

Langkah 4: Isi butiran acara anda.
Langkah 5: Klik menu lungsur di sebelah ikon Peringatan.
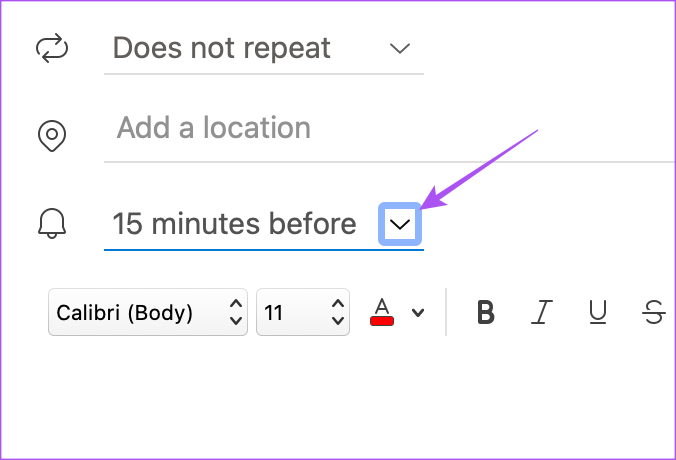
Langkah 6: Pilih masa apabila anda ingin diingatkan tentang acara tersebut.
Langkah 7: Klik pada Simpan di bahagian bawah sebelah kiri untuk mengesahkan.
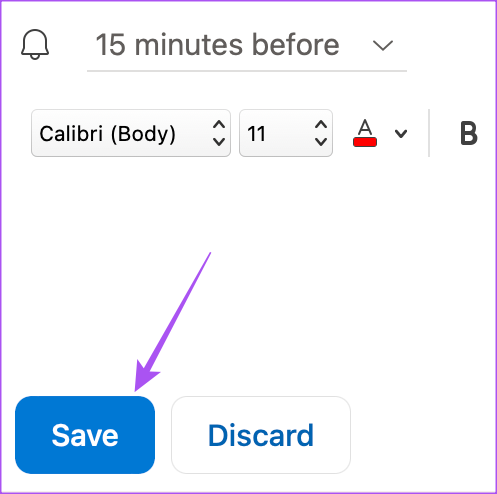
Anda peringatan akan ditambahkan pada kalendar Outlook anda pada tarikh dan masa pilihan anda.
Edit atau Padam Peringatan dalam Kalendar Outlook pada Mac
Berikut ialah cara anda boleh mengedit atau memadamkan peringatan daripada kalendar Outlook anda pada Mac anda.
Langkah 1: Tekan Command + Bar ruang untuk membuka Carian Spotlight, taip Outlook dan tekan Return.
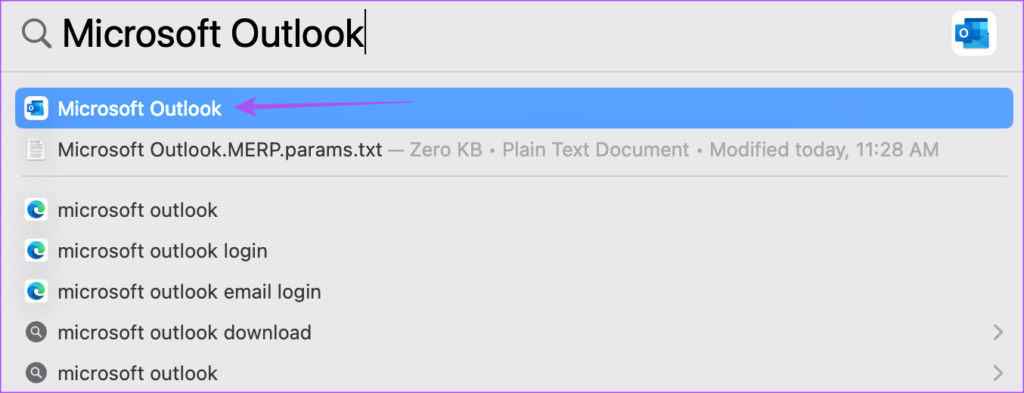
Langkah 2: Klik ikon Kalendar di penjuru kiri sebelah bawah.
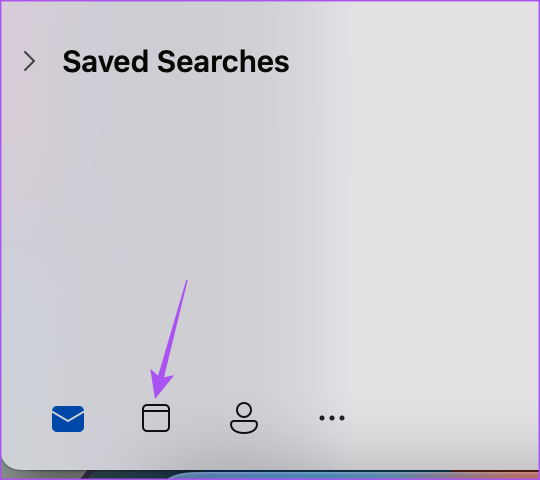
Langkah 3: Klik kanan pada slot acara anda dalam kalendar.
Langkah 4: Pilih Edit.

Langkah 5: Klik menu lungsur di sebelah ikon Peringatan untuk mengedit masa.
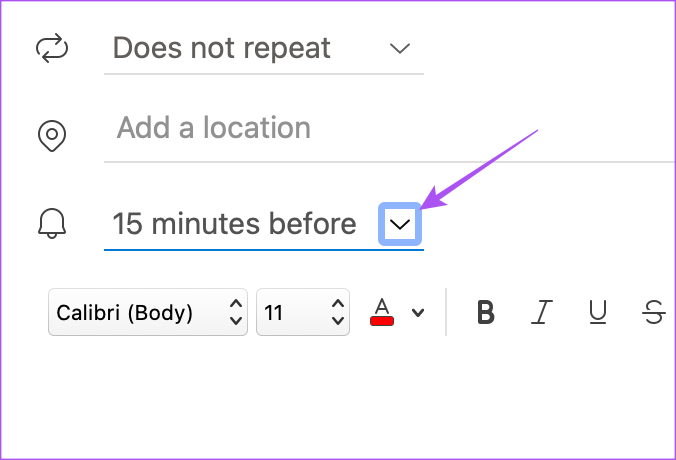
Anda juga boleh edit atau tukar butiran lain acara anda.
Untuk memadamkan peringatan, klik kanan pada slot acara anda dalam Kalendar dan pilih Padam.
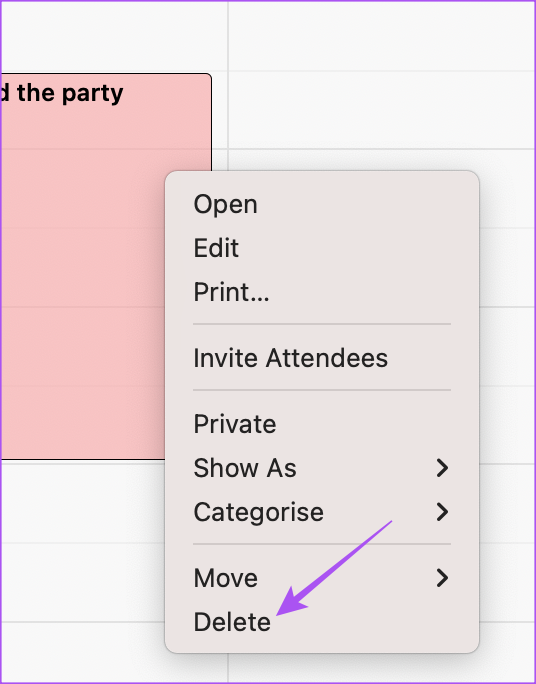
Rujuk siaran kami jika apl Outlook tidak berfungsi pada Mac anda.
Tambah Peringatan pada Kalendar Outlook pada Windows
Akhir sekali, anda boleh menambah peringatan pada kalendar Outlook anda menggunakan apl Windows rasmi. Pastikan anda telah mengemas kini apl kepada versi terkininya. Selain itu, langganan Microsoft 365 membantu.
Langkah 1: Klik ikon Mula pada komputer Windows anda, taip Outlook dan tekan Enter untuk membuka apl Outlook.
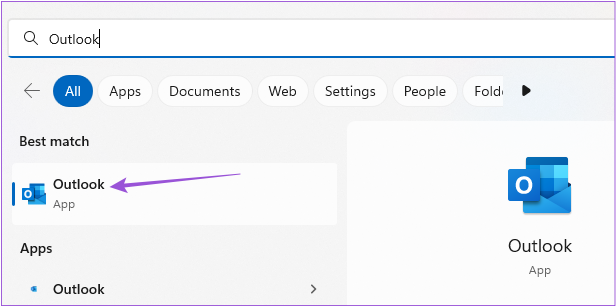
Langkah 2: Klik ikon Kalendar dari menu kiri.
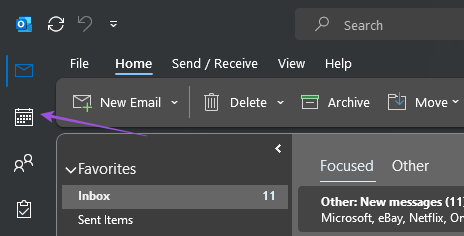
Langkah 3: Klik dua kali pada tarikh dalam kalendar untuk menjadualkan peringatan acara.
Langkah 4: Masukkan butiran acara anda. Kemudian, klik menu lungsur Peringatan.
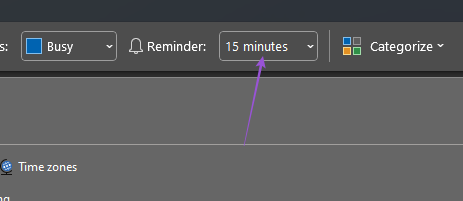
Langkah 5: Pilih masa yang anda mahu diingatkan tentang acara tersebut.
Anda juga boleh memilih bunyi Peringatan.
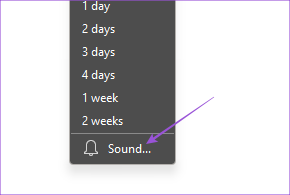
Langkah 6: Klik pada Simpan dan Tutup.
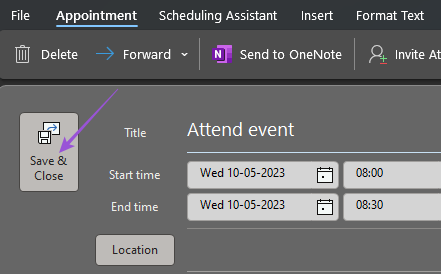
Selepas anda menambahkan peringatan anda, klik dua kali padanya untuk membuat perubahan.
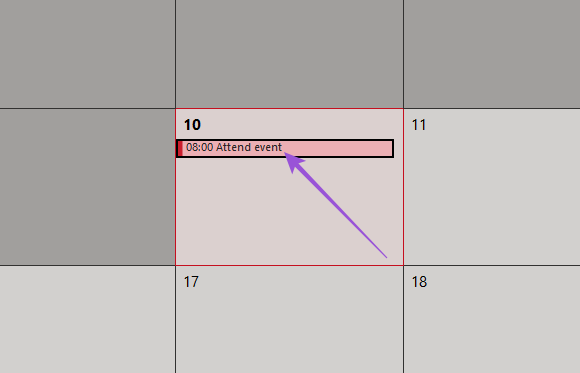
Untuk memadamkan peringatan, klik pada Padam.
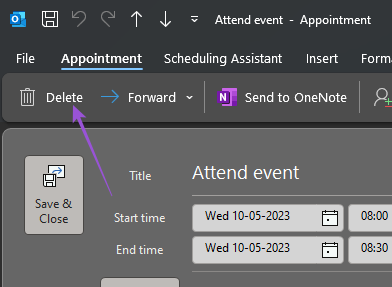
Tidak Lagi Peringatan Hilang
Tetapan peringatan dalam kalendar Outlook anda akan memastikan anda tidak terlepas apa-apa yang penting. Selain menjaga peringatan, anda juga boleh membalas e-mel dengan pantas dengan balasan pantas. Baca siaran kami tentang cara menghidupkan balasan yang dicadangkan dalam Microsoft Outlook.