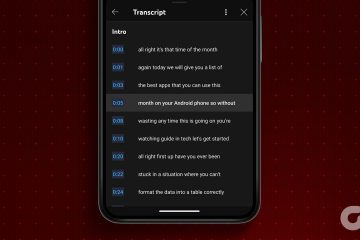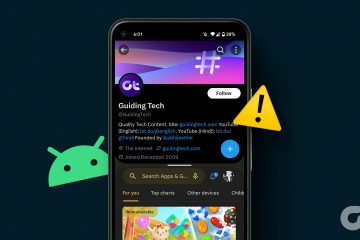Anda boleh menggunakan Bluetooth dengan mudah untuk memasangkan peranti lain seperti papan kekunci, tetikus, fon kepala, dsb. dengan peranti Windows anda. Ini juga boleh membantu meningkatkan produktiviti dan kecekapan. Tetapi mengapa fon kepala Bluetooth terus terputus? Dan adakah terdapat cara untuk membetulkannya apabila menyambung ke Windows 11? Teruskan membaca untuk mengetahui.
Salah satu sebab mengapa fon kepala Bluetooth anda terus terputus pada Windows 11 boleh menjadi gangguan audio. Anda mungkin juga mengalami isu ini jika bateri peranti Bluetooth anda hampir habis. Jadi, untuk menyelesaikan masalah ini dan banyak lagi, berikut ialah 7 cara mudah untuk membetulkan audio pada fon kepala Bluetooth yang gagap pada Windows 11.
1. Matikan Bluetooth PC dan Hidupkan Kembali
Salah satu cara paling asas lagi berkesan untuk menyelesaikan sebarang isu audio pada peranti Bluetooth anda ialah dengan mematikan dan kemudian menghidupkan Bluetooth. Ini boleh membantu menyelesaikan sebarang isu berkaitan gandingan yang mungkin berlaku sebelum ini. Untuk melakukan ini, buka Tetapan pada Windows 11 dan pilih’Bluetooth & peranti’. Kemudian, matikan togol Bluetooth.
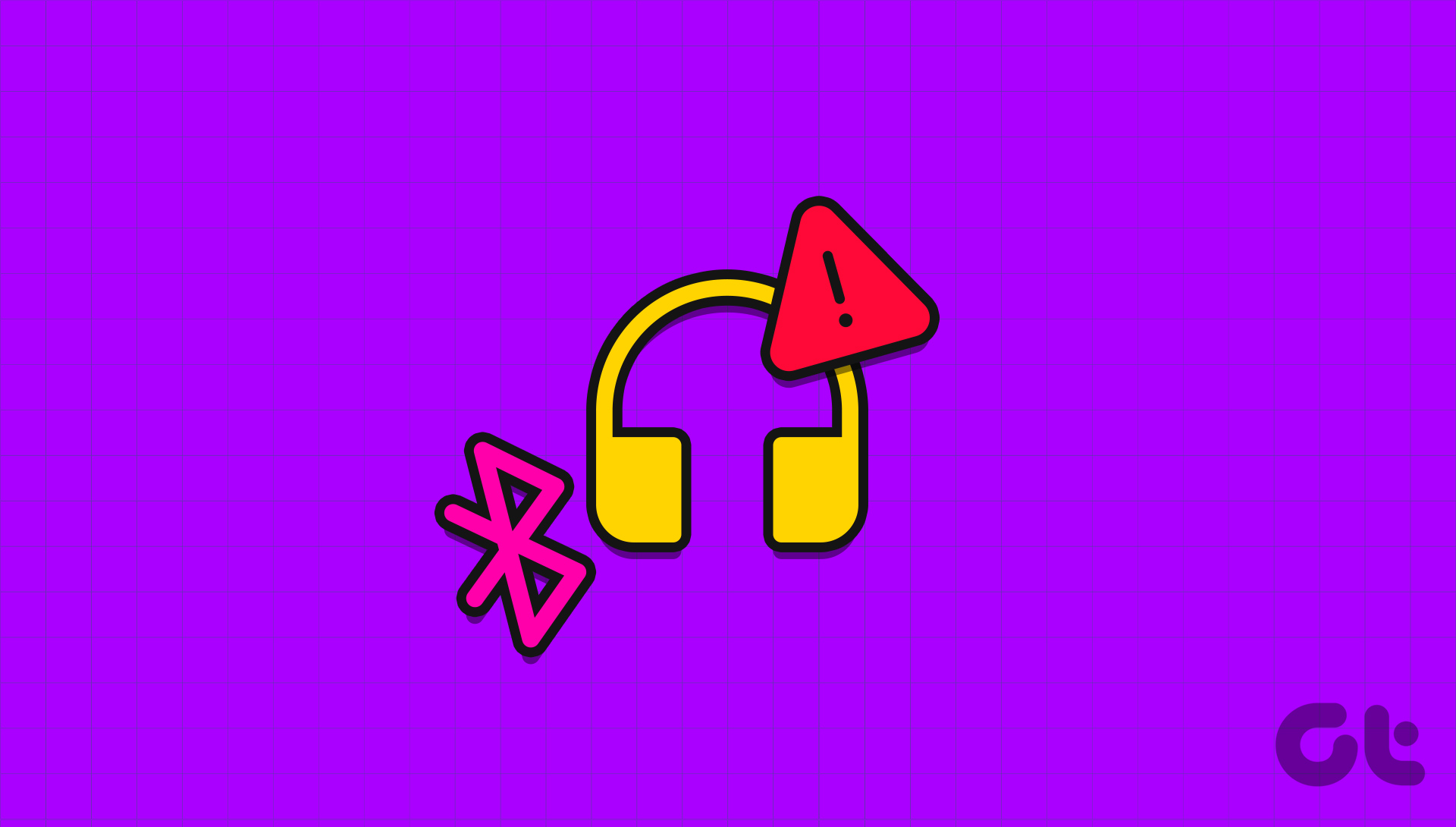
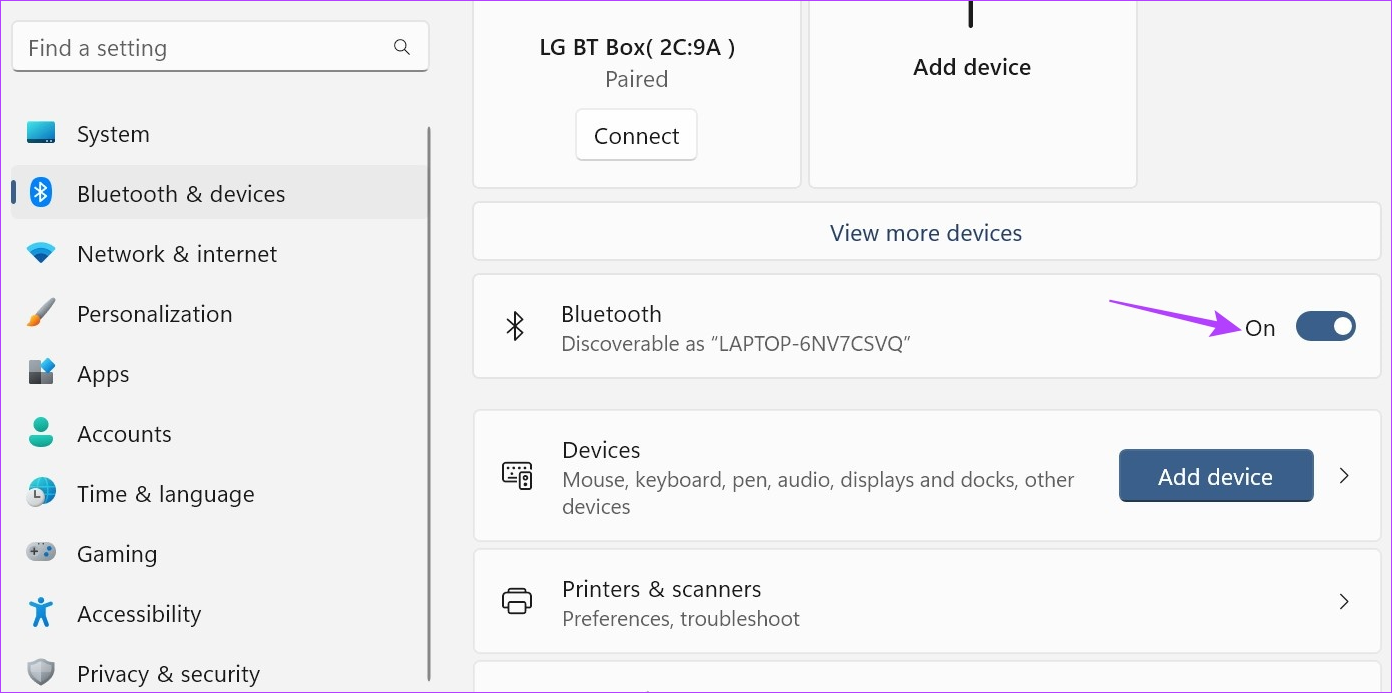
Sekarang, togolnya sekali lagi untuk menghidupkan Bluetooth pada Windows 11. Sekarang, tunggu fon telinga anda berpasangan dan semak sama ada ia berfungsi seperti yang diharapkan. Jika tidak, teruskan ke pembaikan seterusnya.
2. Periksa Bateri Fon Kepala
Bateri lemah boleh menjadi salah satu sebab utama peranti tidak berfungsi seperti yang diharapkan. Oleh itu, apabila paras bateri fon kepala Bluetooth anda terus menurun, ia menjadi lebih terdedah kepada gagap. Selain itu, ini juga boleh menjadi salah satu sebab mengapa fon kepala atau fon telinga Bluetooth anda terus terputus sambungan.
Jadi, anda sentiasa disyorkan untuk menyemak tahap bateri peranti anda. Begini cara untuk melakukannya.
Langkah 1: Pergi ke bar tugas dan klik pada ikon rangkaian, bunyi atau bateri untuk membuka menu Tetapan Pantas.
Langkah 2: Di sini, klik pada anak panah di hadapan ikon Bluetooth.
Petua: Lihat panduan kami tentang cara menggunakan Windows 11 Tetapan Pantas jika anda tidak dapat mencari ikon Bluetooth.
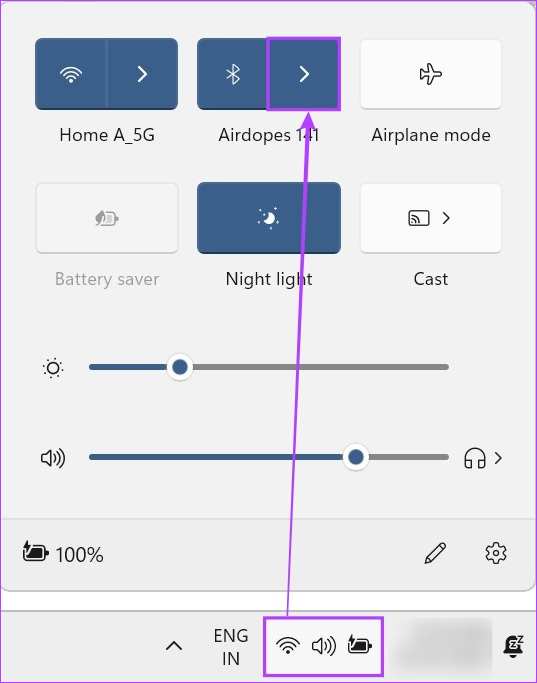
Langkah 3: Di sini, anda sepatutnya dapat melihat peratusan bateri untuk peranti yang sedang disambungkan.
Langkah 4: Walau bagaimanapun, sekiranya ia tidak kelihatan, klik pada’Lagi tetapan Bluetooth’.

Langkah 5: Setelah tetingkap Tetapan dibuka, semak jubin peranti yang disambungkan.
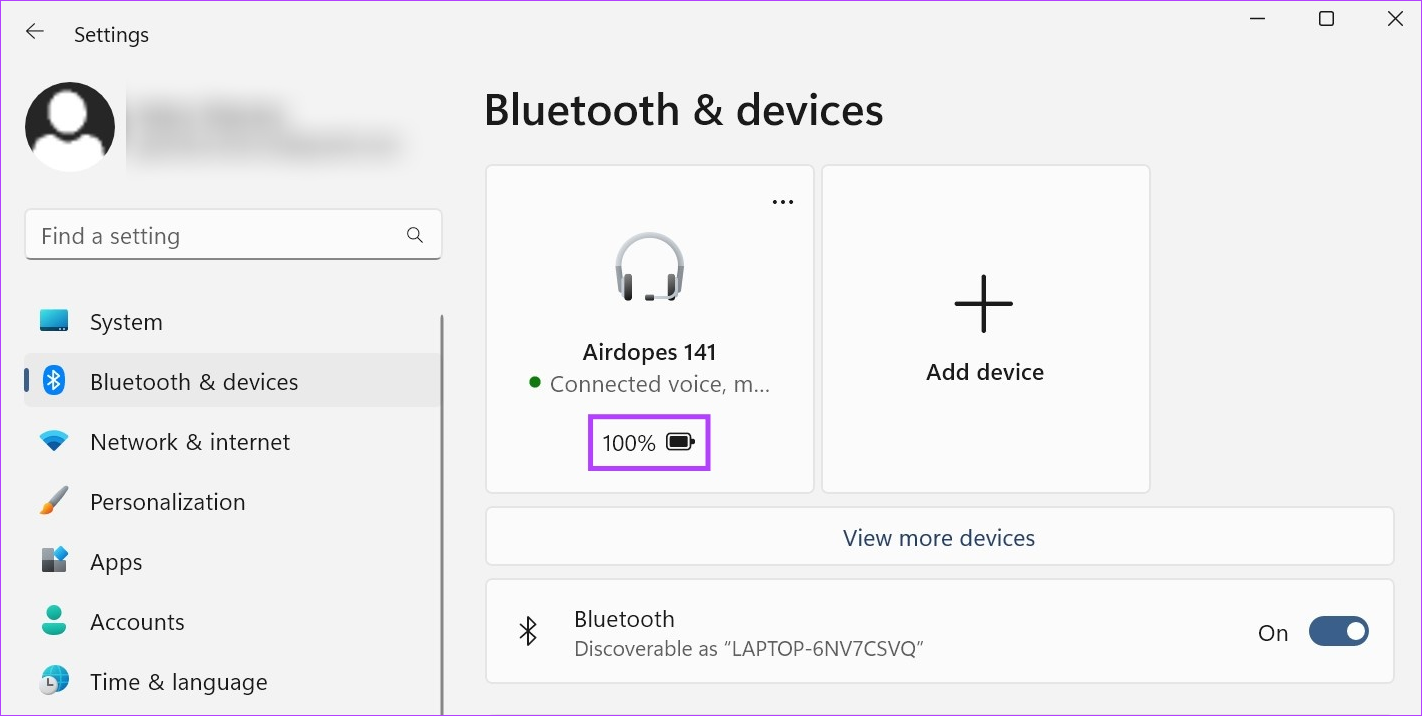
Jika peratusan bateri memang rendah, putuskan sambungan peranti dan caskannya sebelum menggunakannya semula. Walau bagaimanapun, jika tahap bateri menunjukkan baik, teruskan dengan pilihan penyelesaian masalah seterusnya.
3. Nyahgandingkan Peranti Serupa
Walaupun tidak ada yang salah dengan mempunyai berbilang peranti pada halaman peranti anda yang disambungkan sebelum ini, Bluetooth mungkin cuba menyambung ke peranti serupa daripada senarai dan bukannya yang sedang anda gunakan. Ini mungkin menyebabkan gangguan apabila menggunakan audio Bluetooth. Untuk memastikan perkara ini tidak berlaku, anda boleh meneruskan dan menyahgandingkan peranti serupa daripada menu tetapan Bluetooth. Begini caranya.
Langkah 1: Gunakan kekunci Windows + I untuk membuka menu Tetapan.
Langkah 2: Di sini , klik pada’Bluetooth & peranti’.
Langkah 3: Kemudian, tatal ke bawah dan klik pada Peranti.
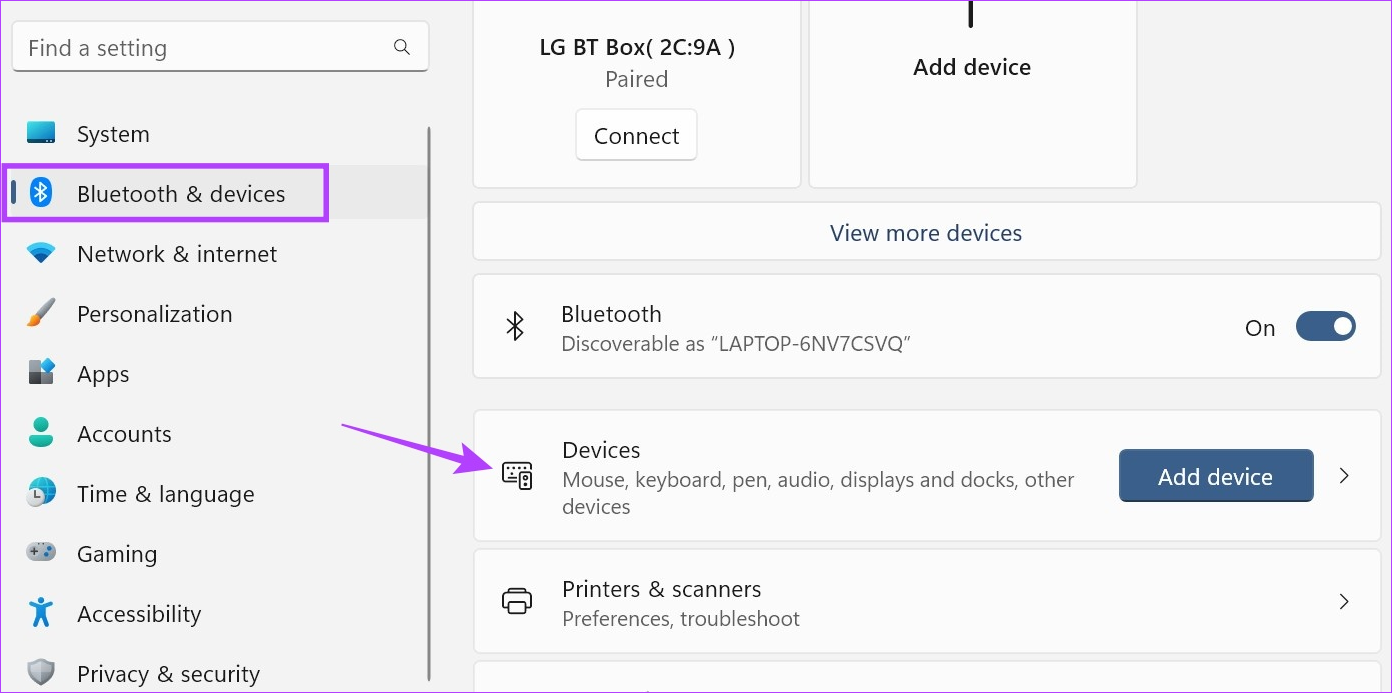
Langkah 4: Pergi melalui senarai peranti yang tersedia pada desktop anda dan cari nama peranti yang kelihatan serupa dengan peranti semasa anda.
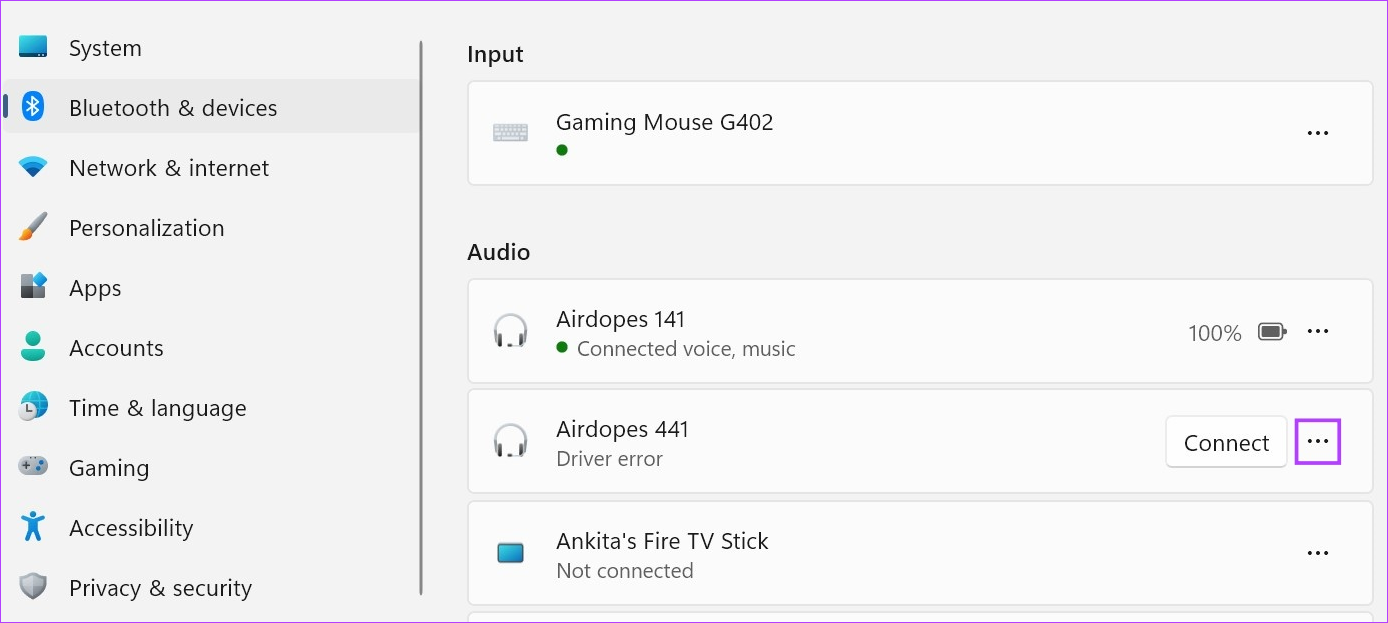
Langkah 6: Di sini, klik pada Alih Keluar peranti.
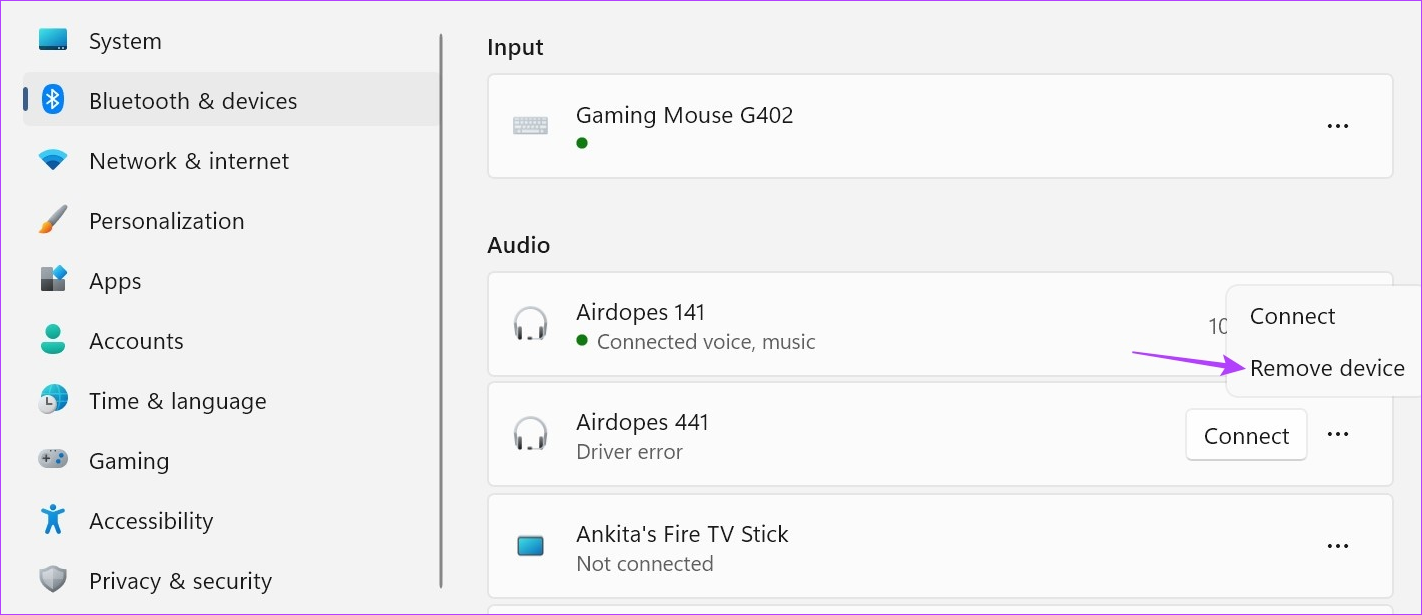
Langkah 7: Klik pada Ya.
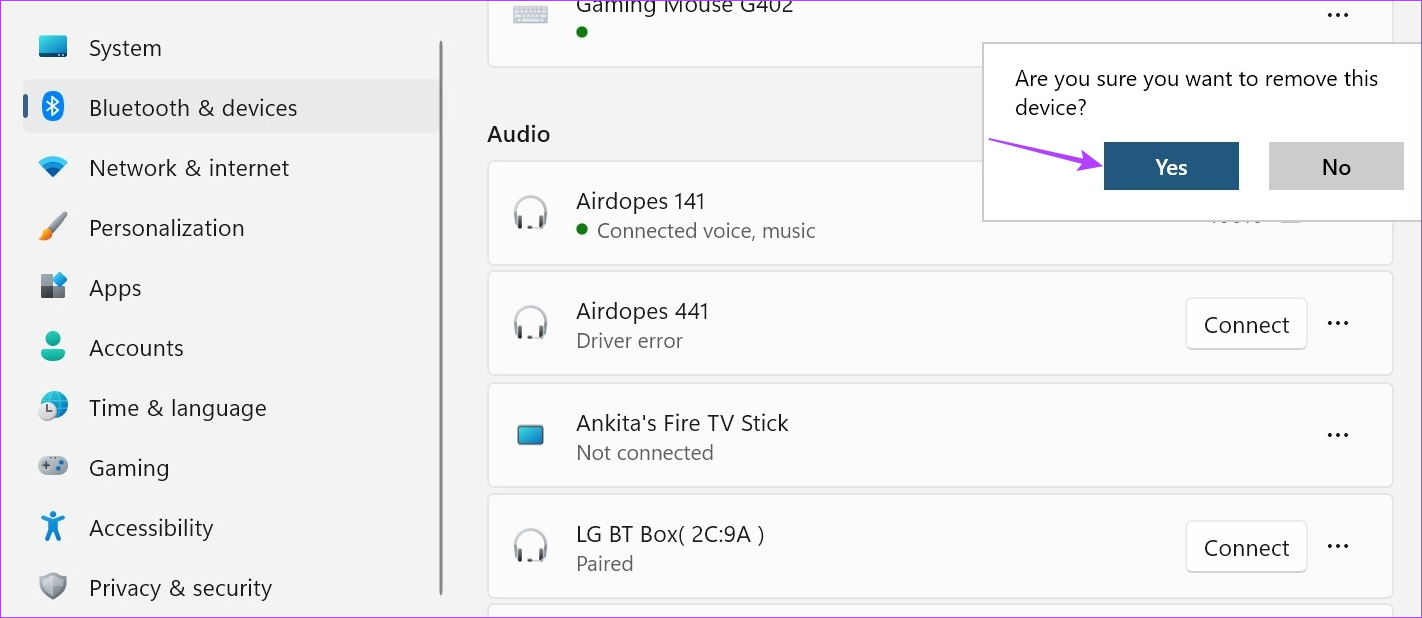
Setelah peranti dialih keluar daripada senarai, cuba gunakan fon kepala anda sekali lagi. Jika audio Bluetooth masih gagap, teruskan ke pembaikan seterusnya. Anda juga boleh menyemak artikel kami yang lain jika anda tidak dapat mengalih keluar peranti Bluetooth daripada Windows 11.
4. Semak Gangguan
Gangguan isyarat boleh menjadi apa-apa sahaja daripada dinding konkrit di rumah anda ke ketuhar gelombang mikro yang disimpan di dapur anda. Semua ini boleh menyebabkan masalah dengan isyarat Bluetooth anda dengan mengehadkan atau mengganggunya. Untuk memastikan perkara ini tidak berlaku, cuba kekal berhampiran peranti Windows anda atau beralih ke bilik dengan gangguan terhad.
Jika isu itu berterusan, teruskan ke kaedah seterusnya.
5. Lumpuhkan Penambahbaikan Audio
Seperti namanya, peningkatan audio Windows membantu dalam mempertingkatkan audio bergantung pada jenis peranti output audio. Walau bagaimanapun, jika peningkatan ini tidak disokong, ini mungkin menyebabkan fon telinga anda menjadi gagap dan tidak berfungsi dengan betul. Untuk memastikan ini tidak berlaku, gunakan menu tetapan Windows dan lumpuhkan peningkatan audio. Ikuti langkah di bawah untuk melakukannya.
Langkah 1: Buka Tetapan menggunakan kekunci Windows + I.
Langkah 2: Kemudian, daripada pilihan menu, klik pada Sistem.
Langkah 3: Di sini, klik pada Bunyi.
Langkah 4: Tatal ke bawah dan klik pada’Semua peranti bunyi’.
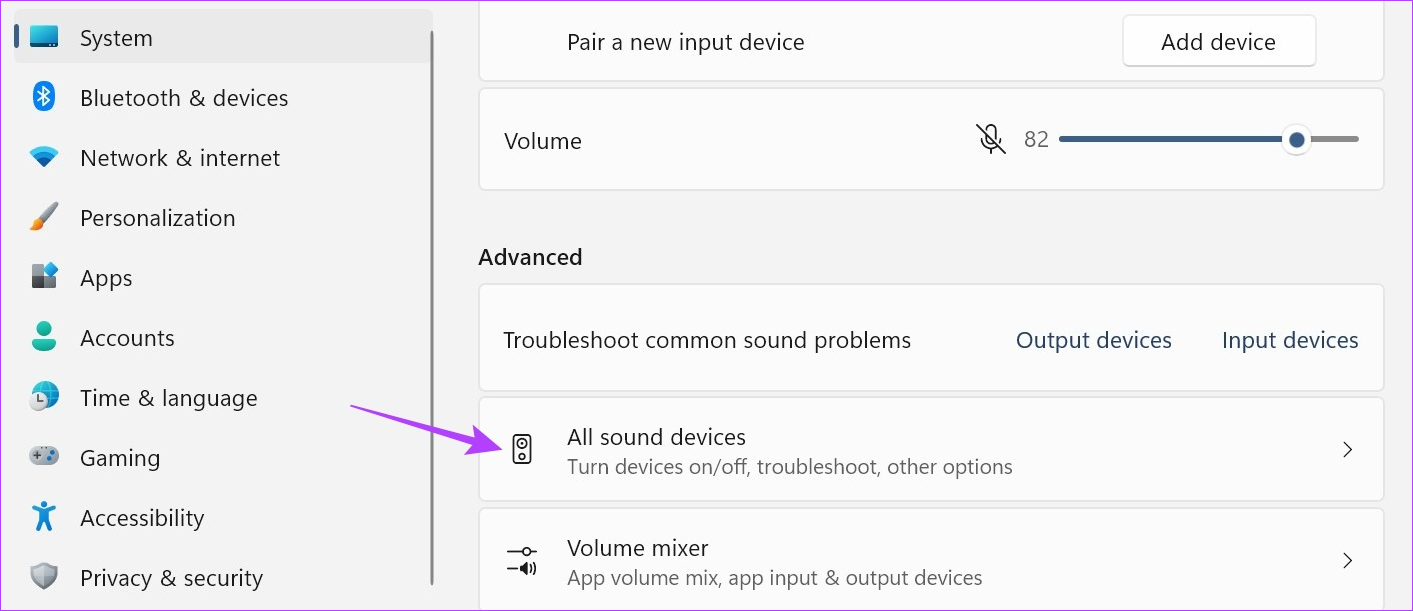
Langkah 5: Daripada senarai peranti Output, klik pada peranti yang anda alami masalah dengan.
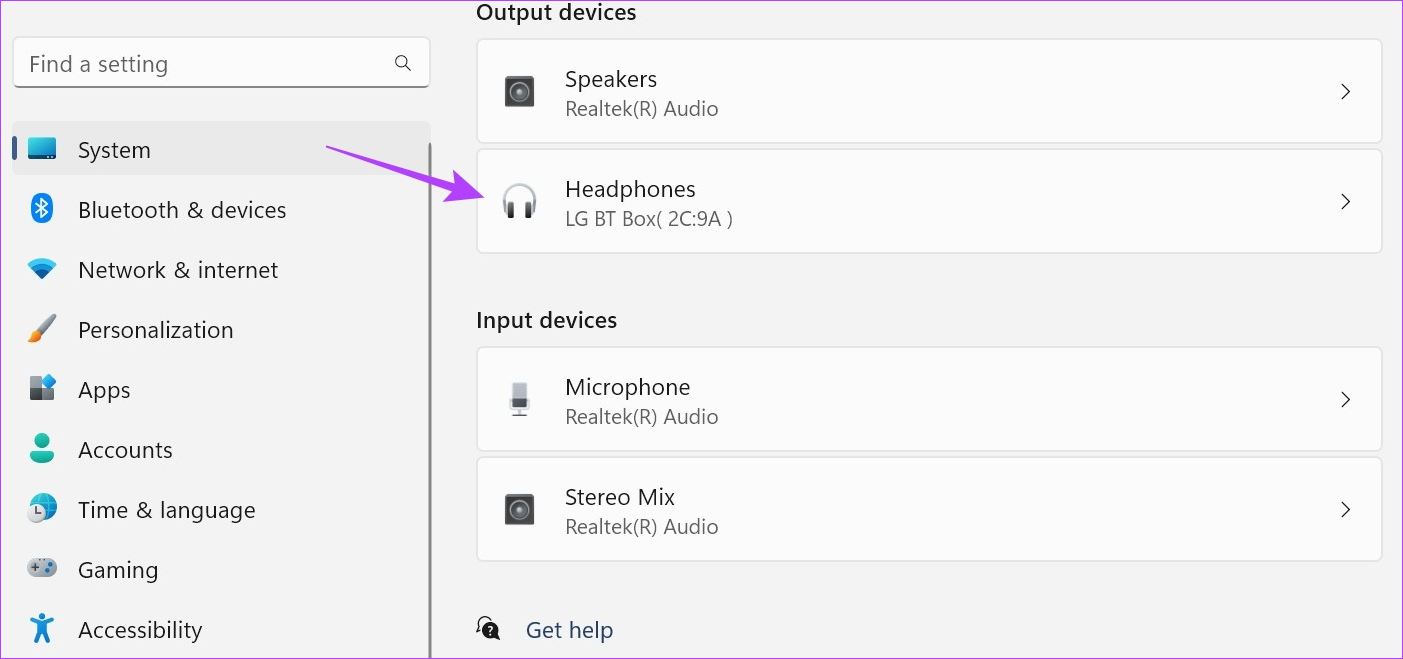
Langkah 6: Klik pada lungsur turun Peningkatan Audio dan klik pada Mati.
Langkah 7: Selain itu, semak Audio spatial ditetapkan kepada Mati.
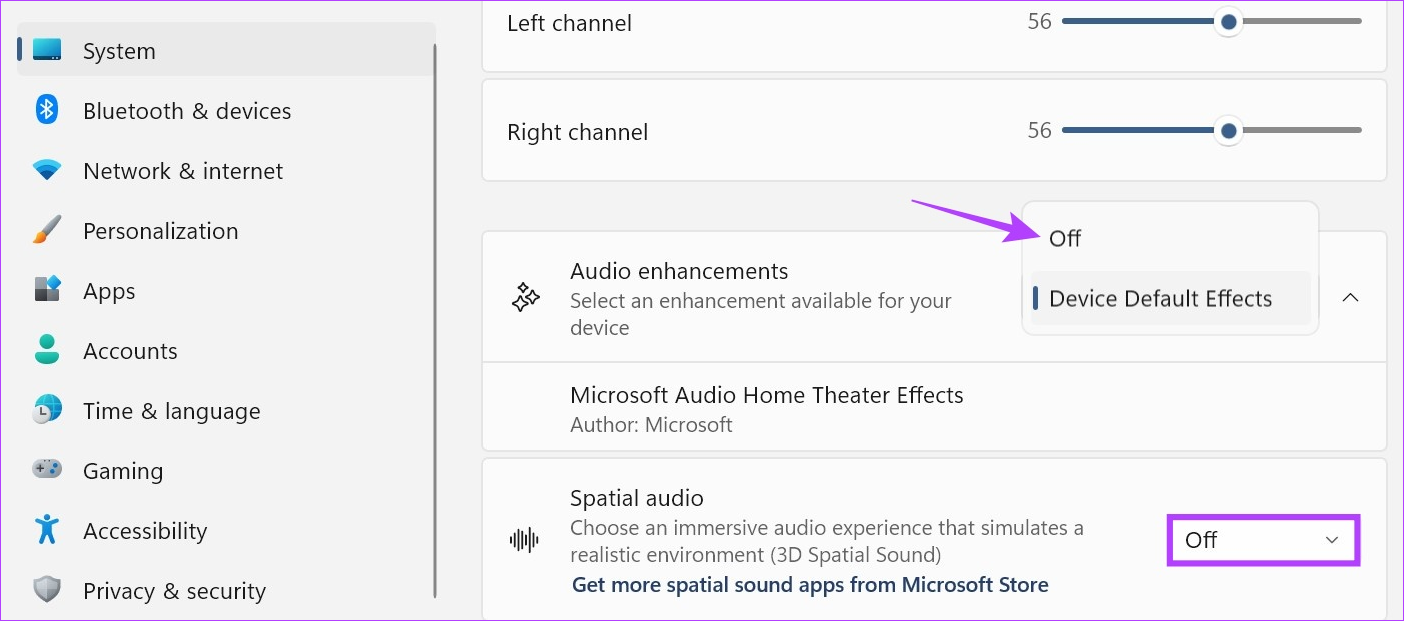
Selain itu, anda juga boleh menukar profil audio peranti Bluetooth anda dari halaman ini. Untuk melakukan ini, pergi ke Format dan gunakan menu lungsur untuk menukar strim output audio untuk peranti anda.
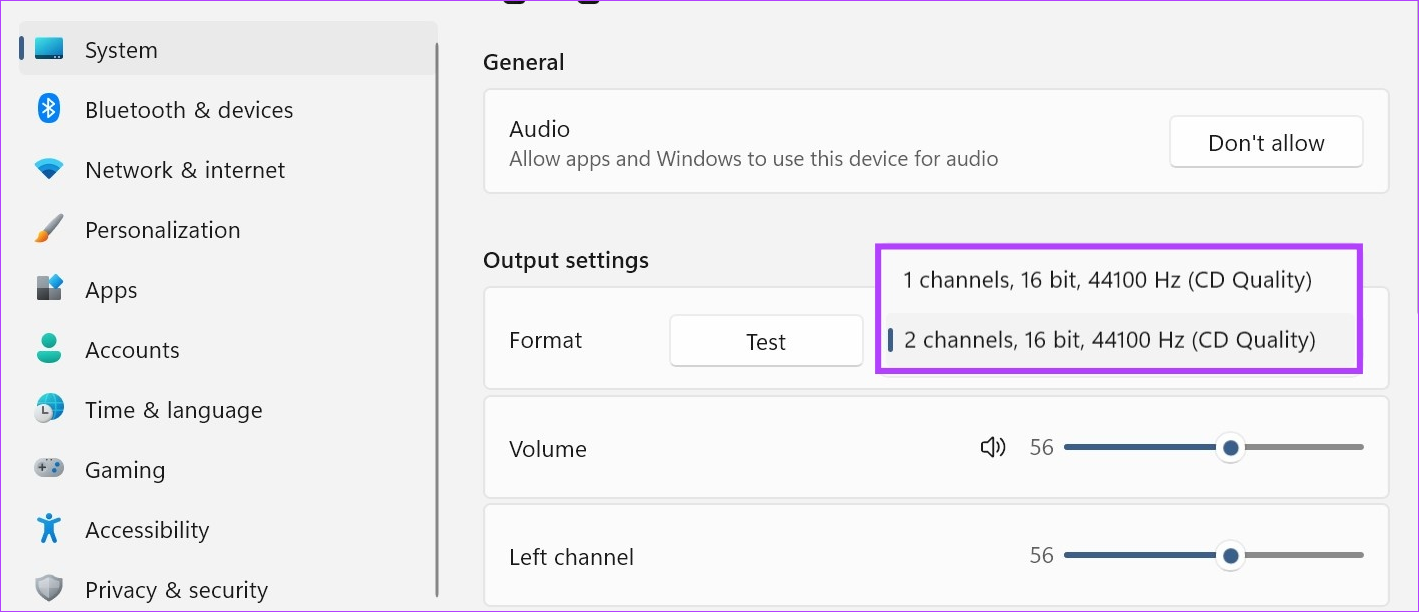
Sekarang, cuba mainkan audio melalui fon kepala anda sekali lagi untuk melihat sama ada isu itu telah dibetulkan.
6. Tetapkan Perkhidmatan Bluetooth kepada Automatik
Menu Perkhidmatan Windows menyimpan beberapa proses latar belakang penting yang membantu peranti kami berfungsi dengan baik. Jadi, jika Bluetooth tidak berfungsi seperti yang diharapkan semasa memasangkan fon kepala, mungkin terdapat kemungkinan Perkhidmatan Bluetooth anda tidak berjalan dengan betul. Jika ini berlaku, anda boleh membuka menu Perkhidmatan dan menetapkan Perkhidmatan Bluetooth untuk bermula secara automatik. Ini caranya.
Langkah 1: Pergi ke Carian dan taip Perkhidmatan. Kemudian, buka apl daripada hasil carian.
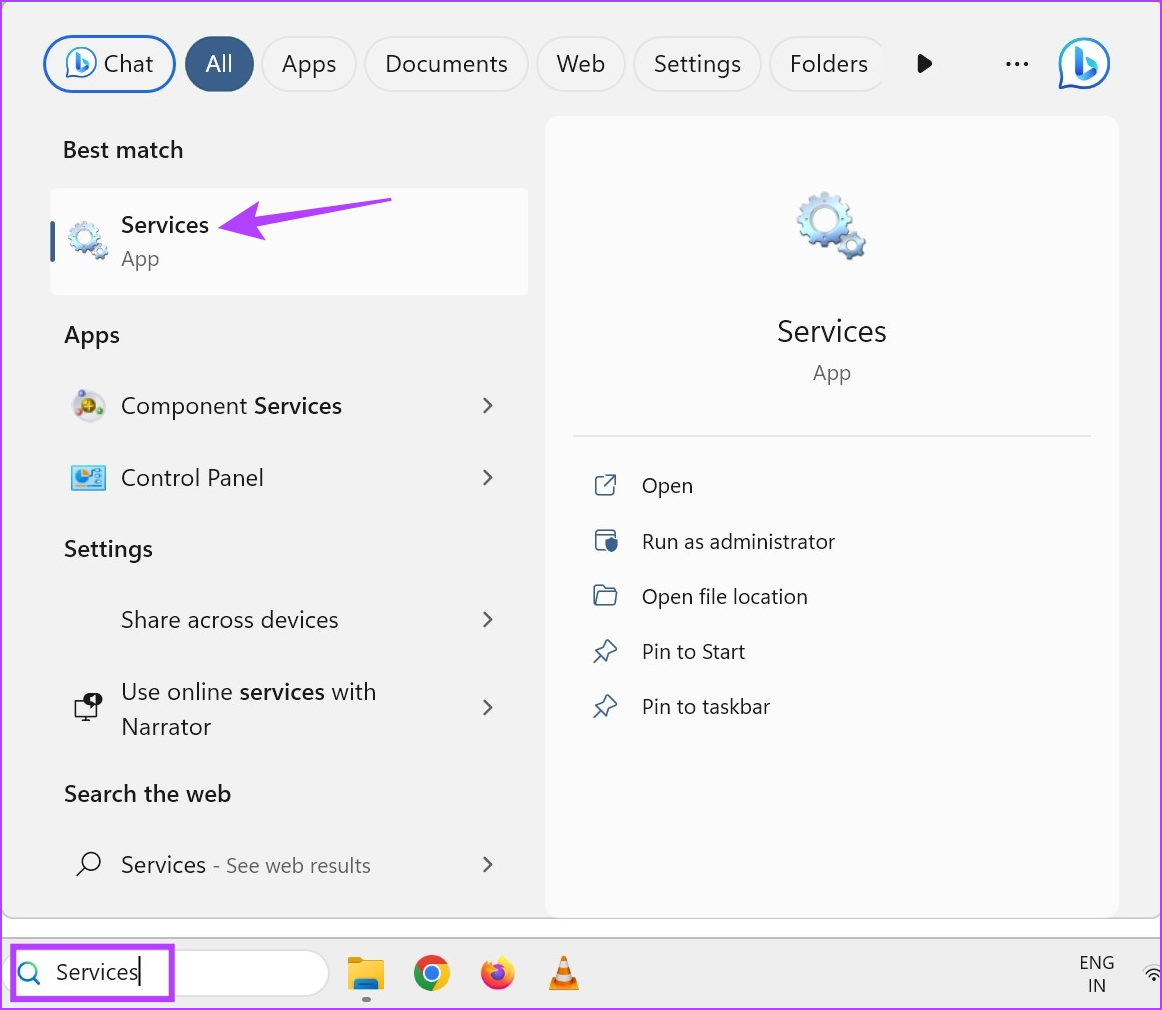
Langkah 2: Di sini, cari’Perkhidmatan Sokongan Bluetooth’dan klik kanan padanya.
Langkah 3: Kemudian, klik pada Properties.
Langkah 4: Pergi ke menu lungsur jenis Permulaan dan pilih Automatik.
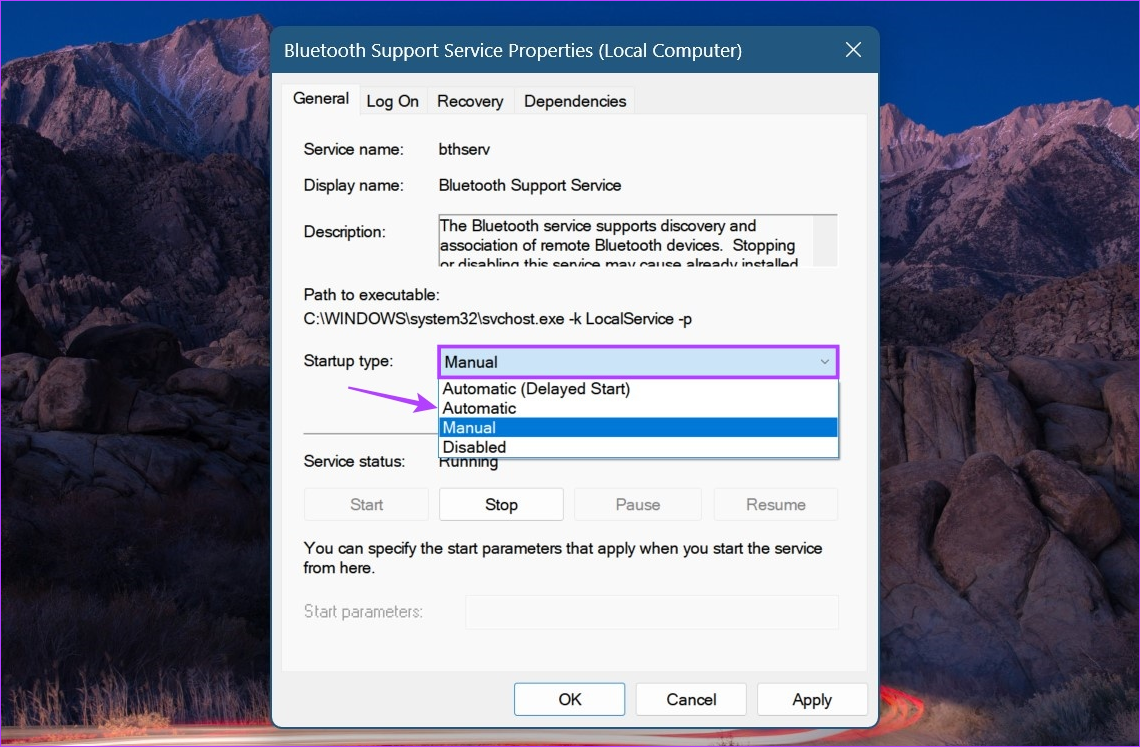
Langkah 5: Kemudian, klik pada Guna dan OK.
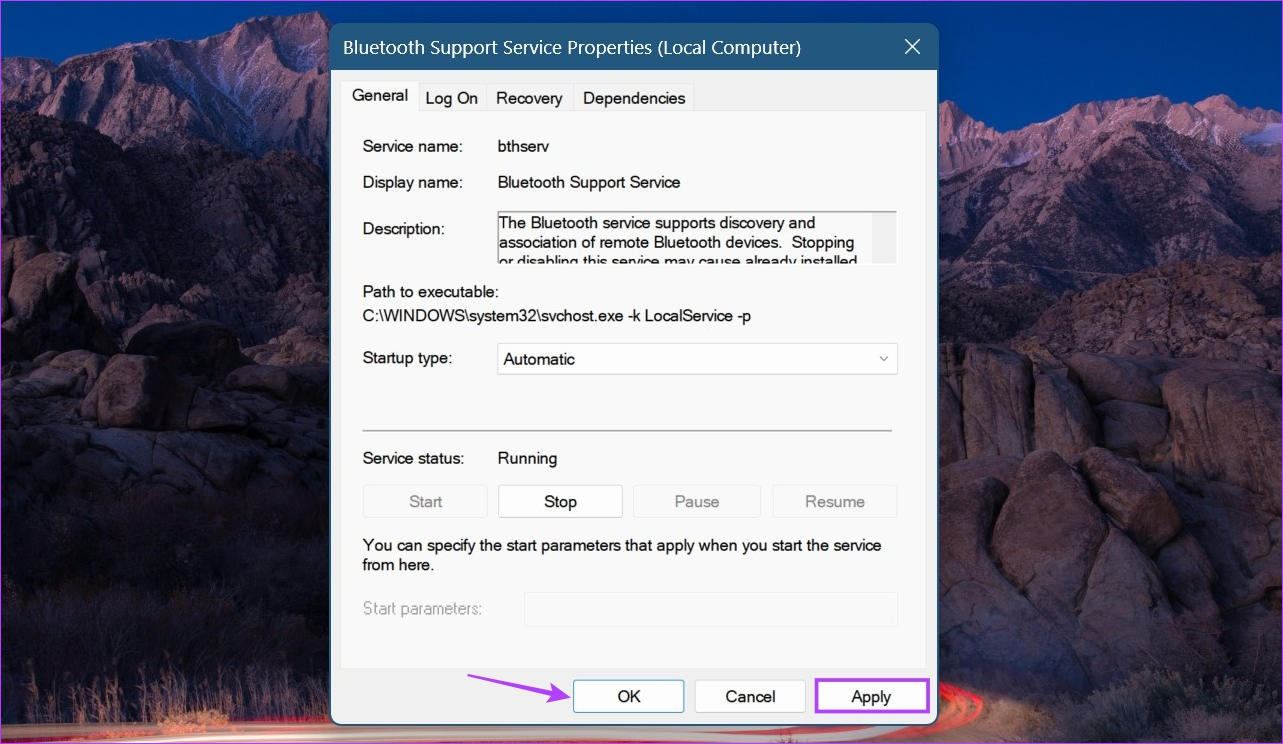
Ini akan memastikan perkhidmatan Bluetooth bermula secara automatik pada permulaan sistem.
7. Nyahpasang dan Pasang Semula Pemacu Bluetooth
Jika anda masih menghadapi masalah dengan gagap audio Bluetooth pada Windows 11, menyahpasang pemacu Bluetooth mungkin membantu dalam membetulkannya. Kemudian, mulakan semula peranti Windows anda untuk memasang salinan baharu pemacu. Melakukan ini akan menyelesaikan isu yang berkaitan dengan sebarang kemas kini atau tetapan pemandu sebelumnya. Berikut ialah pandangan langkah demi langkah tentang cara melakukannya.
Langkah 1: Klik kanan pada ikon Mula dan klik pada Pengurus Peranti.
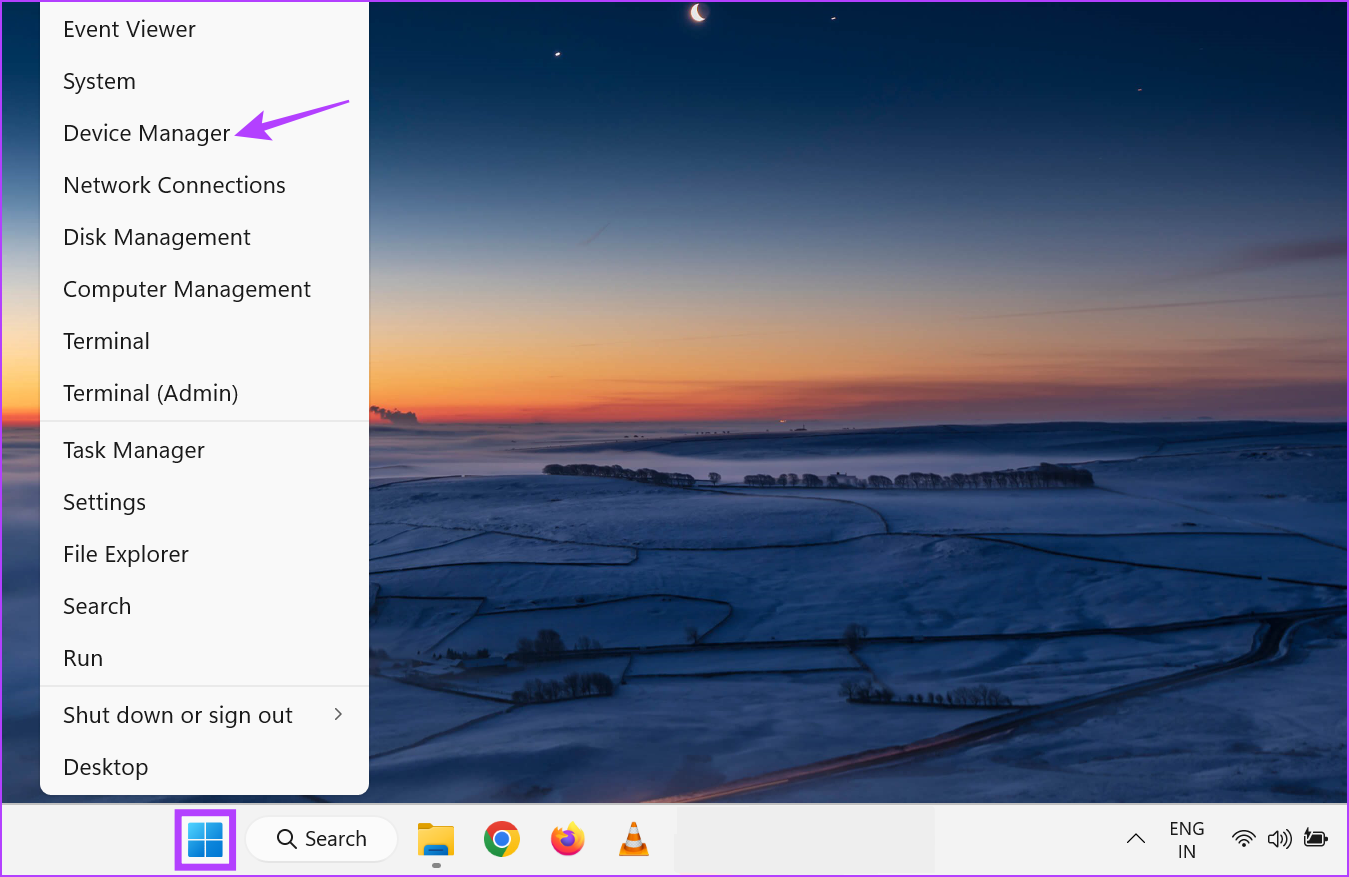
Langkah 2: Di sini, klik pada Bluetooth.
Langkah 3: Kemudian, klik kanan pada Bluetooth anda peranti.
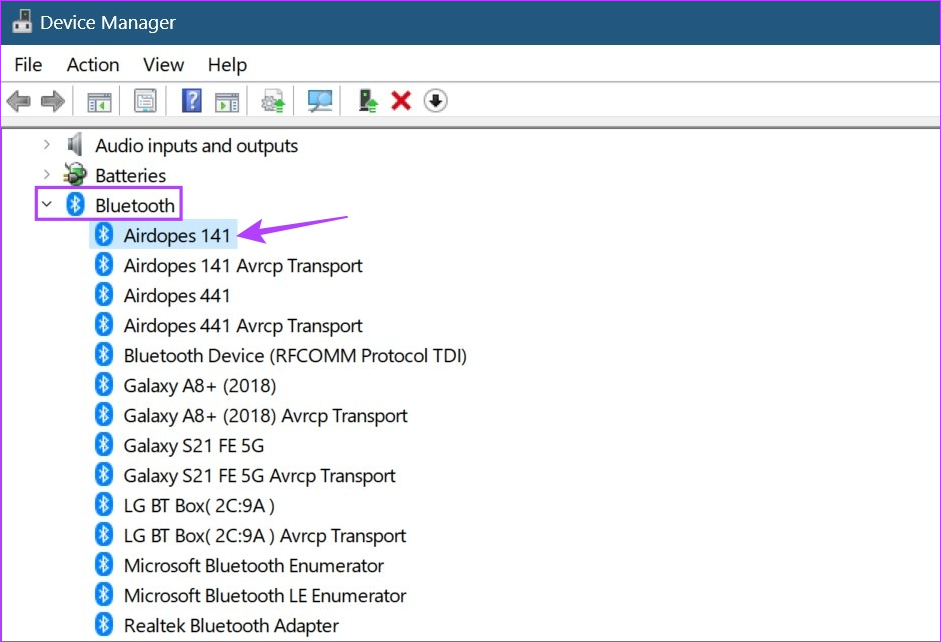
Langkah 4: Klik pada Nyahpasang peranti.
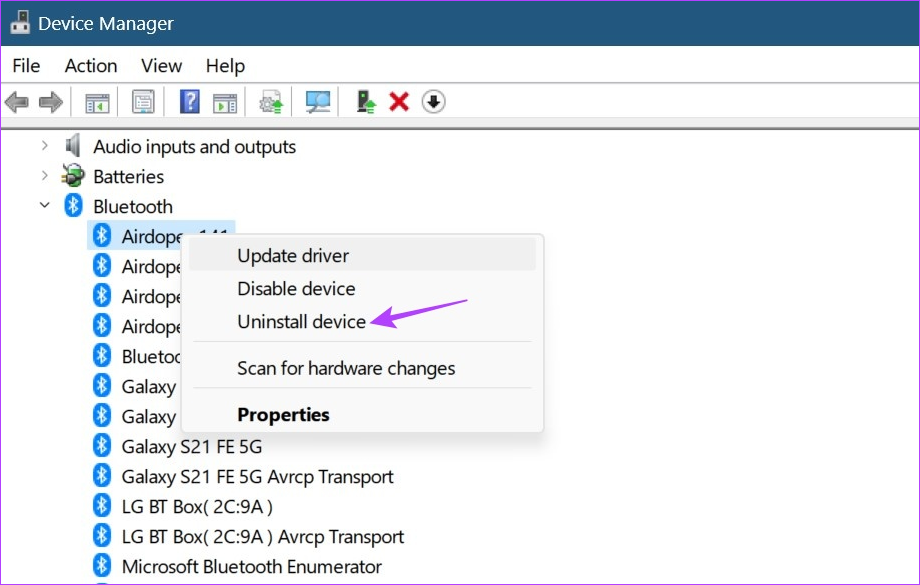
Langkah 5: Kemudian, pilih Nyahpasang untuk mengesahkan.
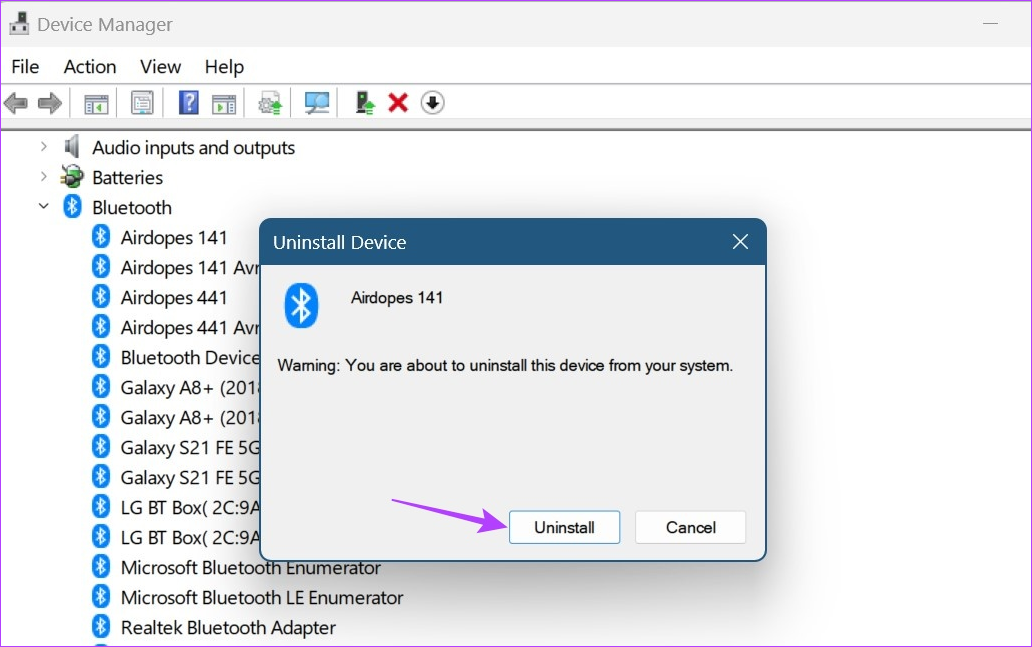
Setelah penyahpasangan selesai, mulakan semula peranti anda untuk memasang semula pemacu. Kemudian, sambungkan fon kepala Bluetooth anda dan semak sama ada ia berfungsi dengan betul.
Jika tiada apa-apa yang berjaya, masalahnya mungkin dengan fon kepala anda dan bukan sistem Windows. Oleh itu, kami mengesyorkan anda menukar produk jika ia dalam penggantian atau dapatkan fon kepala baharu.

Soalan Lazim untuk Gagap Audio Bluetooth pada Windows 11
1. Bolehkah peningkatan jarak antara peranti Bluetooth dan peranti Windows menyebabkan audio menjadi gagap?
Ya, terlalu jauh jarak antara fon kepala dan peranti Windows anda boleh menjadi salah satu sebab mengapa fon kepala atau fon telinga Bluetooth anda terus terputus setiap beberapa saat. Jadi, melainkan fon kepala Bluetooth anda secara khusus dalam jarak jauh, adalah idea yang baik untuk berada dalam jarak sekurang-kurangnya 10 meter dari peranti Windows anda. Anda juga boleh mengurangkan jarak ini bergantung pada faktor luaran lain dalam persekitaran anda seperti dinding, objek logam, dsb.
2. Adakah Wi-Fi menjejaskan peranti Bluetooth?
Walaupun biasanya tiada isu, penghala Wi-Fi jalur 2.4-2.5GHz tertentu mungkin akhirnya mengganggu peranti Bluetooth anda. Jika itu berlaku, anda boleh cuba beralih ke kawasan yang kurang gangguan Wi-Fi. Dan jika anda mengalami sebarang masalah sambungan, pertimbangkan untuk menyambungkan telefon bimbit anda ke Windows 11 untuk internet.
3. Bolehkah kerosakan fizikal pada fon kepala menyebabkan masalah kegagapan audio?
Walaupun isu kegagapan audio kebanyakannya berkaitan dengan perisian, ia juga boleh berlaku jika perkakasan peranti anda telah rosak. Jadi, jika fon kepala anda menunjukkan tanda-tanda kerosakan fizikal dan kerana kerosakan yang anda tidak dapat menyelesaikan isu gagap audio Bluetooth, mungkin idea yang baik untuk mendapatkan sepasang fon kepala baharu.
Nikmati Audio Bluetooth pada Windows 11
Audio gagap dalam fon kepala dengan mudah boleh diklasifikasikan sebagai isu yang menyebabkan sakit kepala. Jadi, kami berharap artikel kami membantu menyelesaikan misteri’mengapa fon kepala Bluetooth saya terus terputus’apabila disambungkan ke Windows 11. Beritahu kami dalam ulasan yang mana pembetulannya berkesan untuk anda!