Membuat dokumen yang ideal adalah penting, sama ada anda seorang pelajar, profesional atau hanya seseorang yang ingin mengatur pemikiran anda. Microsoft Word menawarkan pelbagai pilihan pemformatan untuk memastikan kandungan anda kelihatan bersih dan digilap. Satu pilihan sedemikian ialah jarak dua kali, yang boleh menjadikan teks anda lebih mudah dibaca.
Microsoft Word menjadikan pelarasan jarak baris menjadi mudah dan menyediakan beberapa cara untuk menyelesaikan kerja. Lebih baik lagi, anda boleh menetapkan jarak dua kali sebagai format lalai untuk semua dokumen masa hadapan.
Jadual Kandungan
Gaya Penulisan Manakah yang Memerlukan Teks Dua Ruang?
Jarak berganda selalunya diperlukan dalam pelbagai gaya penulisan akademik dan profesional untuk meningkatkan kebolehbacaan dan memudahkan pengeditan atau anotasi. Berikut ialah beberapa gaya penulisan yang lebih menonjol yang biasanya memerlukan jarak dua kali.
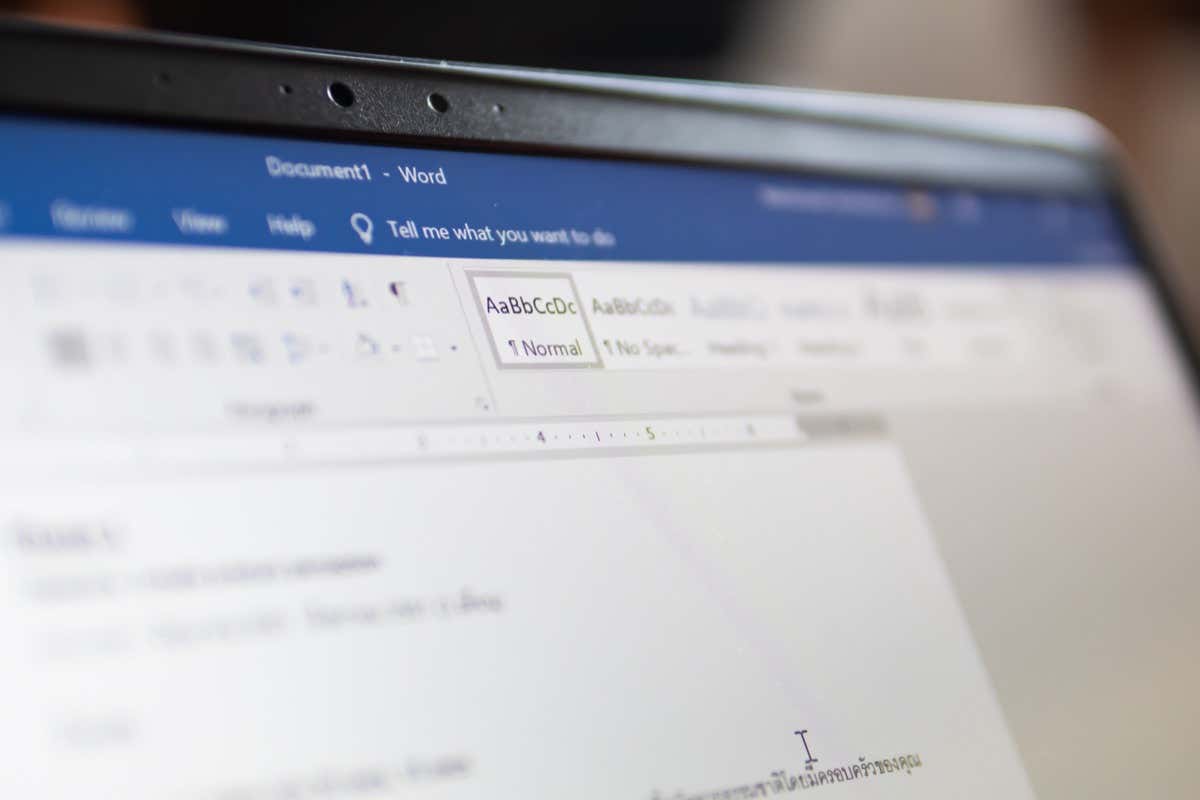 Persatuan Psikologi Amerika (APA) Gaya: Biasa digunakan untuk menulis kertas penyelidikan dan esei dalam sains sosial, pendidikan dan psikologi. Gaya Persatuan Bahasa Moden (MLA): Digunakan secara meluas untuk menulis makalah dan memetik sumber dalam seni liberal dan kemanusiaan. Manual Gaya Chicago (CMS): Digunakan dalam pelbagai disiplin, termasuk sejarah, kesusasteraan, dan seni, dan sering digunakan dalam penerbitan buku dan penyediaan manuskrip.
Persatuan Psikologi Amerika (APA) Gaya: Biasa digunakan untuk menulis kertas penyelidikan dan esei dalam sains sosial, pendidikan dan psikologi. Gaya Persatuan Bahasa Moden (MLA): Digunakan secara meluas untuk menulis makalah dan memetik sumber dalam seni liberal dan kemanusiaan. Manual Gaya Chicago (CMS): Digunakan dalam pelbagai disiplin, termasuk sejarah, kesusasteraan, dan seni, dan sering digunakan dalam penerbitan buku dan penyediaan manuskrip.
Walau apa pun, anda masih perlu bertanya tentang garis panduan khusus untuk gaya penulisan yang anda gunakan. Institusi individu, profesor atau editor mungkin mempunyai keutamaan atau keperluan mereka sendiri mengenai jarak baris.
Double-Space Keseluruhan Dokumen
Anda boleh melaraskan tetapan yang menggandakan ruang keseluruhan dokumen, termasuk suntingan masa hadapan. Ini caranya.
Buka dokumen Word yang anda mahu tetapkan kepada ruang dua kali ganda, kemudian klik tab Reka Bentuk. Klik Jarak Perenggan. Pilih Double daripada bahagian bawah menu lungsur. 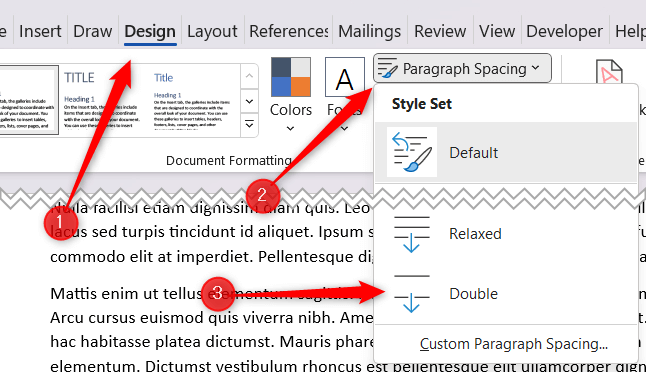
Dokumen kini ditetapkan kepada ruang dua kali ganda.
Double Space Bahagian Dokumen
Kadangkala anda mungkin hanya perlu menggandakan ruang bahagian dokumen. Sebagai contoh, CMS menggunakan jarak dua kali untuk teks utama, tetapi nota kaki dan nota hujung biasanya satu jarak. Dalam kes ini, anda hanya perlu menggandakan ruang badan dokumen.
Buka dokumen dan pilih teks yang anda mahu ruang dua kali dengan mengklik dan menyeret kursor anda ke atasnya. Klik ikon Tetapan Perenggan dalam kumpulan Perenggan tab Laman Utama. Ini ialah ikon di sudut kanan bawah kumpulan. 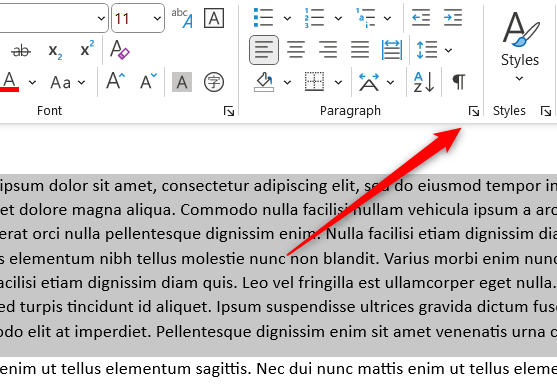 Tetingkap Perenggan akan muncul. Klik anak panah ke bawah di bawah pilihan Line Spacing dalam kumpulan Spacing. Pilih Berganda daripada menu lungsur turun, dan kemudian klik OK.
Tetingkap Perenggan akan muncul. Klik anak panah ke bawah di bawah pilihan Line Spacing dalam kumpulan Spacing. Pilih Berganda daripada menu lungsur turun, dan kemudian klik OK.
Teks yang dipilih kini ditetapkan kepada ruang berganda.
Ruang Berganda Semua atau Sebahagian Dokumen Dengan Pintasan Papan Kekunci
Terdapat juga pintasan papan kekunci yang membolehkan anda menetapkan jarak dua kali ganda. Mula-mula, pilih teks yang anda mahu gandakan ruang. Kemudian, anda boleh memilih sebahagian daripada dokumen dengan mengklik dan menyeret tetikus anda ke atas teks, atau anda boleh memilih semua teks dalam dokumen dengan menekan Ctrl + A.
Setelah teks dipilih, anda semua yang perlu dilakukan ialah tekan Ctrl + 2. Teks kini ditetapkan kepada dua ruang.
Tetapkan Double Space sebagai Default Line Spacing
Jika kebanyakan dokumen yang anda buat dalam Word akan ditetapkan kepada double space, maka anda boleh menetapkan double space sebagai baris lalai jarakkan dan bukannya menetapkannya dengan setiap dokumen secara individu.
Buka Word dan klik tab Reka Bentuk. Pilih Jarak Perenggan > Jarak Perenggan Tersuai. 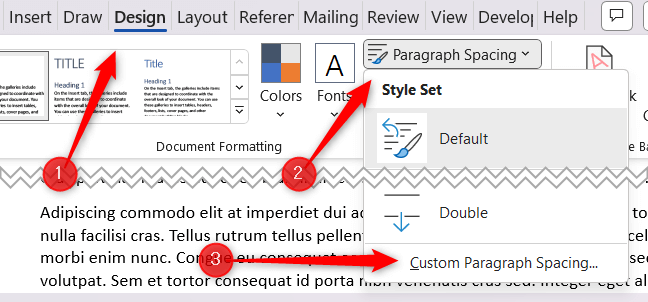 Tetingkap Manage Style akan muncul. Pilih Berganda di bawah Jarak Baris. Pilih gelembung di sebelah Dokumen baharu berdasarkan templat ini, dan kemudian pilih OK.
Tetingkap Manage Style akan muncul. Pilih Berganda di bawah Jarak Baris. Pilih gelembung di sebelah Dokumen baharu berdasarkan templat ini, dan kemudian pilih OK. 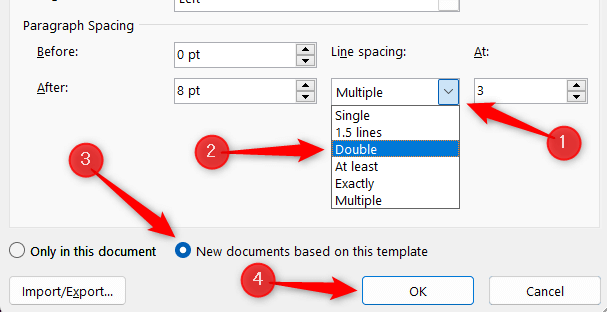
Semua dokumen akan datang akan ditetapkan kepada dua ruang.

