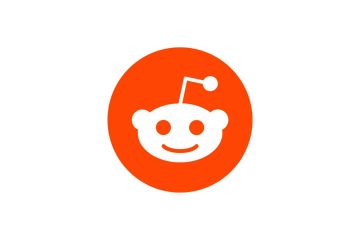Autolengkap dalam Microsoft Excel ialah alat hebat yang mengambil banyak kerja daripada kemasukan data. Dengan menggunakan butang Autolengkap atau hanya menyeret kursor anda, anda boleh mengisi sel secara automatik dalam beberapa saat. Walau bagaimanapun, terdapat lebih banyak ciri ini daripada yang dilihat.
Anda boleh menggunakan Autolengkap untuk tugasan mudah seperti mengisi hari dalam seminggu. Tetapi anda boleh menggunakan alat ini lebih jauh dan mengisi tarikh, corak dan pemformatan. Lebih-lebih lagi, anda boleh mengisi sel dengan nilai yang meningkat dengan jumlah tertentu dan juga menggabungkan teks daripada baris yang berbeza.
Jadual Kandungan
Walaupun anda pernah menggunakan Autolengkap sebelum ini, lihat pelbagai cara ini untuk menggunakan ciri yang anda mungkin tidak sedar wujud. Betul, sudah tiba masanya untuk memanfaatkan sepenuhnya ciri Autolengkap dalam Excel.
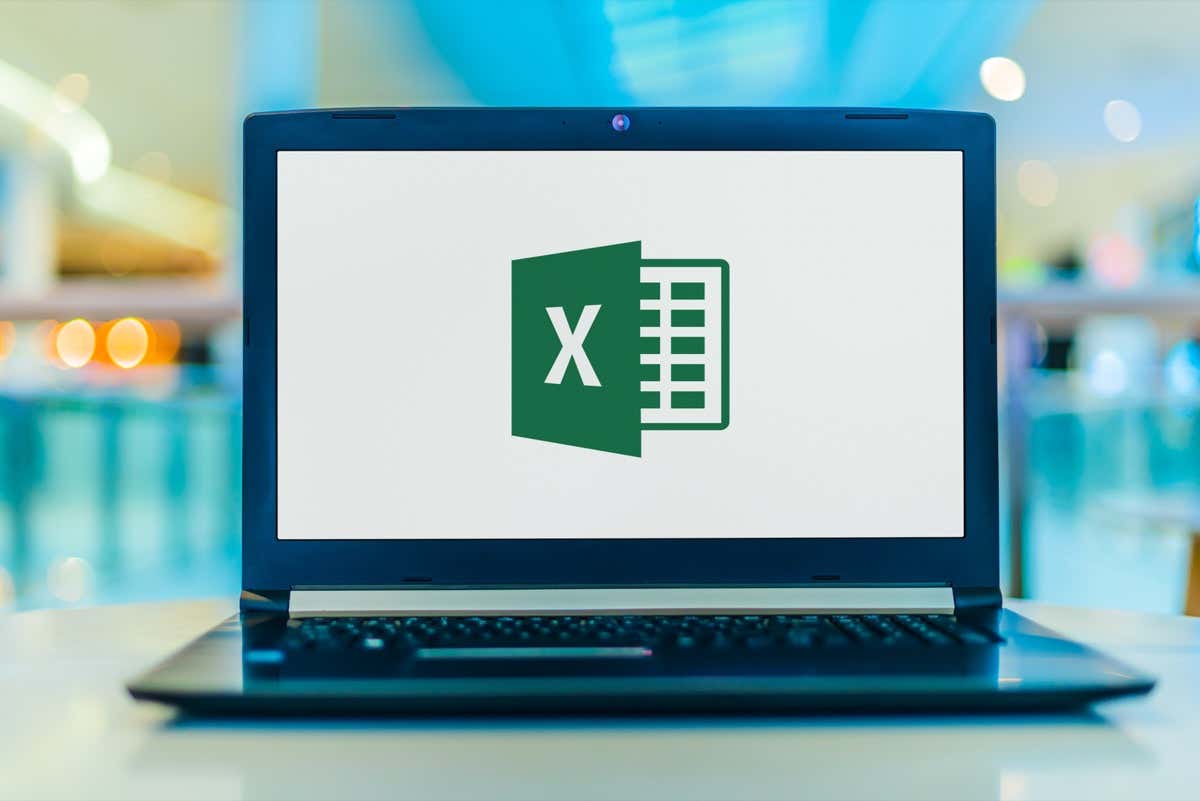
Bermula dengan tugas paling mudah yang boleh anda lakukan dengan Excel Autofill, anda boleh mengisi senarai item dengan mudah. Ini termasuk senarai terbina dalam atau senarai tersuai yang anda buat.
Excel menawarkan bulan dan hari sebagai perkataan penuh atau singkatan tiga huruf yang dibina terus. Mari gunakan senarai hari sebagai contoh.
Masukkan item senarai pertama dalam sel dan kemudian pilih sel.  Seret Pemegang Isian (persegi) di sudut kanan bawah sel ke arah yang anda mahu isikan sel. Semasa anda menyeret, anda akan melihat setiap item senarai semasa anda melalui setiap sel.
Seret Pemegang Isian (persegi) di sudut kanan bawah sel ke arah yang anda mahu isikan sel. Semasa anda menyeret, anda akan melihat setiap item senarai semasa anda melalui setiap sel.  Lepaskan apabila anda sampai ke penghujung dan anda akan melihat sel anda yang terisi.
Lepaskan apabila anda sampai ke penghujung dan anda akan melihat sel anda yang terisi. 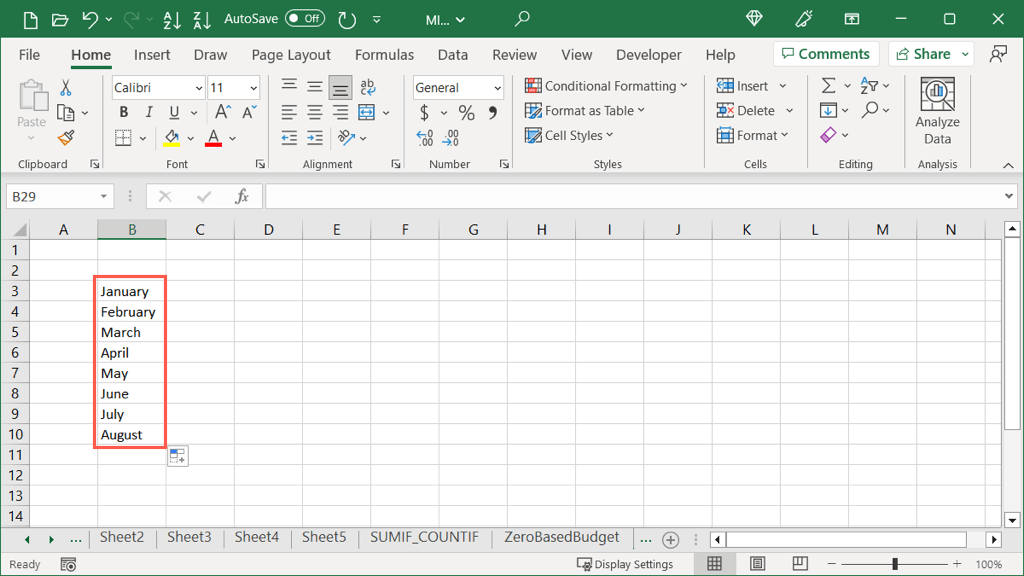
Jika anda mempunyai senarai tersuai yang disediakan dalam Excel, aplikasi mengiktiraf perkara ini semasa anda menggunakan Autolengkap juga. Di sini, kami mempunyai senarai warna tersuai yang boleh kami masukkan menggunakan Autolengkap.

Petua: Untuk melihat atau mencipta senarai, pergi ke Fail > Pilihan. Pilih Lanjutan di sebelah kiri dan butang Edit Senarai Tersuai di sebelah kanan.
Autolengkap Corak
Satu lagi cara hebat untuk menggunakan Autolengkap ialah apabila anda mempunyai corak dalam data anda. Mungkin anda mempunyai julat nombor atau huruf dalam set data anda. Dengan memilih dua atau lebih sel, anda boleh menyeret untuk mengisi sel yang tinggal.
Untuk contoh asas, kami mempunyai huruf A, C dan E. Kami mahu mengisi sel yang tinggal dengan huruf yang sama dalam susunan itu.
Pilih sekurang-kurangnya dua sel yang mengandungi corak yang ingin anda tiru. Di sini, kami memilih ketiga-tiga sel kerana itulah keseluruhan coraknya. 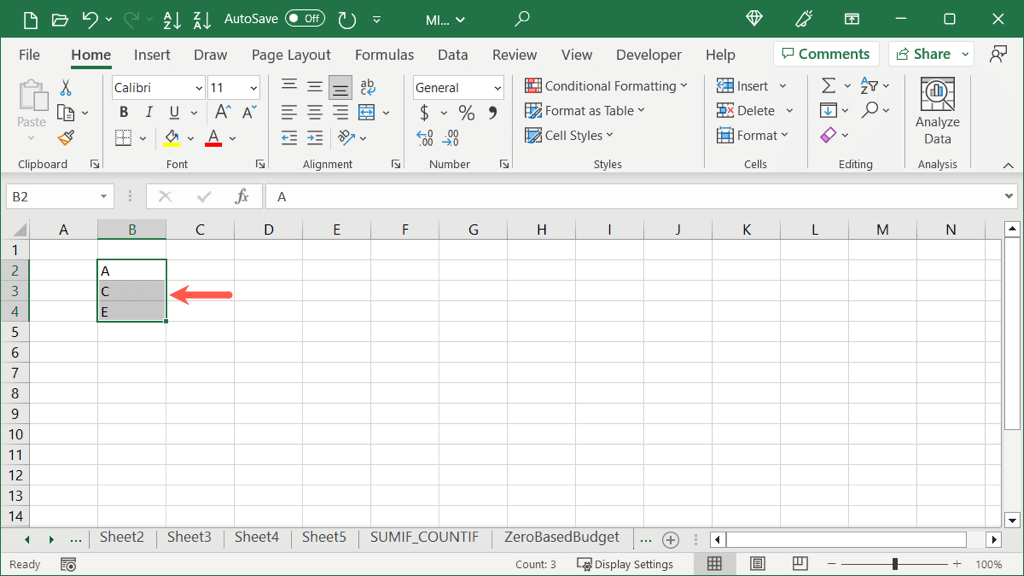 Seret Pemegang Isian di penjuru kanan sebelah bawah sel ke arah yang anda mahu isi.
Seret Pemegang Isian di penjuru kanan sebelah bawah sel ke arah yang anda mahu isi.  Lepaskan apabila anda mengisi bilangan sel yang anda inginkan.
Lepaskan apabila anda mengisi bilangan sel yang anda inginkan. 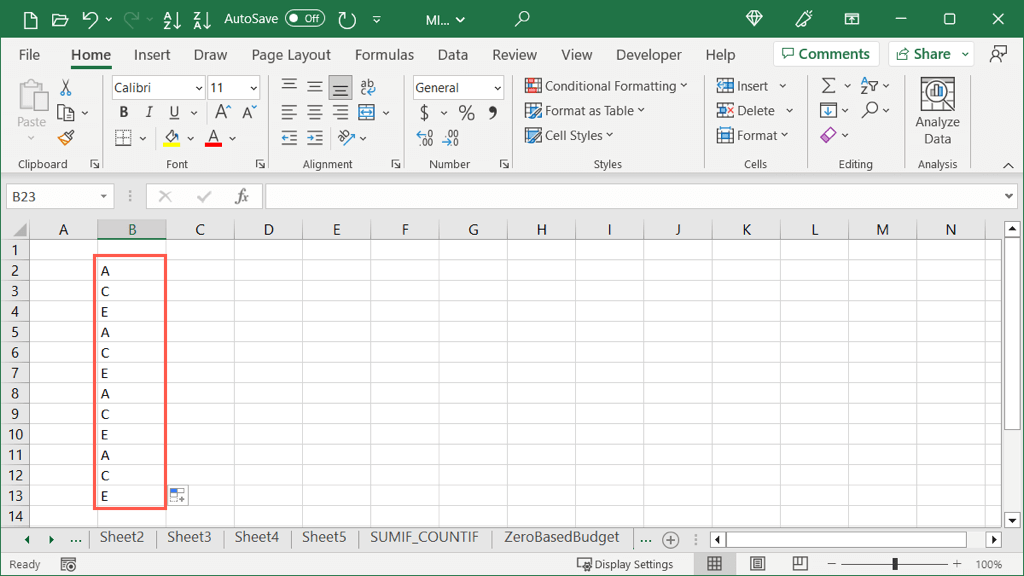
Autolengkap Tarikh
Apabila anda memasukkan tarikh dalam Excel, aplikasi cukup bijak untuk mengenali ini yang membolehkan anda menggunakan Autolengkap untuk melengkapkan siri tarikh yang berurutan. Selain itu, anda boleh mengisi tarikh dengan melaraskan bulan, hari atau tahun, memberikan anda lebih daripada satu pilihan.
Tarikh Pelarasan Isi Asas
Secara lalai, apabila anda menggunakan Autolengkap untuk format Tarikh Pendek (MM/DD/YYYY), anda akan melihat tarikh meningkat secara automatik.
Masukkan tarikh dalam sel menggunakan format di atas dan pilih sel.  Seret Pemegang Isian ke arah yang anda mahu isi.
Seret Pemegang Isian ke arah yang anda mahu isi.  Lepaskan apabila anda mengisi bilangan sel yang anda inginkan.
Lepaskan apabila anda mengisi bilangan sel yang anda inginkan. 
Jika anda memilih format Tarikh Panjang sebaliknya (Hari, Bulan, Tarikh dan Tahun) ia berfungsi dengan cara yang sama. Anda akan melihat tarikh meningkat sebanyak satu.
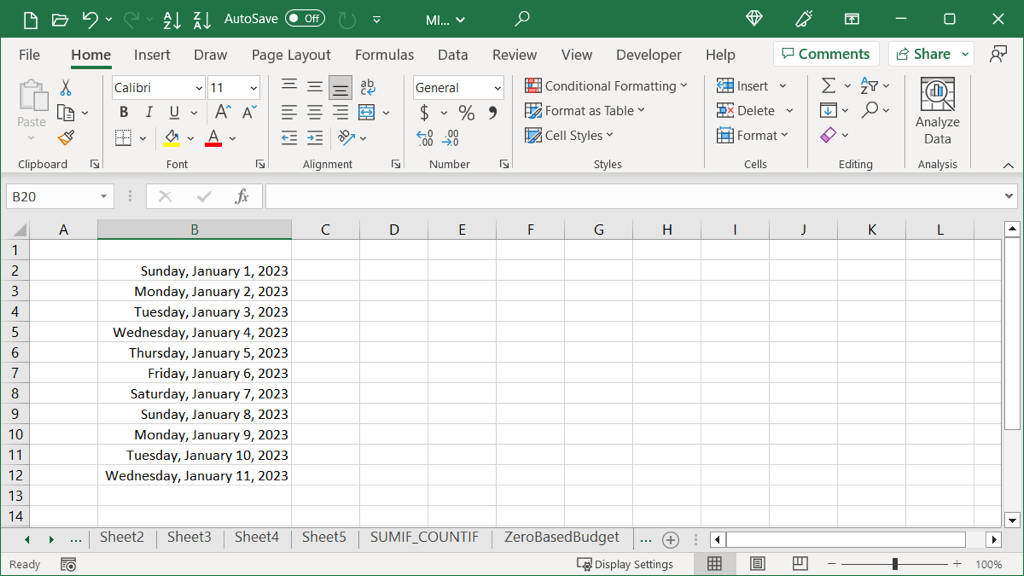
Pilihan Autolengkap Tarikh Lain
Bersama-sama dengan dua pilihan isian mudah di atas untuk tarikh, anda mempunyai pilihan tambahan untuk menambah hari bekerja, bulan atau tahun berbanding tarikh.
Masukkan tarikh dalam sel menggunakan format pilihan anda dan pilih sel. Pegang butang tetikus kanan anda semasa anda menyeret Pemegang Isian ke arah yang anda mahu isi. 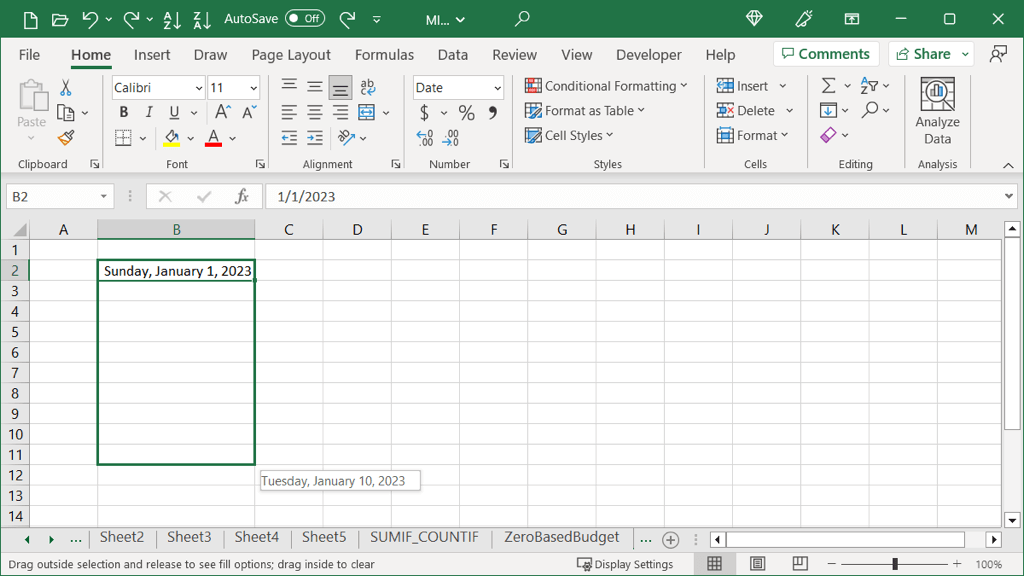 Apabila anda mencapai bilangan sel yang ingin anda isi, lepaskan dan anda akan melihat tetingkap timbul. Pilih jenis isian yang ingin anda gunakan daripada hari, hari bekerja, bulan atau tahun.
Apabila anda mencapai bilangan sel yang ingin anda isi, lepaskan dan anda akan melihat tetingkap timbul. Pilih jenis isian yang ingin anda gunakan daripada hari, hari bekerja, bulan atau tahun. 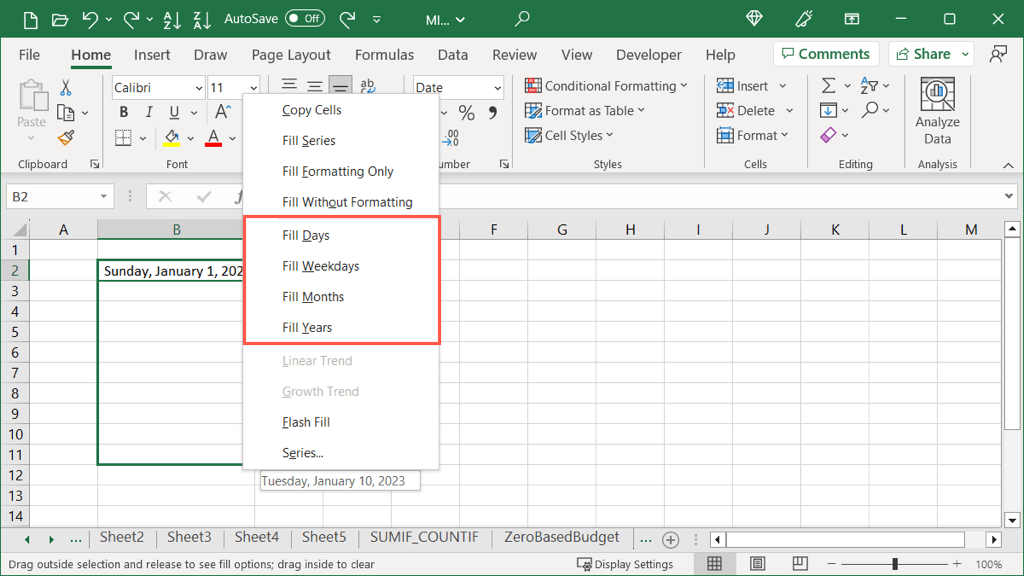
Anda kemudian akan melihat tarikh anda diisi dengan pilihan yang anda pilih. Di sini, kami memilih bulan.
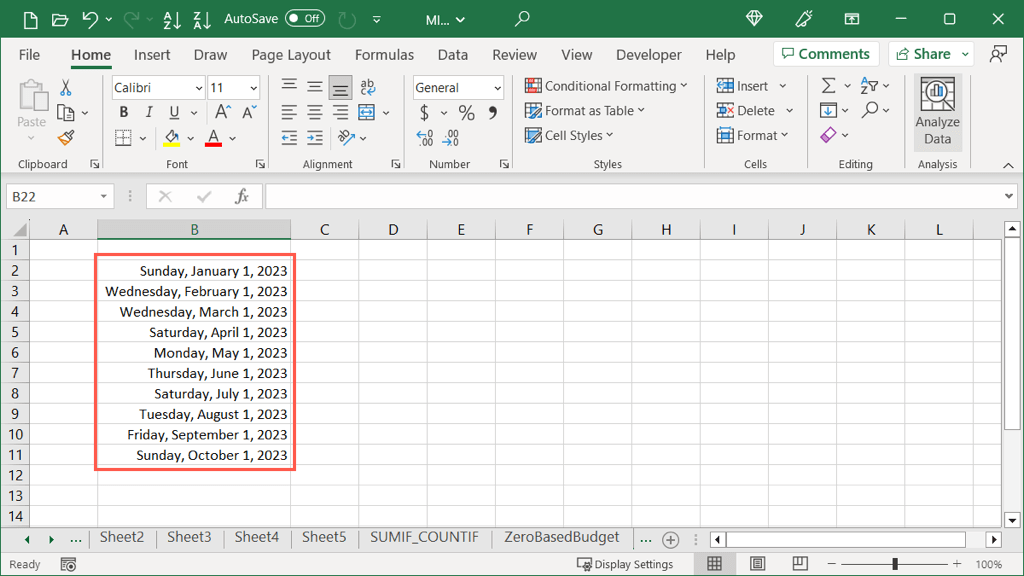
Autolengkap Dengan atau Tanpa Pemformatan
Satu lagi cara yang sangat berguna untuk menggunakan Autolengkap dalam Excel adalah untuk pemformatan. Anda boleh mengisi sel dengan hanya pemformatan daripada sel yang anda pilih atau dengan data yang tidak termasuk pemformatan. Mari lihat beberapa contoh.
Pemformatan Isi
Di sini, kami mempunyai sel yang diformatkan dengan fon merah, condong dan warna isian kuning. Kami merancang untuk memasukkan data lain dalam sel yang tidak berkaitan tetapi ingin menyalin pemformatan itu untuk menjimatkan masa.
Pilih sel yang mengandungi pemformatan yang ingin anda isi. 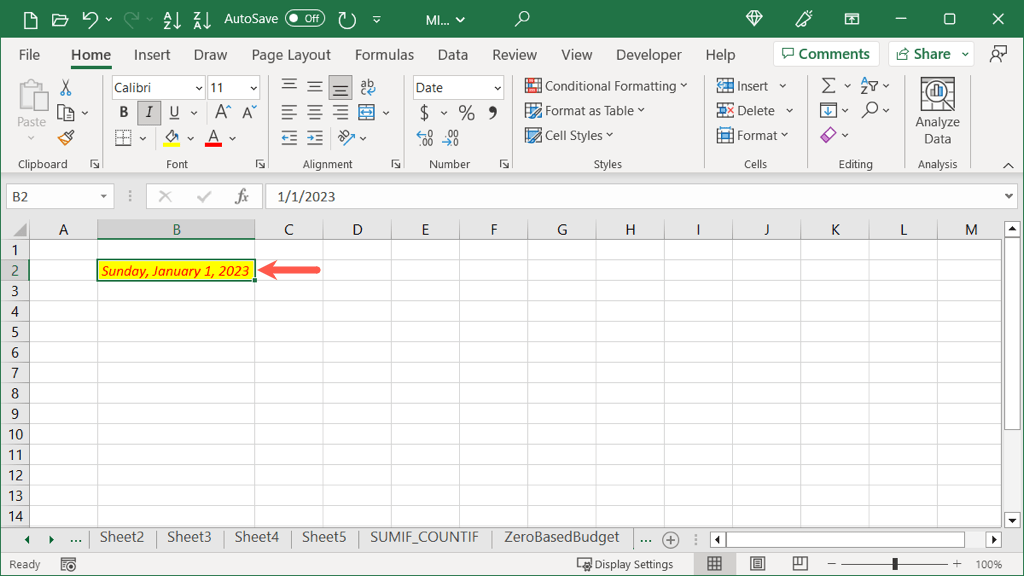 Pegang butang kanan tetikus anda semasa anda menyeret Pemegang Isian ke arah yang anda mahu isi. Apabila anda mencapai bilangan sel yang ingin anda isi, lepaskan dan anda akan melihat tetingkap timbul itu. Pilih Pemformatan Isi Sahaja.
Pegang butang kanan tetikus anda semasa anda menyeret Pemegang Isian ke arah yang anda mahu isi. Apabila anda mencapai bilangan sel yang ingin anda isi, lepaskan dan anda akan melihat tetingkap timbul itu. Pilih Pemformatan Isi Sahaja. 
Kemudian, apabila anda memasukkan teks ke dalam salah satu sel yang anda isi, anda akan melihat ia diformatkan sama seperti sel yang anda pilih.

Isi Tanpa Memformat
Mungkin anda mahu melakukan perkara yang bertentangan dengan perkara di atas. Anda boleh mengisi data tetapi mengalih keluar pemformatan. Di sini, kami akan menggunakan sel dengan pemformatan yang sama seperti di atas; namun, kami hanya mahu mengisi tarikh.
Pilih sel yang mengandungi data yang ingin anda isi. 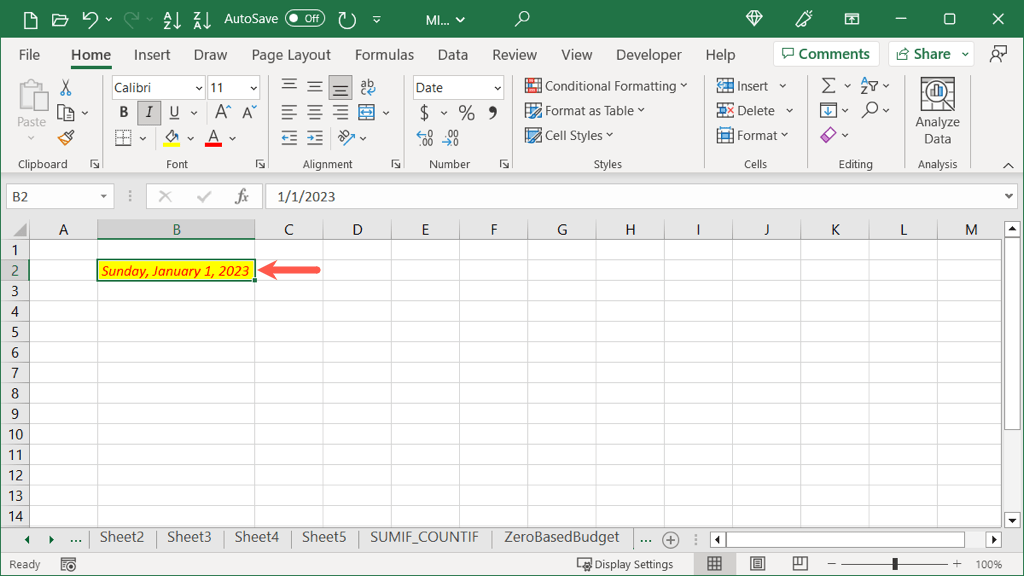 Pegang butang kanan tetikus anda semasa anda menyeret Pemegang Isian ke arah yang anda mahu isi. Apabila anda mencapai bilangan sel yang ingin anda isi, lepaskan dan anda akan melihat tetingkap pop timbul itu semula. Pilih Isi Tanpa Memformat.
Pegang butang kanan tetikus anda semasa anda menyeret Pemegang Isian ke arah yang anda mahu isi. Apabila anda mencapai bilangan sel yang ingin anda isi, lepaskan dan anda akan melihat tetingkap pop timbul itu semula. Pilih Isi Tanpa Memformat. 
Kemudian, anda akan melihat data memenuhi sel tetapi tanpa pemformatan.
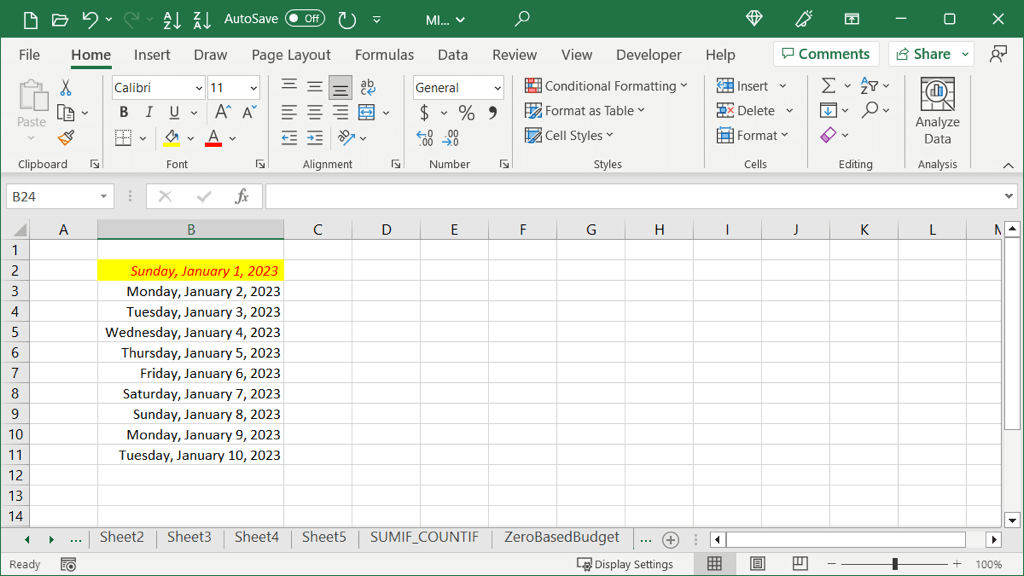
Autofill Linear Amaun
Jika anda mempunyai nombor yang anda ingin isikan peningkatan itu dalam setiap sel, anda boleh menggunakan Autofill juga. Dengan pilihan Aliran Linear, setiap jumlah dinaikkan mengikut jumlah dalam sel yang anda pilih. Ini paling baik dijelaskan dengan contoh.
Di sini, kami mempunyai nombor 20 dan 30. Dengan Autofill Trend Linear, kami boleh mengisi baki sel dengan setiap peningkatan sebanyak 10 kerana ini adalah dalam peningkatan antara 20 dan 30.
Pilih kedua-duanya sel yang mengandungi nombor.  Pegang butang kanan tetikus anda semasa anda menyeret Pemegang Isian ke arah yang anda mahu isi. Apabila anda mencapai bilangan sel yang ingin anda isi, lepaskan dan anda akan melihat tetingkap timbul itu tetapi dengan pilihan tambahan tersedia. Pilih Aliran Linear.
Pegang butang kanan tetikus anda semasa anda menyeret Pemegang Isian ke arah yang anda mahu isi. Apabila anda mencapai bilangan sel yang ingin anda isi, lepaskan dan anda akan melihat tetingkap timbul itu tetapi dengan pilihan tambahan tersedia. Pilih Aliran Linear. 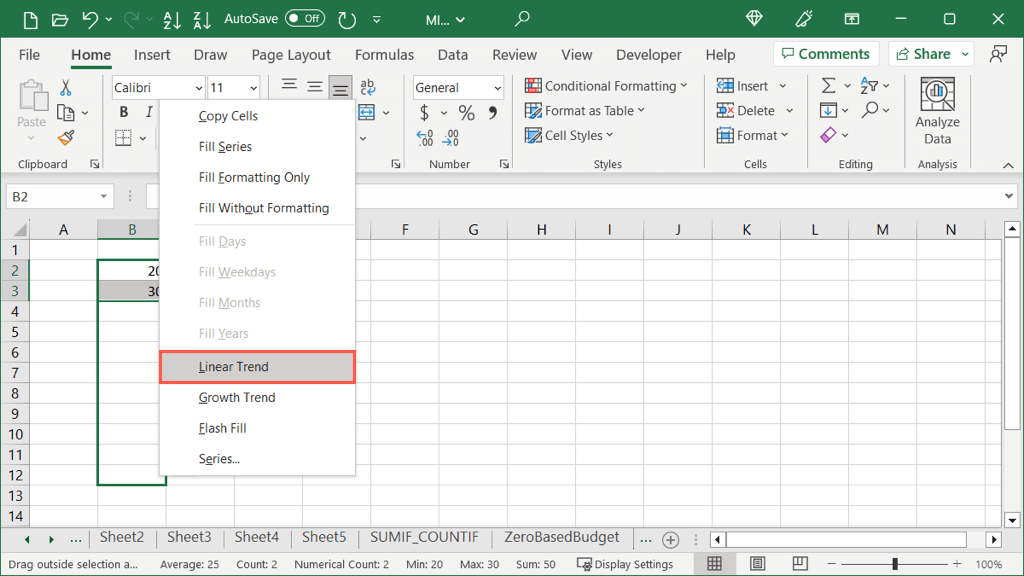
Anda kemudian akan melihat peningkatan jumlah anda.

Jumlah Linear Tepat
Jika anda lebih suka memilih nilai tepat untuk peningkatan serta nilai berhenti, anda boleh melakukan ini menggunakan butang Autolengkap dan sel tunggal sebaliknya.
Pilih sel yang mengandungi nombor. Pergi ke tab Laman Utama dan buka menu lungsur turun Autolengkap dalam kumpulan Pengeditan. Pilih Siri.  Dalam kotak dialog Siri, tandakan pilihan untuk Baris atau Lajur untuk sel bersebelahan yang ingin anda isi dan Linear sebagai Jenis. Nota: Kotak semak Aliran melakukan tindakan yang sama seperti pilihan Aliran Linear di atas apabila menggunakan Pemegang Isian.
Dalam kotak dialog Siri, tandakan pilihan untuk Baris atau Lajur untuk sel bersebelahan yang ingin anda isi dan Linear sebagai Jenis. Nota: Kotak semak Aliran melakukan tindakan yang sama seperti pilihan Aliran Linear di atas apabila menggunakan Pemegang Isian.  Masukkan nilai Langkah iaitu nombor yang anda mahu tambahkan setiap sel. Secara pilihan, masukkan nilai Henti yang merupakan nombor yang anda mahu tamatkan siri. Pilih OK.
Masukkan nilai Langkah iaitu nombor yang anda mahu tambahkan setiap sel. Secara pilihan, masukkan nilai Henti yang merupakan nombor yang anda mahu tamatkan siri. Pilih OK. 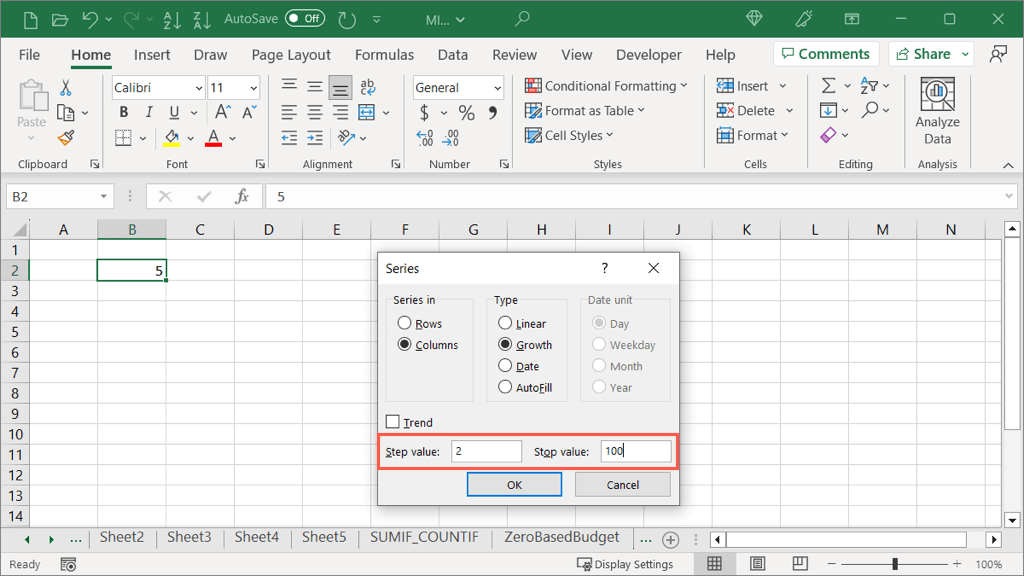
Anda kemudian akan melihat sel anda diisi bermula dengan nombor yang anda pilih, menambah nilai langkah pada setiap satu dan berakhir dengan nilai hentian.

Autofill Growth Amaun
Sama seperti pilihan Aliran Linear di atas ialah Aliran Pertumbuhan. Perbezaan di sini ialah nombor didarab dengan nilai langkah dan bukannya ditambah.
Di sini, kami mempunyai nombor 2 dan 6. Dengan Autolengkap Trend Pertumbuhan, kami boleh mengisi sel yang tinggal dengan semua nombor meningkat dengan gandaan 3 kerana ini ialah peningkatan antara 2 dan 6.
Pilih kedua-dua sel yang mengandungi nombor. 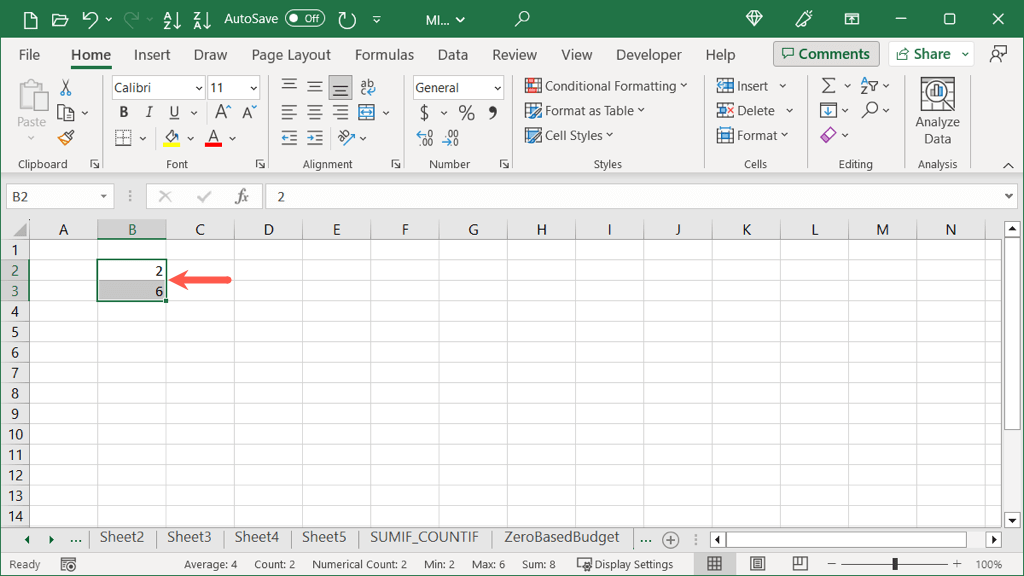 Pegang butang kanan tetikus anda semasa anda menyeret Pemegang Isian ke arah yang anda mahu isi. Apabila anda mencapai bilangan sel yang ingin anda isi, lepaskan dan anda akan melihat tetingkap timbul. Pilih Aliran Pertumbuhan.
Pegang butang kanan tetikus anda semasa anda menyeret Pemegang Isian ke arah yang anda mahu isi. Apabila anda mencapai bilangan sel yang ingin anda isi, lepaskan dan anda akan melihat tetingkap timbul. Pilih Aliran Pertumbuhan. 
Anda kemudian akan melihat nombor berganda anda.

Jumlah Pertumbuhan Tepat
Jika anda memilih untuk memilih nilai tepat untuk peningkatan Pertumbuhan serta nilai berhenti, anda boleh melakukan ini menggunakan butang Autolengkap sama seperti dengan Autolengkap Linear.
Pilih sel yang mengandungi nombor. Pergi ke tab Laman Utama, buka menu lungsur turun Autolengkap dan pilih Siri.  Dalam kotak, tandakan pilihan untuk Baris atau Lajur untuk tempat yang anda ingin isi dan Pertumbuhan sebagai Jenis. Nota: Kotak semak Aliran melakukan tindakan yang sama seperti pilihan Aliran Pertumbuhan di atas apabila menggunakan Pemegang Isian.
Dalam kotak, tandakan pilihan untuk Baris atau Lajur untuk tempat yang anda ingin isi dan Pertumbuhan sebagai Jenis. Nota: Kotak semak Aliran melakukan tindakan yang sama seperti pilihan Aliran Pertumbuhan di atas apabila menggunakan Pemegang Isian.  Masukkan nilai Langkah iaitu nombor yang anda mahu darabkan setiap sel. Secara pilihan, masukkan nilai Henti yang merupakan nombor yang anda mahu tamatkan siri. Pilih OK.
Masukkan nilai Langkah iaitu nombor yang anda mahu darabkan setiap sel. Secara pilihan, masukkan nilai Henti yang merupakan nombor yang anda mahu tamatkan siri. Pilih OK. 
Anda kemudian akan melihat sel anda diisi bermula dengan nombor yang anda pilih, mendarabkan nilai langkah dan berakhir dengan nilai hentian.

Autolengkap untuk Menggabungkan Teks
Satu lagi tugas menjimatkan masa yang boleh anda lakukan dengan Autolengkap ialah menggabungkan teks dalam baris yang berbeza ke dalam satu sel. Ini dipanggil Fill Justify dan merupakan ciri yang sangat hebat.
Mulakan dengan menambah lebar lajur yang akan mengandungi teks gabungan. Anda hanya boleh memilih pengepala lajur dan seret anak panah yang muncul di sebelah kanan untuk menambah lebar. Jika anda melangkau langkah ini, hasilnya tidak akan tepat.  Pilih sel dalam baris yang mengandungi teks. Pergi ke tab Laman Utama, buka menu lungsur turun Autolengkap dan pilih Justify.
Pilih sel dalam baris yang mengandungi teks. Pergi ke tab Laman Utama, buka menu lungsur turun Autolengkap dan pilih Justify. 
Anda kemudian akan melihat teks daripada semua sel digabungkan menjadi satu sel.

Gunakan Potensi Penuh Autolengkap
Autolengkap dalam Excel boleh digunakan untuk lebih daripada sekadar mengisi hari dalam seminggu. Dengan penggunaan yang lebih maju ini, anda bukan sahaja dapat menjimatkan masa, tetapi mengurangkan risiko kesilapan daripada kesilapan menaip atau salah pengiraan dalam lembaran kerja anda pada masa yang sama.
Untuk lebih lanjut, lihat cara menggunakan Flash Fill dalam Excel juga.