Jika anda menerima mesej”Microsoft Excel tidak boleh mengakses fail”, ini bermakna ada masalah dengan laluan fail. Ini adalah ralat yang mengecewakan, dan ia boleh menghalang anda daripada membuka dokumen penting.
Dalam artikel ini, kami akan menerangkan cara membetulkan ralat”Microsoft Excel tidak boleh mengakses fail”dan mendapatkan semula akses kepada buku kerja anda.
Jadual Kandungan
Apakah yang Menyebabkan Ralat?
Terdapat tiga sebab utama anda boleh menerima ralat Excel ini:
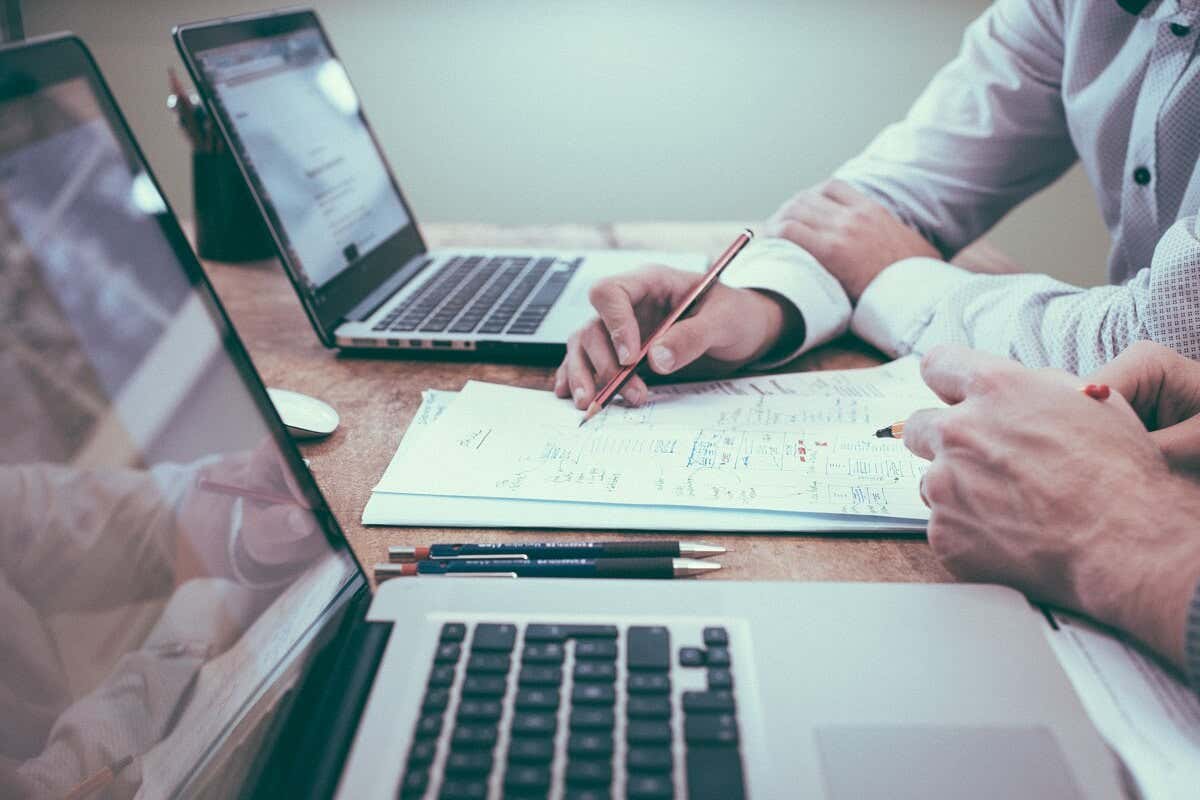 Nama fail atau laluan tidak wujud. Fail sedang digunakan oleh program lain. Buku kerja yang anda cuba simpan mempunyai nama yang sama dengan buku kerja yang sedang dibuka.”
Nama fail atau laluan tidak wujud. Fail sedang digunakan oleh program lain. Buku kerja yang anda cuba simpan mempunyai nama yang sama dengan buku kerja yang sedang dibuka.”
Di bawah, kami akan mulakan dengan pembetulan yang paling mungkin menyelesaikan ralat ini. Jadi, mulakan dengan Betulkan 1 dan selesaikan sehingga masalah itu hilang.
Betulkan 1: Pastikan Pautan Luaran Sah
Memandangkan ralat ini sering berlaku apabila cuba mengklik pautan ke buku kerja atau lembaran kerja luaran, langkah pertama ialah memastikan pautan ini betul. Untuk setiap pautan dalam hamparan Excel anda:
Pastikan buku kerja yang dipautkan belum dialihkan atau dinamakan semula. Ini akan menjejaskan laluan fail dan Excel tidak akan dapat mencari item yang dipautkan. Padamkan item yang dipautkan jika anda tidak dapat mencarinya lagi.
Untuk mencari semua pautan luaran:
Buka aplikasi Excel. Tekan Ctrl + F untuk mencari buku kerja. Pilih Pilihan. Taip”.xlsx”dan tekan Cari Apa. Di bawah”Dalam”, pilih Buku Kerja dan di bawah”Lihat ke dalam”, pilih Formula. Pilih Cari Semua. 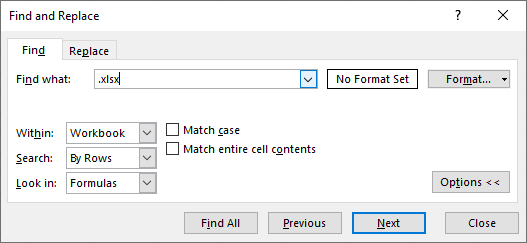
Betulkan 2: Kemas Kini Microsoft Excel
Kemas kini perisian sering membetulkan isu sementara. Untuk memastikan gangguan ini tidak disebabkan oleh program Excel yang lapuk, anda harus mengemas kininya kepada versi terkini. Untuk berbuat demikian:
Buka Excel. Pilih Fail > Akaun. Pilih Pilihan Kemas Kini > Kemas Kini Sekarang. 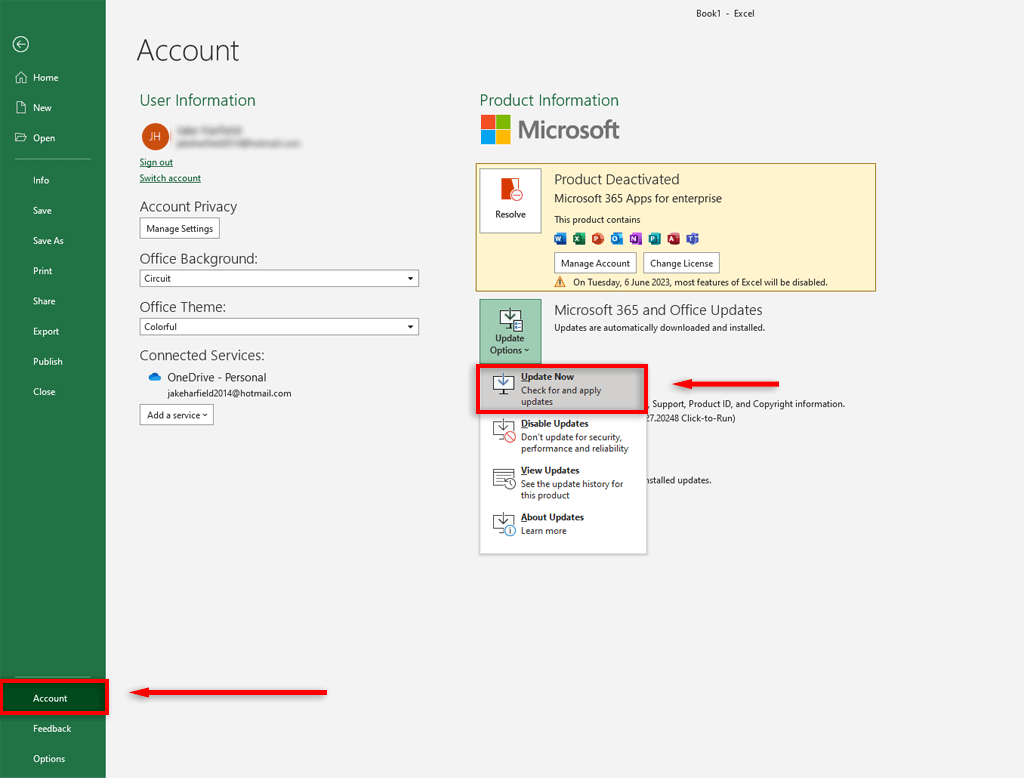
Betulkan 3: Lumpuhkan Add-in Excel
Kadangkala, add-in boleh menyebabkan masalah dengan helaian Excel anda. Untuk memastikan ia tidak menyebabkan gangguan”tidak boleh mengakses fail”, lumpuhkan semua alat tambah dan dayakannya semula satu demi satu. Untuk berbuat demikian:
Buka buku kerja Excel anda. Pilih Fail > Pilihan. Pilih Add-in. Nyahtanda semua kotak dan klik OK. 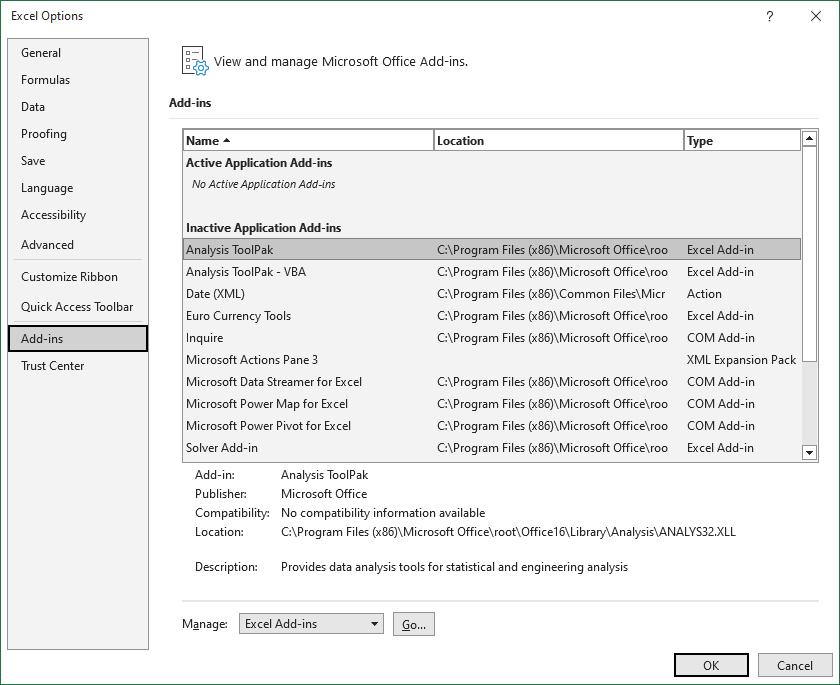 Dayakan setiap tambahan satu demi satu sehingga gangguan muncul semula.
Dayakan setiap tambahan satu demi satu sehingga gangguan muncul semula.
Betulkan 4: Pendekkan Panjang Laluan Fail
Ralat ini boleh disebabkan oleh laluan fail yang terlalu panjang. Untuk memastikan ini tidak berlaku, alihkan fail Excel ke folder induk (bukan rangkaian subfolder) dan namakan semula fail tersebut kepada sesuatu yang pendek. Setelah laluan fail telah dipendekkan, kemas kini pautan dalam buku kerja Excel anda dan cuba buka fail tersebut.
Betulkan 5: Alihkan Fail Excel ke Desktop
Sesetengah pengguna telah menyatakan bahawa ralat ini hilang jika fail Excel berada dalam folder Desktop dan bukannya di tempat lain dalam sistem fail komputer. Walaupun ini bukan penyelesaian yang bagus, ia boleh mengalih keluar gangguan buat sementara waktu untuk mengembalikan kefungsian hamparan Excel anda yang betul.
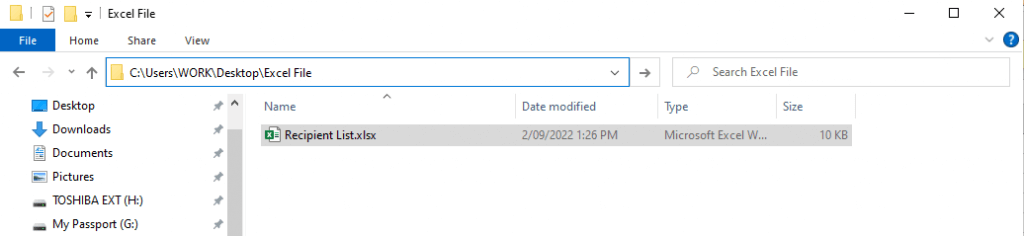
Nota: Ralat ini juga berlaku apabila fail disimpan dalam pemacu rangkaian dan bukannya dalam pemacu setempat anda. Pastikan fail disimpan di C:\Users\username\Desktop.
Betulkan 6: Kosongkan Cache Dokumen Office
Mengosongkan cache dokumen Office boleh menyelesaikan ralat ini juga. Untuk berbuat demikian:
Buka Windows Explorer dan pergi ke Office File Cache. Untuk Office 2016, ini terdapat di”%localappdata%\Microsoft\Office\16.0\OfficeFileCache.”Untuk Office 2013, ia boleh didapati di”%localappdata%\Microsoft\Office\15.0\OfficeFileCache.”Pilih semua fail yang bermula dengan’FS’dan padamkannya. 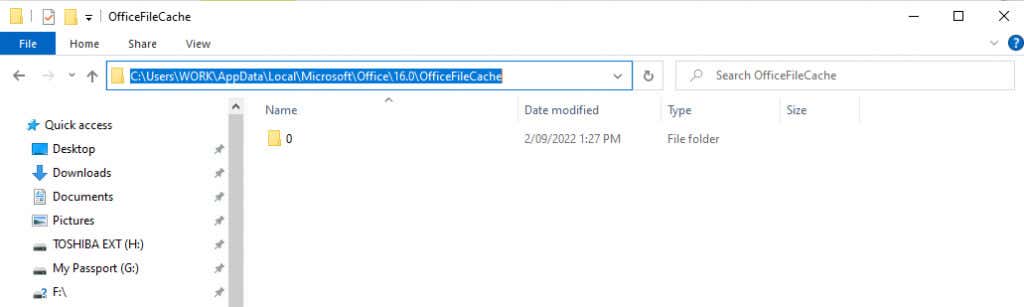 Mulakan semula dokumen Excel anda dan lihat jika ralat berterusan.
Mulakan semula dokumen Excel anda dan lihat jika ralat berterusan.
Betulkan 7: Tutup Semua Program Lain
Salah satu punca gangguan Microsoft Office Excel ini ialah program lain sedang menggunakan fail Excel, jadi ia tidak boleh dibuka. Untuk menyelesaikan masalah ini, pastikan fail.xls tidak dibuka dalam mana-mana buku kerja, apl atau tambahan lain, kemudian cuba lagi.
Betulkan 8: Semak Kebenaran Anda
MS Excel mungkin sukar untuk membuka fail yang ditetapkan kepada”Baca sahaja”. Untuk menyelesaikan masalah ini, pastikan fail terpaut anda mempunyai kebenaran menulis yang betul. Klik kanan fail dan pilih Properties. Di sebelah”Atribut”, pastikan Baca sahaja dinyahtandai.
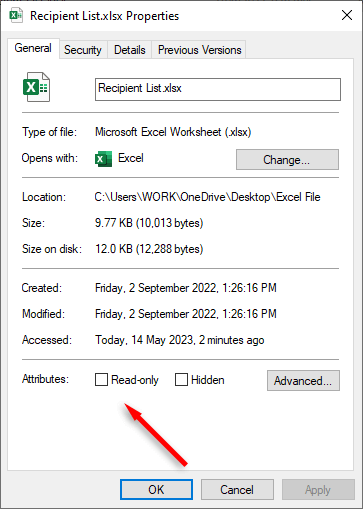
Kembali ke Data
Apl MS Office boleh menjadi temperamental dan tiada apa-apa yang lebih buruk daripada ralat Excel untuk diperlahankan kerja awak. Mudah-mudahan, panduan penyelesaian masalah ini telah membantu anda membetulkan buku kerja Microsoft Excel anda dan semua pautan luaran berfungsi sebagaimana mestinya. Perlu diingat, jika Excel berhenti berfungsi untuk anda, anda boleh bertukar kepada Helaian Google atau Smartsheet pada bila-bila masa!