Adakah anda bosan melihat tema lama yang sama pada PC Windows anda? Adakah anda mahu menukarnya dan memberikan wajah baharu pada komputer anda? Nasib baik untuk anda, menukar tema dalam Windows 11 adalah satu kek.
Sama ada anda mahukan rupa asas atau artistik, terdapat pelbagai cara untuk menambah tema pada sistem anda. Dalam artikel ini, kami akan meneroka empat cara untuk menukar tema dalam Windows 11. Jadi, mari mulakan.
1. Menggunakan Apl Tetapan
Cara terpantas untuk menukar tema dalam Windows 11 ialah dengan menggunakan apl Tetapan. Apa yang anda perlu lakukan ialah mengakses pilihan Tema dalam apl Tetapan dan pilih tema. Mari lihat langkah ini dengan lebih terperinci:
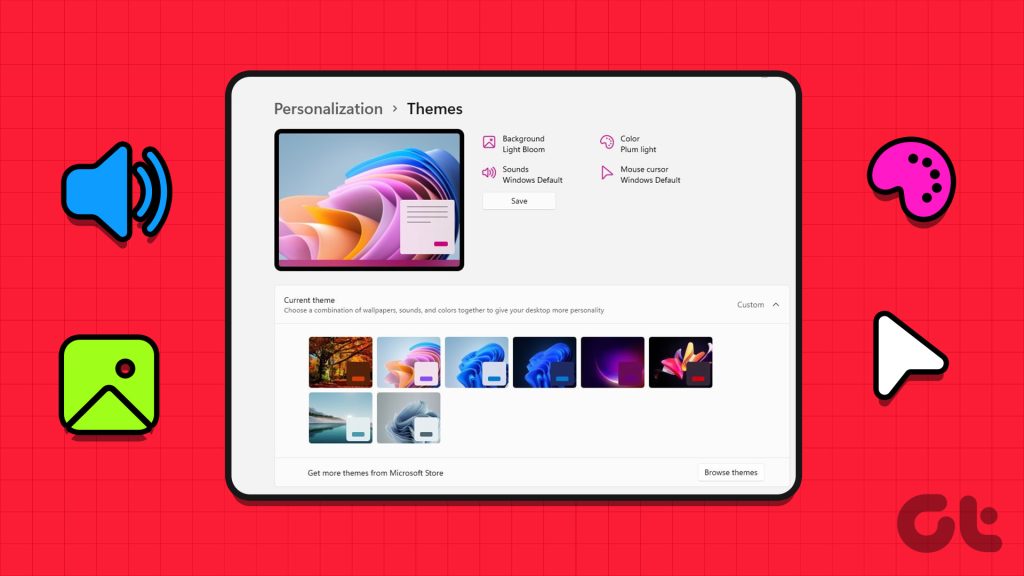
Langkah 1: Tekan pintasan papan kekunci Windows + I untuk membuka apl Tetapan.
Langkah 2: Pilih Pemperibadian daripada bar sisi kiri dan Tema dari anak tetingkap kanan.
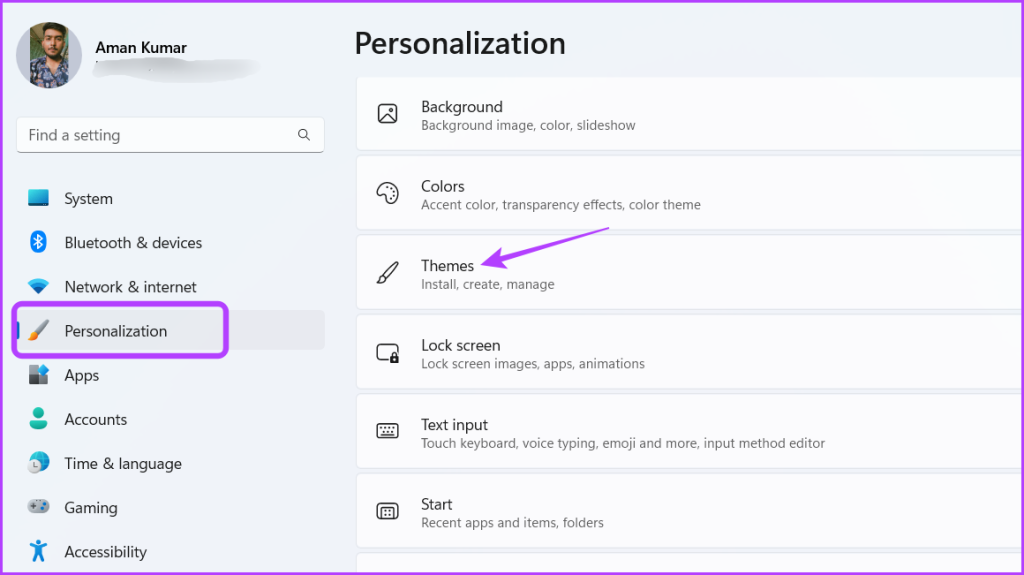
Langkah 3: Dalam bahagian Tema semasa, anda akan melihat semua tema yang dipasang. Klik pada tema pilihan anda untuk menerapkannya.
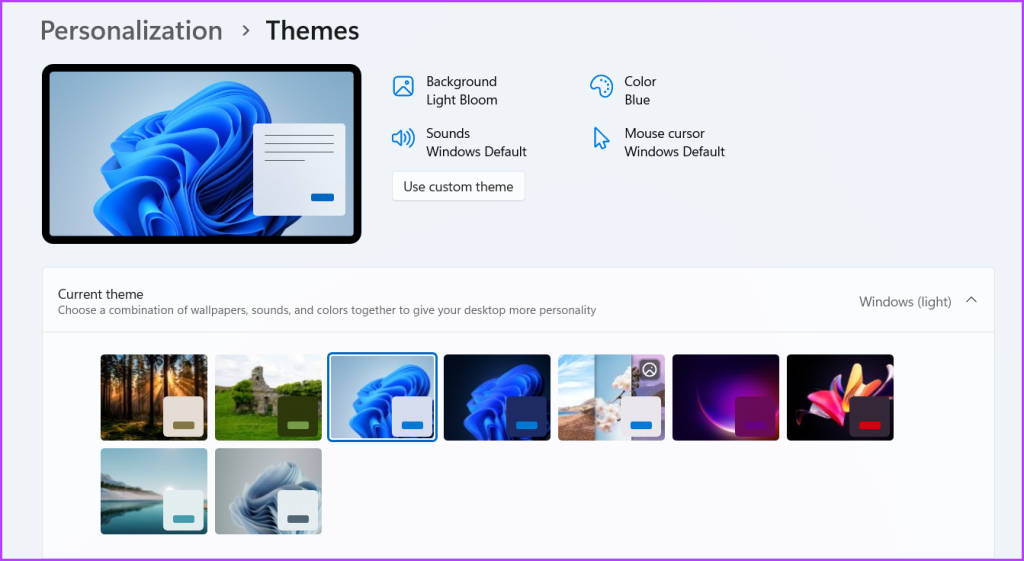
Anda boleh mengklik pada butang Semak imbas tema untuk mendapatkan tema baharu. Mengklik butang itu akan mengubah hala anda ke Gedung Microsoft, di mana anda boleh memuat turun beberapa tema Windows yang menarik.
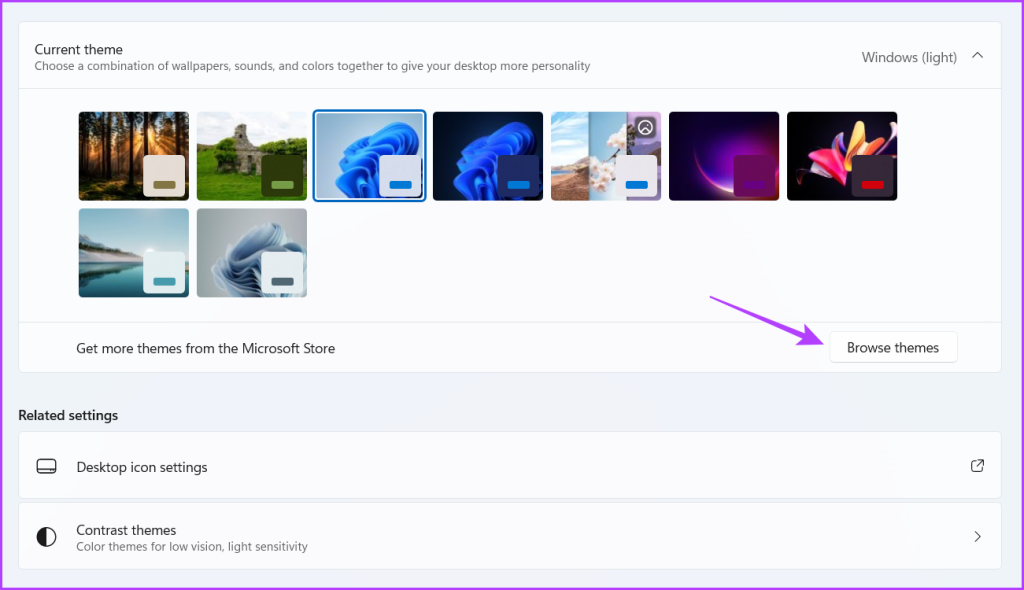
2. Menggunakan Panel Kawalan
Versi Windows yang lebih lama mempunyai bahagian khusus dalam Panel Kawalan untuk menukar tema. Walau bagaimanapun, Microsoft menyembunyikan pilihan ini dalam Windows 11.
Tetapi ada cara untuk mengakses bahagian ini dan menukar tema sistem anda. Berikut ialah cara untuk mengakses bahagian pemperibadian lama Panel Kawalan dan menggunakannya untuk menukar tema dalam Windows 11.
Langkah 1: Tekan pintasan papan kekunci Windows + R untuk membuka Jalankan alat.
Langkah 2: Taip perintah berikut dalam bar carian dan tekan Enter.
shell:::{ED834ED6-4B5A-4bfe-8F11-A626DCB6A921 }-Microsoft.Personalization 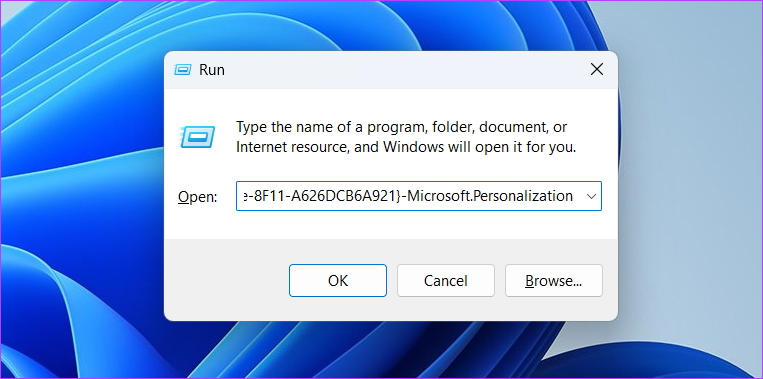
Anda boleh lihat semua tema yang tersedia dalam tetingkap Pemperibadian. Untuk memasang tema, klik padanya.
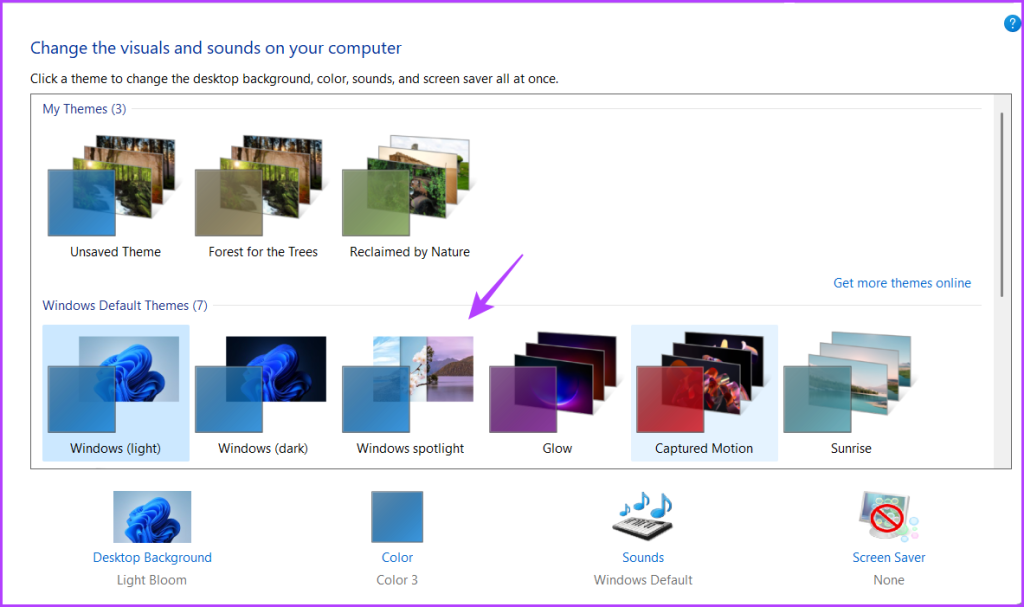
3. Menggunakan File Explorer
Microsoft Store ialah tempat yang sesuai untuk mendapatkan tema Windows baharu. Memasang tema yang dimuat turun adalah melalui apl Tetapan (ditunjukkan dalam kaedah 1).
Walau bagaimanapun, jika apl Tetapan tidak dibuka atau berfungsi, anda boleh menggunakan File Explorer untuk memasang tema yang dimuat turun daripada Microsoft Store. Begini caranya:
Langkah 1: Buka alat Run, tampal arahan berikut dan tekan Enter.
%LocalAppData%\Microsoft\Windows\Themes 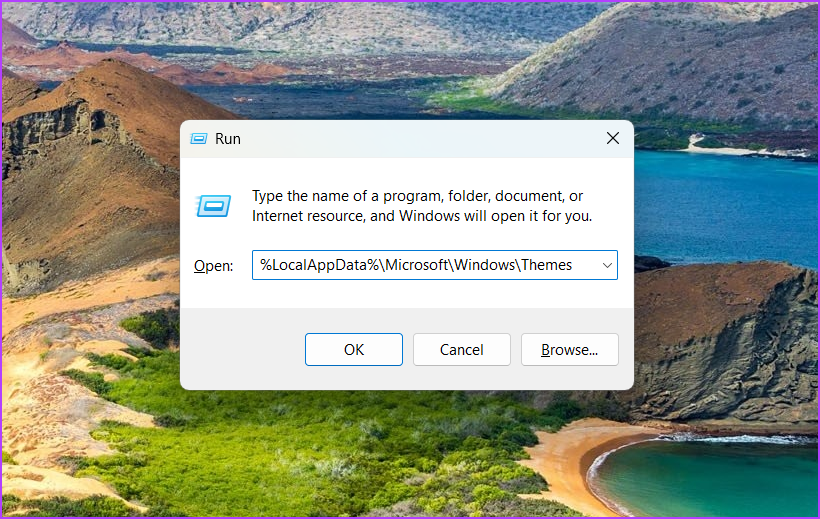
Langkah 2: Buka folder tema yang dimuat turun.

Langkah 3: Klik dua kali pada fail.theme untuk memasang tema tersebut.
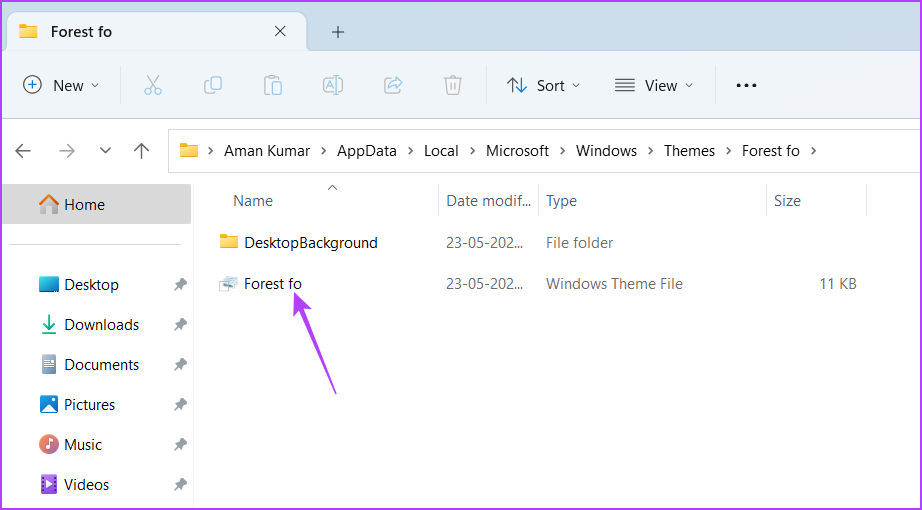
Alat baris perintah seperti Command Prompt dan Windows PowerShell juga boleh membantu anda menukar tema dalam Windows 11. Walau bagaimanapun, untuk menggunakan alatan ini, anda mesti mempunyai lokasi tema yang anda ingin pasang. Jadi, mula-mula, mari kita lihat cara mencari lokasi tema Windows.
Langkah 1: Tekan pintasan papan kekunci Windows + E untuk membuka File Explorer.
Langkah 2: Buka pemacu di mana anda telah memasang OS. Biasanya pemacu C untuk kebanyakan pengguna.
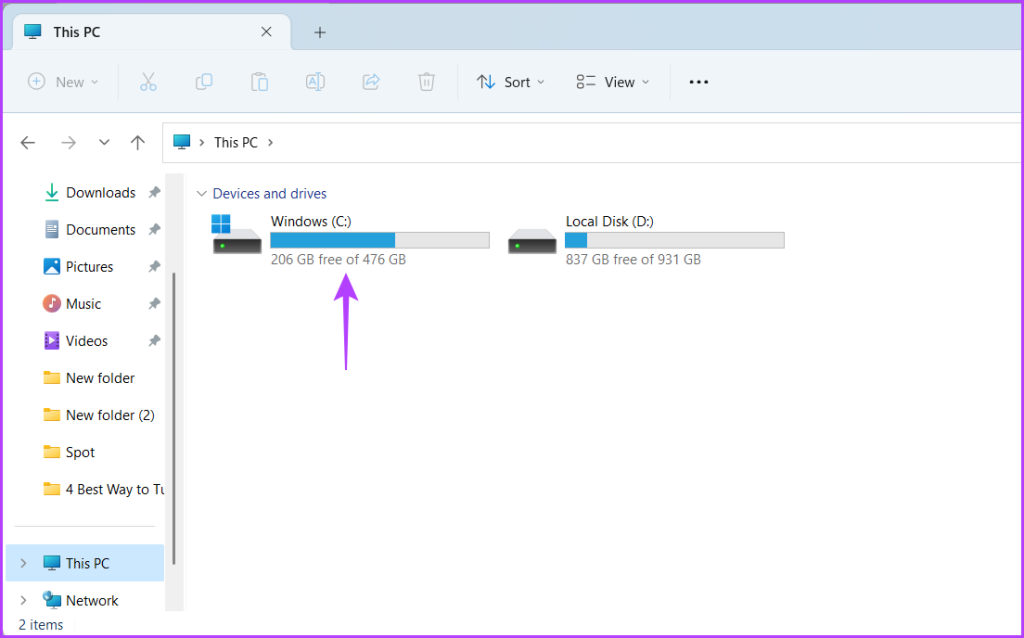
Langkah 3: Buka folder Windows.
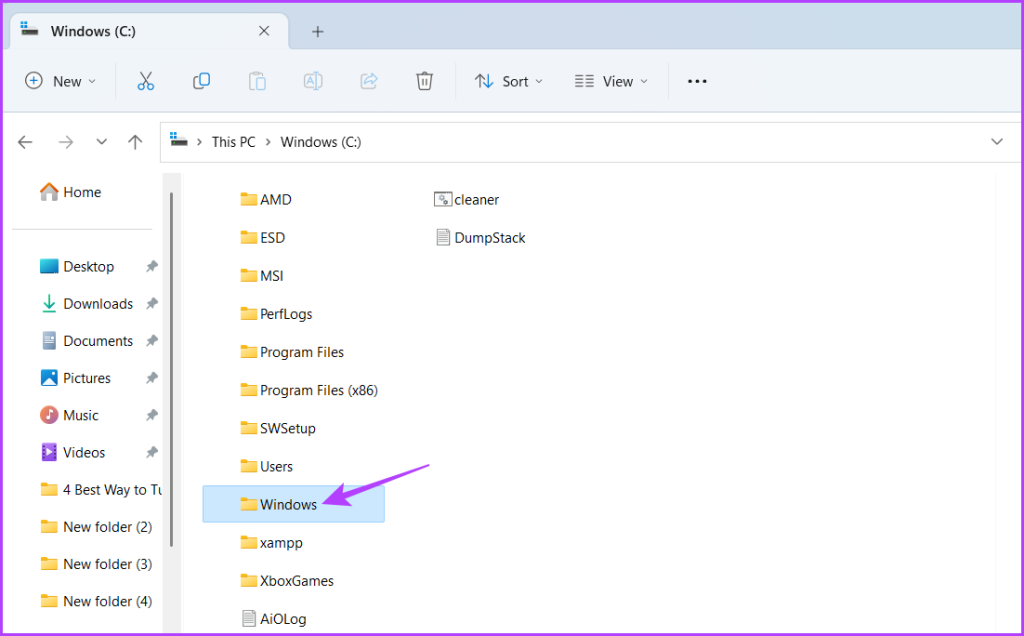
Langkah 4: Buka folder Resources.
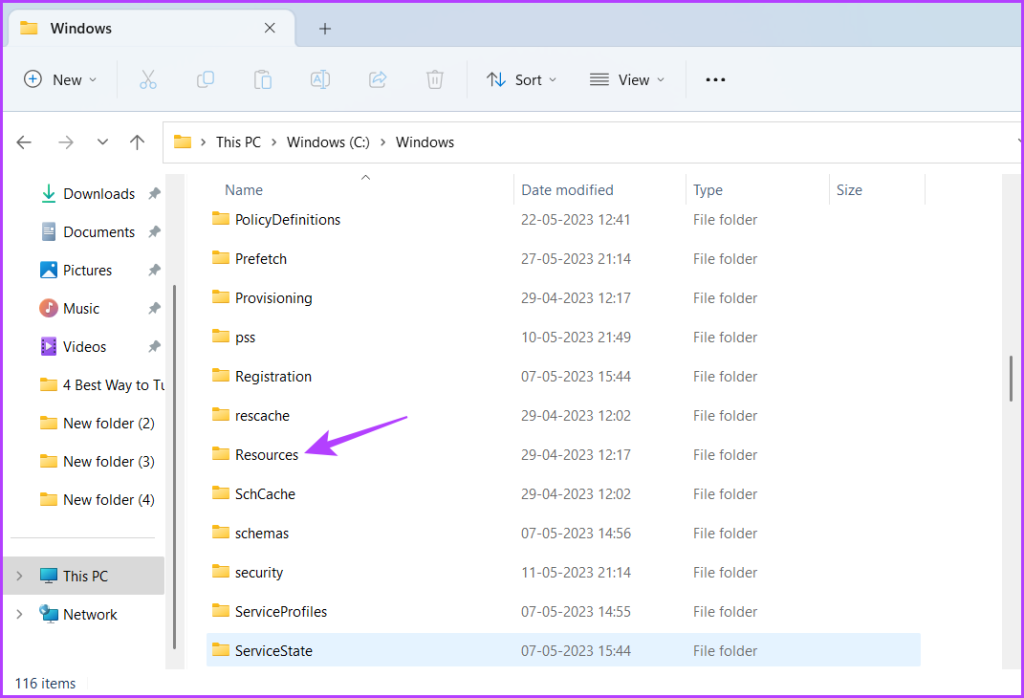
Langkah 5: Klik dua kali pada folder Tema.
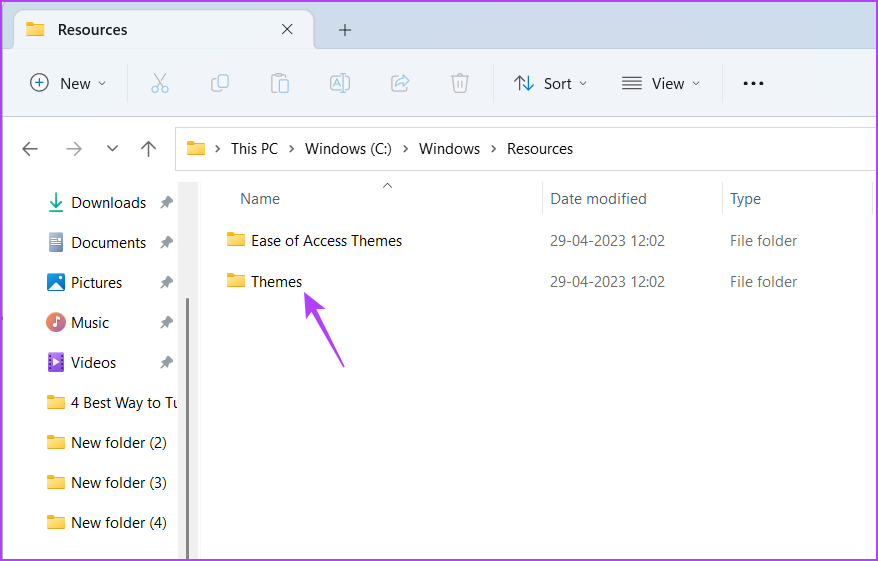
Langkah 6: Klik bar alamat dan tekan pintasan papan kekunci Ctrl + C untuk menyalin lokasi folder Tema.
Juga, perhatikan nama tema yang anda mahu gunakan daripada pilihan yang tersedia.

Selepas anda mempunyai lokasi folder dan nama tema, anda sudah bersedia untuk menukar tema menggunakan alat baris Perintah. Begini cara untuk melakukannya menggunakan Prompt Perintah:
Langkah 1: Buka Menu Mula, taip Prompt Perintah dalam bar carian dan pilih Jalankan sebagai pentadbir daripada anak tetingkap kanan.
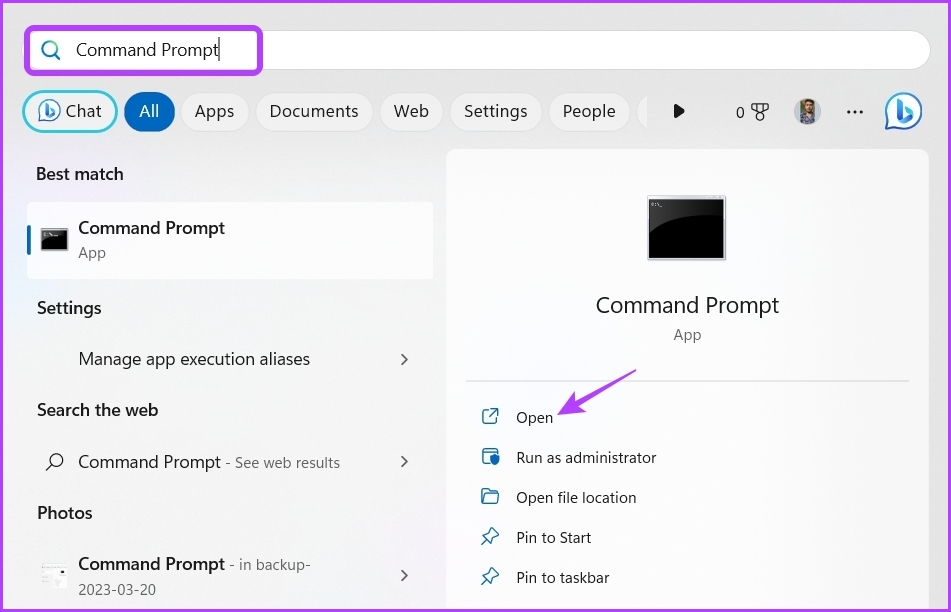
Langkah 2: Dalam tetingkap Prompt Perintah yang dinaikkan, tampalkan lokasi yang disalin folder Tema diikuti dengan nama tema yang anda mahu gunakan. Sebagai contoh, jika anda ingin menggunakan tema lampu sorot, arahan akan kelihatan seperti ini:
C:\Windows\Resources\Themes\spotlight.theme 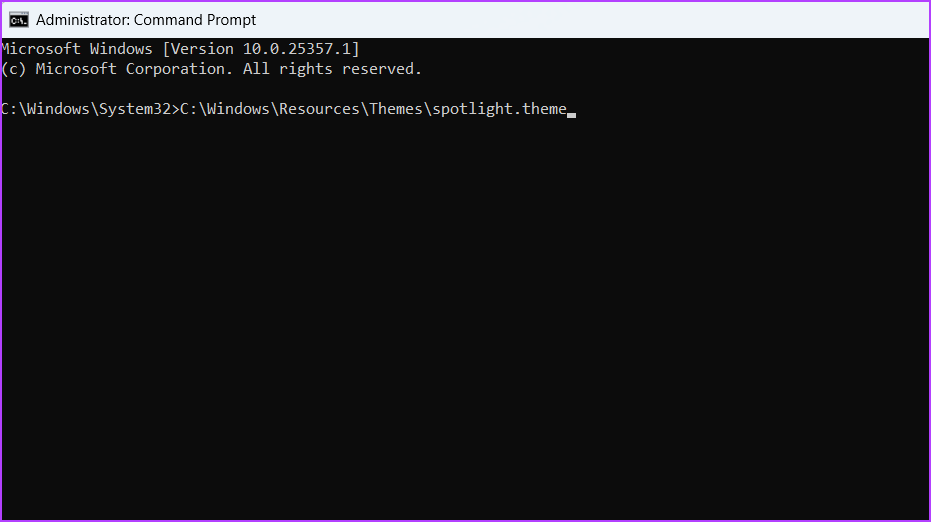
Langkah 3: Tekan Enter untuk melaksanakan arahan.
Untuk menukar tema menggunakan Windows PowerShell, ikuti langkah berikut:
Langkah 1: Buka Menu Mula, taip Windows PowerShell dan pilih Jalankan sebagai pentadbir daripada anak tetingkap kanan.

Langkah 2: Dalam tetingkap Prompt Perintah yang dinaikkan, tampal arahan berikut dan tekan Enter untuk menggunakan tema. Pastikan anda menggantikan ThemeName dengan nama tema anda.
start-process-filepath”C:\Windows\Resources\Themes\ThemeName.theme”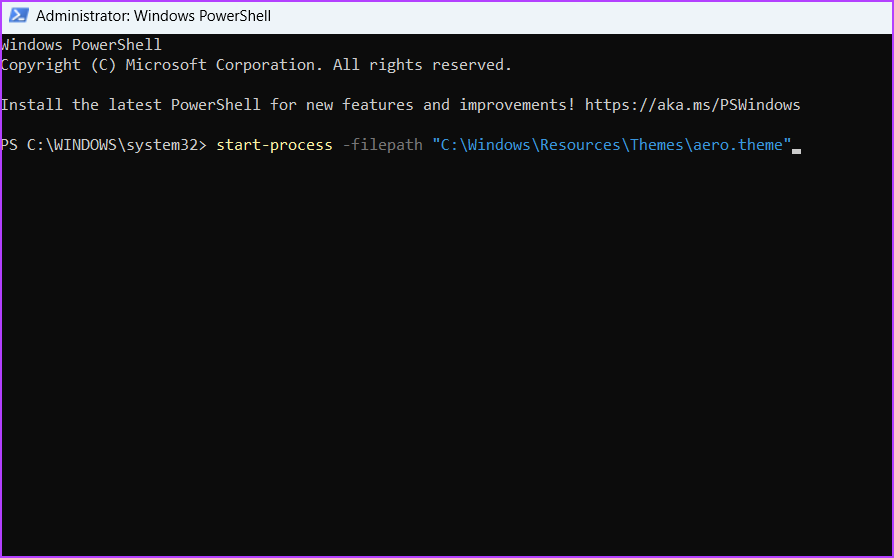
Peribadikan Komputer Anda
Windows 11 datang dengan pelbagai pilihan pemperibadian, termasuk keupayaan untuk tukar tema. Anda boleh menukar tema untuk memberikan yang benar-benar baharu kepada sistem anda. Terdapat pelbagai cara untuk menukar tema dalam Windows 11 dan anda boleh menyemaknya dalam kaedah di atas.