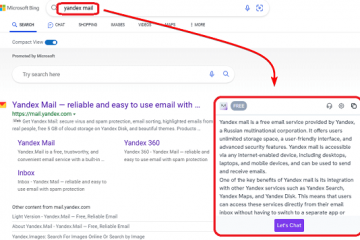Memandangkan kerja jauh dan komunikasi dalam talian menjadi semakin penting dalam dunia hari ini, Zoom telah muncul sebagai platform utama untuk persidangan video. Jika anda pengguna Linux, anda mungkin tertanya-tanya bagaimana anda boleh memuat turun dan memasang Zoom pada sistem anda sendiri.
Proses untuk menyediakan Zum pada Linux berbeza-beza, bergantung pada pengedaran Linux yang anda gunakan dan sama ada anda lebih suka menggunakan terminal atau pemasang GUI. Kami akan menerangkan cara memasang Zoom pada pelbagai platform Linux di bawah.
Jadual Kandungan
Cara Memasang Zum pada Ubuntu atau Debian
Pengedaran berasaskan Ubuntu dan Debian (seperti Linux Mint dan Pop!_OS) menggunakan pengurus pakej yang sesuai untuk memasang perisian melalui terminal itu. Walau bagaimanapun, itu tidak penting, kerana cara terbaik untuk memasang Zoom adalah dengan memuat turun terus melalui laman web Zoom.
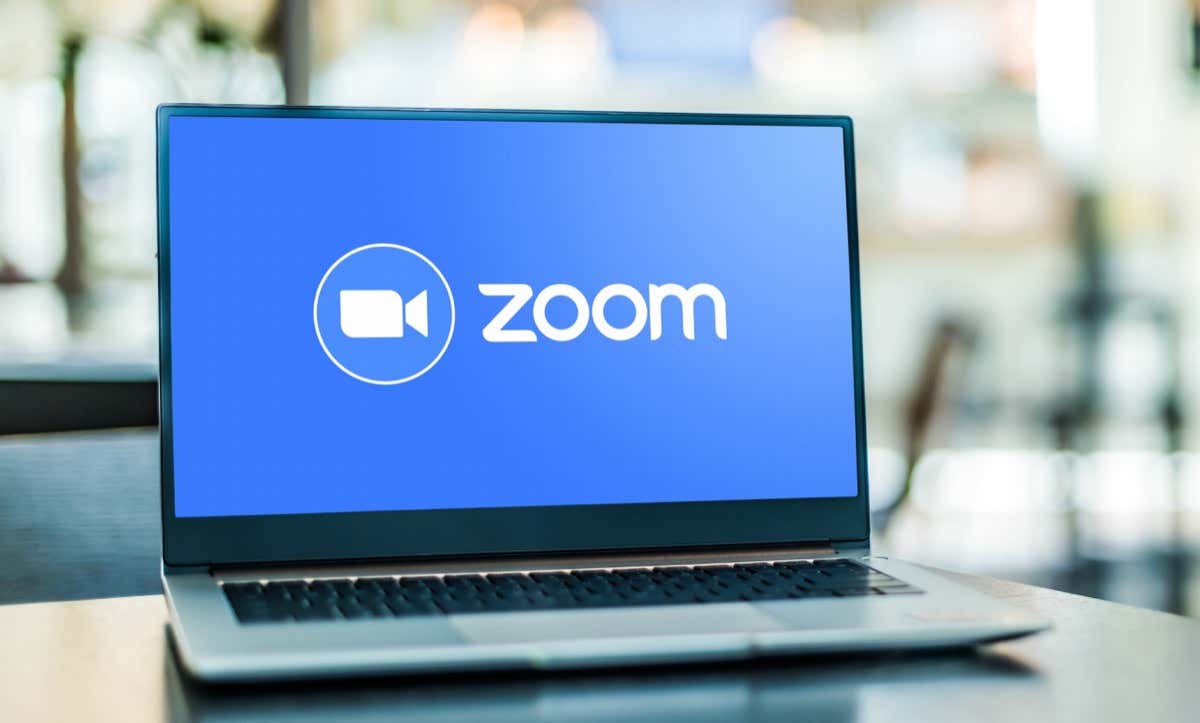
Kami akan menerangkan cara untuk melakukan ini melalui GUI atau terminal di bawah.
Menggunakan GUI
Buka Halaman pusat muat turun zum dan pilih Jenis Linux sama ada Ubuntu atau Debian. Anda mungkin perlu memilih pilihan 64 bit juga. Tekan Muat turun untuk mendapatkan fail deb untuk klien desktop Zoom. 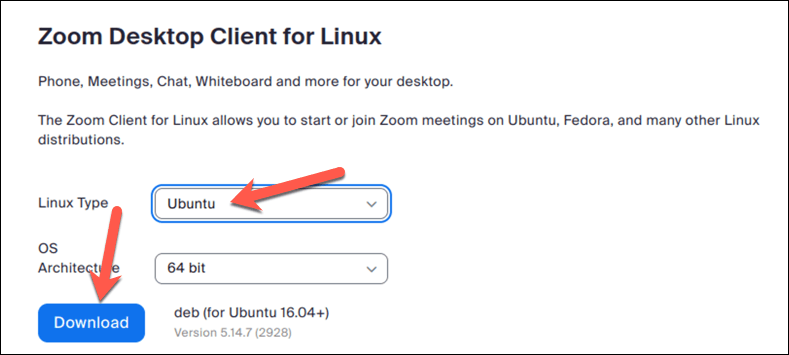 Navigasi ke lokasi muat turun dalam pengurus fail anda dan klik dua kali pada fail pemasang.deb. Anda perlu memilih alat pemasangan yang sesuai—pada Ubuntu, contohnya, pilih Pasang Perisian > Buka, dan kemudian tekan Pasang dalam tetingkap yang terbuka.
Navigasi ke lokasi muat turun dalam pengurus fail anda dan klik dua kali pada fail pemasang.deb. Anda perlu memilih alat pemasangan yang sesuai—pada Ubuntu, contohnya, pilih Pasang Perisian > Buka, dan kemudian tekan Pasang dalam tetingkap yang terbuka.  Ikuti sebarang arahan tambahan pada skrin untuk melengkapkan proses pemasangan.
Ikuti sebarang arahan tambahan pada skrin untuk melengkapkan proses pemasangan.
Menggunakan Terminal
Buka terminal dan masukkan arahan berikut untuk memuat turun pakej.deb untuk Zoom: wget https://zoom.us/client/latest/zoom_amd64.deb 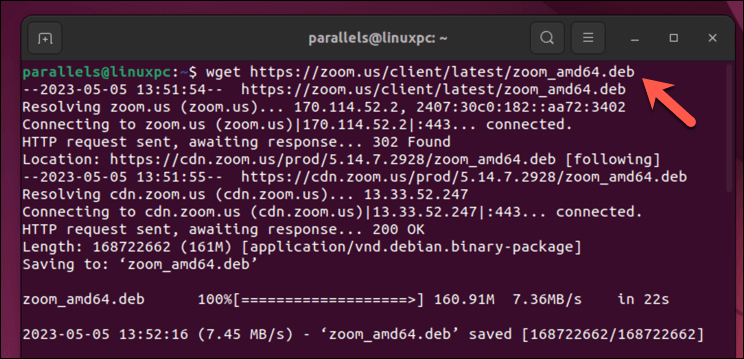 Sekali dimuat turun, jalankan arahan berikut untuk memasang Zum: sudo apt install./zoom_amd64.deb. Tekan Y untuk mengesahkan pemasangan sebarang kebergantungan. Anda mungkin digesa untuk memasukkan kata laluan akar sistem anda. Selepas memasukkannya, pemasangan akan diteruskan.
Sekali dimuat turun, jalankan arahan berikut untuk memasang Zum: sudo apt install./zoom_amd64.deb. Tekan Y untuk mengesahkan pemasangan sebarang kebergantungan. Anda mungkin digesa untuk memasukkan kata laluan akar sistem anda. Selepas memasukkannya, pemasangan akan diteruskan.
Mengalih Keluar Zum
Jika anda perlu menyahpasang Zum, anda boleh berbuat demikian dengan memasukkan arahan berikut dalam terminal: sudo apt remove zoom Sahkan pengalihan keluar dengan menekan kekunci Y apabila digesa. 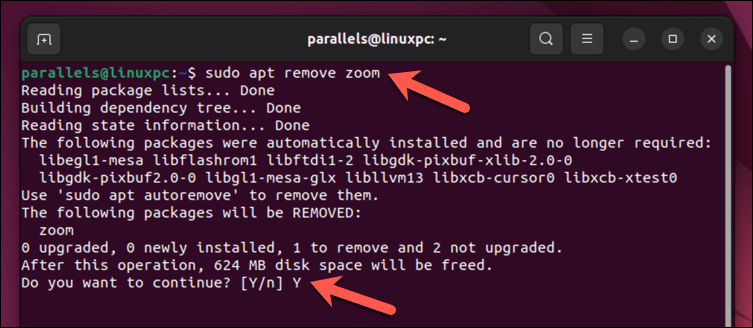
Ingat, sentiasa pastikan klien Zoom anda dikemas kini untuk menikmati ciri terkini dan peningkatan keselamatan.
Cara Memasang Zum pada Fedora atau Red Hat
Fedora dan distro Linux yang berkaitan, seperti Red Hat, gunakan sistem pengurusan pakej rpm untuk memasang perisian. Seperti Ubuntu dan Debian, anda boleh memuat turun fail pemasang daripada Zoom terus dan memasangnya menggunakan dnf (aplikasi terminal untuk rpm) atau menggunakan aplikasi GUI.
Untuk memuat turun dan memasang Zoom pada Fedora atau Red Hat, ikut langkah di bawah.
Menggunakan GUI
Buka Zum halaman pusat muat turun dan pilih Fedora daripada menu lungsur. Pastikan anda memilih 64 bit sebagai seni bina muat turun. 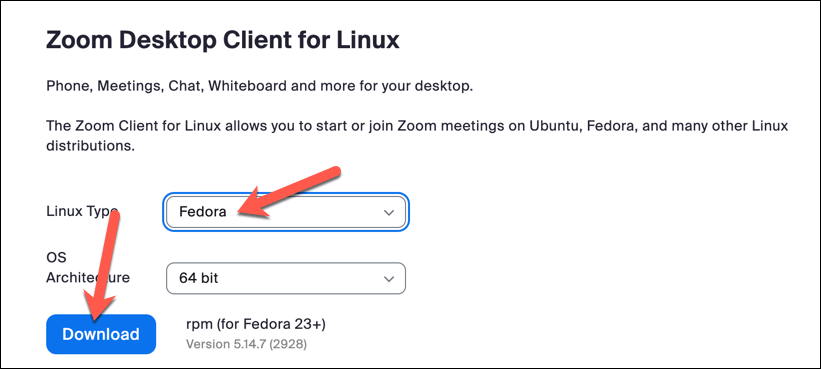 Tekan Muat turun untuk memuat turun fail pemasang.rpm untuk apl Zoom. Buka pengurus fail anda dan navigasi ke lokasi muat turun, kemudian klik dua kali pada fail pemasang.rpm.
Tekan Muat turun untuk memuat turun fail pemasang.rpm untuk apl Zoom. Buka pengurus fail anda dan navigasi ke lokasi muat turun, kemudian klik dua kali pada fail pemasang.rpm. 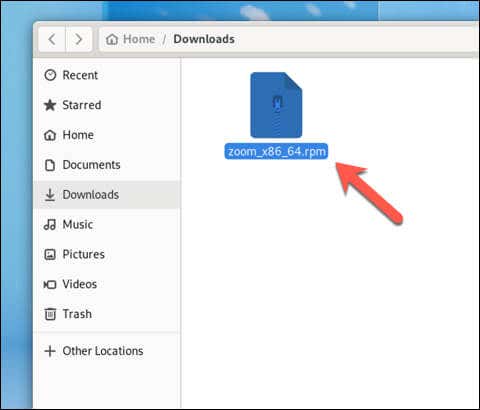 Tekan Pasang dan tunggu pemasangan selesai.
Tekan Pasang dan tunggu pemasangan selesai. 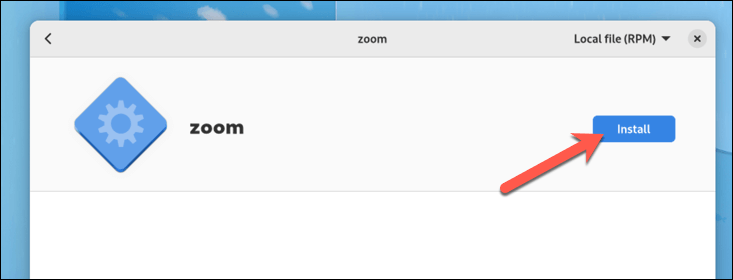
Menggunakan Terminal
Buka aplikasi terminal pada sistem Fedora anda. Muat turun pakej Zoom RPM menggunakan wget dengan menjalankan arahan berikut: wget https://zoom.us/client/latest/zoom_x86_64.rpm
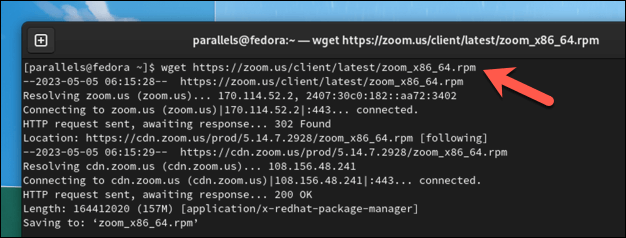 Pasang pakej RPM yang dimuat turun dengan memasukkan arahan ini: sudo dnf install./zoom_x86_64.rpm. Jika digesa, tekan kekunci Y untuk mengesahkan pemasangan.
Pasang pakej RPM yang dimuat turun dengan memasukkan arahan ini: sudo dnf install./zoom_x86_64.rpm. Jika digesa, tekan kekunci Y untuk mengesahkan pemasangan.
 Tunggu pemasangan selesai.
Tunggu pemasangan selesai.
Mengalih keluar Zum
Untuk menyahpasang Zum daripada sistem Fedora anda, ikut langkah berikut:
Buka aplikasi terminal. Masukkan arahan berikut untuk mengalih keluar Zum: sudo dnf remove zum Sahkan penyahpasangan dengan menaip Y apabila digesa. 
Cara Memasang Zum pada Pengedaran Linux Lain
Jika anda menggunakan pengedaran Linux lain (seperti Arch Linux, OpenSUSE atau CentOS), anda boleh memasang sistem pengendalian menggunakan kaedah serupa dengan yang ditunjukkan di atas.
Pertama sekali, pastikan anda memuat turun fail pemasangan yang betul untuk Zum daripada halaman pusat muat turun Zum . Jika pengedaran anda disokong, pilih pilihan yang betul untuk anda di sini. Jika tidak, cuba pilih pengedaran yang berkait rapat dengan yang anda gunakan.
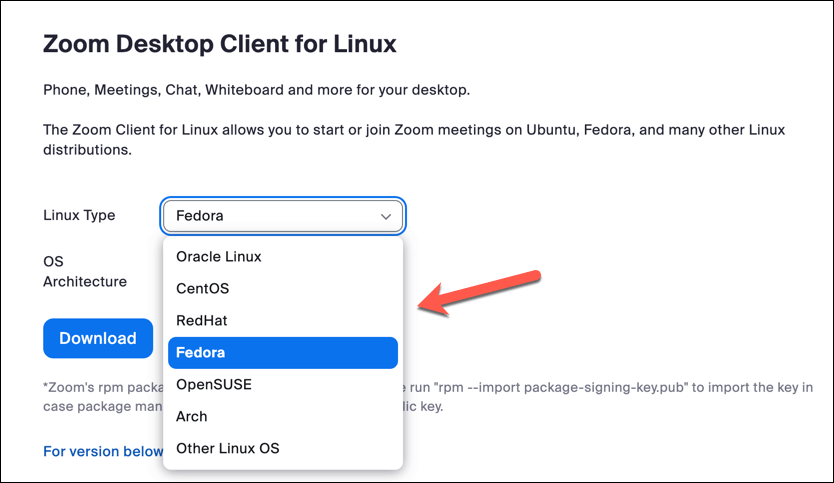
Sebagai contoh, walaupun Linux Mint tidak disenaraikan, ia berasaskan Ubuntu, jadi memilih Ubuntu akan berfungsi di sini. Setelah anda memuat turun fail, jalankan pemasang daripada pengurus fail distro anda. Anda kemudian boleh memasang perisian menggunakan sistem pengurusan pakej pilihan distro anda.
Setelah dipasang, lancarkan aplikasi dan log masuk—anda sudah bersedia untuk mula menggunakan Zum pada PC Linux anda pada ketika ini.
Menggunakan Zum pada Linux
Dengan mengikuti langkah di atas, anda akan dapat memuat turun dan memasang Zum dengan cepat pada kebanyakan platform Linux utama menggunakan GUI atau terminal. Ingat untuk sentiasa memastikan aplikasi Zum anda dikemas kini untuk memastikan anda mempunyai akses kepada ciri terkini dan tampung keselamatan.
Bersedia untuk mula menggunakan Zum? Anda boleh menyertai mesyuarat Zoom pada bila-bila masa pada Windows atau macOS atau dengan menggunakan aplikasi mudah alih Zoom untuk Android atau iOS. Jangan lupa merekodkan sebarang mesyuarat Zoom penting yang ingin anda rujuk kemudian.