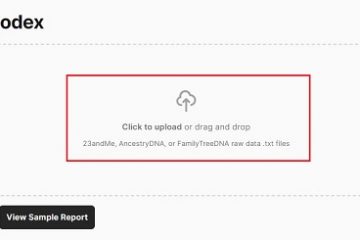Pemasang DirectX sering muncul apabila anda cuba memasang permainan pada Windows 11. Permainan ini boleh membuang ralat fail DirectX DLL yang hilang jika fail DirectX tiada. Walau bagaimanapun, apabila pengguna cuba menjalankan persediaan DirectX untuk memasang fail terbaharu, ia menghasilkan ralat.
Sebab isu ini mungkin disebabkan oleh ketaksediaan rangkaian, fail.NET Framework yang hilang atau rosak, atau malah campur tangan. program antivirus. Kami akan menyenaraikan semua kaedah yang mungkin untuk membetulkan DirectX tidak memasang pada isu Windows dan menyelesaikan pemasangan. Mari mulakan.
1. Tolak Isu Internet
Pemasang web DirectX memerlukan sambungan Internet untuk memuat turun fail daripada pelayan. Jika sistem anda tidak mempunyai sambungan internet yang berfungsi, anda akan menghadapi ralat’Persediaan DirectX Tidak Dapat Memuat Turun Fail’.

Pusat Tindakan , putuskan sambungan dan sambung semula ke rangkaian Wi-Fi anda. Anda juga boleh membuka halaman web dalam penyemak imbas atau menjalankan apl web sahaja untuk menyemak sama ada ia boleh mengakses Internet.
Selain itu, but semula penghala anda untuk mengosongkan cachenya dan menyambung semula ke ISP. Jika anda tidak menemui sebarang masalah dengan sambungan internet tetapi tidak dapat memasang DirectX, teruskan ke langkah seterusnya.
2. Tutup dan Mulakan Semula Pemasang DirectX
Aplikasi pemasang DirectX boleh menghadapi masalah dan berhenti berfungsi dengan betul. Cara terbaik untuk membetulkannya ialah dengan menamatkan apl daripada Pengurus Tugas dan kemudian mulakannya semula. Begini caranya:
Langkah 1: Tekan pintasan papan kekunci Ctrl + Shift + Esc untuk membuka Pengurus Tugas pada komputer anda.
Langkah 2: Pergi ke bar carian, taip DirectX dan tekan Enter.
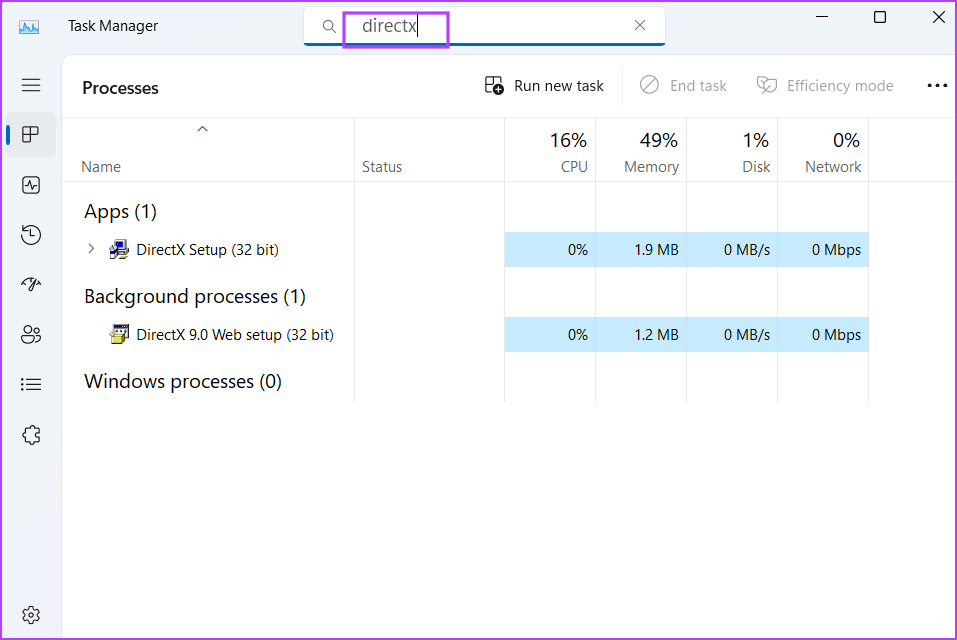
Langkah 3: Klik kanan pada satu proses DirectX dan pilih pilihan End task.
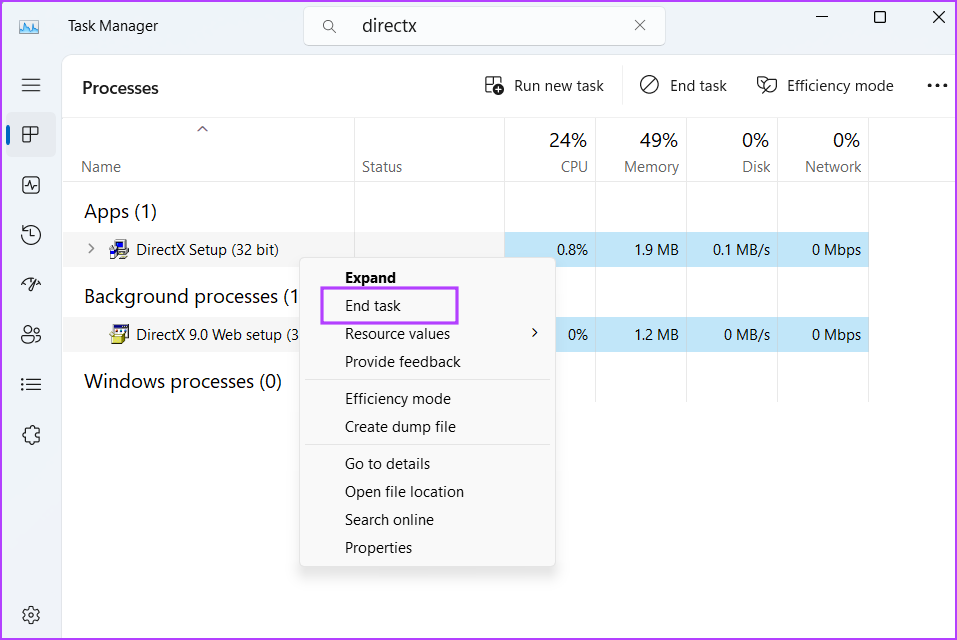
Langkah 4: Ulangi perkara yang sama untuk semua proses DirectX dan kemudian tutup Pengurus Tugas.
Langkah 5: Mulakan pemasang DirectX dengan keistimewaan pentadbir dan semak sama ada ia dimuat turun fail sekarang.
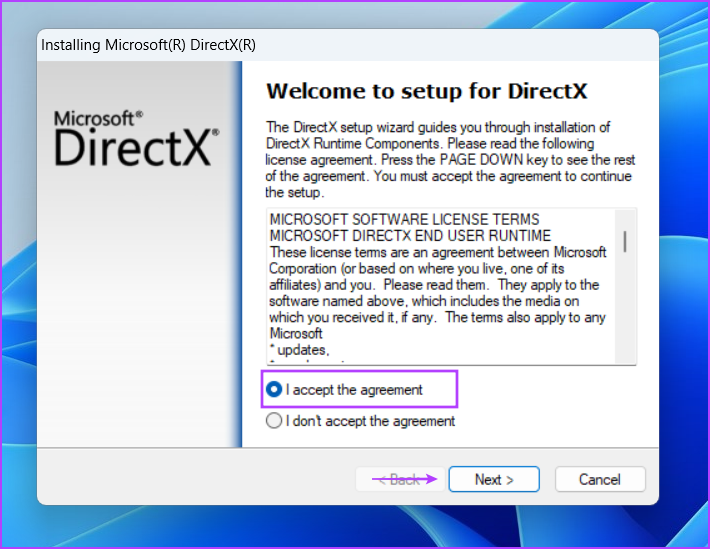
3. Jalankan Penyelesai Masalah Keserasian Program
Versi lama aplikasi persediaan DirectX boleh menghadapi masalah keserasian dengan versi baharu Windows 11. Jadi, anda boleh menggunakan Penyelesai Masalah Keserasian Program terbina untuk mengenal pasti dan menyelesaikan masalah dengan fail pemasang. Ulangi langkah berikut:
Langkah 1: Pergi ke lokasi muat turun fail persediaan DirectX dan klik padanya. Tekan pintasan papan kekunci Alt + Enter untuk membuka tetingkap Properties.
Langkah 2: Tukar ke tab Keserasian. Klik pada butang Jalankan penyelesai masalah keserasian.
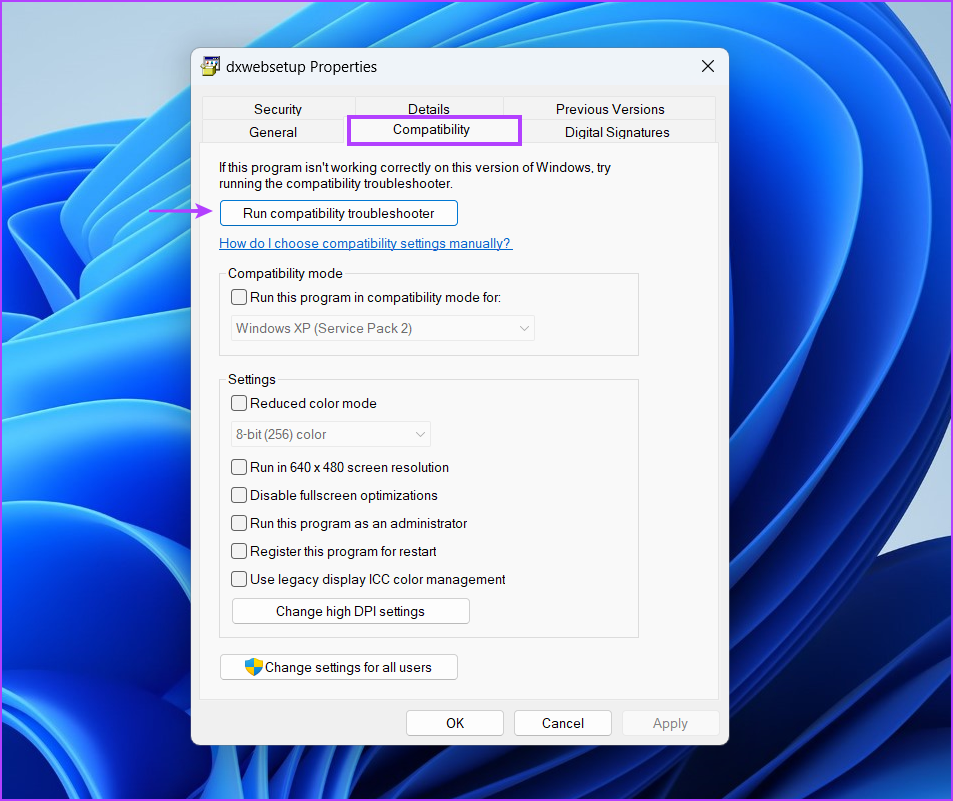
Langkah 3: Dalam tetingkap Penyelesai Masalah Keserasian Program, klik pada pilihan Cuba tetapan yang disyorkan.
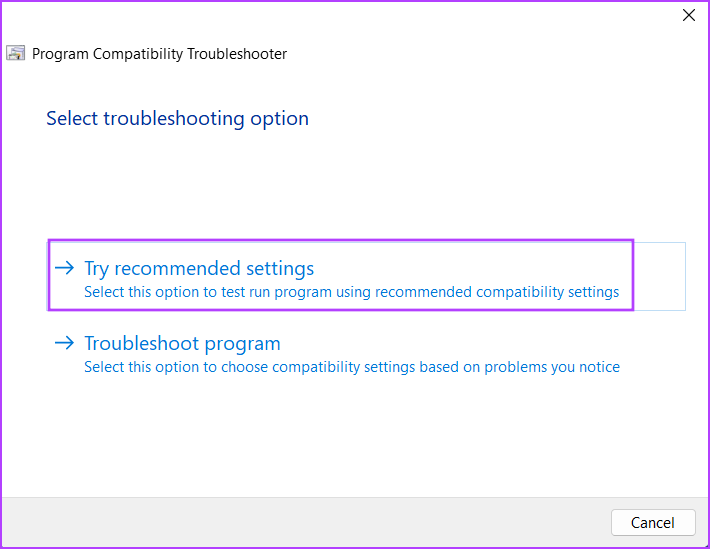
Langkah 4: Klik pada Uji butang program.
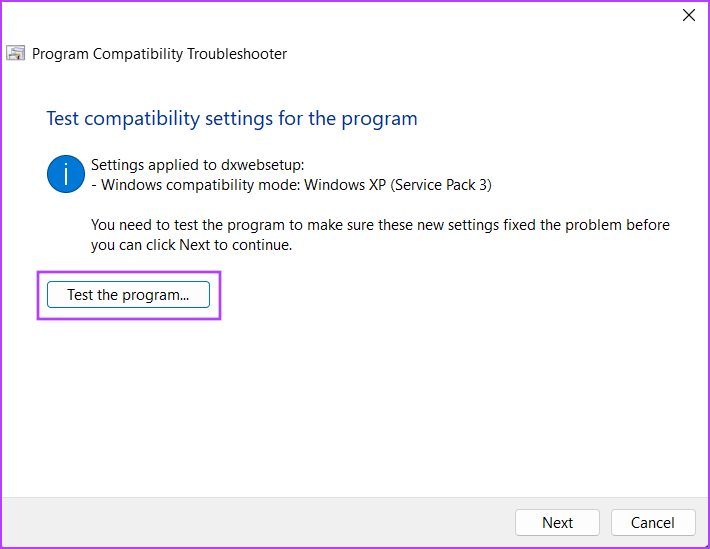
Langkah 5: Kawalan Akaun Pengguna akan dilancarkan. Klik pada butang Ya.

Langkah 6: Teruskan dengan pemasangan dan semak sama ada anda boleh memasang DirectX pada sistem anda.
Langkah 7: Tutup tetingkap Penyelesai Masalah Keserasian Program.
4. Pasang.NET Framework 3.5
Pemasang DirectX memerlukan.NET Framework 3.5 untuk berfungsi dengan betul. Tetapi jika ciri itu tidak dipasang pada komputer Windows anda, maka anda akan menghadapi ralat semasa memasang masa jalan DirectX. Anda boleh memasang.NET Framework 3.5 melalui Panel Kawalan. Begini cara untuk melakukannya:
Langkah 1: Tekan kekunci Windows untuk membuka menu Mula, taip appwiz.cpl dalam bar carian dan tekan Enter.
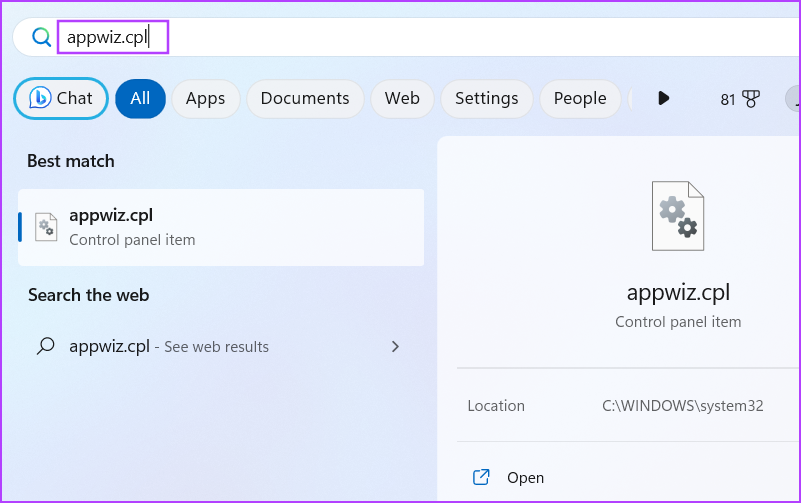
Langkah 2: Tetingkap Program dan Ciri akan dibuka. Pergi ke bahagian atas sebelah kiri dan klik pada pilihan’Hidupkan atau matikan ciri Windows’.
Langkah 3: Pilih kotak pilihan di sebelah’.NET Framework 3.5 (termasuk.NET 2.0 dan 3.0)’pilihan. Klik pada butang OK.
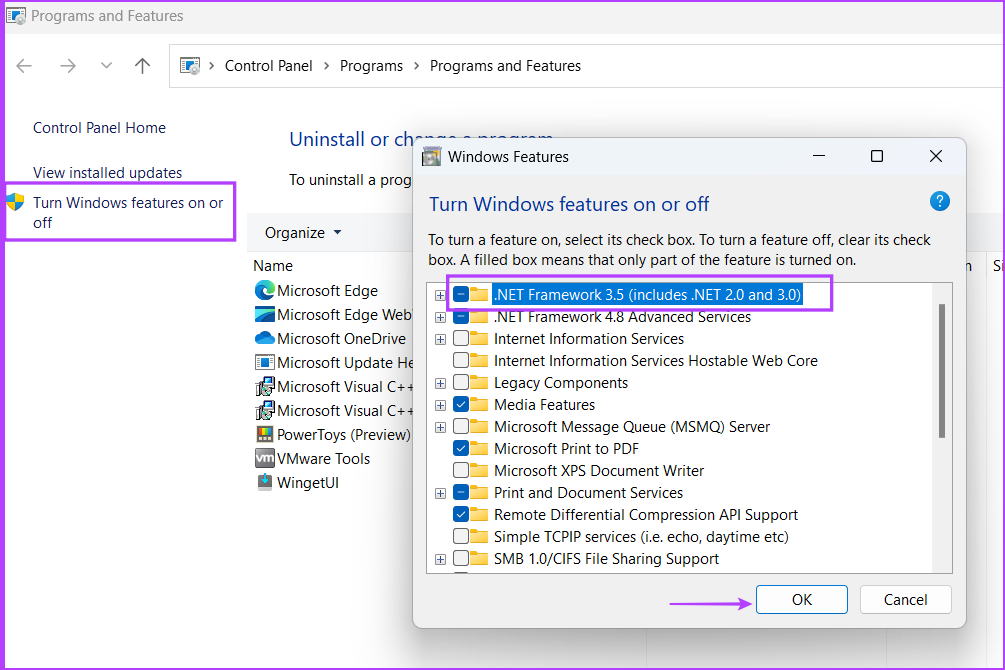
Langkah 4: Klik pada pilihan’Biarkan Windows Update memuat turun fail untuk anda’. Tunggu muat turun selesai, pasang dan tutup tetingkap muat turun.
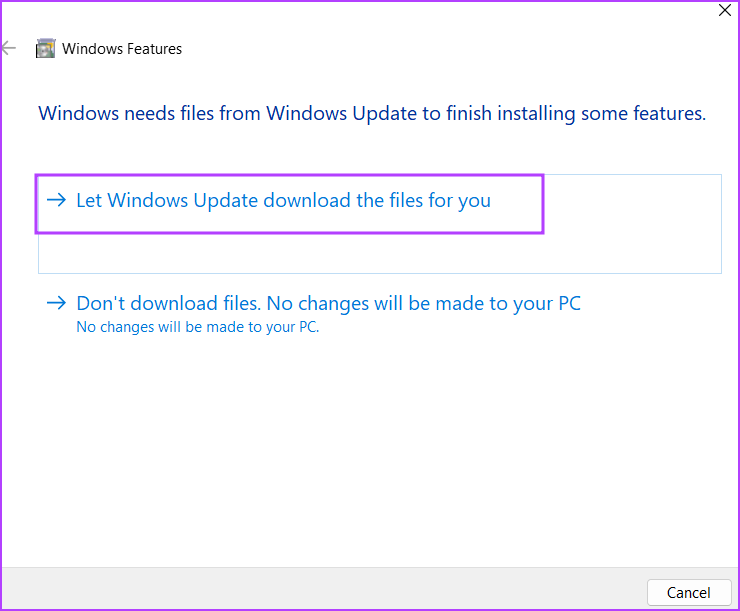
Langkah 5: Mulakan semula komputer anda untuk menggunakan perubahan.
5. Baiki.NET Framework
Jika anda sudah memasang.NET Framework pada sistem Windows 11 anda tetapi masih tidak dapat memasang DirectX, baiki pemasangan.NET Framework. Microsoft menawarkan alat rasmi untuk melakukan pembaikan ini. Ulangi langkah berikut:
Langkah 1: Muat turun Alat Pembaikan Microsoft.NET Framework.
Langkah 2: Pergi ke lokasi muat turun dan jalankan alat. Apabila gesaan Kawalan Akaun Pengguna muncul, klik pada Ya untuk meneruskan.
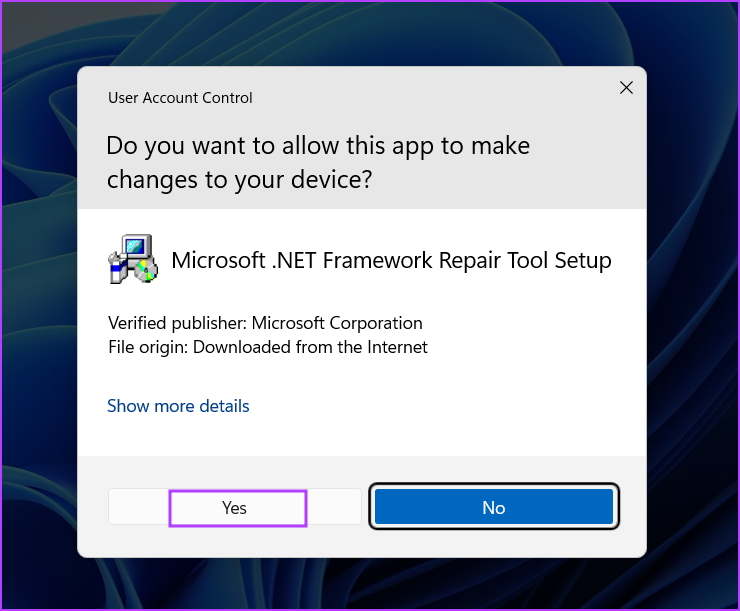
Langkah 3: Klik pada kotak semak’Saya telah membaca dan menerima syarat lesen’. Kemudian klik pada butang Seterusnya.
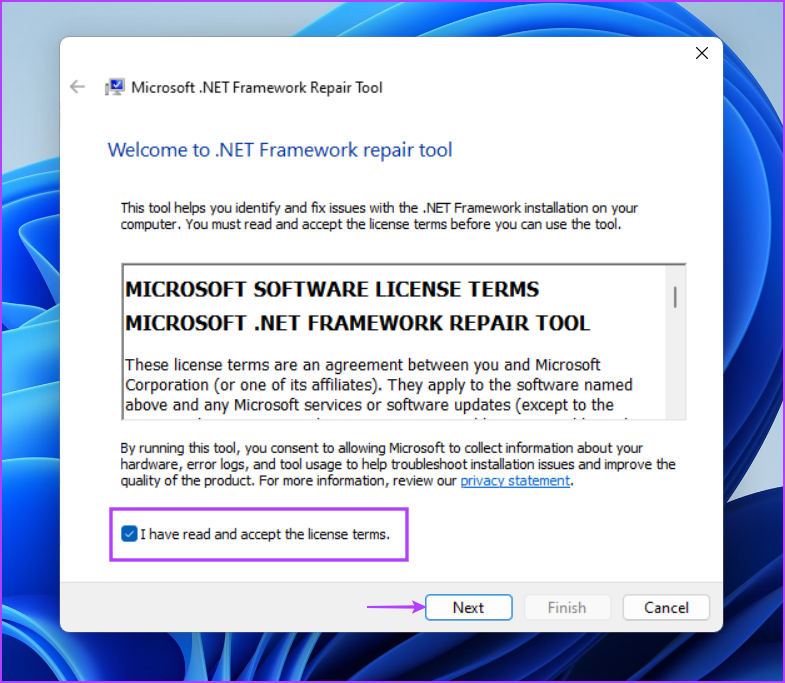
Langkah 4: Alat akan mencadangkan beberapa perubahan. Klik pada butang Seterusnya.
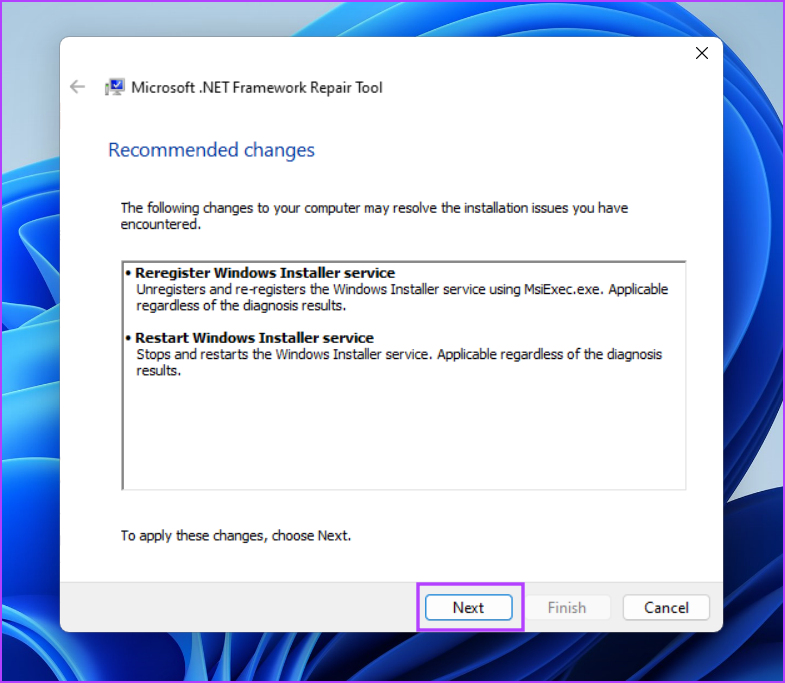
Langkah 5: Tunggu alat untuk menggunakan perubahan dan klik pada Seterusnya.
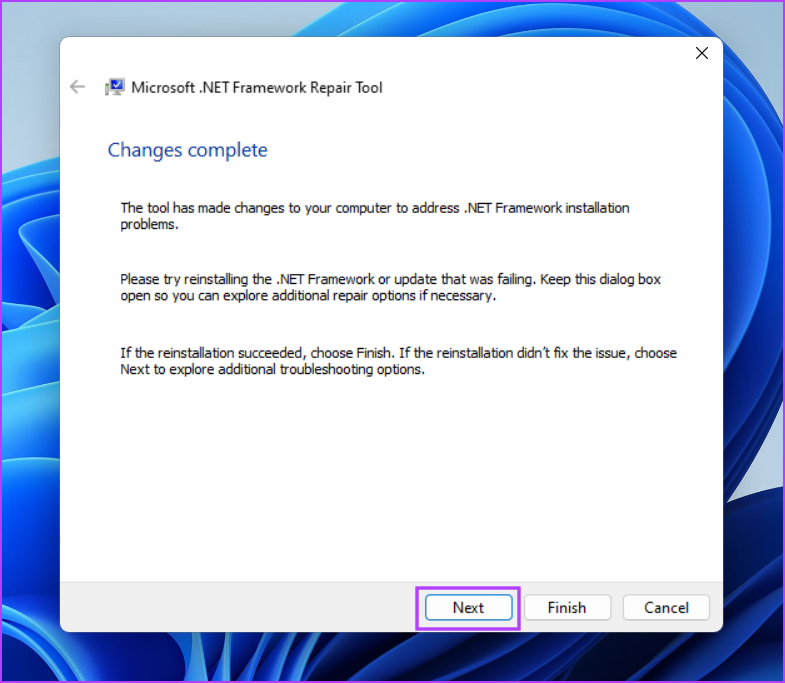
Langkah 5: Akhir sekali, klik pada butang Selesai untuk menutup alat.
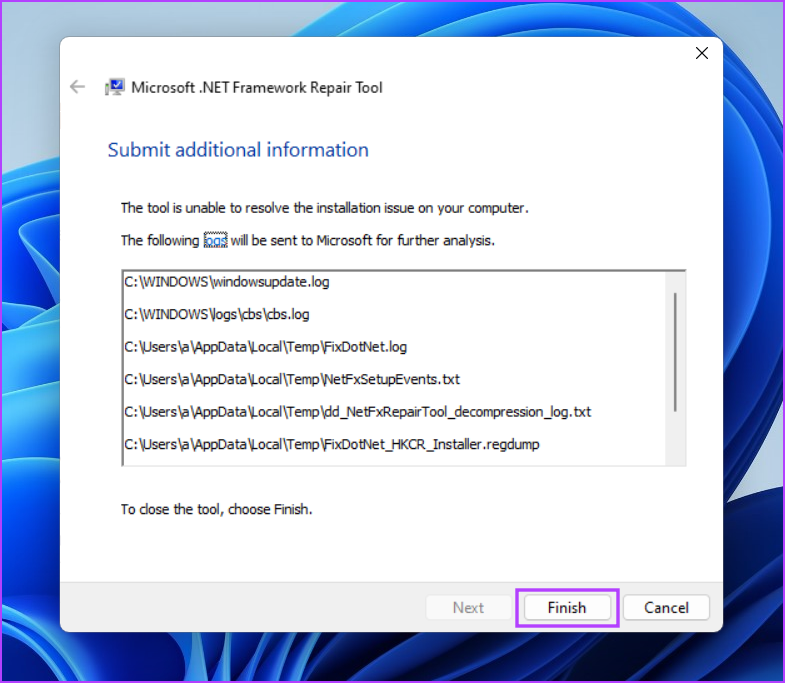
Langkah 6: Cuba semula pemasangan DirectX.
6. Lumpuhkan Sementara Program Antivirus
Windows Defender atau program pihak ketiga boleh bertindak terlalu melindungi pada masa-masa tertentu dan menghalang proses pemasangan. Jadi, anda mesti melumpuhkan program antivirus seperti Windows Defender untuk seketika dan cuba memasang DirectX. Begini cara untuk melakukannya:
Langkah 1: Tekan kekunci Windows untuk membuka menu Mula, taip Windows Security dalam bar carian dan tekan Enter.
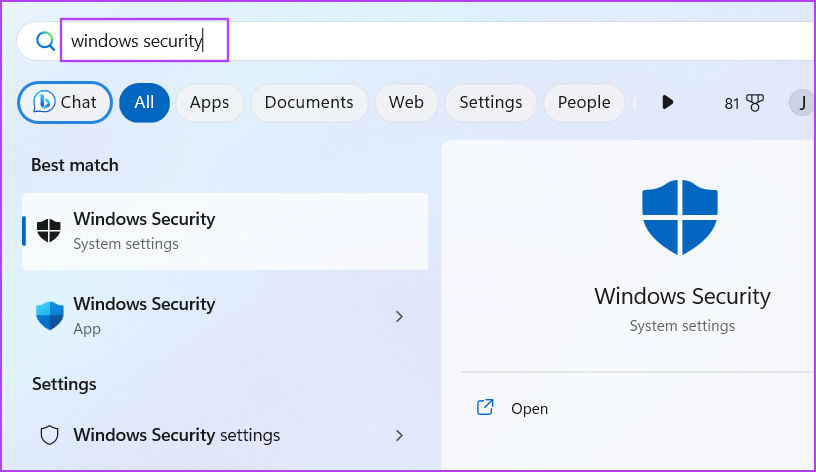
Langkah 2: Klik pada ikon’Perlindungan virus & ancaman’.
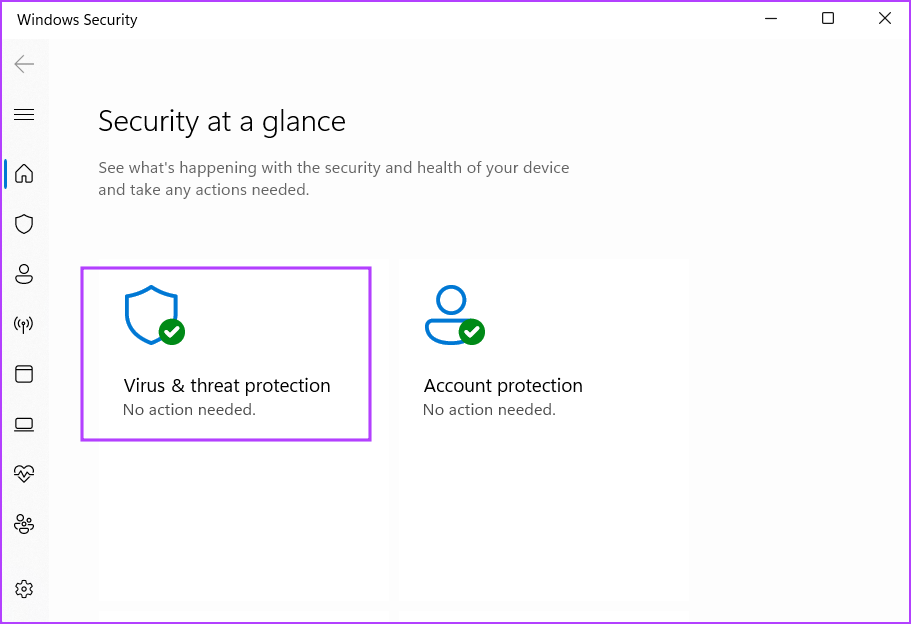
Langkah 3: Tatal ke bawah ke bahagian’Tetapan perlindungan virus & ancaman’. Klik pada pilihan Urus Tetapan.
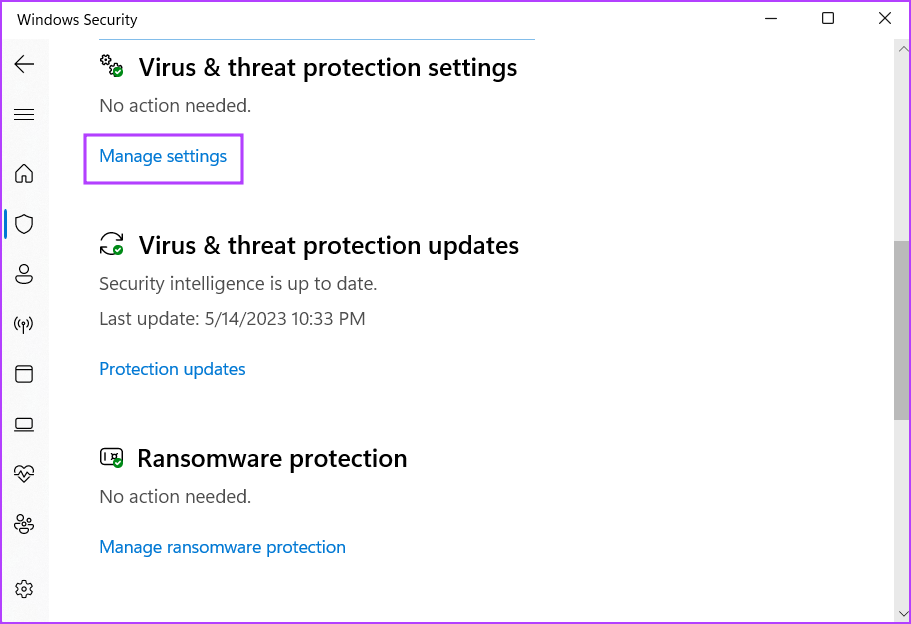
Langkah 4: Lumpuhkan togol hadir di bawah pilihan perlindungan masa Nyata.
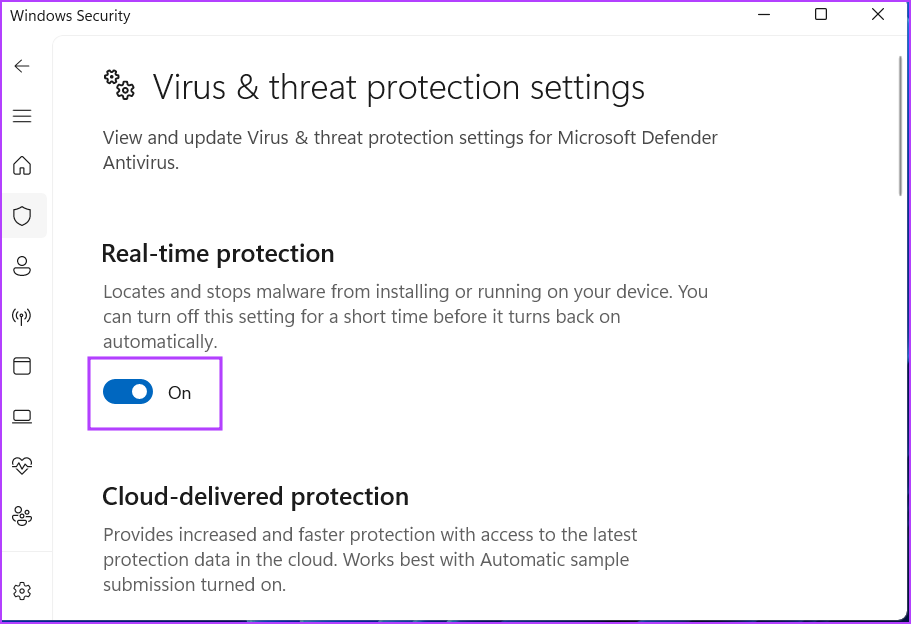
Langkah 5: Bila gesaan Kawalan Akaun Pengguna muncul, klik pada butang Ya. Windows Defender tidak aktif buat sementara waktu pada sistem anda.
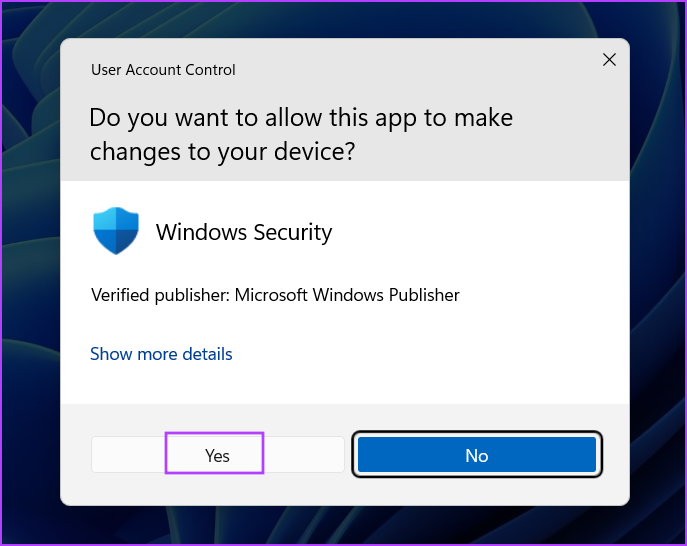
Langkah 6: Jika anda menggunakan antivirus pihak ketiga pada sistem anda, anda boleh pergi ke ikon dulang sistem dan melumpuhkannya untuk seketika sementara atau sehingga but semula seterusnya.
Langkah 7: Jalankan pemasang DirectX pada sistem anda.
7. Cuba Pemasang Luar Talian
Jika anda cuba menggunakan pemasang web DirectX dan lihat ralat DirectX “Persediaan tidak dapat memuat turun fail. Sila cuba semula kemudian atau semak sambungan rangkaian”, kemudian gunakan pemasang luar talian sebaliknya. Begini cara untuk melakukannya:
Langkah 1: Muat turun alat DirectX End-User Runtimes (Jun 2010).
Muat Turun Pemasang Luar Talian DirectX
Langkah 2: Klik kanan pada fail yang dimuat turun dan pilih pilihan Jalankan sebagai pentadbir.
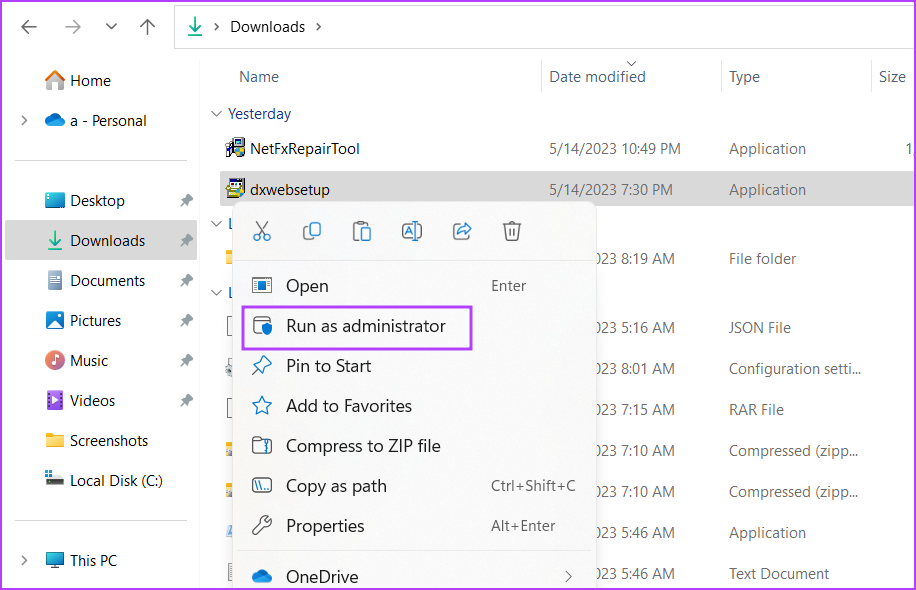
Langkah 3: Kawalan Akaun Pengguna akan muncul. Klik pada butang Ya.

Langkah 4: Ikuti arahan pada skrin untuk memasang DirectX. Anda tidak perlu memuat turun fail tambahan kerana pemasang ini mengandungi semua fail DLL yang diperlukan.
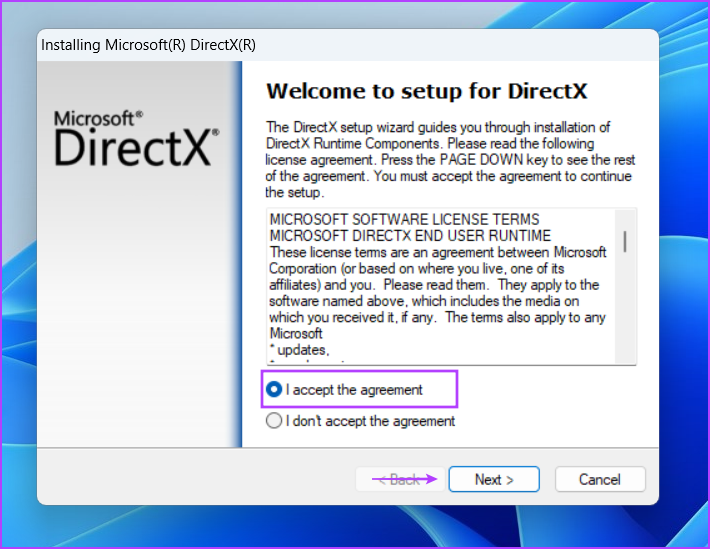
No More DirectX Woes
DirectX adalah penting untuk permainan dan semua apl yang perlu mengakses video kad dan perkakasan audio. Jika ia tiada daripada sistem anda, anda akan menghadapi ralat DirectX. Kami berharap kaedah yang dinyatakan di atas berkesan dalam membetulkan DirectX yang tidak dipasang pada isu Windows.