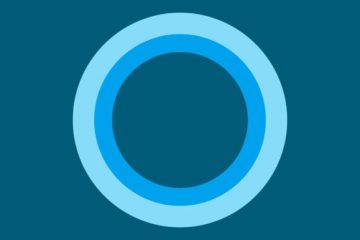Adakah anda menghadapi masalah menghantar e-mel melalui apl MS Outlook pada komputer anda? Apl anda mungkin mengalami masalah atau sambungan Internet anda mungkin tidak berfungsi. Anda boleh membetulkan perkara ini dan item asas lain untuk menyelesaikan masalah anda. Kami akan tunjukkan caranya.
Terdapat banyak sebab Outlook tidak menghantar e-mel anda. Beberapa sebab ini ialah anda telah mengaktifkan mod luar talian Outlook, alamat e-mel yang anda masukkan tidak betul, saiz fail anda yang dilampirkan melebihi had yang dibenarkan, fail teras Outlook rosak dan banyak lagi.
Jadual Kandungan
1. Cuba Hantar Semula E-mel Anda
Apabila percubaan pertama anda untuk menghantar e-mel gagal, cuba hantar semula e-mel anda dan lihat sama ada ia berjaya. Anda boleh membetulkan gangguan kecil yang mungkin menghalang anda daripada menghantar e-mel anda menggunakan kaedah ini
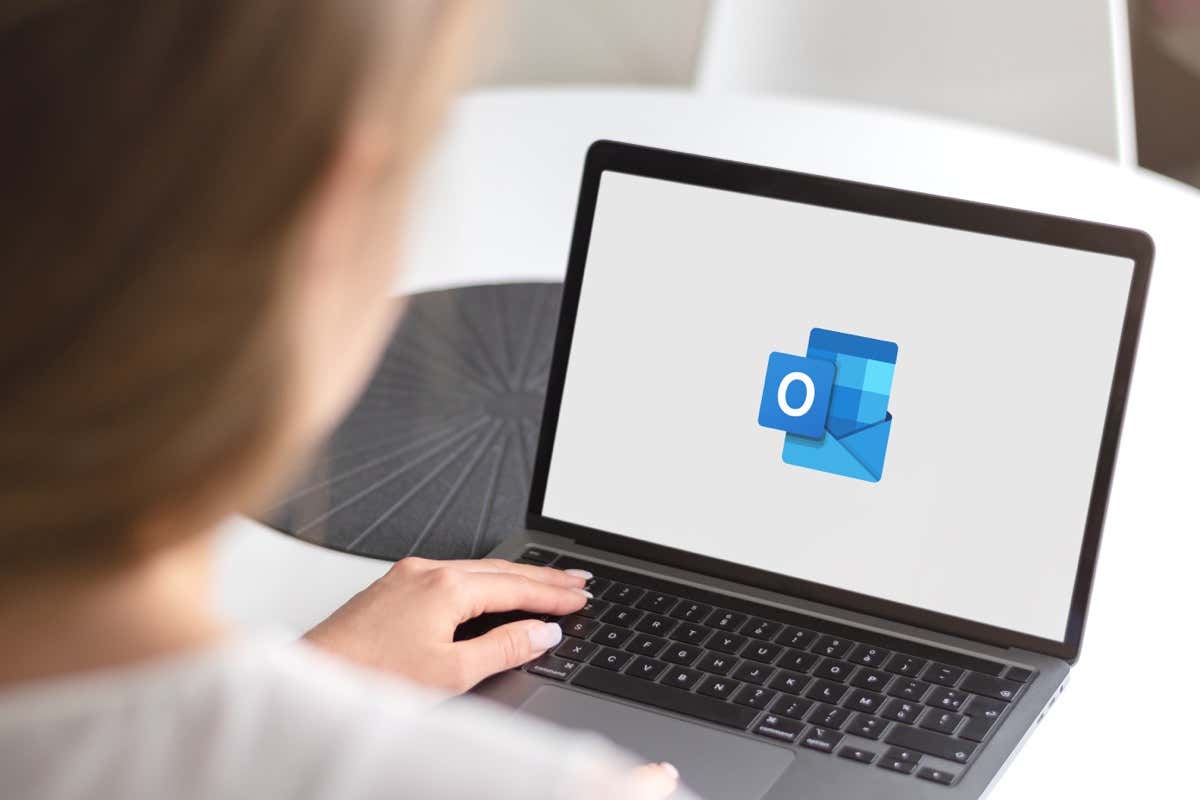 Akses folder Peti Keluar Outlook, klik kanan e-mel anda yang belum dihantar, pilih Alih > Folder Lain, pilih Draf dan pilih OK. Buka folder Draf anda, akses e-mel anda dan pilih butang Hantar.
Akses folder Peti Keluar Outlook, klik kanan e-mel anda yang belum dihantar, pilih Alih > Folder Lain, pilih Draf dan pilih OK. Buka folder Draf anda, akses e-mel anda dan pilih butang Hantar.
2. Pastikan Sambungan Internet Anda Berfungsi
Anda mesti mempunyai sambungan Internet yang aktif untuk menghantar e-mel Outlook pada komputer anda. Jika sambungan anda rosak atau telah berhenti berfungsi, itulah sebabnya anda tidak boleh menghantar e-mel anda.
Dalam kes ini, mula-mula, semak sama ada sambungan anda memang rosak. Anda boleh melakukan ini dengan melancarkan pelayar web dan membuka tapak. Jika tapak anda gagal dimuatkan, anda menghadapi masalah sambungan. Anda boleh cuba menyelesaikan masalah Internet anda dengan but semula penghala anda, menyertai semula rangkaian wayarles anda dan mencuba kaedah lain.
3. Matikan Mod Luar Talian Microsoft Outlook
Outlook menawarkan mod luar talian yang membolehkan anda bekerja dengan e-mel anda apabila anda terputus sambungan daripada Internet. Anda mungkin telah mendayakan mod ini, menyebabkan Outlook tidak menghantar e-mel anda.
Dalam kes ini, matikan mod dan isu anda akan dibetulkan.
Mulakan Outlook pada komputer anda dan akses tab Hantar/Terima. Pilih pilihan Kerja Luar Talian untuk mematikan mod. Pilih Hantar/Terima Semua Folder dalam tab yang sama untuk memaksa apl menghantar mesej e-mel anda.
4. Pastikan Alamat E-mel yang Dimasukkan Adalah Betul
Anda mesti menggunakan alamat e-mel penerima yang betul untuk menghantar e-mel anda. Satu sebab Outlook tidak boleh menghantar e-mel anda ialah anda telah membuat kesilapan menaip alamat e-mel.
Dalam kes ini, semak semula alamat e-mel yang dimasukkan dan pastikan ia betul. Anda boleh mengalih keluar alamat e-mel dan menaip alamat sekali lagi untuk memastikan anda memasukkan alamat yang sah. Setelah anda melakukannya, taip kandungan e-mel anda dan pilih Hantar untuk menghantar e-mel anda.
5. Pastikan Lampiran Anda Dalam Had Outlook
Outlook meletakkan sekatan pada saiz fail yang boleh anda lampirkan pada e-mel anda. Anda boleh menambah sehingga 20 MB fail untuk akaun e-mel internet seperti Gmail dan Outlook dan 10 MB untuk akaun Exchange.
Jika anda telah melampirkan berbilang fail pada e-mel anda, pertimbangkan untuk menghantar fail tersebut dalam e-mel yang berasingan supaya anda berada di bawah had yang dibenarkan. Anda juga boleh menggunakan penyedia storan awan seperti Google Drive, OneDrive atau Dropbox untuk menghantar lampiran besar anda. Anda pada asasnya memuat naik fail anda pada salah satu platform ini, dapatkan pautan yang boleh dikongsi untuk fail anda dan hantar pautan tersebut kepada penerima anda melalui e-mel.
6. Betulkan Outlook dengan Menyegerakkan Kata Laluan Tertukar Anda
Jika anda telah menukar kata laluan akaun e-mel anda baru-baru ini, kemas kini kata laluan tersebut dalam Outlook supaya apl boleh menghantar e-mel anda. Tidak berbuat demikian akan menyebabkan apl tidak dapat menghantar e-mel anda.
Buka Outlook dan pilih Fail di penjuru kiri sebelah atas. Pilih Maklumat > Tetapan Akaun > Tetapan Akaun. Pilih tab E-mel, pilih akaun e-mel anda pada senarai, dan pilih Tukar. 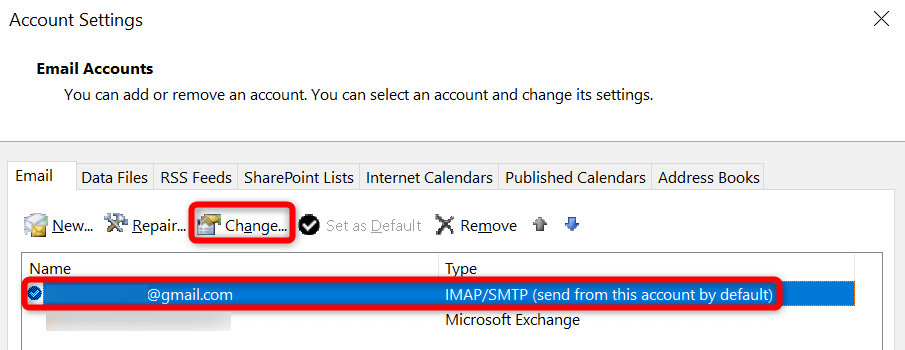 Masukkan kata laluan baharu anda dalam medan Kata Laluan dan pilih Seterusnya. Pilih Tutup dan Selesai untuk menyelesaikan kemas kini kata laluan anda dalam apl. Buka tab Hantar/Terima Outlook dan pilih Hantar/Terima Semua Folder untuk menghantar e-mel keluar anda yang belum selesai.
Masukkan kata laluan baharu anda dalam medan Kata Laluan dan pilih Seterusnya. Pilih Tutup dan Selesai untuk menyelesaikan kemas kini kata laluan anda dalam apl. Buka tab Hantar/Terima Outlook dan pilih Hantar/Terima Semua Folder untuk menghantar e-mel keluar anda yang belum selesai.
7. Baiki Outlook
Jika Outlook masih tidak menghantar e-mel anda, fail teras apl mungkin rosak. Satu cara untuk menyelesaikan isu ini ialah menggunakan alat pembaikan terbina dalam Microsoft Office. Alat ini secara automatik mencari isu dengan apl anda dan membantu anda menyelesaikan masalah tersebut.
Buka menu Mula PC anda, cari Panel Kawalan dan lancarkan utiliti. Pilih Nyahpasang program. Pilih pemasangan Microsoft Office anda pada senarai dan pilih Tukar di bahagian atas. Pilih Ya dalam gesaan Kawalan Akaun Pengguna. Pilih Pembaikan Pantas dan pilih Pembaikan. Jika isu anda berterusan, pilih Pembaikan Dalam Talian dalam alat pembaikan dan pilih Pembaikan.
8. Cipta dan Gunakan Profil Outlook Baharu
Profil anda dalam apl Outlook mungkin rosak, menyebabkan anda tidak dapat menghantar e-mel anda. Dalam kes ini, anda boleh meninggalkan profil semasa anda dan membuat serta menggunakan profil baharu untuk berjaya menghantar mesej anda.
Anda perlu menambahkan akaun e-mel anda pada profil baharu anda, jadi pastikan log masuk akaun anda sentiasa berguna.
Buka Outlook dan pilih Fail > Maklumat > Tetapan Akaun > Urus Profil. Pilih Tunjukkan Profil dan pilih Tambah untuk menambah profil baharu. 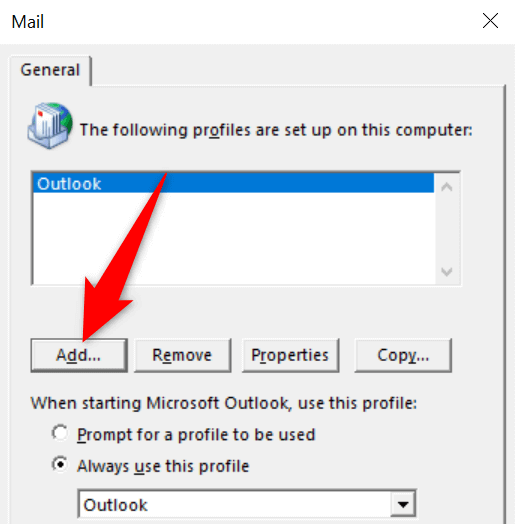 Taipkan nama untuk profil anda dan pilih OK. Gunakan wizard terbuka untuk menambah akaun e-mel anda pada profil anda yang baru dibuat. Pilih profil anda yang baru dibuat dalam menu lungsur turun Sentiasa gunakan profil ini.
Taipkan nama untuk profil anda dan pilih OK. Gunakan wizard terbuka untuk menambah akaun e-mel anda pada profil anda yang baru dibuat. Pilih profil anda yang baru dibuat dalam menu lungsur turun Sentiasa gunakan profil ini.  Pilih Guna diikuti dengan OK di bahagian bawah. Tutup dan mulakan semula Outlook.
Pilih Guna diikuti dengan OK di bahagian bawah. Tutup dan mulakan semula Outlook.
Menyelesaikan Masalah E-mel Keluar Outlook pada Komputer Anda
Outlook tidak menghantar e-mel keluar anda atas pelbagai sebab. Apl anda mungkin menghadapi masalah atau kata laluan akaun e-mel anda mungkin tidak dikemas kini. Kaedah di atas membantu anda membetulkan semua item tersebut, supaya anda boleh menghantar mesej anda tanpa masalah.
Kami harap panduan ini membantu anda.