Dalam siaran ini, kami akan menunjukkan kepada anda cara menggabungkan dua imej dalam GIMP. Pengadunan imej merujuk kepada teknik menggabungkan bahagian foto yang berbeza untuk menghasilkan komposit atau kesan artistik yang menakjubkan. Pengadunan imej adalah tugas biasa dan terdapat banyak cara untuk melakukannya. Dalam GIMP, anda boleh menggabungkan dua imej dengan lancar menggunakan kelegapan lapisan, mod gabungan dan topeng lapisan.
Cara menggabungkan dua Imej dalam GIMP
Agak mudah untuk menggabungkan dua imej dalam GIMP. Apa yang anda perlu lakukan ialah:
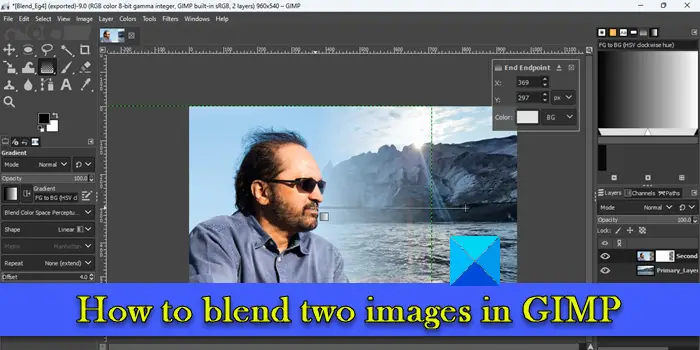 Buka dua Imej dalam GIMP. Campurkan imej menggunakan kelegapan lapisan/mod campuran/topeng lapisan. Eksport imej yang terhasil sebagai JPEG/PNG.
Buka dua Imej dalam GIMP. Campurkan imej menggunakan kelegapan lapisan/mod campuran/topeng lapisan. Eksport imej yang terhasil sebagai JPEG/PNG.
Mari kita lihat ini dalam perincian.
1] Buka dua Imej dalam GIMP
Buka imej yang anda mahu gunakan sebagai latar belakang. Klik pada menu Fail di penjuru kiri sebelah atas dan pilih pilihan Buka. Semak imbas dan pilih imej dan klik pada butang Buka.
Sekarang buka imej kedua menggunakan pilihan Fail > Buka sebagai Lapisan. Ini akan membuat lapisan imej kedua di atas imej latar belakang.
Imej berikut memberikan pandangan yang lebih dekat pada dua gambar yang saya akan gunakan untuk mencipta kesan gabungan.
Saya akan merujuk kepada imej latar belakang (Imej 1) sebagai lapisan latar belakang dan imej di atas (Imej 2) sebagai lapisan atas.
Jika anda tidak pasti imej yang hendak dijadikan latar belakang, buat imej baharu kosong dalam GIMP dan buka kedua-dua imej menggunakan pilihan Buka sebagai Lapisan. Kemudian letakkan semula imej menggunakan Alat Gerakkan.
Nota: Kaedah yang dicadangkan dalam siaran ini memerlukan anda mempunyai kedua-dua imej dalam saiz yang sama . Jika anda mendapatkan sumber imej terus daripada kamera anda, anda boleh pergi. Tetapi jika tidak, anda harus menyemak saiz imej dan mengubah saiznya mengikut keperluan sebelum menggunakan kesan gabungan. Kami mengesyorkan anda menggunakan Alat Skala untuk mengubah saiz imej dalam GIMP.
2]Campur imej menggunakan kelegapan lapisan/mod campuran/topeng lapisan
Penggabungan dalam GIMP boleh dicapai dalam pelbagai cara. Walau bagaimanapun, dalam siaran ini, kami akan mengehadkan diri kami kepada 3 kaedah berikut, kerana ia agak mudah dan mudah dipelajari.
A] Campurkan dua imej menggunakan kelegapan lapisan
Pilih lapisan atas dalam panel Lapisan di sebelah kanan. Anda akan melihat pilihan Kelegapan di atas senarai lapisan, yang ditetapkan kepada 100 secara lalai. Ini bermakna lapisan atas kelihatan 100% dan menyekat paparan lapisan latar belakang. Mengurangkan kelegapannya akan menjadikannya pudar ke dalam imej latar belakang.
Ambil kursor anda ke peluncur Opacity dan apabila ia bertukar kepada ikon anak panah ke atas, klik dan seret penuding tetikus ke arah kiri.
Alihkan kursor ke kiri atau ke kanan untuk melaraskan tahap ketelusan lapisan. Lepaskan kursor sebaik sahaja anda mendapat hasil yang diingini.
Imej berikut memberikan gambaran yang lebih dekat pada kesan gabungan yang dibuat menggunakan kelegapan lapisan dalam GIMP.
B] Campurkan dua imej menggunakan mod gabungan imej
Mod lapisan, juga dikenali sebagai mod adunan dalam GIMP, digunakan untuk menggabungkan secara algoritma imej dengan melaraskan kecerahan, ketepuan, warna, ton dan ketelusan yang dipilih lapisan. Menggunakan mod campuran agak mudah. Walau bagaimanapun, setiap mod menghasilkan kesan yang berbeza, jadi anda perlu mencuba mod yang tersedia untuk melihat mod yang paling sesuai untuk anda.
Pilih lapisan atas. Klik pada lungsur turun Mod dalam panel Lapisan. Secara lalai, mod adunan ditetapkan kepada Normal, yang bermaksud lapisan yang dipilih tidak sama sekali bercantum dengan lapisan di bawahnya. Pilih mod yang berbeza (Darab, Bahagi, Skrin dan Tindan, adalah yang biasa) daripada menu lungsur untuk menerapkannya pada lapisan.
Gunakan anak panah atas/bawah pada papan kekunci anda untuk melihat hasil mod gabungan lain pada imej.
Petua: Anda boleh menggabungkan mod gabungan dengan kelegapan lapisan untuk mendapatkan output yang diingini.
Seperti yang anda lihat dalam imej di bawah, saya telah menggunakan mod’Skrin’yang telah mencipta kesan pencerahan pada lapisan atas kami.
C] Campurkan dua imej menggunakan topeng lapisan
Topeng lapisan membolehkan anda mengubah suai kelegapan secara terpilih kawasan berlainan lapisan untuk mencipta kesan gabungan yang lebih realistik. Ia biasanya berfungsi pada saluran skala kelabu. Piksel putih pada topeng lapisan menjadikan piksel yang sepadan pada lapisan di bawah kelihatan. Piksel hitam pada topeng lapisan menyimpan piksel yang sepadan pada lapisan di bawah tersembunyi daripada pandangan. Piksel dalam rona hitam dan putih membolehkan ketelusan separa menghasilkan gabungan imej yang sempurna.
Untuk menggabungkan dua imej menggunakan topeng lapisan, anda perlu menambahkan topeng lapisan pada lapisan anda terlebih dahulu. Klik kanan pada lapisan atas dan pilih pilihan Tambah Topeng Lapisan daripada menu yang muncul.
Sebagai alternatif, anda boleh mengklik pada menu Lapisan dan pilih Mask > Add Layer Mask.
Dalam tetingkap Tambah Layer Mask, gunakan tetapan lalai untuk memulakan topeng lapisan dan klik pada
Lakaran kecil akan muncul di sebelah lapisan atas dalam panel Lapisan, menunjukkan bahawa topeng lapisan telah ditambahkan. Mengekalkan tetapan lalai – Putih (kelegapan penuh) – akan mengisi keseluruhan topeng lapisan dengan piksel putih, menjadikannya legap. Anda kemudian boleh menggunakan alat GIMP (Kecerunan, Berus Cat, dsb.) untuk mencipta kesan gabungan dengan kedua-dua imej. Dalam siaran ini, kami akan menggunakan Alat Kecerunan untuk mencipta kesan pengadunan yang lancar.
Pilih alat Kecerunan daripada kotak alat di sebelah kiri. Pilih Hitam sebagai warna latar depan dan Putih sebagai warna latar belakang.
Kemudian klik pada kawasan imej yang dikehendaki dan seret keluar kecerunan.
Dalam contoh ini, saya mengekalkan sebelah kiri foto kelihatan, jadi saya menyeret kecerunan hitam ke putih ke arah bertentangan (mendatar, dari kanan ke kiri). Selain itu, saya telah mengalihkan sedikit imej ke sebelah kiri kanvas untuk mengekalkan objek di tempat yang betul.
Anda boleh menyeret kecerunan ke mana-mana arah untuk mendapatkan hasil yang diingini. Tekan kekunci Enter untuk menggunakan kecerunan. Untuk membuat garis lurus, tekan kekunci Ctrl sambil menyeret kecerunan.
Ini akan menggabungkan kedua-dua imej dan mencipta kesan gabungan yang lancar.
3 ] Eksport imej terhasil
Apabila anda mendapat hasil yang diingini, eksport imej. Pilihan Simpan atau Simpan Sebagai akan menyimpan imej sebagai fail XCF, iaitu format imej asli GIMP.
Klik pada menu Fail dan pilih Eksport Sebagai pilihan. Dalam kotak dialog Eksport Imej, berikan nama yang sesuai pada fail imej dan pilih folder destinasi. Kemudian klik pada butang Eksport untuk menyimpan imej.
Secara lalai, imej akan disimpan dalam format asalnya. Untuk menukar format, klik pada pilihan Pilih Jenis Fail (Mengikut Sambungan) dan pilih format yang diingini daripada senarai yang dipaparkan.
Saya harap anda mendapati siaran ini berguna.
Baca Juga: Cara Membuat Kecerunan dalam GIMP.
Adakah terdapat alat pengadun dalam GIMP?
Versi terkini GIMP (GIMP 2.10) menawarkan alat Gradien yang boleh digunakan untuk menggabungkan imej bersama. Alat ini dikenali sebagai alat Blend dalam versi GIMP yang lebih awal. Ia menggunakan warna latar depan dan warna latar belakang untuk mengisi kawasan yang dipilih dengan adunan kecerunan. Gunakan alat di atas topeng lapisan untuk menggabungkan imej dengan sempurna. Kelembutan adunan bergantung pada sejauh mana anda meregangkan kecerunan.
Bagaimana cara saya menggabungkan dua lapisan dalam GIMP?
Terdapat 3 cara berbeza untuk menggabungkan lapisan yang dipilih dengan lapisan di bawah dalam GIMP. Pertama, klik pada ikon Gabung Bawah di bahagian bawah panel Lapisan. Kedua, klik kanan pada lapisan dan pilih pilihanGabung Bawah daripada menu konteks. Dan ketiga, Klik pada menu Lapisan dan pilih pilihan Gabung Ke Bawah.
Baca Seterusnya: Photoshop lwn GIMP – Perbandingan dan Perbezaan.

