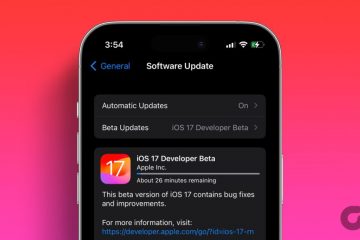Wi-Fi ialah cara biasa untuk menyambungkan komputer anda ke Internet tetapi jika anda ingin mengalami kelajuan sebenar sambungan internet anda, Ethernet adalah lebih baik. Walau bagaimanapun, apabila sesetengah pengguna cuba menyambung ke Internet pada Windows 11, mereka menghadapi ralat’Ethernet tidak mempunyai konfigurasi IP yang sah’.
Tetapi apakah yang dimaksudkan dengan’Ethernet tidak mempunyai IP yang sah’maksud ralat konfigurasi’? Ini bermakna komputer anda tidak mempunyai alamat IP yang ditetapkan yang mungkin disebabkan oleh pemacu yang rosak, kegagalan perkakasan (kabel, kad rangkaian) atau penyesuai rangkaian yang tidak dikonfigurasikan dengan baik. Cuba lapan pembaikan ini untuk menyelesaikan isu yang mengganggu ini.
1. Cuba Pembetulan Awal
Sebelum beralih kepada pembetulan yang kompleks, cuba beberapa pembetulan awal. Mulakan semula PC anda untuk menutup semua proses dan perkhidmatan yang aktif dan memaksanya untuk dimulakan semula. Semak sama ada kabel ethernet anda dipalamkan dengan betul ke port ethernet pada kedua-dua hujung (komputer dan penghala) dan tidak rosak atau tercabut.

Cabut palam penghala anda daripada soket dinding dan tekan butang set semula untuk mengalirkan kuasa yang tinggal. Selepas itu, sambungkan semula bekalan kuasa dan tunggu ia disambungkan ke internet. Semak sama ada anda masih menghadapi Ethernet tidak mempunyai ralat konfigurasi IP yang sah.
2. Jalankan Penyelesai Masalah Rangkaian
Anda boleh menggunakan Penyelesai Masalah Rangkaian dalam Windows 11 untuk mencari masalah dengan sambungan Ethernet anda. Alat ini akan cuba menyelesaikan isu secara automatik dan boleh menawarkan cadangan tambahan untuk menyelesaikan isu tersebut. Ulangi langkah berikut:
Langkah 1: Tekan kekunci Windows untuk membuka menu Mula, taip Penyelesai Masalah Rangkaian dalam bar carian dan tekan Enter.
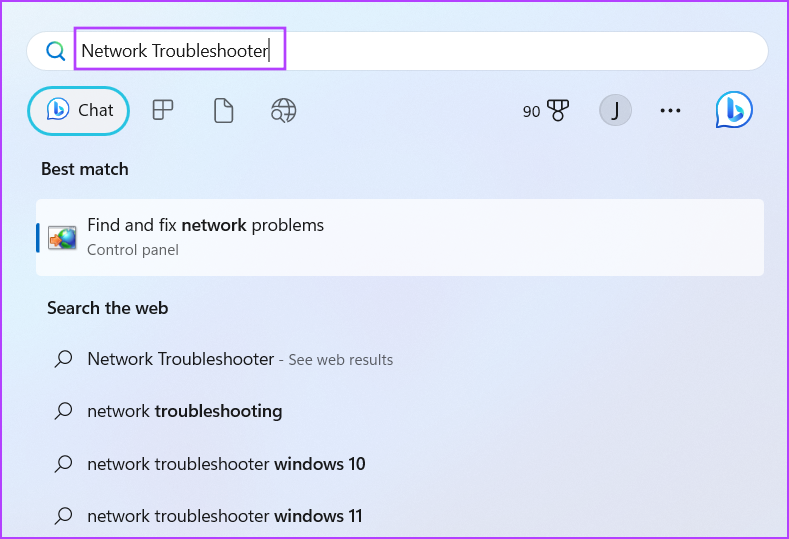
Langkah 2: Dalam tetingkap Sambungan Internet, klik pada butang Seterusnya.
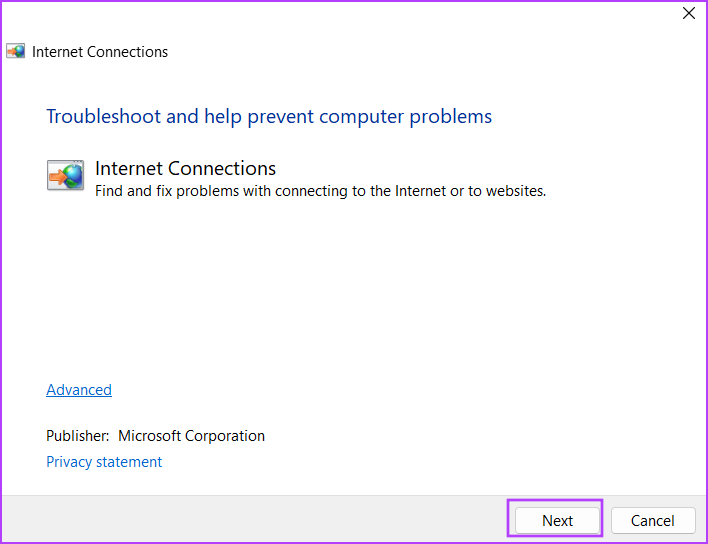
Langkah 3: Penyelesai masalah akan cuba menyelesaikan masalah dengan sambungan Internet. Ikut arahan pada skrin untuk menggunakan pembetulan yang dicadangkan. Tutup penyelesai masalah.
3. Perbaharui Pajakan DHCP
Pelayan DHCP memberikan alamat IP untuk masa yang singkat dikenali sebagai pajakan DHCP. Ia berlaku secara automatik, tetapi jika anda menghadapi Ethernet tidak mempunyai ralat konfigurasi IP yang sah, anda boleh memperbaharui pajakan DHCP secara manual. Juga, siram cache DNS untuk mengalih keluar masukan lapuk daripada cache DNS. Begini caranya:
Langkah 1: Klik kanan pada butang Mula untuk membuka menu Pengguna Kuasa. Klik pada pilihan Terminal.
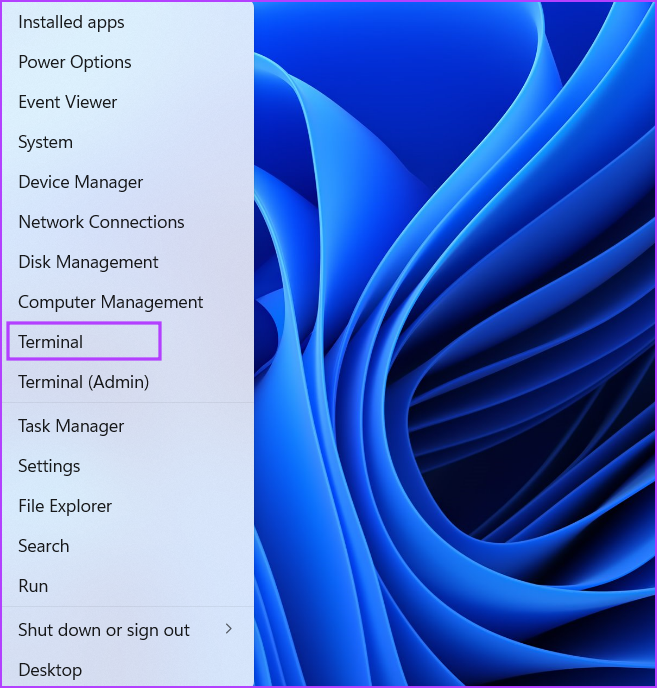
Langkah 2: Dalam tetingkap apl Terminal, taip perintah berikut dan tekan Enter:
ipconfig/release 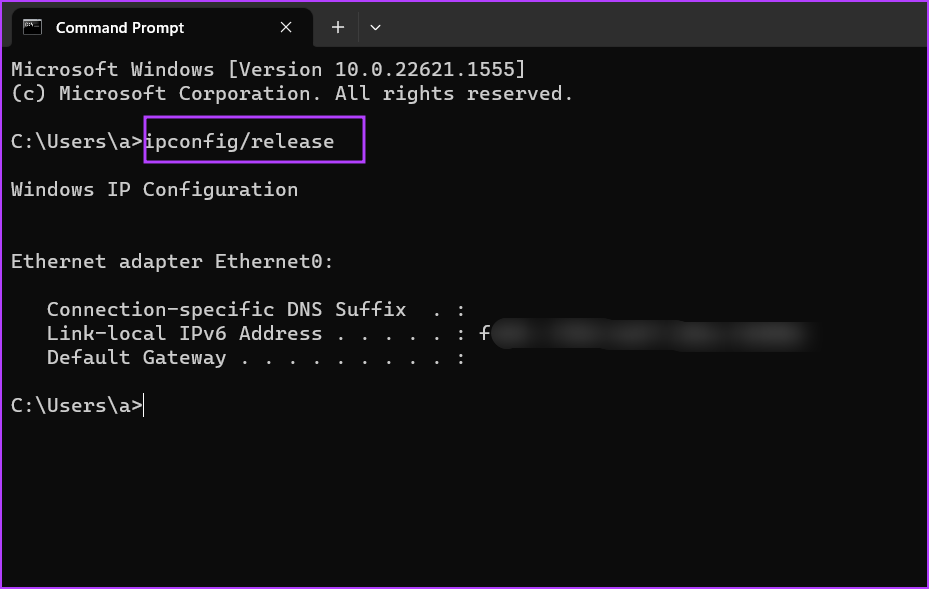
Langkah 3: Selepas itu, taip arahan berikut, dan tekan Enter:
ipconfig/flushdns 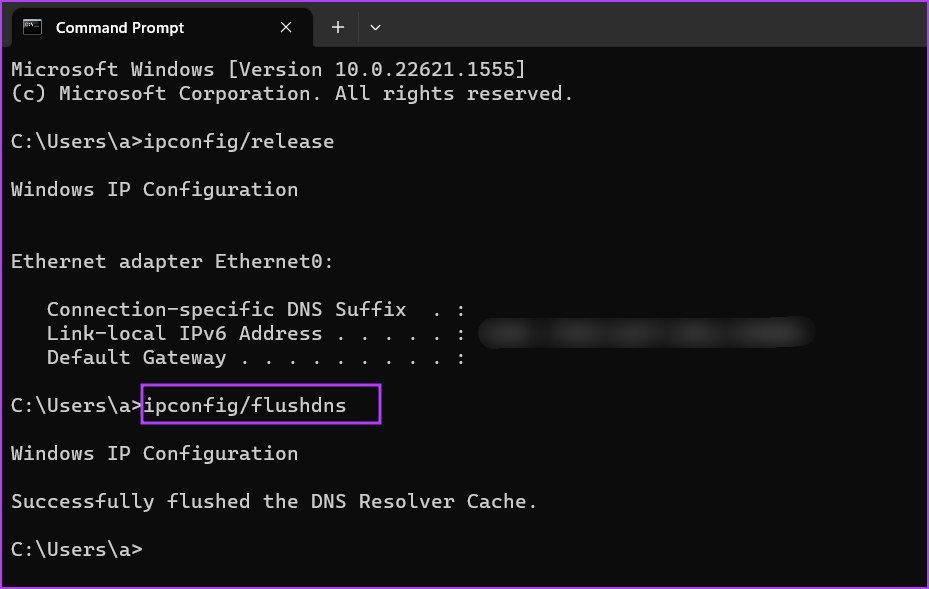
Langkah 4: Akhir sekali, taip arahan berikut dan tekan Enter untuk mendapatkan alamat IP baharu daripada pelayan DHCP:
ipconfig/renew
Langkah 5: Tutup tetingkap apl Terminal.
4. Konfigurasikan Tetapan Penyesuai Ethernet
Penyesuai Ethernet yang dikonfigurasikan dengan buruk dengan alamat IP, topeng subnet atau DNS yang salah tidak akan dapat disambungkan ke Internet. Jadi, anda mesti mengkonfigurasi sifat ini menggunakan utiliti Sambungan Rangkaian dalam Panel Kawalan. Ulangi langkah berikut:
Langkah 1: Tekan kekunci Windows untuk melancarkan menu Mula, taip ncpa.cpl dalam bar carian dan tekan Enter.
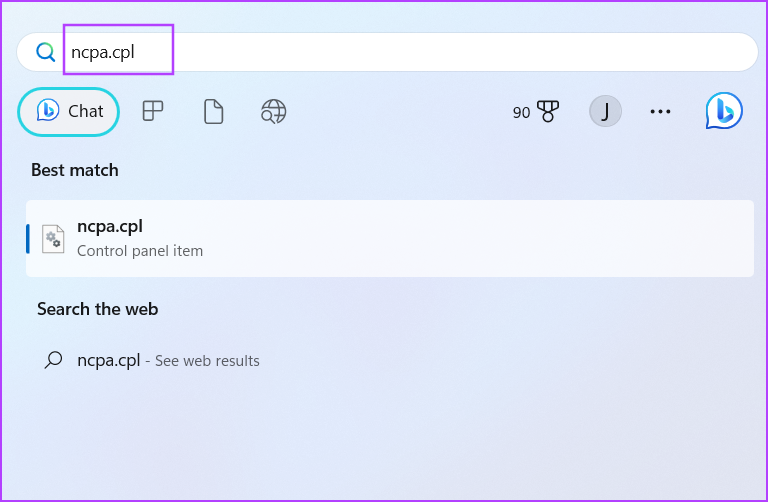
Langkah 2: Klik pada penyesuai Ethernet untuk memilihnya. Tekan pintasan papan kekunci Alt + Enter untuk membuka tetingkap Propertiesnya.
Langkah 3: Klik dua kali pada pilihan’Internet Protocol Version 4 (TCP/IPv4)’.
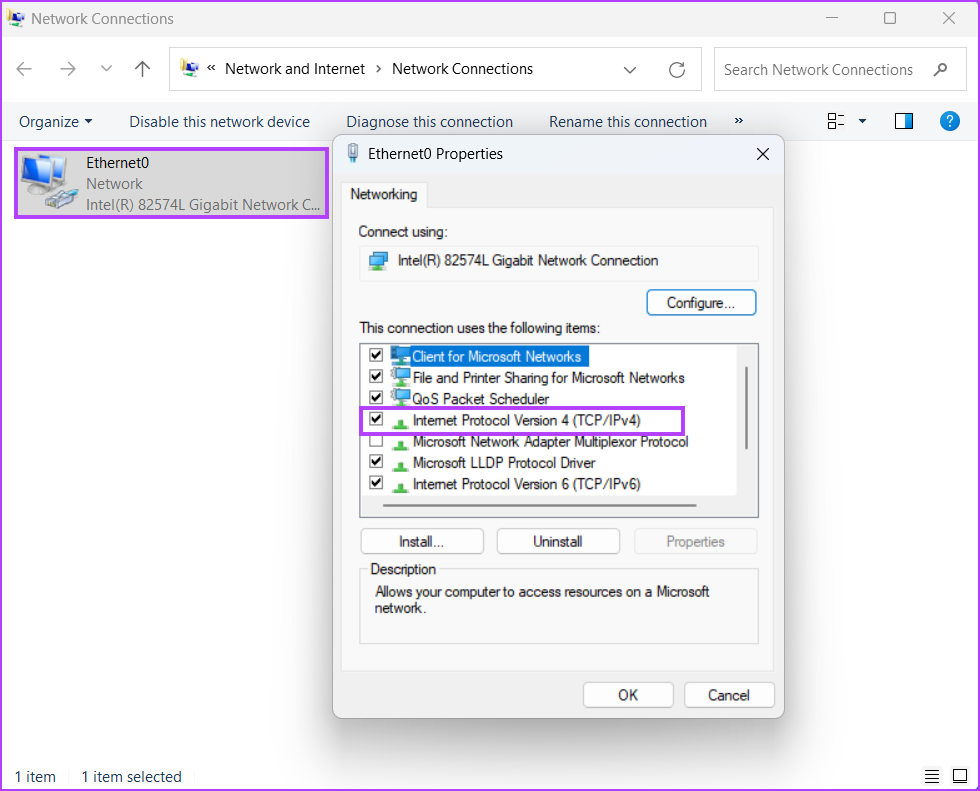
Langkah 4: Pilih pilihan’Dapatkan alamat IP secara automatik’. Begitu juga, pilih pilihan’Dapatkan alamat Pelayan DNS secara automatik’.
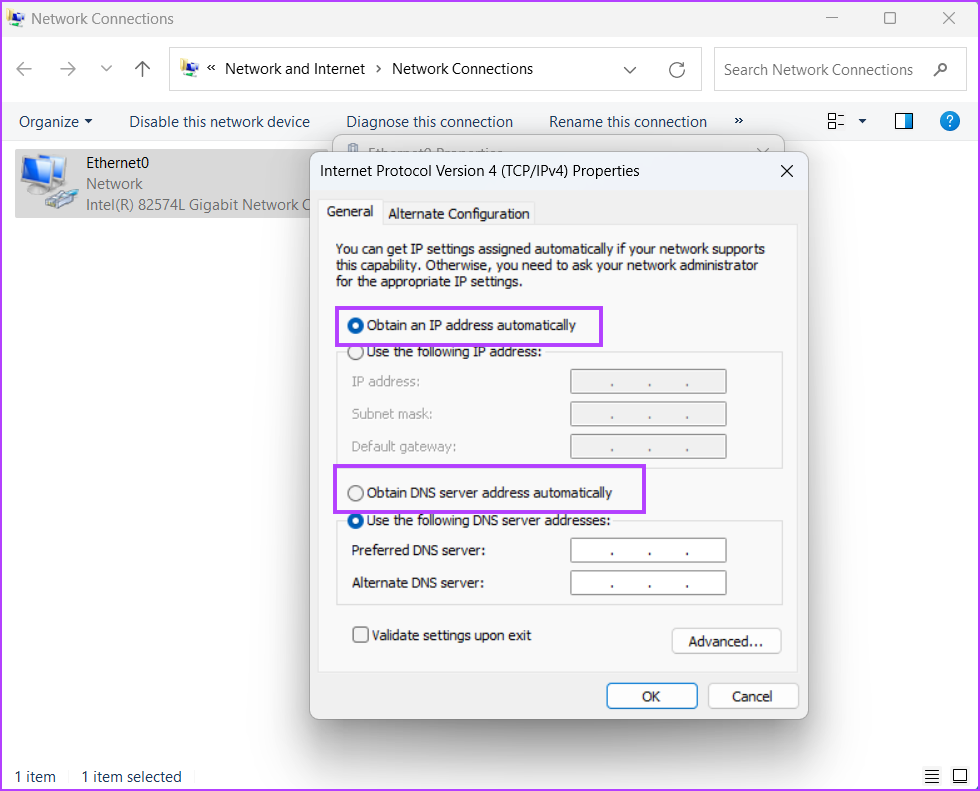
Langkah 5: Akhir sekali, klik pada butang OK. Tutup tetingkap Sambungan Rangkaian.
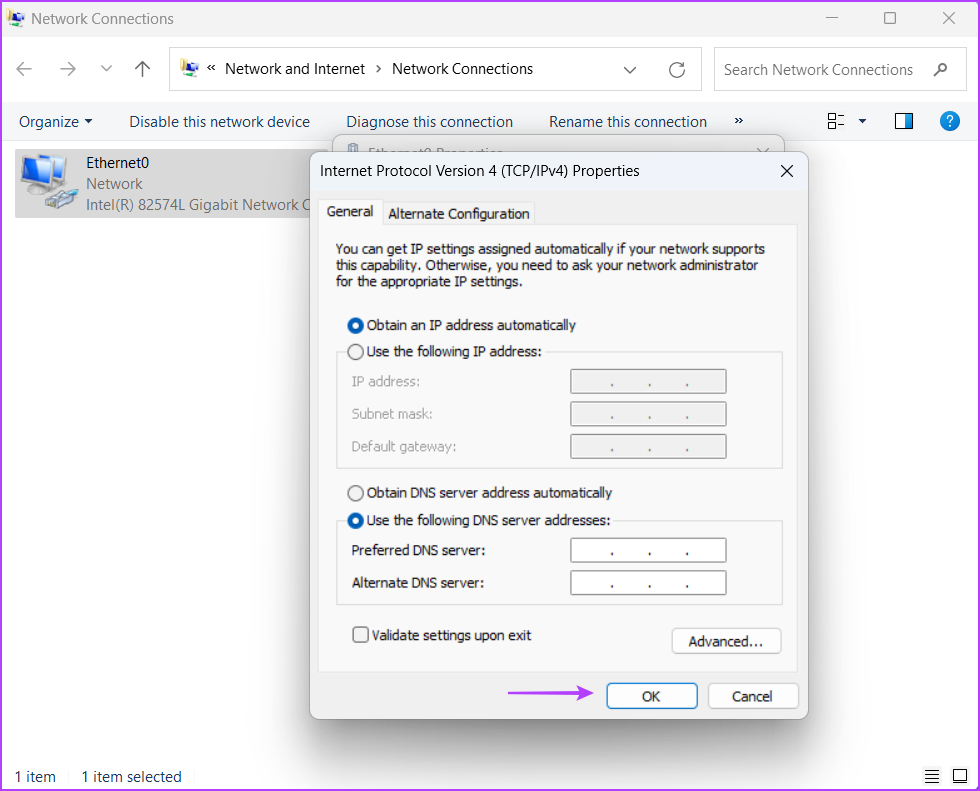
5. Tetapkan semula Tindanan TCP/IP dan Katalog Winsock
Timbunan TCP/IP mengandungi maklumat tentang semua tetapan Protokol Intenet. Winsock membolehkan komunikasi antara TCP/IP dan perisian rangkaian dan menyimpan maklumat ini dalam katalog Winsock. Jika salah satu daripada ini menjadi rosak, anda akan menghadapi masalah sambungan rangkaian. Menetapkannya semula membantu memulihkan sambungan rangkaian. Begini cara untuk melakukannya:
Langkah 1: Tekan kekunci Windows untuk memanggil menu Mula, taip cmd dalam bar carian dan klik pada pilihan Jalankan sebagai pentadbir.
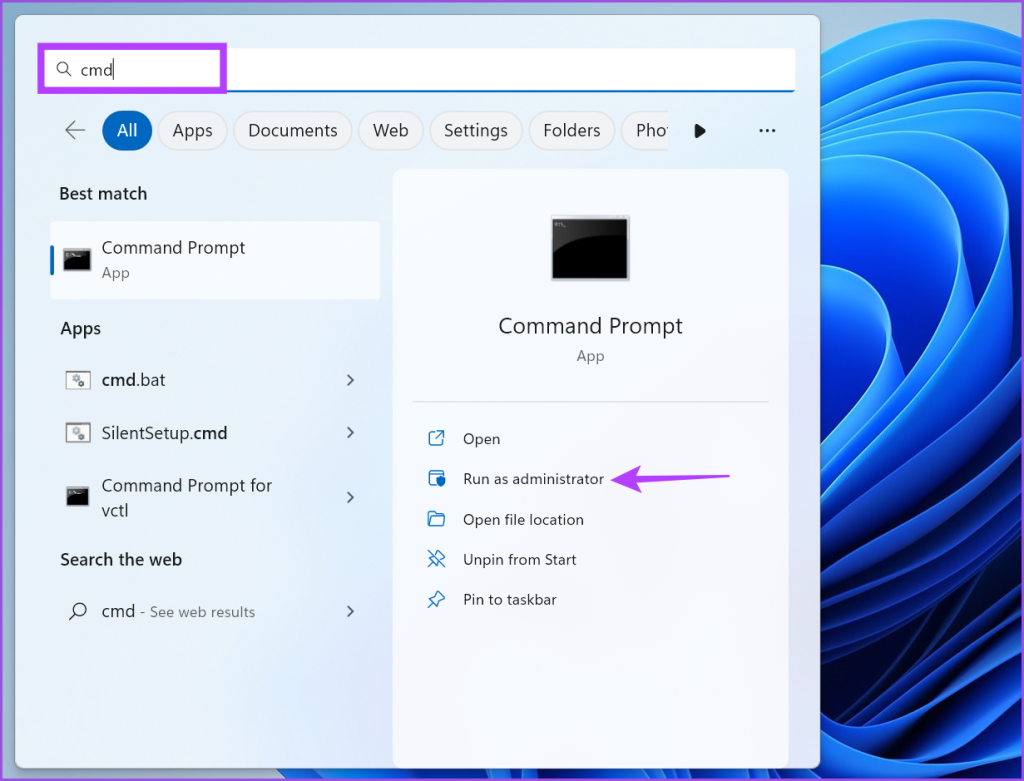
Langkah 2: Apabila tetingkap Kawalan Akaun Pengguna muncul, klik pada butang Ya.
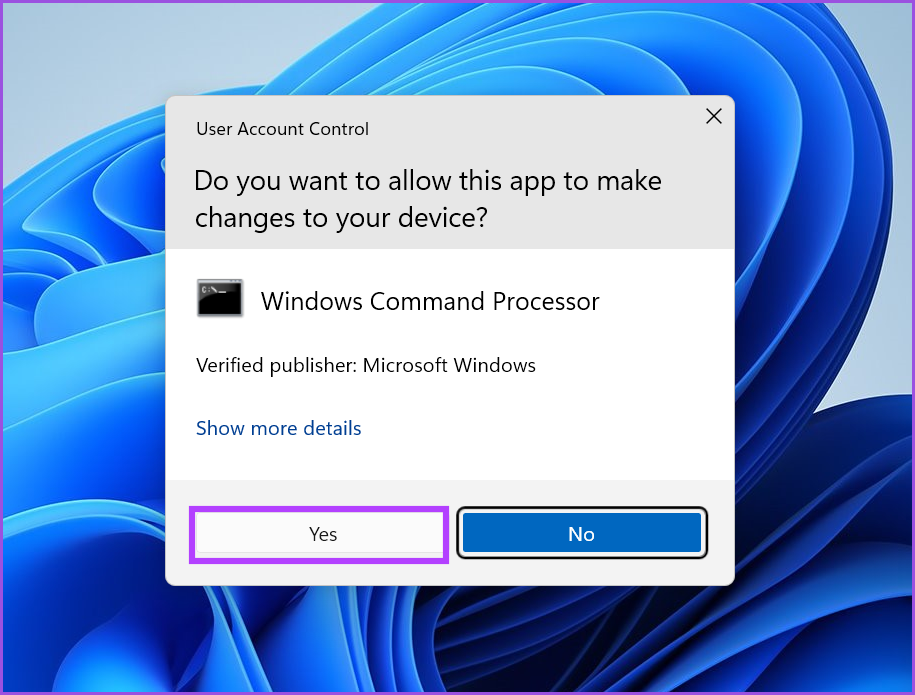
Langkah 3: Dalam tetingkap apl Terminal , taip arahan berikut dan tekan Enter untuk melaksanakannya:
netsh int ip reset 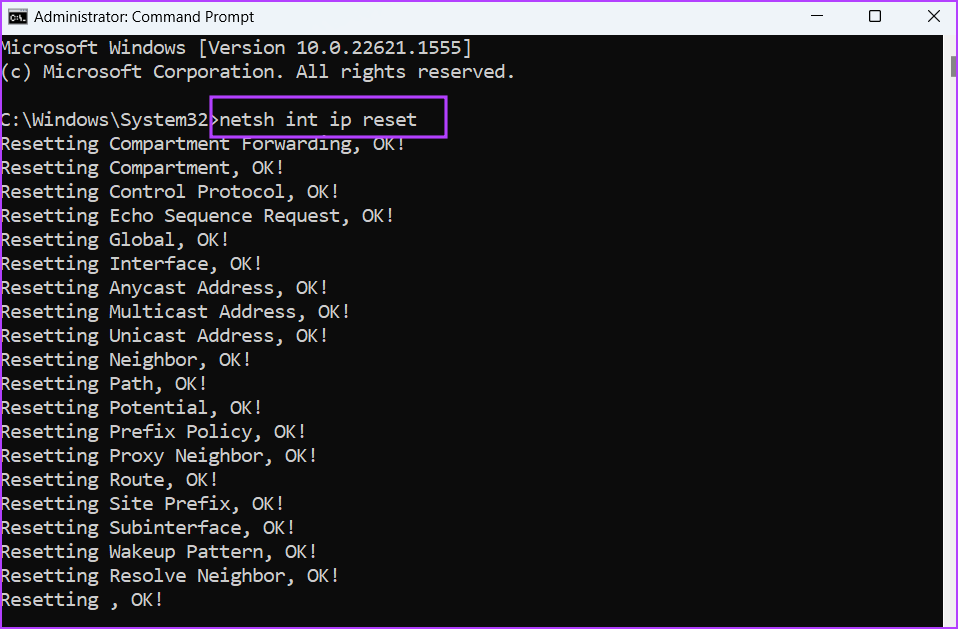
Langkah 4: Selepas itu, laksanakan arahan berikut untuk menetapkan semula katalog Winsock:
netsh winsock reset 
Langkah 5: Tutup tetingkap Prompt Perintah. Mulakan semula PC anda.
6. Pasang Semula Penyesuai Ethernet
Penyesuai ethernet yang rosak juga boleh menjadi sebab di sebalik ralat’Ethernet tidak mempunyai konfigurasi IP yang sah’. Jadi, anda mesti memasang semula penyesuai Ethernet melalui Pengurus Peranti. Begini caranya:
Langkah 1: Klik kanan pada butang Mula untuk membuka menu Pengguna Kuasa. Klik pada pilihan Pengurus Peranti.
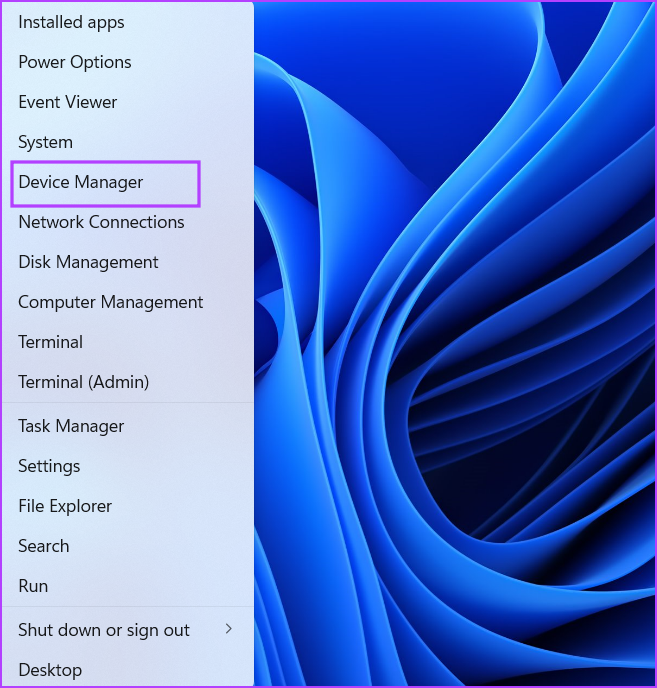
Langkah 2: Kembangkan bahagian Penyesuai rangkaian. Klik kanan pada penyesuai Ethernet dan pilih pilihan Nyahpasang peranti.
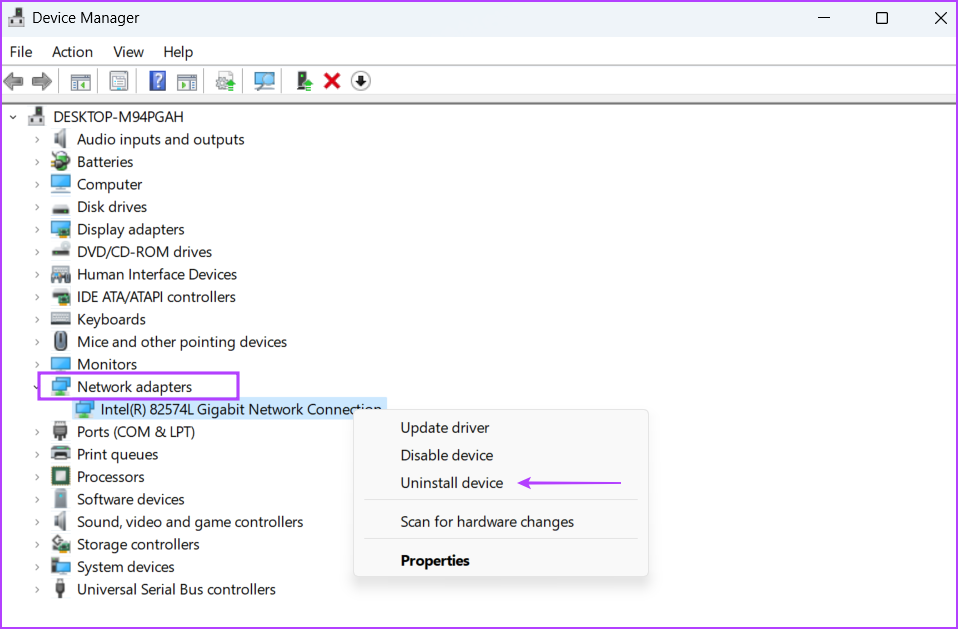
Langkah 3: Klik pada butang Nyahpasang.
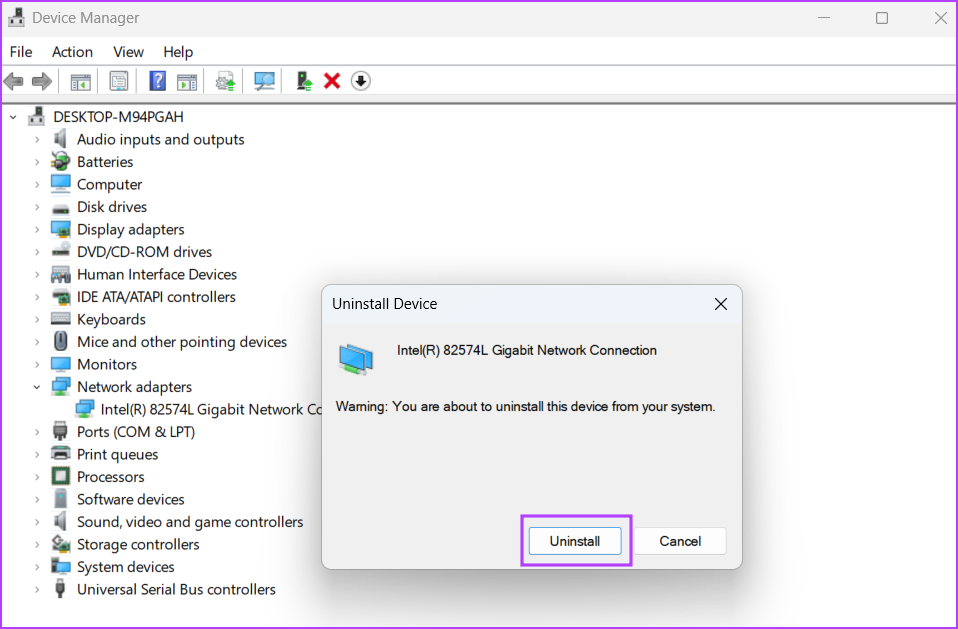
Langkah 4: Pergi ke bar menu dalam tetingkap Pengurus Peranti dan klik pada ikon’Imbas untuk perubahan perkakasan’.
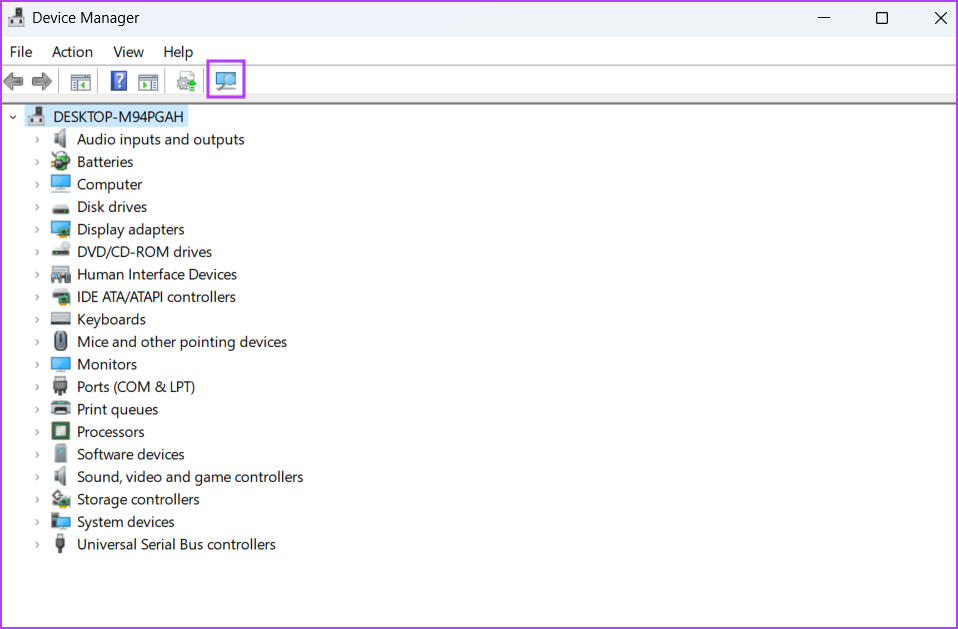
Langkah 5: Ia akan mengimbas perkakasan yang tersedia dan memasang semula penyesuai Rangkaian. Tutup tetingkap Pengurus Peranti.
7. Kemas kini Windows
Microsoft mengeluarkan hotfix untuk isu yang dilaporkan oleh pengguna yang menghadapi masalah biasa dengan PC Windows mereka. Jadi, jika anda sudah lama tidak mengemas kini komputer anda, lakukan sekarang. Ulangi langkah berikut:
Langkah 1: Tekan kekunci Windows untuk mendedahkan menu Mula, taip Semak kemas kini dalam bar carian dan tekan Enter.
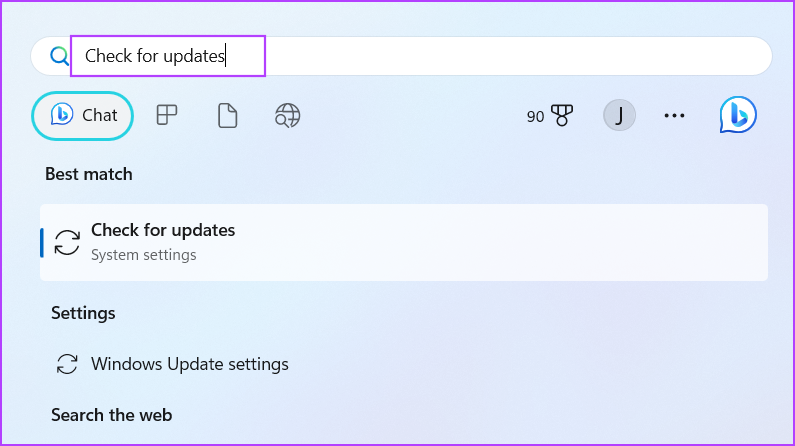
Langkah 2: Tunggu utiliti kemas kini untuk mencari kemas kini yang tersedia. Klik pada butang Muat turun dan pasang kemas kini.
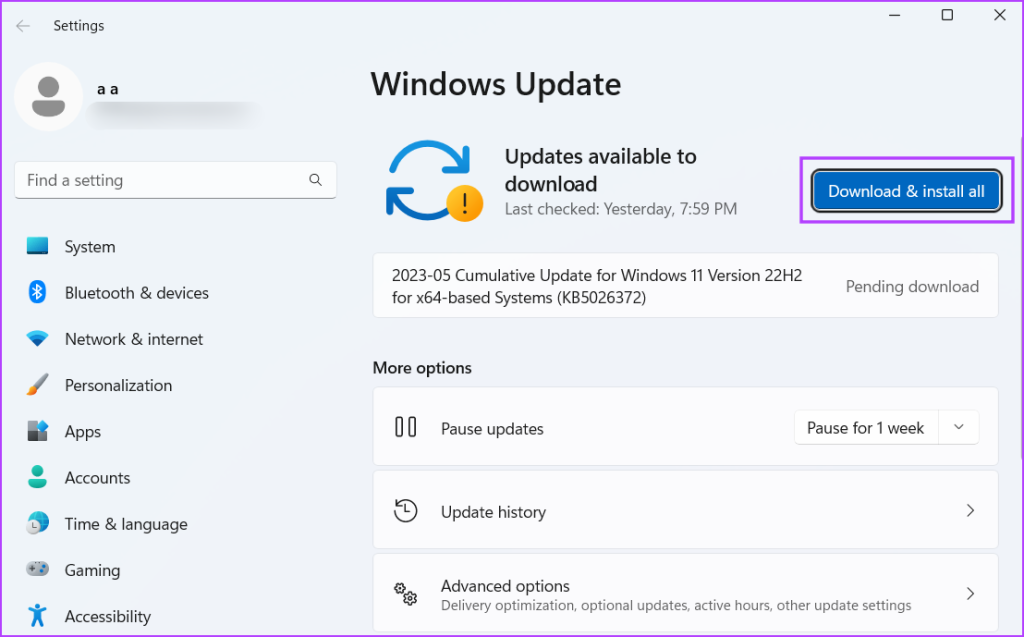
Langkah 3: Tunggu dengan sabar sehingga kemas kini dipasang dan mulakan semula komputer anda. Semak sama ada anda masih menghadapi isu Ethernet.
8. Gunakan Pemulihan Sistem
Cara terakhir ialah menggunakan Pemulihan Sistem untuk kembali ke titik masa apabila semuanya, termasuk sambungan Ethernet, berfungsi dengan baik pada komputer anda. Pemulihan Sistem mungkin mengalih keluar beberapa apl yang dipasang baru-baru ini, tetapi boleh membantu anda menyelesaikan isu yang dihadapi. Ulangi langkah berikut:
Langkah 1: Klik ikon Windows pada Bar Tugas untuk membuka menu Mula, taip rstrui.exe dalam bar carian dan tekan Enter.
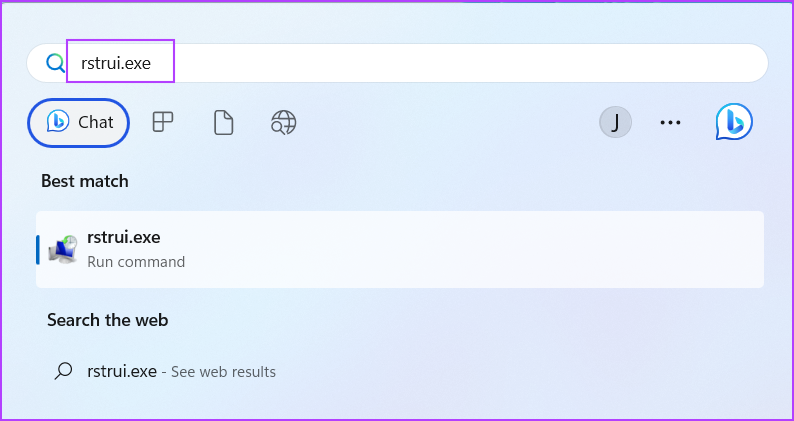
Langkah 2: Klik pada butang Seterusnya.
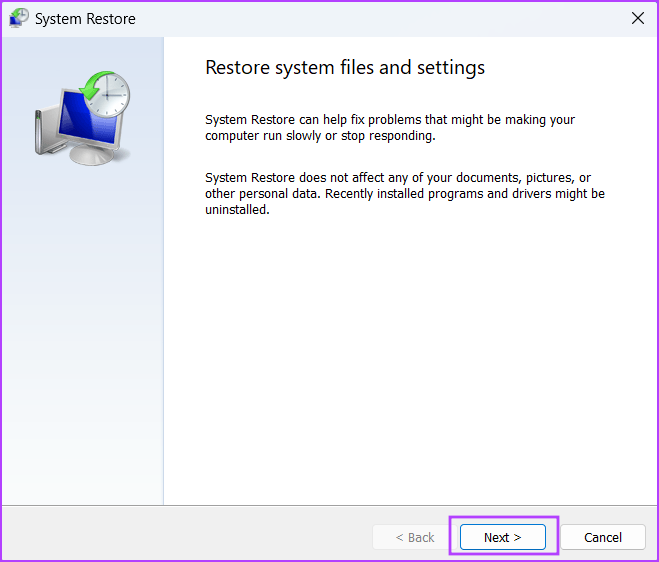
Langkah 3: Pilih titik pemulihan daripada senarai. Ikut arahan pada skrin untuk kembali ke titik pemulihan pada PC Windows 11 anda.

Pulihkan Kesambungan Internet pada Windows 11
Anda boleh menggunakan kaedah yang dinyatakan di atas untuk membetulkan’Ethernet Tidak Mempunyai Konfigurasi IP yang Sah’dalam Windows 11. Mulakan dengan pembetulan awal dan kemudian gunakan alat Penyelesai Masalah Rangkaian. Selepas itu, perbaharui pajakan DHCP, dan tetapkan semula tindanan TCP/IP, dan katalog Winsock. Akhir sekali, alih keluar dan pasang semula penyesuai Ethernet dan kemas kini PC anda.