Gambar meningkatkan rupa keseluruhan dan kesan pembentangan. Lebih baik, jika gambar-gambar itu direka dengan cara yang menarik. Contohnya, menukar bentuk gambar kepada bulatan. Jika ia kelihatan menarik, kami di sini untuk membantu. Mari belajar cara memangkas gambar ke dalam bulatan dalam Microsoft PowerPoint dalam empat cara.
Anda boleh memangkas imej ke dalam bulatan, segi empat sama, segi empat tepat, bintang atau sebarang bentuk lain dalam PowerPoint. Anda boleh melakukannya menggunakan ciri Pangkas untuk membentuk atau dengan menggunakan bentuk. Anda juga boleh memangkas berbilang imej dalam bentuk bulatan sekaligus. Mari semak langkah secara terperinci.
1. Menggunakan Crop to Shape
PowerPoint menawarkan ciri asli untuk menukar bentuk imej. Ikuti langkah ini untuk membuat gambar bulat dalam PowerPoint:
Langkah 1: Buka pembentangan PowerPoint yang mengandungi imej yang ingin anda tukar.
Langkah 2: Klik dua kali pada gambar sekali supaya tab Format Gambar dipaparkan di bahagian atas.
Langkah 3: Dalam tab Format Gambar, klik pada butang Pangkas di hujung kanan reben.
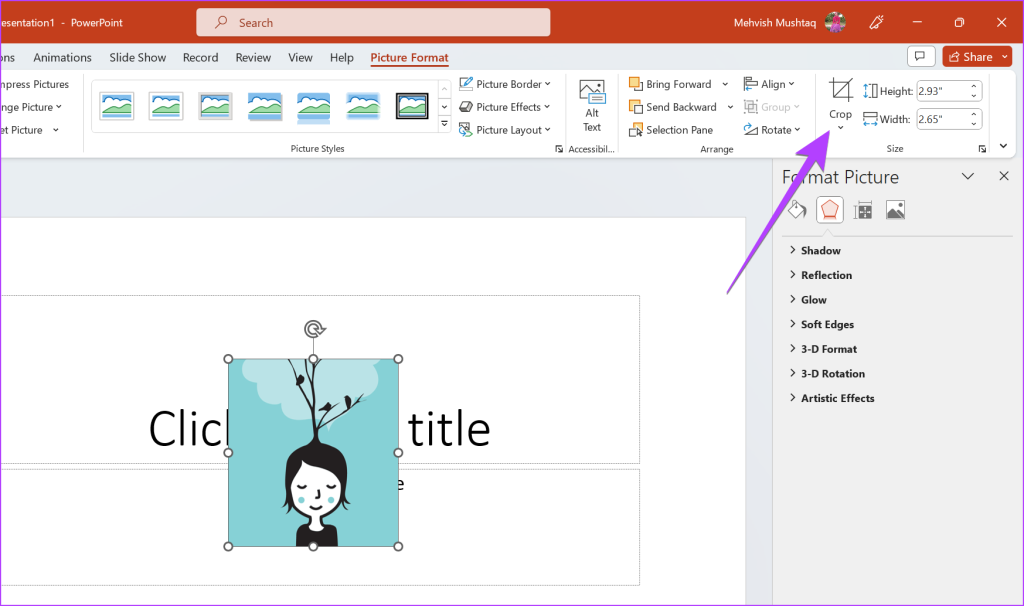
Langkah 4: Pilih Pangkas untuk Bentuk. Menu akan dipaparkan dengan pelbagai bentuk untuk dipilih. Pilih bulatan atau bentuk bujur daripada senarai.
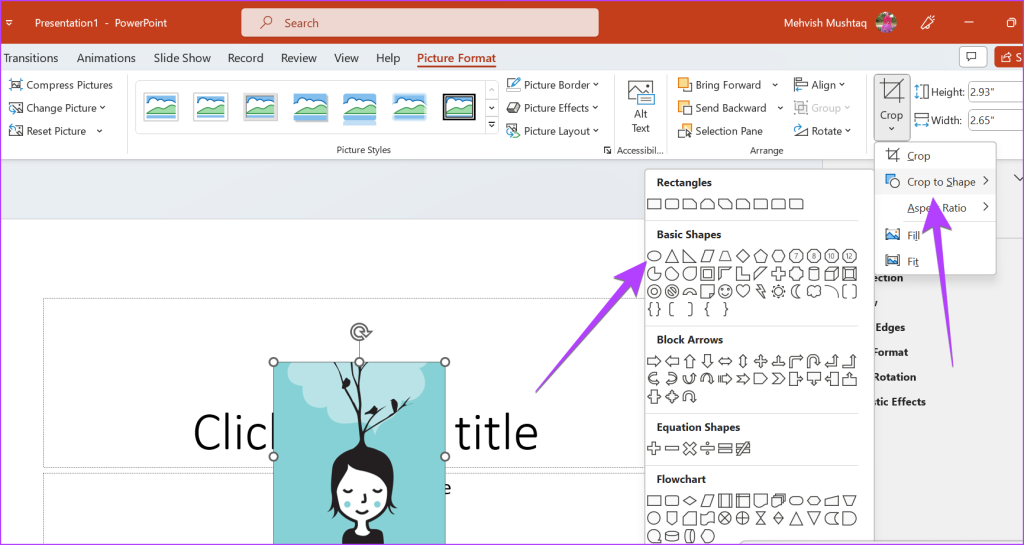
Langkah 5: Jika gambar asal anda mempunyai nisbah bidang yang sesuai, gambar anda akan dipangkas menjadi bulatan sempurna. Walau bagaimanapun, dalam banyak kes, anda mungkin mendapat bentuk bujur. Tetapi jangan risau, anda boleh menukarnya menjadi bulatan dengan mudah.
Untuk itu, klik pada anak panah kecil di bawah ikon Pangkas sekali lagi. Pilih Nisbah Aspek diikuti dengan 1:1.
Langkah 6: Sekarang, alihkan bahagian imej yang diingini ke dalam bulatan. Anda boleh meningkatkan saiz bulatan dengan menyeretnya menggunakan bar sudut hitam di sudutnya.
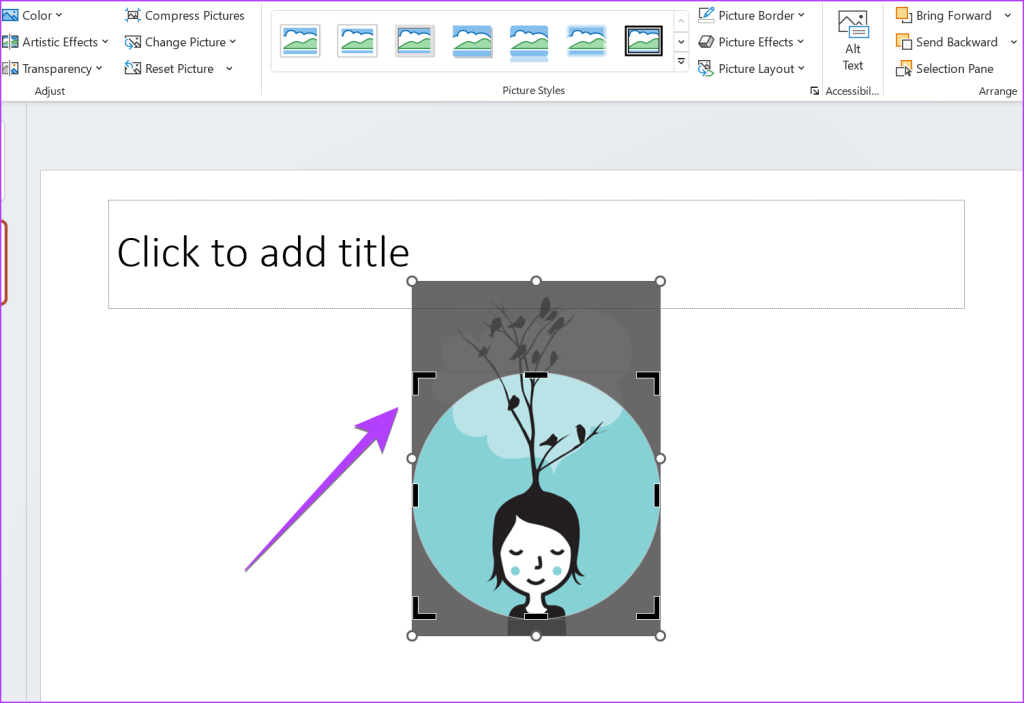
Langkah 7: Apabila selesai, klik di mana-mana di luar gambar dan gambar anda akan ditukar kepada bulatan bentuk dalam PowerPoint.
Petua: Jika helah di atas tidak berjaya, anda harus menukar nisbah bidang gambar terlebih dahulu dan kemudian gunakan pilihan Pangkas untuk membentuk untuk memangkas gambar agar sesuai dengan bulatan.
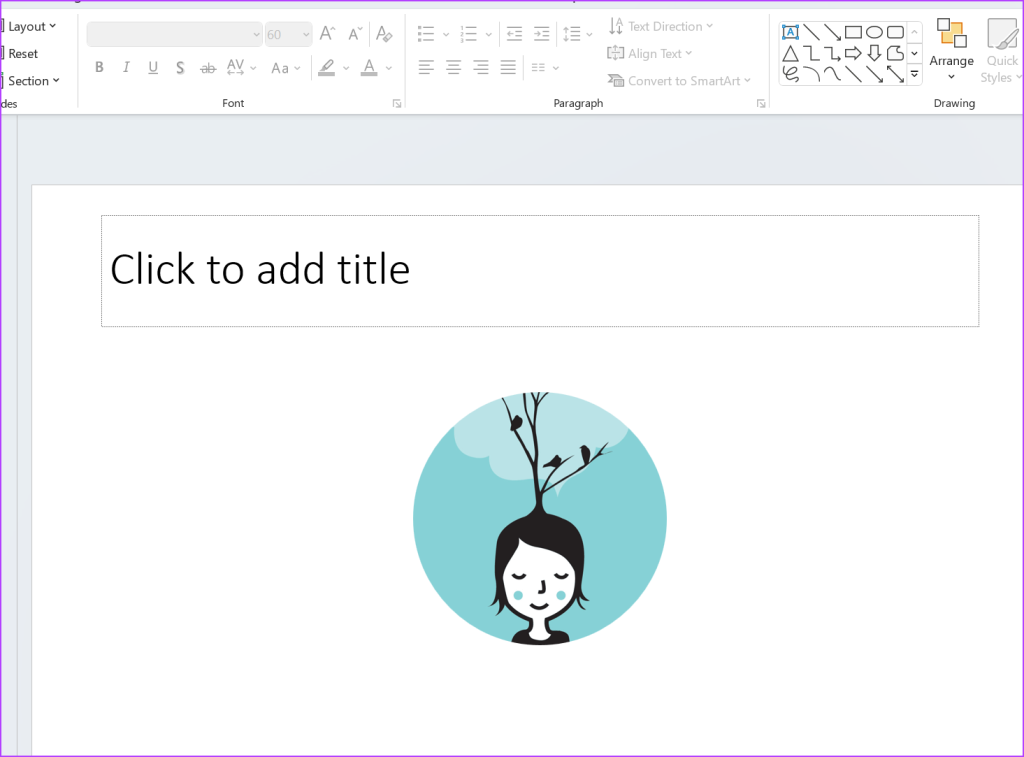
Petua Pro: Ketahui cara menambah tera air pada slaid PowerPoint.
2. Menggunakan Bentuk Bulatan
Cara lain untuk memangkas imej ke dalam bulatan ialah dengan bermula dengan bentuk bulatan dan kemudian memasukkan imej ke dalam bentuk dan bukannya melakukan pusingan sebaliknya.
Ikuti langkah-langkah ini untuk menukar gambar kepada bulatan menggunakan bentuk:
Langkah 1: Dalam pembentangan PowerPoint anda, klik pada pilihan Sisip di bar atas.
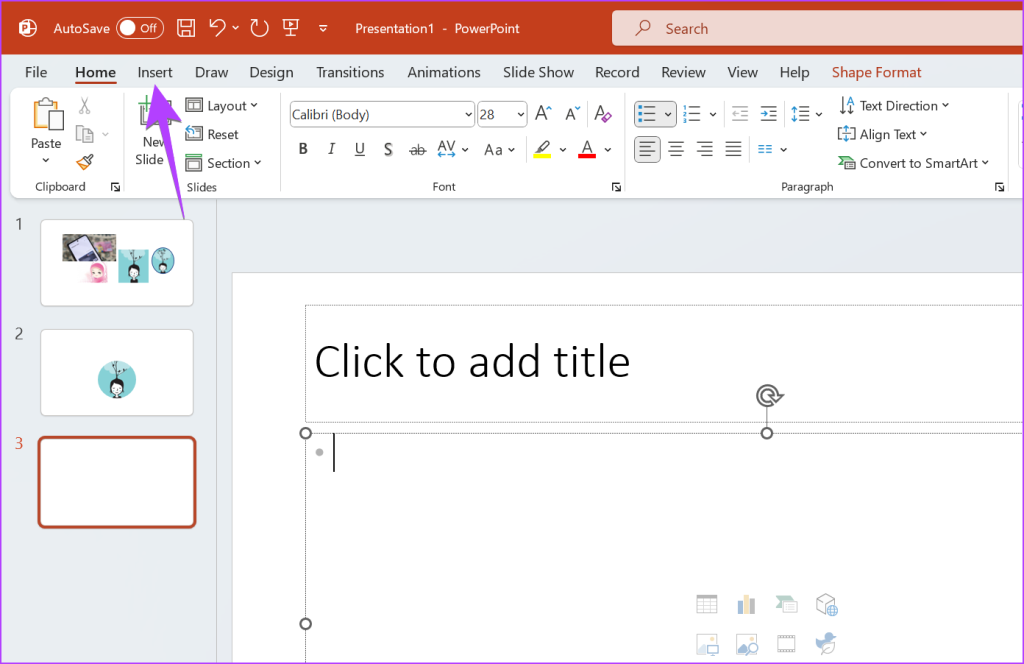
Langkah 2: Klik pada Bentuk dan pilih bentuk bulatan daripada senarai.
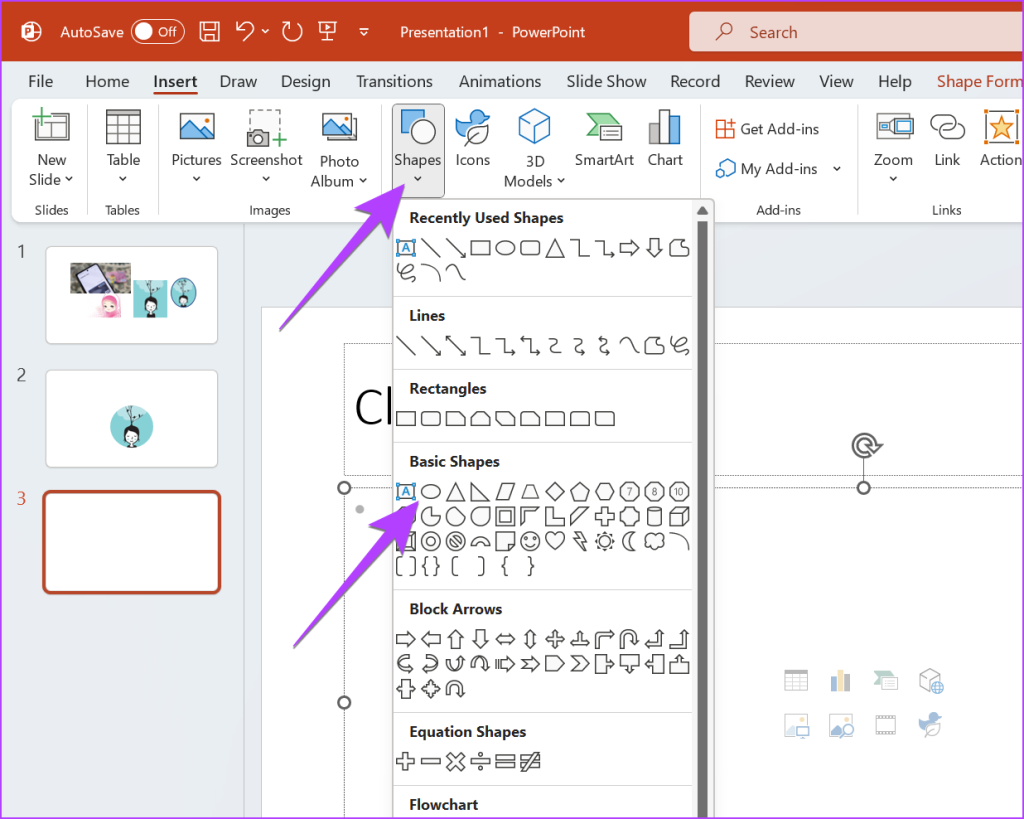
Langkah 3: Lukis bulatan pada slaid anda menggunakan tetikus.
Langkah 4: Sekarang, klik kanan pada bentuk yang baru dibuat dan pilih Isi.
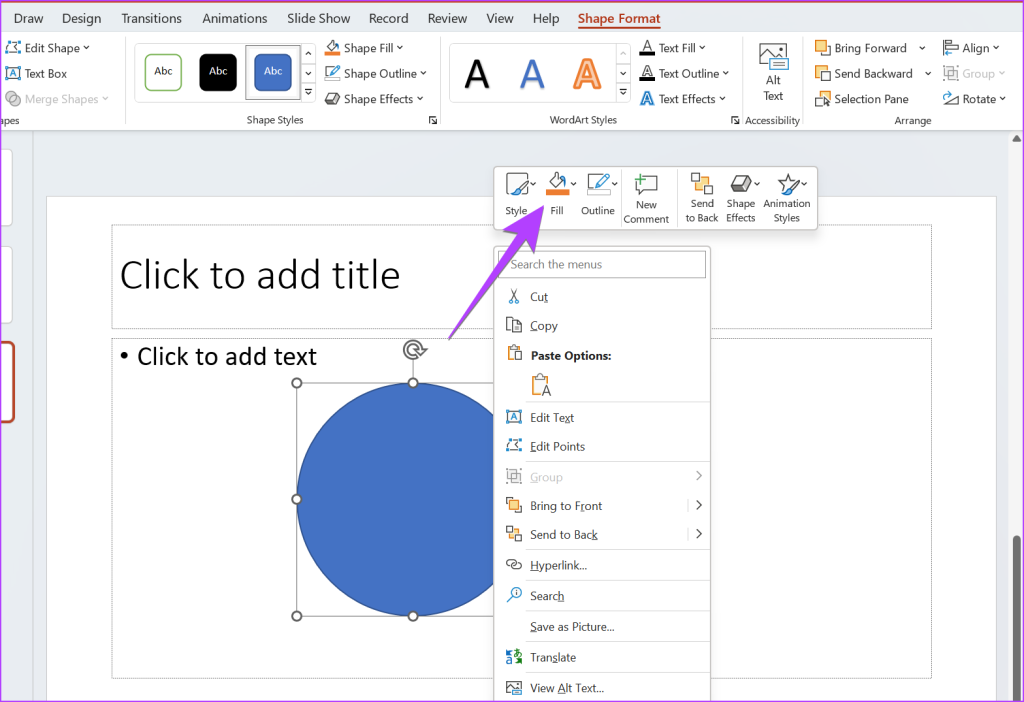
Langkah 5: Pilih Gambar daripada menu.
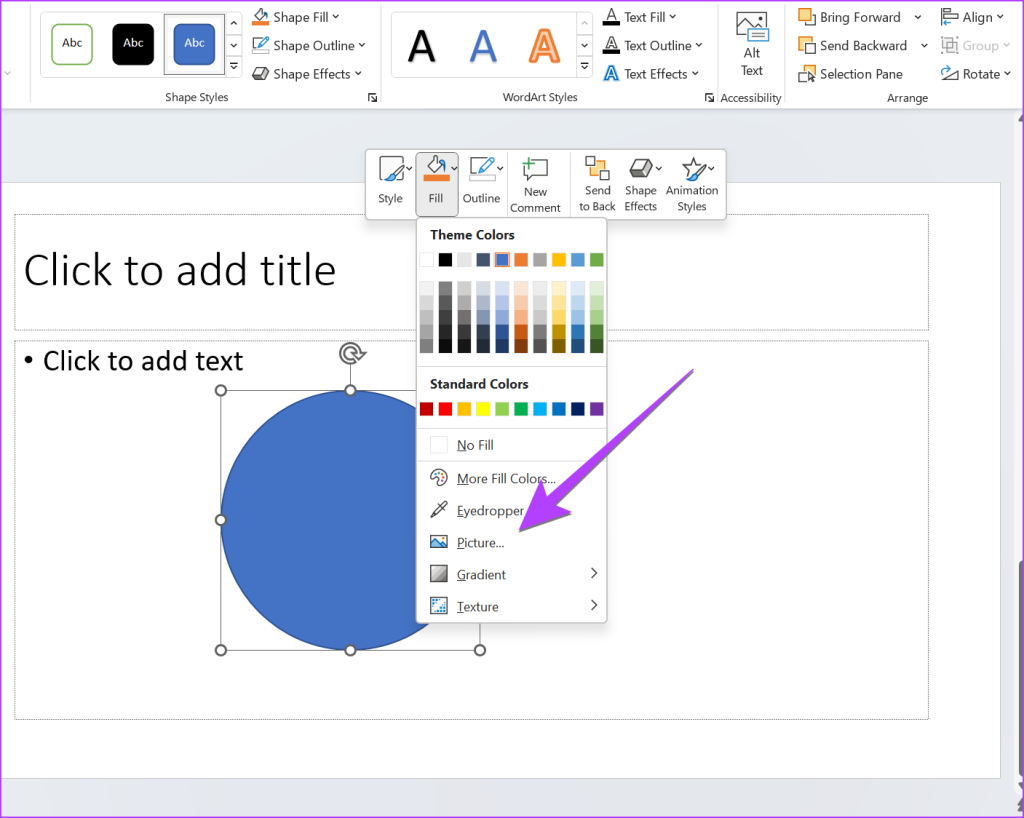
Langkah 6: Pilih imej yang anda mahu untuk menukarkan kepada bentuk bulat.
Itu sahaja. Gambar secara automatik akan ditukar kepada bentuk bulat yang anda buat. Jika gambar yang dipangkas anda mempunyai garis besar di sekelilingnya dan anda tidak mahu itu, klik kanan pada gambar dan pilih Outline. Pilih Tiada Outline.
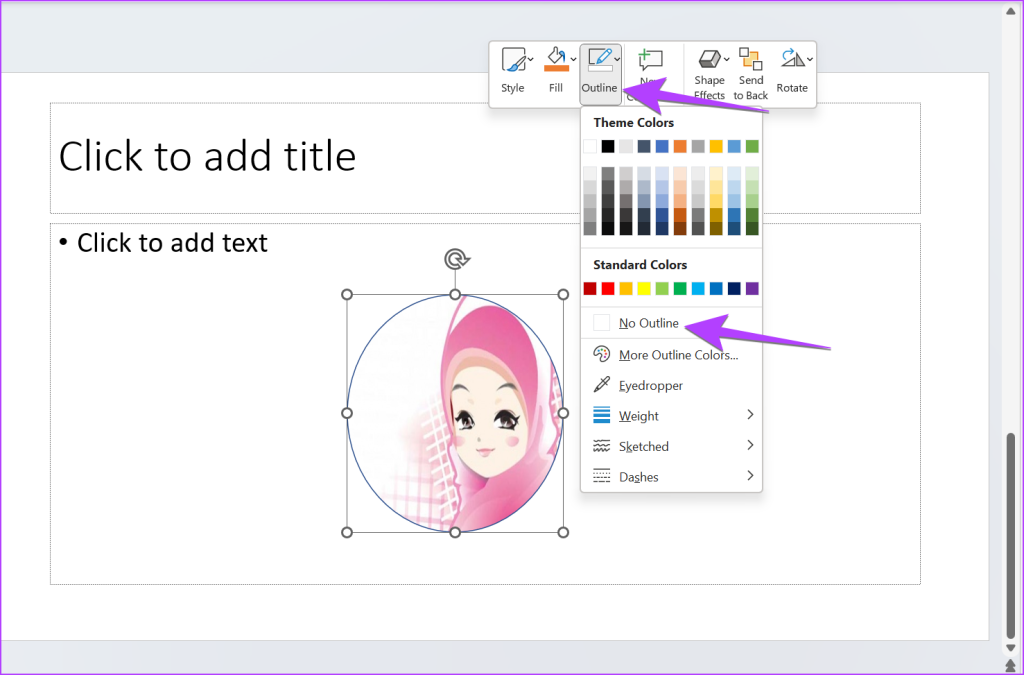
Petua: Tahu cara menjadikan latar belakang telus dalam PowerPoint.
3. Pangkas Berbilang Imej Sekaligus Menggunakan Pangkas untuk Bentuk
Jika anda ingin memangkas berbilang gambar menjadi bentuk bulat dalam PowerPoint, anda boleh melakukannya menggunakan kaedah pertama itu sendiri. Anda hanya perlu memilih semua gambar dahulu. Berikut ialah langkah-langkahnya:
Langkah 1: Masukkan gambar yang dikehendaki ke dalam slaid anda.
Langkah 2: Sekarang, gandakan-klik pada mana-mana satu imej untuk memilihnya. Pastikan anda melihat menu Format Gambar di bahagian atas.

Langkah 3: Kemudian, tekan dan tahan butang Ctrl dan klik pada gambar lain untuk memilihnya.
Langkah 4: Setelah anda memilih berbilang imej, klik pada ikon anak panah di bawah pilihan Pangkas dan pilih Pangkas kepada Bentuk diikuti dengan bentuk bulatan.
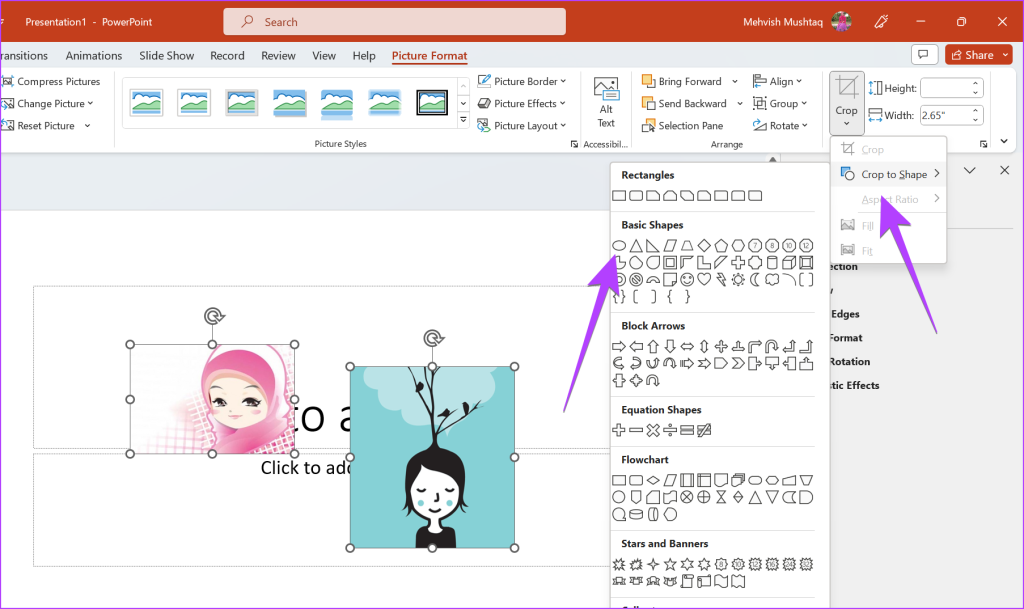
Semua gambar yang dipilih akan dipangkas menjadi bentuk bujur atau bulat.
4. Tukar Berbilang Gambar kepada Bulatan Menggunakan Reka Letak Gambar
Dalam kaedah ini, anda perlu memilih imej anda dan menggunakan ciri Reka Letak Gambar untuk menukar imej yang dipilih kepada bentuk bulat.
Langkah 1: Dalam pembentangan PowerPoint anda, klik pada salah satu imej untuk memilihnya.
Langkah 2: Tekan dan tahan butang Ctrl dan pilih gambar lain dengan mengklik padanya.
Langkah 3: Selepas memilih gambar yang dikehendaki, klik pada pilihan Susun Atur Gambar dalam menu Format Gambar di bahagian atas.
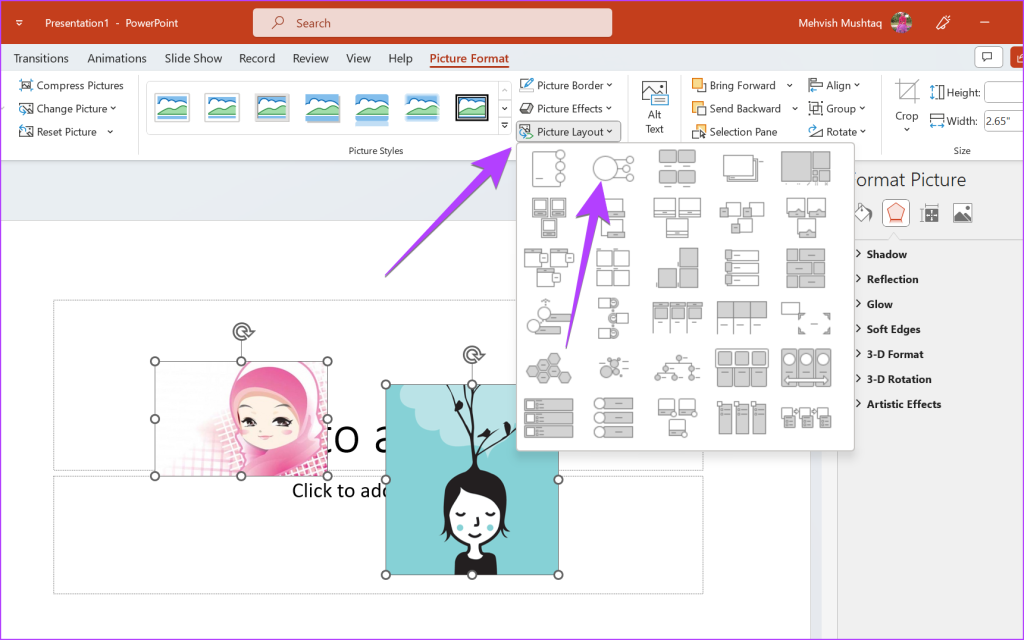
Langkah 5: Gambar yang anda pilih akan ditukar menjadi bentuk bulatan. Jika anda cuba mengalihkan imej bulat ini, anda mungkin perasan bahawa anda tidak boleh mengalihkannya keluar dari julat tertentu.
Untuk membetulkannya, klik dua kali pada gambar bulat yang anda mahu alihkan dan klik pada Tukar dalam bar alat Reka Bentuk SmartArt dan pilih Tukar kepada bentuk.
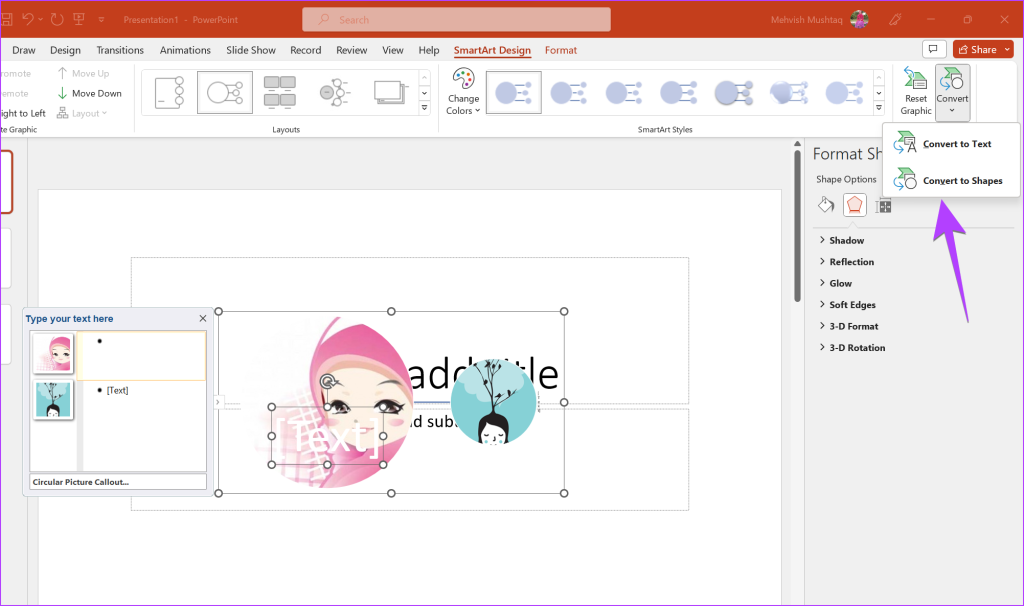
Petua: Ketahui caranya untuk menukar dokumen Word kepada PowerPoint.
Soalan Lazim tentang Memangkas Gambar ke Bulatan dalam PowerPoint
1. Bagaimana untuk menambah garis besar pada bulatan dalam PowerPoint?
Klik dua kali pada gambar untuk membuka bar alat Format Gambar di bahagian atas. Klik pada Sempadan Gambar. Pilih warna dan gaya sempadan yang dikehendaki daripada pilihan yang tersedia.
2. Bagaimana untuk memangkas gambar kepada saiz tertentu dalam PowerPoint?
Klik kanan pada gambar dan pilih Format Gambar daripada menu. Pergi ke tab Imej dalam panel kanan dan pilih Pangkas. Masukkan saiz mengikut mana anda ingin memangkas imej.
Merry Go Round
Begitulah anda boleh memangkas gambar ke dalam bulatan dalam PowerPoint. Jika keperluan anda tidak dipenuhi, pelajari cara memangkas gambar ke dalam bentuk dalam talian. Selain itu, ketahui cara menggunakan Canva untuk memangkas gambar menjadi bentuk bulatan.
