Mengalami isu ranap yang berterusan dengan PC Windows 11 anda boleh menjadi sangat mengecewakan! Anda hanya mahu melakukan kerja anda tanpa gangguan, tetapi sebaliknya, anda berhadapan dengan komputer yang terus membeku, but semula atau memaparkan skrin biru yang digeruni itu.
Kami akan membimbing anda melalui langkah-langkah untuk menyelesaikan masalah jika Windows 11 terus ranap dan cara membetulkan isu tersebut. Sudah tentu, petua ini juga digunakan untuk Windows 10!
Jadual Kandungan
Adakah Windows 11 Masalahnya?
Sebelum memulakan perjalanan penyelesaian masalah anda, luangkan masa untuk mengetahui sama ada sistem pengendalian Windows 11 anda adalah punca sebenar di sebalik isu ranap. Beri perhatian kepada setiap kemalangan. Adakah terdapat apl atau tugas tertentu yang mencetuskan kegagalan sistem? Juga, perhatikan corak atau korelasi yang boleh membantu mengenal pasti punca.

Jika ranap sistem kelihatan eksklusif untuk aplikasi tertentu, anda mungkin berhadapan dengan isu berkaitan perisian dan bukannya masalah sistem pengendalian. Dalam kes ini, tindakan pertama hendaklah menyahpasang apl yang bermasalah. Untuk melakukan ini, gunakan butang Mula, cari dan pilih Tambah atau Alih Keluar Program, cari apl berkenaan dan pilih Nyahpasang daripada menu tiga titiknya.

Setelah proses penyahpasangan selesai, lihat jika komputer anda ranap lagi. Jika tidak, pasang semula apl daripada Microsoft Store, etalase lain (cth., Steam), atau tapak web vendor perisian, kemudian tunggu untuk melihat sama ada isu ranap itu kembali.
Semasa meneroka kemungkinan Windows 11 menyebabkan ranap adalah penting, jangan terlepas pandang perkakasan dan peranti persisian sebagai puncanya. Sebagai contoh, peranti USB yang rosak atau kad grafik yang tidak serasi boleh menyebabkan ketidakstabilan sistem. Putuskan sambungan mana-mana peranti yang tidak penting untuk melihat sama ada isu itu berterusan. Jika ranap berhenti, sambungkan semula peranti secara individu untuk mengenal pasti perkakasan yang bermasalah. Setelah dikenal pasti, pertimbangkan untuk mengemas kini pemacu peranti atau menggantikan perkakasan jika ia tidak serasi atau rosak.

Petua: Pemacu keras atau SSD lama ialah punca biasa ranap. Jadi menggunakan alat analisis kesihatan cakera harus menjadi sebahagian daripada penyiasatan anda.
Hasad dan ancaman keselamatan lain juga boleh menyebabkan ranap sistem. Untuk menolak kemungkinan ini, jalankan imbasan antivirus yang menyeluruh menggunakan Windows Defender atau penyelesaian antivirus pihak ketiga yang dipercayai. Untuk melakukan imbasan penuh dengan Windows Defender, buka apl Windows Security, klik pada Perlindungan Virus & Ancaman, dan di bawah Pilihan Imbasan, pilih Imbasan Penuh.
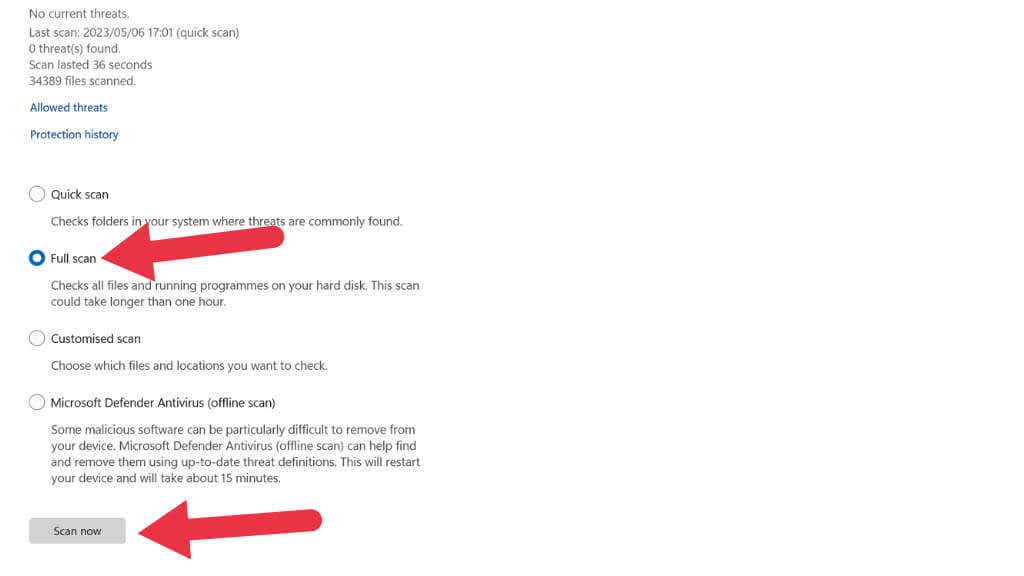
Jika perisian hasad dikesan, ikut arahan pada skrin untuk mengkuarantin atau mengalih keluar ancaman.
Mulakan semula Windows
Kadangkala, penyelesaian yang paling mudah dan berkesan untuk membetulkan ranap Windows 11 hanyalah memulakan semula sistem. Walaupun ia kelihatan terlalu mudah, but semula pantas selalunya boleh menyelesaikan gangguan sementara atau konflik yang membawa kepada ketidakstabilan sistem.
Sudah tentu, jika jenis ranap sistem yang anda alami memaksa anda dimulakan semula (seperti BSOD) dan bukannya hanya komponen atau aplikasi dalam Windows 11, maka anda perlu beralih kepada yang lebih maju langkah penyelesaian masalah.
Tweaking Tetapan BIOS
BIOS (atau UEFI dalam kebanyakan komputer moden, jika kita teknikal) bertanggungjawab untuk komunikasi asas antara sistem pengendalian dan perkakasan komputer. Tetapan yang tidak betul dalam BIOS anda boleh menyebabkan ketidakstabilan, ketidakserasian dan kadangkala ranap. Oleh itu, sebaiknya lihat sekeliling BIOS anda untuk memastikan semuanya masih OK:
Matikan komputer anda dan hidupkannya semula, atau mulakan semula. Akses menu persediaan BIOS dengan menekan kekunci yang ditetapkan (biasanya Del, F2, atau F10) semasa proses but awal. Semak manual papan induk anda atau mesej permulaan pada skrin komputer anda untuk mendapatkan butiran lanjut. 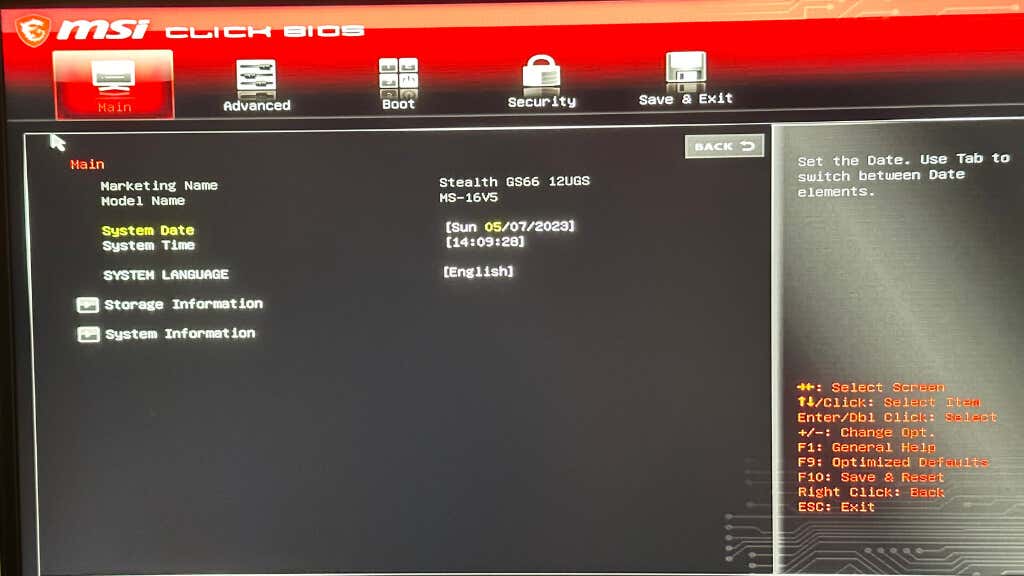 Navigasi ke tetapan yang berkaitan dengan CPU dan memori, seperti kelajuan jam, voltan dan pemasaan. Pastikan tetapan ini sejajar dengan spesifikasi perkakasan anda. Jika anda tidak pasti, pilih tetapan lalai atau”Auto”. Semak tetapan pengurusan kuasa, seperti mendayakan atau melumpuhkan ciri penjimatan kuasa tertentu dan laraskannya dengan sewajarnya. Sesetengah ciri penjimatan kuasa mungkin bercanggah dengan Windows 11, menyebabkan ketidakstabilan. Sekali lagi, biasanya paling selamat untuk menetapkan semula tetapan ini kepada keadaan automatik atau lalainya. Cari sebarang tetapan yang berkaitan dengan virtualisasi, seperti Intel VT-x atau AMD-V, dan dayakan atau lumpuhkannya berdasarkan keperluan sistem anda. Ketidakserasian dengan ciri virtualisasi boleh menyebabkan ranap sistem dalam Windows 11.
Navigasi ke tetapan yang berkaitan dengan CPU dan memori, seperti kelajuan jam, voltan dan pemasaan. Pastikan tetapan ini sejajar dengan spesifikasi perkakasan anda. Jika anda tidak pasti, pilih tetapan lalai atau”Auto”. Semak tetapan pengurusan kuasa, seperti mendayakan atau melumpuhkan ciri penjimatan kuasa tertentu dan laraskannya dengan sewajarnya. Sesetengah ciri penjimatan kuasa mungkin bercanggah dengan Windows 11, menyebabkan ketidakstabilan. Sekali lagi, biasanya paling selamat untuk menetapkan semula tetapan ini kepada keadaan automatik atau lalainya. Cari sebarang tetapan yang berkaitan dengan virtualisasi, seperti Intel VT-x atau AMD-V, dan dayakan atau lumpuhkannya berdasarkan keperluan sistem anda. Ketidakserasian dengan ciri virtualisasi boleh menyebabkan ranap sistem dalam Windows 11. 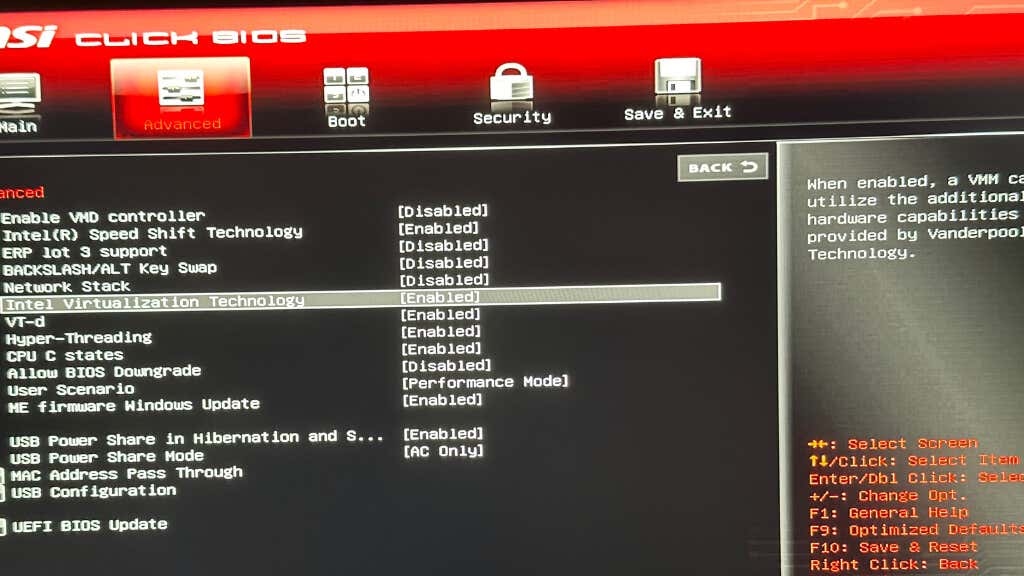 Cari apa-apa yang berkaitan dengan overclocking CPU atau RAM anda. Semak sama ada voltan CPU telah diubah suai secara manual. Sistem overclocked mungkin sangat tidak stabil, dan jika anda telah menerima komputer daripada orang lain, mereka mungkin terlupa untuk memulihkan tetapan lalai. Simpan perubahan anda dan keluar dari menu persediaan BIOS, membenarkan PC anda but semula.
Cari apa-apa yang berkaitan dengan overclocking CPU atau RAM anda. Semak sama ada voltan CPU telah diubah suai secara manual. Sistem overclocked mungkin sangat tidak stabil, dan jika anda telah menerima komputer daripada orang lain, mereka mungkin terlupa untuk memulihkan tetapan lalai. Simpan perubahan anda dan keluar dari menu persediaan BIOS, membenarkan PC anda but semula. 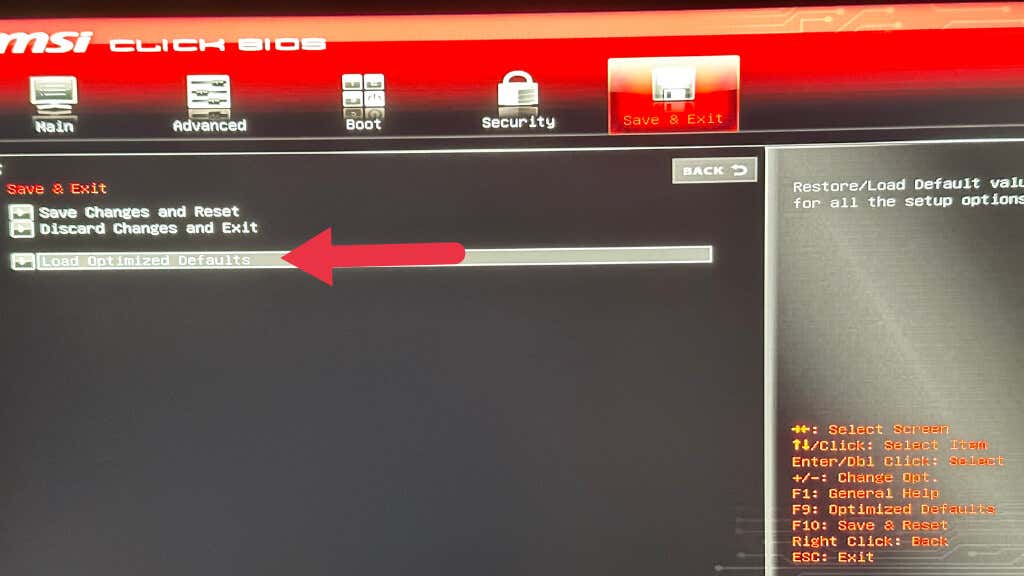
Jangan bermain-main dengan sebarang tetapan yang anda tidak faham. Menukar tetapan kepada”auto”atau gagal”lalai”adalah cara paling selamat untuk meneruskan jika anda mahukan kestabilan maksimum. Jika anda tidak mahu menyisir menu tetapan BIOS yang tidak terkira banyaknya, anda sentiasa boleh menggunakan”mulakan semula dan pulihkan tetapan lalai”atau pilihan perkataan yang serupa pada menu keluar BIOS.
Kepentingan Kemas Kini Windows 11
Menyemak kemas kini ialah salah satu langkah pertama dalam membetulkan PC Windows 11 yang ranap. Microsoft kerap mengeluarkan kemas kini untuk meningkatkan prestasi dan menampal kelemahan keselamatan. Untuk menyemak kemas kini, klik kanan butang Mula, pilih Tetapan, kemudian Kemas Kini Windows, dan akhirnya, Semak kemas kini.
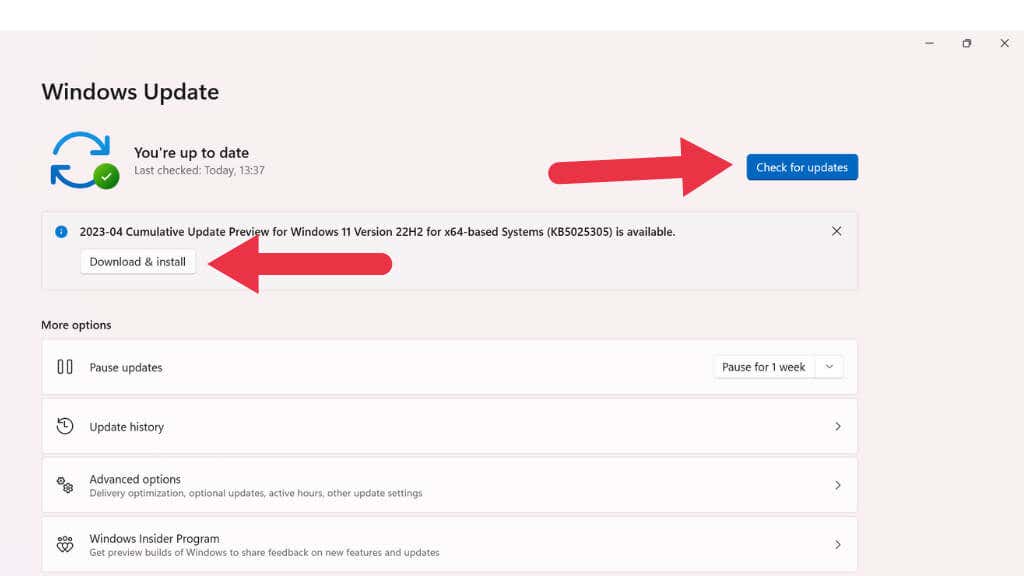
Jika kemas kini tersedia, pasangkannya dan mulakan semula komputer anda.
Pemandu Lapuk Boleh Menyebabkan Ranap
Pemandu peranti lapuk boleh menjadi punca utama ranap. Untuk mengemas kini pemacu anda, buka”Pengurus Peranti”dengan mengklik kanan butang Mula dan memilihnya daripada senarai. Seterusnya, kembangkan kategori, klik kanan setiap peranti, dan pilih”Kemas kini pemacu.”Sebagai alternatif, lawati tapak web pengilang untuk komponen perkakasan anda dan muat turun pemacu terkini.
Mengenal pasti dan Menyelesaikan Program Tidak Serasi
Konflik perisian boleh menyebabkan ranap dan pegun. Untuk menyemak sama ada ini masalahnya, lakukan but bersih untuk memulakan Windows dengan hanya perkhidmatan Microsoft penting yang sedang berjalan.
Tekan Ctrl + Shift + Esc untuk membuka Pengurus Tugas.
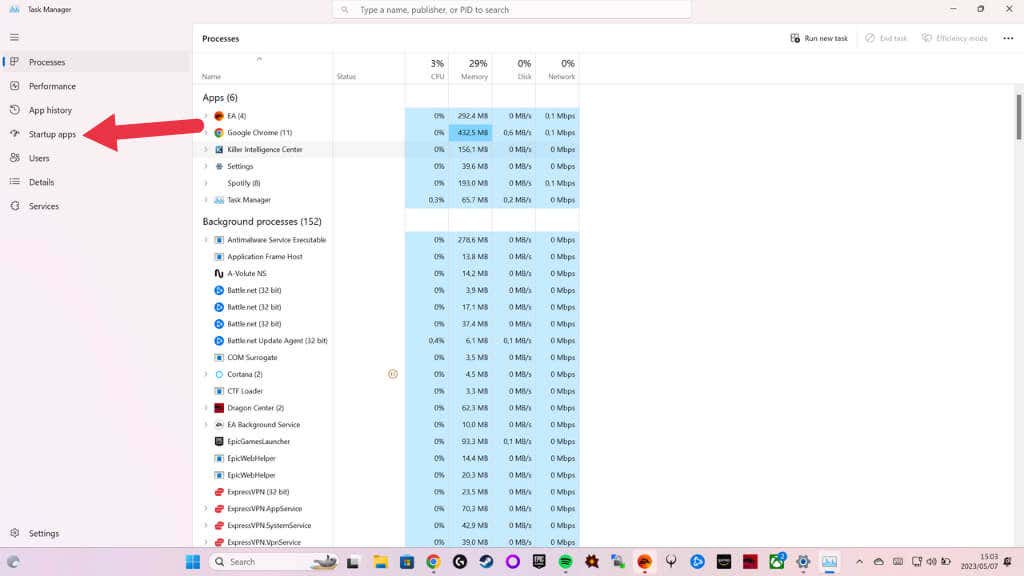
Pergi ke tab Permulaan dan lumpuhkan semua perkhidmatan bukan Microsoft dengan mengklik kanan pada apl dan memilih Lumpuhkan.
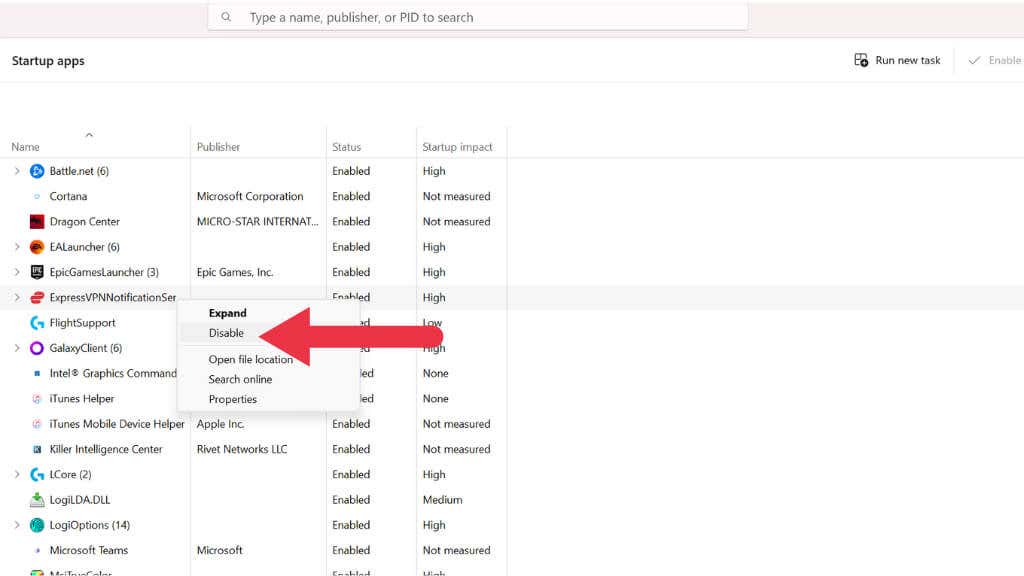
Mulakan semula PC anda dan perhatikan jika isu itu berterusan. Jika ranap berhenti, dayakan perkhidmatan yang dilumpuhkan secara individu sehingga anda mengenal pasti perisian yang bermasalah. Nyahpasang atau kemas kini program yang bercanggah untuk menyelesaikan isu tersebut.
Perkara Memori: Menguji dan Menyelesaikan Masalah RAM

RAM yang rosak atau tidak serasi boleh menyebabkan ranap sistem. Untuk mendiagnosis ini, jalankan alat Diagnostik Memori Windows terbina dalam. Taip”Diagnostik Memori Windows”ke dalam bar carian menu Mula, dan pilih Mulakan semula sekarang dan semak masalah. PC anda akan but semula dan menjalankan ujian memori. Jika isu dikesan, pertimbangkan untuk menggantikan atau menaik taraf RAM anda. Selain itu, jika RAM anda terlebih jam atau tetapan lalainya telah diubah suai, ingat untuk membuat asal perubahan tersebut sebelum menjalankan ujian memori.
Terlalu Panas: Memastikan PC Anda Kekal Sejuk

Terlalu panas boleh mengakibatkan ranap sistem. Pastikan kipas dan sistem penyejukan PC anda berfungsi dengan baik, dan bersihkan sebarang habuk yang terkumpul. Semak suhu CPU dan GPU anda menggunakan alat pemantauan, dan jika ia sentiasa tinggi, pertimbangkan untuk meningkatkan penyelesaian penyejukan anda. Kadangkala anda mungkin mempunyai penyejuk yang rosak atau tampal haba antara penyejuk dan CPU atau GPU tidak lagi berfungsi dengan betul dan mesti diganti.
Berguling Kembali ke Keadaan Stabil
Jika ranap sistem bermula selepas perubahan baru-baru ini, cuba Pemulihan Sistem untuk mengembalikan PC anda kepada keadaan stabil sebelumnya. Taipkan Pemulihan Sistem ke dalam bar carian menu Mula, ikut gesaan, dan pilih titik pemulihan sebelum isu bermula.
Jika itu tidak berjaya, pertimbangkan untuk menetapkan semula PC anda dengan pergi ke Tetapan > Sistem > Pemulihan dan memilih Tetapkan Semula PC ini.
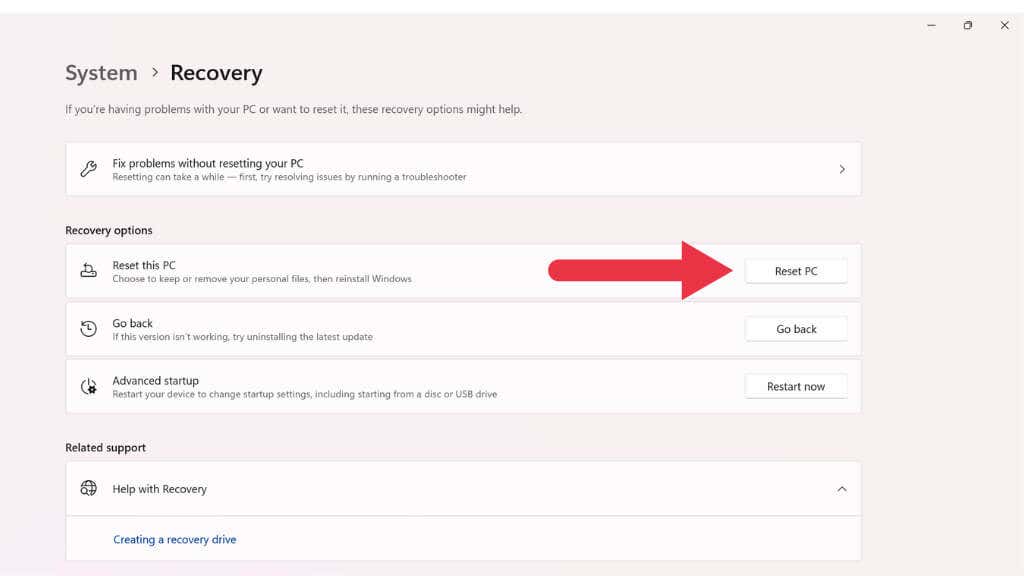
Nota: Pilihan”set semula”dalam Windows 11 akan mengembalikan pemasangan Windows anda kepada lalai kilangnya. Sebarang aplikasi yang diprapasang oleh pengilang PC anda juga akan dipulihkan. Anda akan diberi pilihan untuk menyimpan fail anda, tetapi sebarang perisian yang anda pasang sendiri akan dialih keluar. Kami mengesyorkan membuat sandaran daripada bergantung pada Windows 11 untuk mengekalkan fail anda.
Menyemak dan Memulihkan Fail Sistem: Memanfaatkan Kuasa SFC dan DISM
Pemeriksa Fail Sistem (SFC) ialah utiliti Windows terbina dalam yang mengimbas dan membaiki fail sistem yang rosak, yang selalunya boleh menyebabkan ranap sistem. Untuk menjalankan imbasan SFC, ikuti langkah berikut:
Taip “Command Prompt” ke dalam bar carian menu Mula. 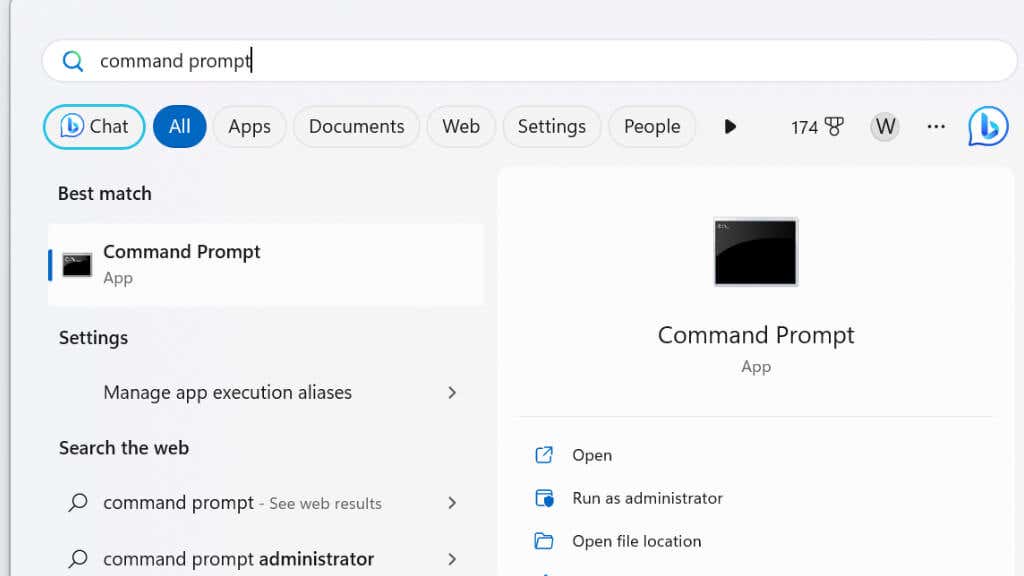 Klik kanan pada hasil Prompt Perintah dan pilih Jalankan sebagai pentadbir.
Klik kanan pada hasil Prompt Perintah dan pilih Jalankan sebagai pentadbir. 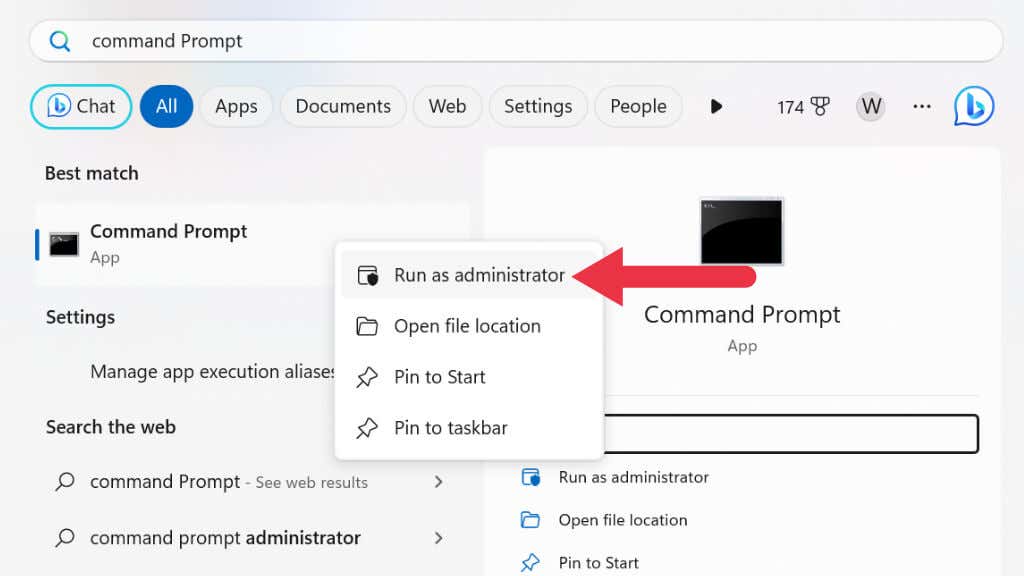 Dalam tetingkap Command Prompt, taip arahan berikut dan tekan Enter: sfc/scannow
Dalam tetingkap Command Prompt, taip arahan berikut dan tekan Enter: sfc/scannow 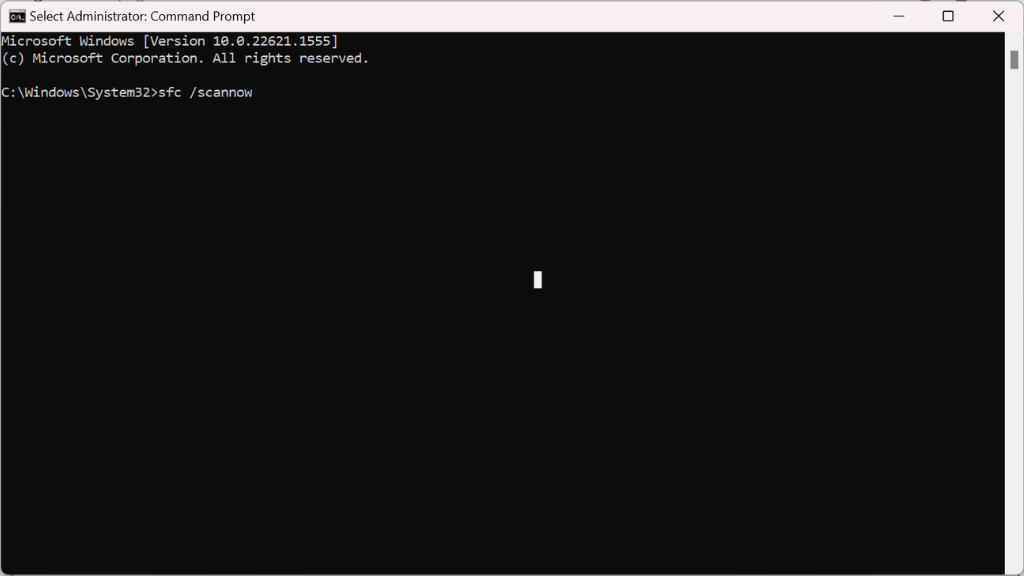 Imbasan SFC akan bermula, menyemak fail sistem anda untuk sebarang kerosakan atau kerosakan. Jika terdapat ralat, program akan cuba membaikinya secara automatik. Proses ini mungkin mengambil sedikit masa, jadi bersabarlah!
Imbasan SFC akan bermula, menyemak fail sistem anda untuk sebarang kerosakan atau kerosakan. Jika terdapat ralat, program akan cuba membaikinya secara automatik. Proses ini mungkin mengambil sedikit masa, jadi bersabarlah! 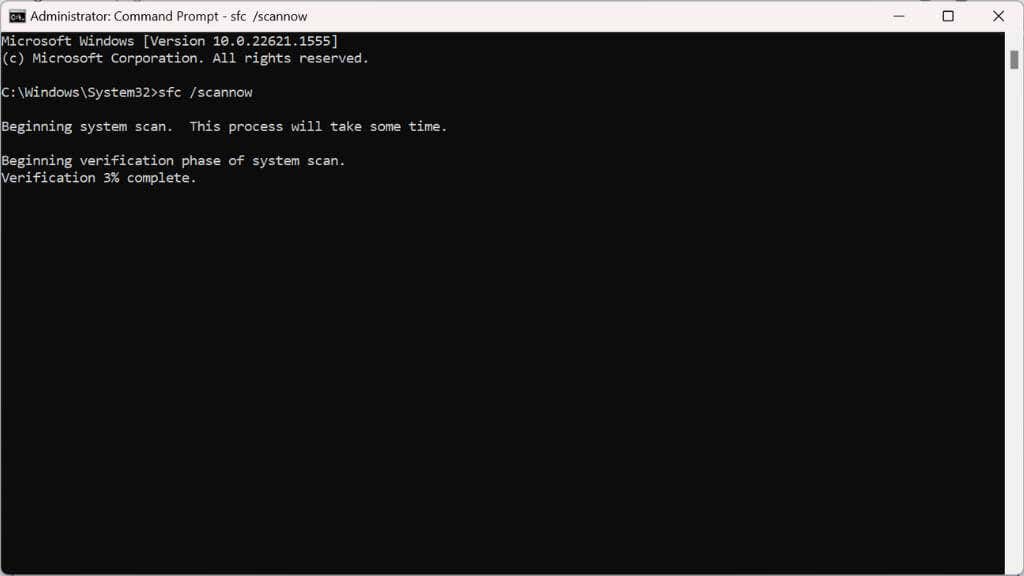 Setelah imbasan selesai, mulakan semula komputer anda untuk menggunakan sebarang perubahan.
Setelah imbasan selesai, mulakan semula komputer anda untuk menggunakan sebarang perubahan. 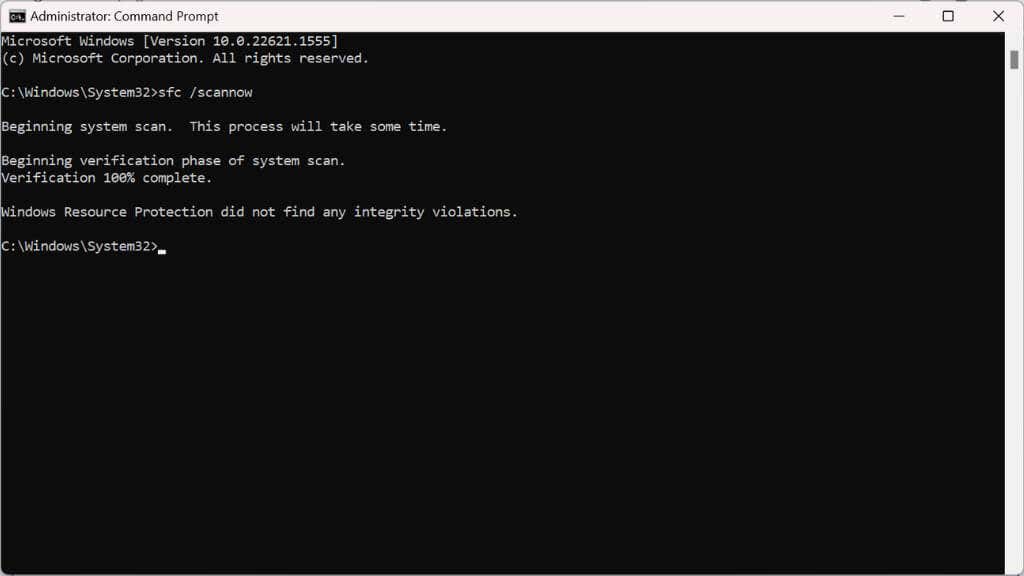
Jika imbasan SFC gagal menyelesaikan isu ranap atau tidak dapat membaiki fail tertentu, anda boleh menggunakan alat Servis dan Pengurusan Imej Deployment (DISM). Ini selalunya boleh membetulkan isu yang SFC tidak dapat:
Ulang langkah 1 dan 2 di atas. Dalam tetingkap Prompt Perintah, taip arahan berikut dan sahkannya dengan menekan Enter: DISM/Online/Cleanup-Image/RestoreHealth Biarkan DISM menjalankan tugasnya. Proses ini boleh mengambil banyak masa berbanding SFC, jadi bersabar dan jangan ganggu operasi. 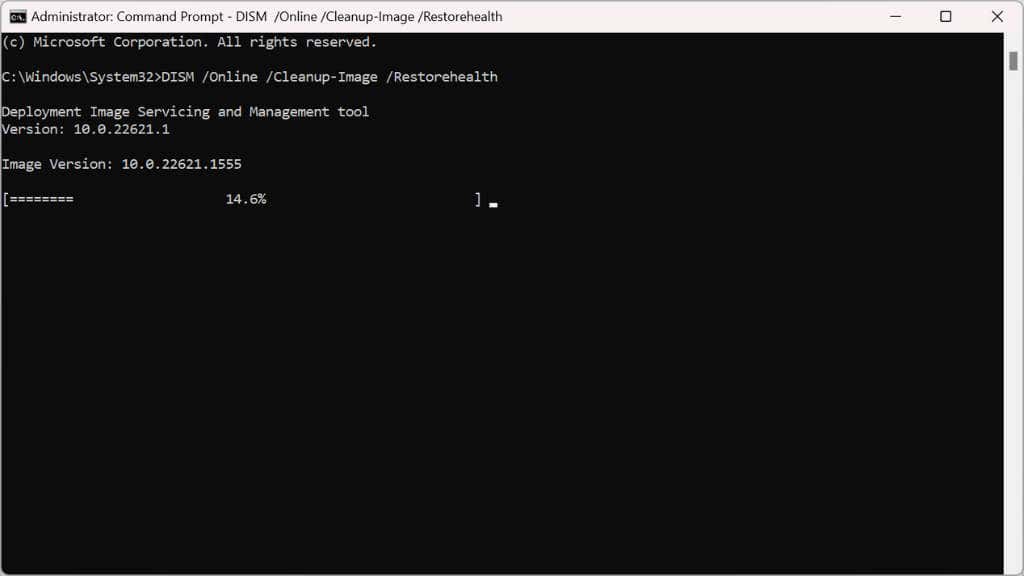 Setelah proses DISM selesai, mulakan semula komputer anda untuk menggunakan sebarang perubahan.
Setelah proses DISM selesai, mulakan semula komputer anda untuk menggunakan sebarang perubahan.
Memasang semula Windows 11
Jika semuanya gagal, memasang semula Windows 11 boleh menjadi pilihan terakhir. Sandarkan fail penting anda, cipta pemacu USB boleh boot, dan lakukan pemasangan yang bersih. Ini akan memadamkan cakera keras anda dan memberikan permulaan baharu, menghapuskan isu yang berlarutan.

