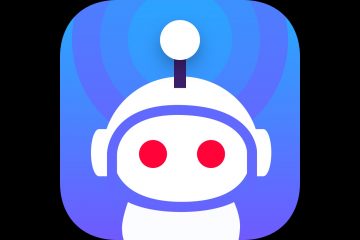Adakah anda ingin menyesuaikan desktop Windows 11 anda? Menjadikan ikon lebih kecil ialah satu cara untuk mencapai reka letak desktop yang lebih disesuaikan dan menarik secara visual. Dalam artikel ini, kami akan membimbing anda tentang cara untuk menjadikan ikon desktop lebih kecil pada Windows 11. Mengikuti langkah mudah yang digariskan di bawah, anda boleh mengubah saiz ikon desktop anda dengan mudah kepada dimensi pilihan anda.
Menukar saiz ikon desktop boleh membantu anda memuatkan lebih banyak pintasan dan ikon pada skrin anda. Ini menjadikan mengakses aplikasi, fail dan folder kegemaran anda lebih mudah tanpa mengacaukan ruang desktop. Melaraskan saiz ikon desktop boleh membuat perbezaan yang ketara jika anda lebih suka estetik minimalis atau hanya mahu mengoptimumkan ruang kerja anda. Dengan pemahaman ini, mari laraskan saiz ikon desktop anda dalam Windows 11.
Menukar saiz ikon pada Windows 11 adalah mudah. Ikut arahan di bawah.
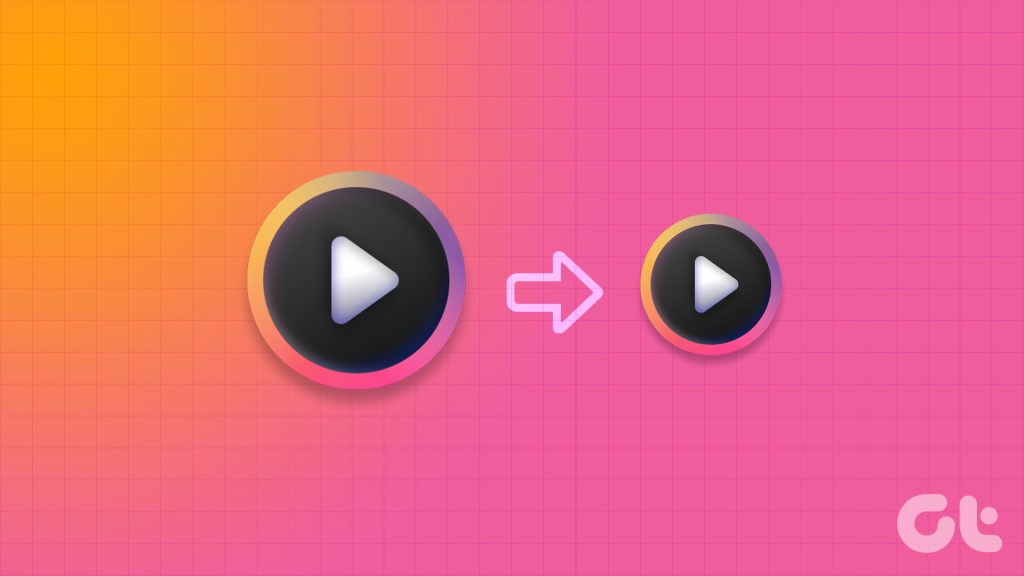
Langkah 1: Klik kanan pada desktop anda dan pilih pilihan Lihat daripada menu konteks.
Anda akan melihat semua pilihan yang tersedia: Ikon besar, ikon sederhana dan ikon kecil. Saiz ikon lalai ialah Sederhana.
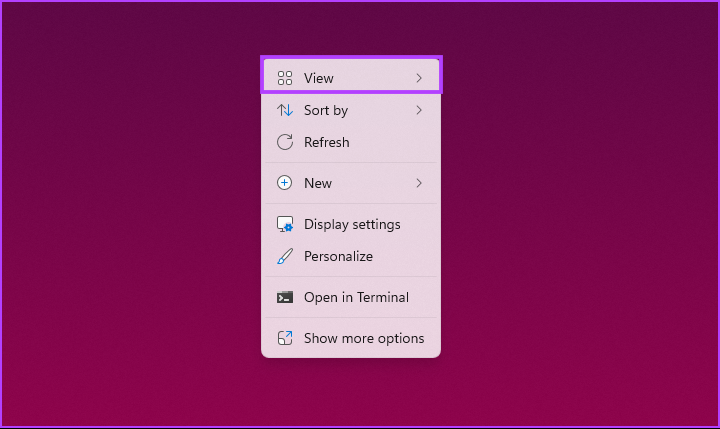
Langkah 2: Jika anda ingin menjadikannya lebih kecil, pilih Ikon kecil. Sebagai alternatif, pilih ikon Besar untuk menjadikan ikon lebih besar.
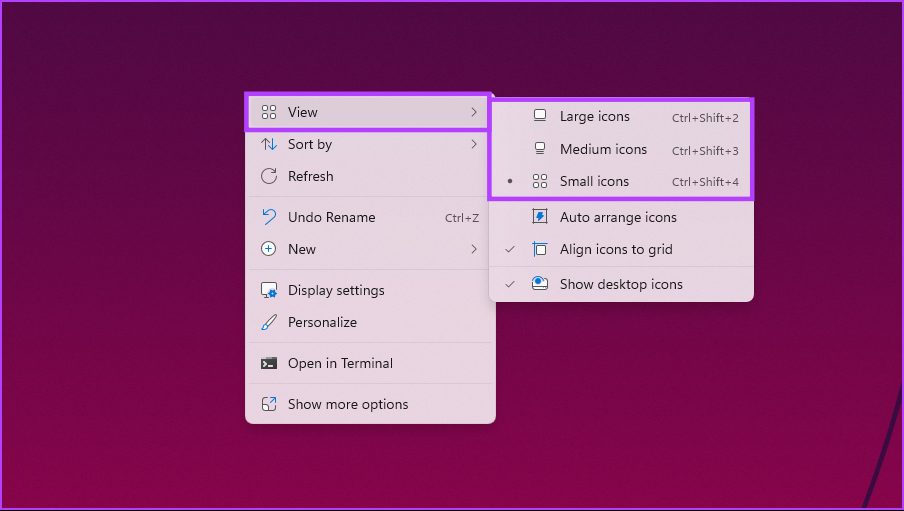
Ini akan menjadikan semua ikon anda tersedia pada desktop untuk menampung perubahan serta-merta. Jika anda tidak mahu menggerakkan tetikus anda untuk menukar saiz ikon pada desktop anda, teruskan ke kaedah seterusnya.
2. Menggunakan Pintasan Papan Kekunci
Anda boleh melaksanakan kaedah di atas dengan menggunakan pintasan papan kekunci. Seperti yang anda mungkin perasan, setiap pilihan mempunyai set hotkey yang berbeza untuk pelaksanaan yang mudah dan pantas. Kami menyenaraikannya untuk kemudahan anda.
Ikon besar: Ctrl + Shift + 2 Ikon sederhana: Ctrl + Shift + 3 Ikon kecil: Ctrl + Shift + 4
Jadi, anda hanya perlu menekan butang kekunci di sebelah saiz ikon yang anda maksudkan, dan anda sepatutnya boleh menjadikan ikon pada desktop lebih kecil atau lebih besar. Jika anda mahukan cara yang lebih cekap, lihat kaedah seterusnya.
Baca Juga: Cara menukar ikon pada Windows 11
3. Kecilkan Ikon Desktop Menggunakan Tatal Tetikus
Ini ialah salah satu kaedah yang paling biasa digunakan untuk menukar saiz ikon pada desktop Windows. Tidak seperti pendekatan sebelumnya, pendekatan ini melibatkan penggunaan tetikus anda untuk mengubah saiz ikon dengan mudah dan menyesuaikan penampilannya dalam sekelip mata.
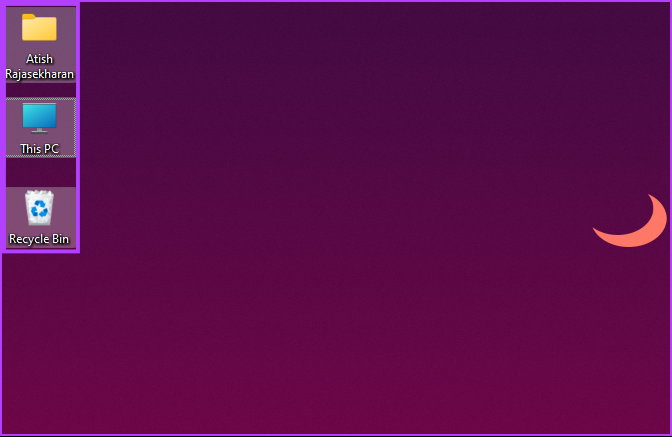
Cuma tahan kekunci Ctrl pada papan kekunci anda dan tatal tetikus ke mana-mana arah untuk melaraskan saiz ikon secara dinamik pada desktop anda. Keindahan kaedah ini terletak pada serba boleh—anda tidak terhad kepada tiga pilihan pratetap. Anda boleh memperhalusi saiz ikon dan menyesuaikannya dengan tepat mengikut keutamaan anda.
Jika anda ingin mengetahui cara lain untuk menjadikan ikon pada desktop lebih kecil atau lebih besar, lihat kaedah seterusnya.
p>
4. Menggunakan Tetapan Paparan
Kaedah ini tidak memerlukan penjelasan. Kami akan menukar resolusi paparan bergantung pada keperluan untuk menjadikan ikon lebih kecil. Ikut langkah di bawah.
Langkah 1: Klik kanan pada desktop dan pilih Tetapan paparan daripada menu konteks.
Nota: Sebagai alternatif, anda boleh pergi ke Tetapan dan pilih Paparan daripada menu sistem.
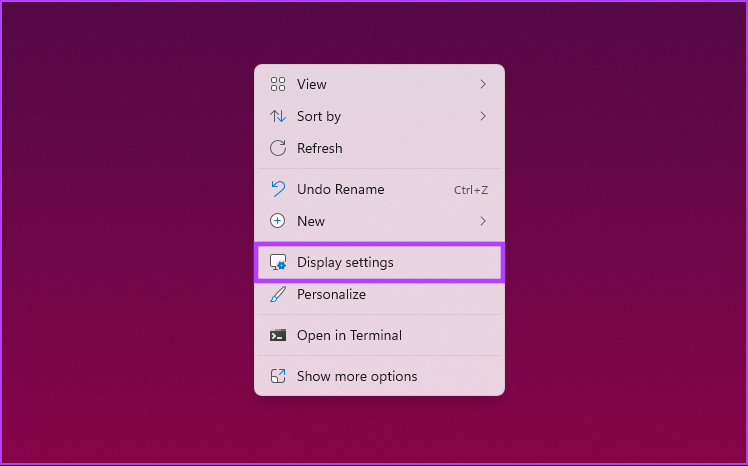
Langkah 2: Di bawah tetapan Paparan, tatal ke bawah ke Resolusi Paparan di bawah’Skala & reka letak.’Dan dari lungsur turun, pilih peleraian tertinggi yang disokong oleh paparan anda.

Langkah 3: Daripada pop timbul, pilih Keep changes.

Dengan ini, ikon desktop akan menampung perubahan. Kanvas besar mengecilkan ikon desktop pada komputer Windows 11 anda. Anda juga boleh menukar penskalaan untuk menjadikan ikon desktop kelihatan lebih kecil; teruskan dengan langkah di bawah.
Langkah 4: Di bawah ‘Skala & reka letak,’ pergi ke Skala dalam tetapan Paparan. Daripada menu lungsur, pilih pilihan penskalaan yang lebih rendah.
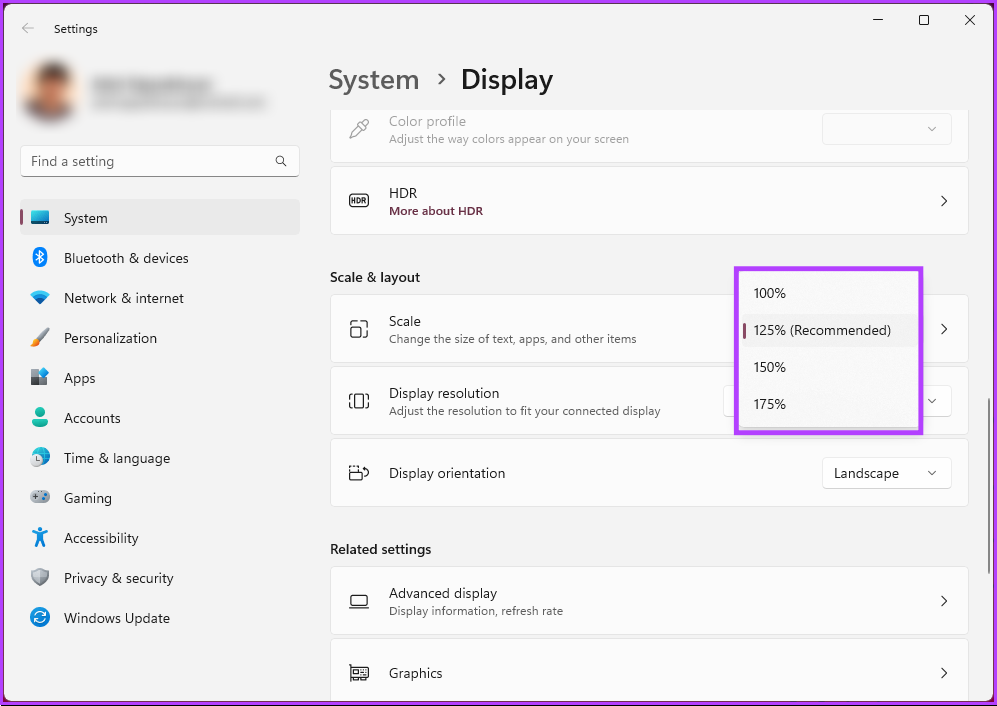
Jika pilihan tidak memenuhi keperluan anda, masukkan pilihan penskalaan tersuai. Untuk berbuat demikian, klik pada Skala.
Langkah 5: Dalam pilihan Skala tersuai, masukkan nombor baharu dan klik pada tanda di sebelahnya untuk mengesahkan.
Nota: Jika anda mahukan ikon yang lebih kecil, masukkan peratusan hampir 100%.
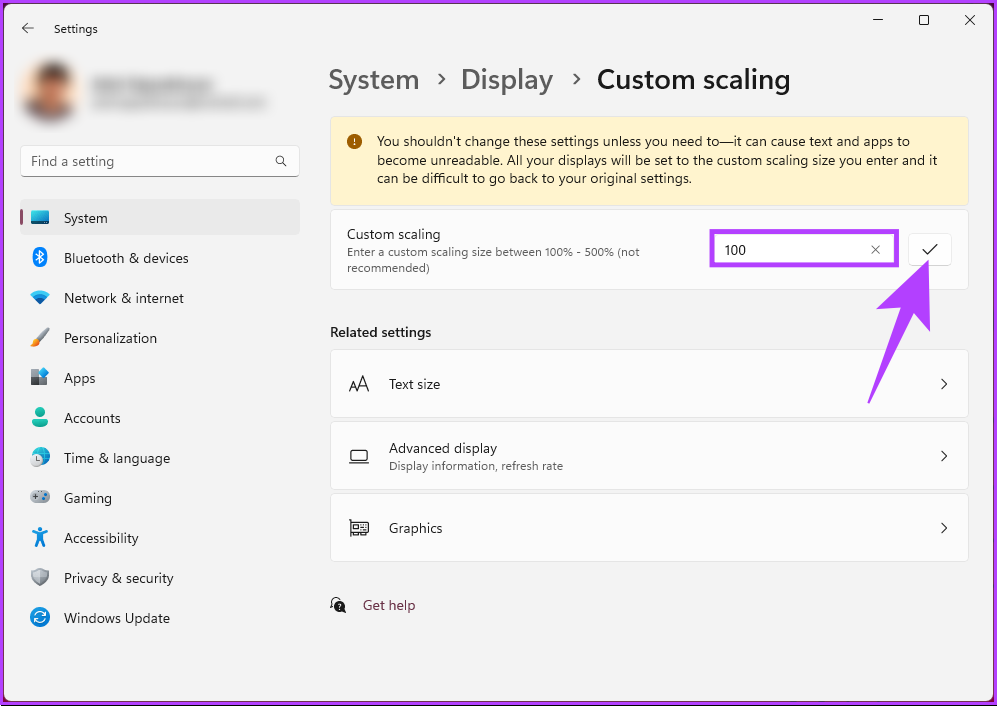
Untuk membuat kesan perubahan, anda mesti log keluar dari komputer Windows 11 anda.
Baca Juga: Cara menukar saiz ikon Bar Tugas dalam Windows 11
5. Menggunakan Registry
Kaedah ini lebih kompleks daripada yang di atas. Selain itu, kerana kami akan menggunakan Registry Editor, kami amat menasihati anda untuk menyandarkan Windows Registry sebelum meneruskan dengan langkah di bawah.
Langkah 1: Tekan kekunci Windows pada papan kekunci anda, taip Registry Editor dan klik’Jalankan sebagai pentadbir.’
Nota
strong>: Tekan’Windows key + R’untuk membuka kotak dialog Run, taip regedit.exe dan klik OK untuk membuka Registry Editor.
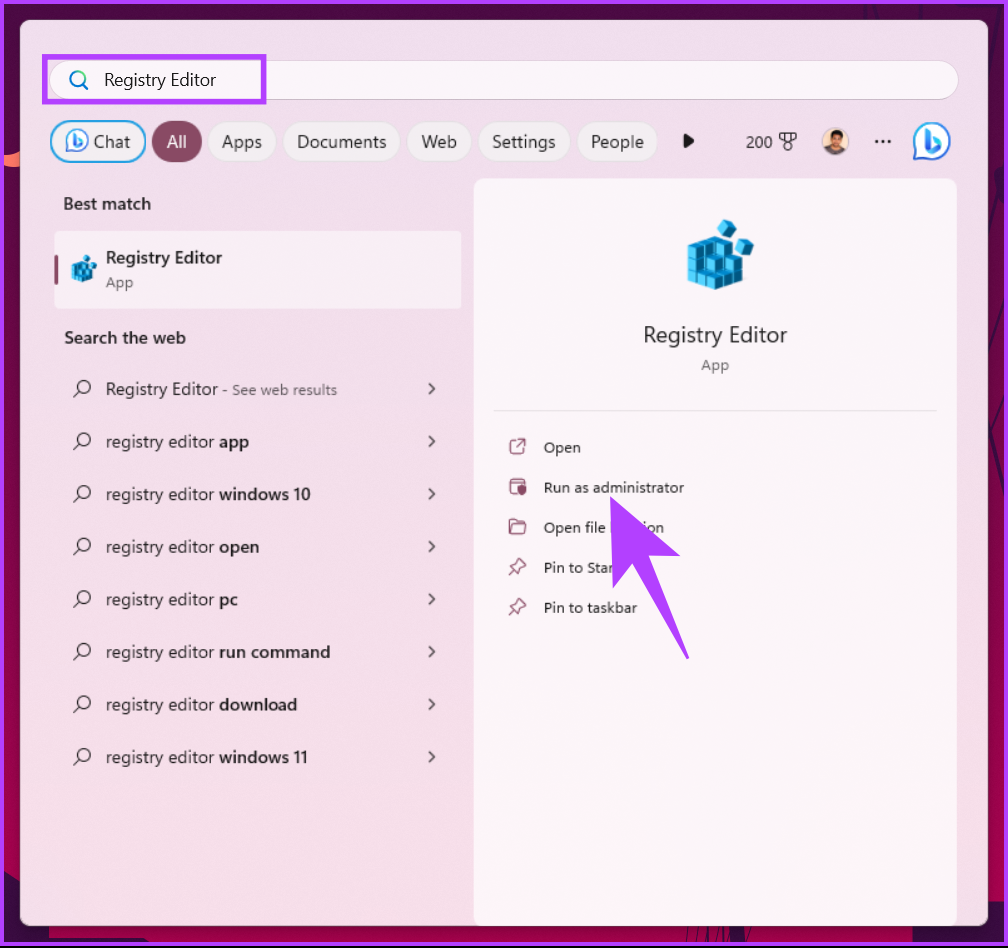
Dalam gesaan, pilih Ya.
Langkah 2: Dalam bar alamat atas, masukkan alamat yang dinyatakan.
HKEY_CURRENT_USER\Software\Microsoft\Windows\Shell\Bags\1\Desktop
Nota: Anda boleh menavigasi ke bahagian secara manual juga.
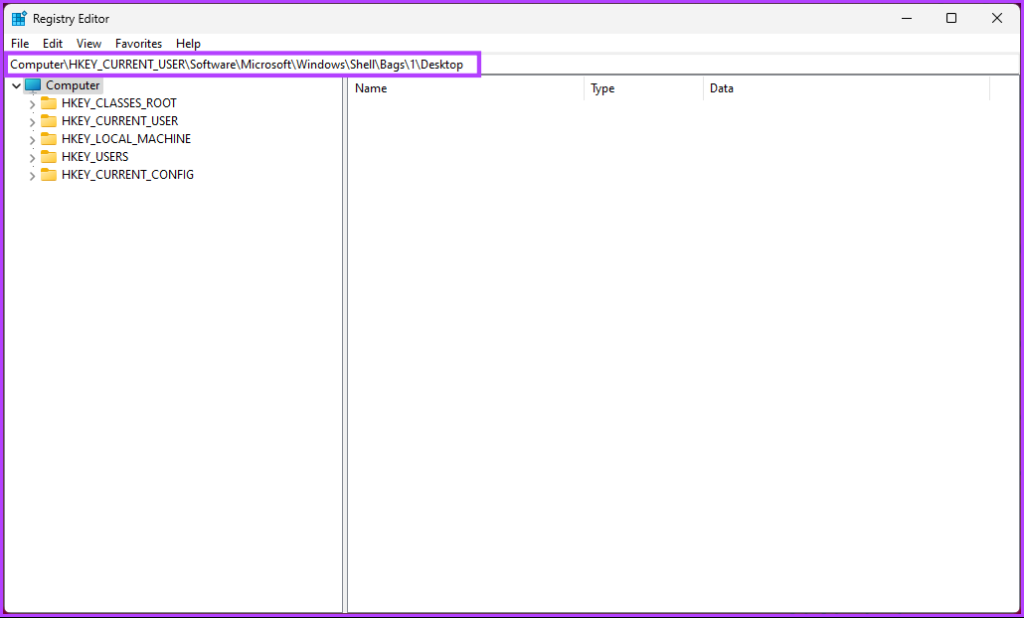
Langkah 3: Klik dua kali pada kekunci IconSize pada anak tetingkap kanan.
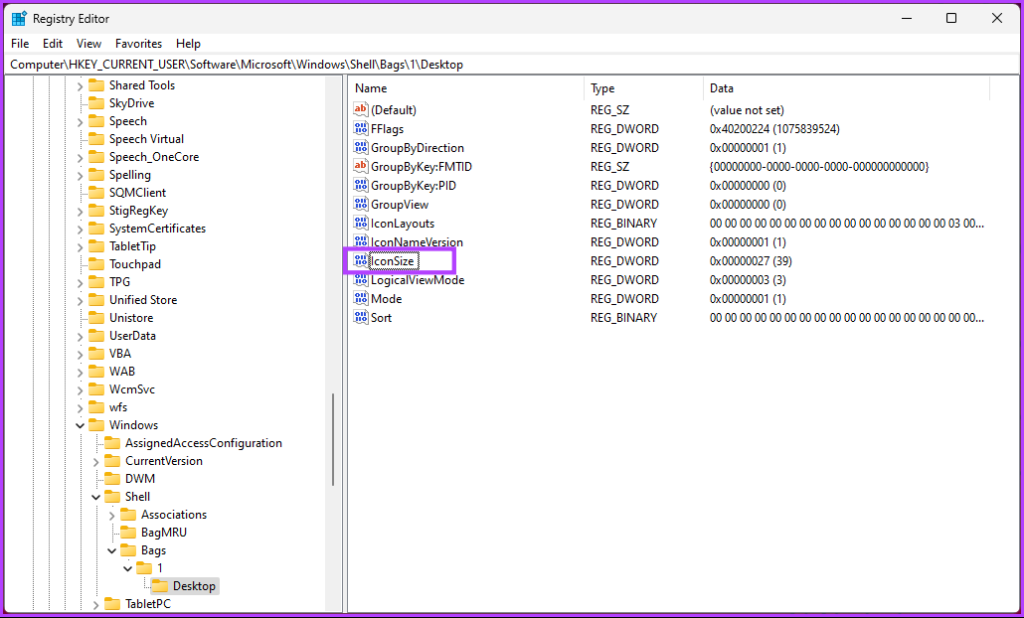
Langkah 4: Dalam’Edit DWORD (32-bit ) Pop timbul Nilai’, pilih Perpuluhan dan masukkan nombor yang lebih rendah atau lebih tinggi daripada nilai semasa dalam medan Data Nilai. Akhir sekali, klik OK.
Nota: 32 untuk ikon bersaiz kecil, 48 untuk ikon bersaiz sederhana, 96 untuk ikon bersaiz besar dan 256 untuk ikon bersaiz lebih besar. Anda boleh memasukkan sebarang nombor lain mengikut keutamaan anda.
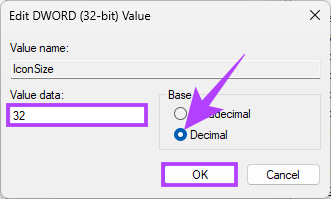
Akhir sekali, mulakan semula sistem atau Windows Explorer untuk melaksanakan perubahan. Dan itu sahaja! Apabila sistem but semula, anda akan mempunyai desktop yang besar atau ikon yang lebih kecil, bergantung pada perkara yang anda masukkan.
Sekarang anda tahu cara menukar saiz ikon pada desktop Windows 11, anda juga mungkin ingin mengetahui cara menukar saiz ikon dalam File Explorer; teruskan membaca.
6. Tukar Saiz Ikon dalam File Explorer
Langkah 1: Tekan kekunci Windows pada papan kekunci anda, taip File Explorer dan klik Buka.
Nota: Secara alternatif, tekan’Windows key + E’untuk membuka File Explorer.
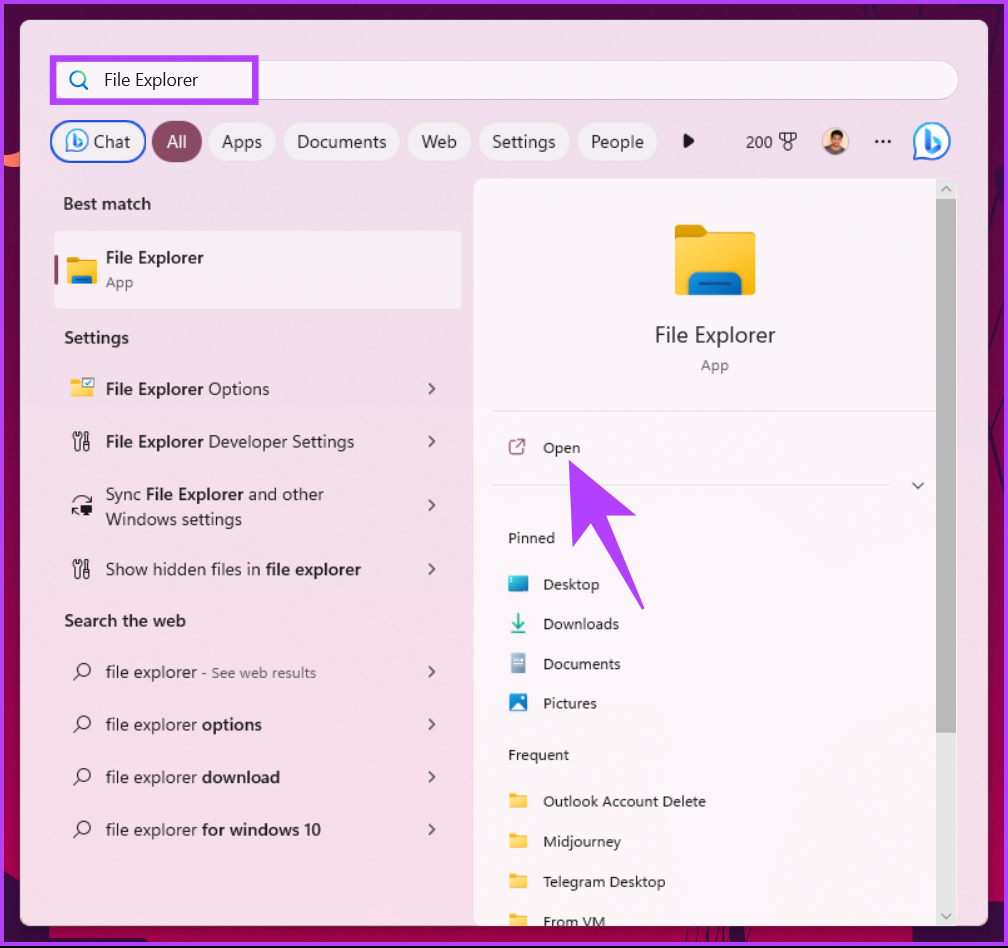
Langkah 2: Dalam tetingkap File Explorer, klik Lihat dalam bar alat.
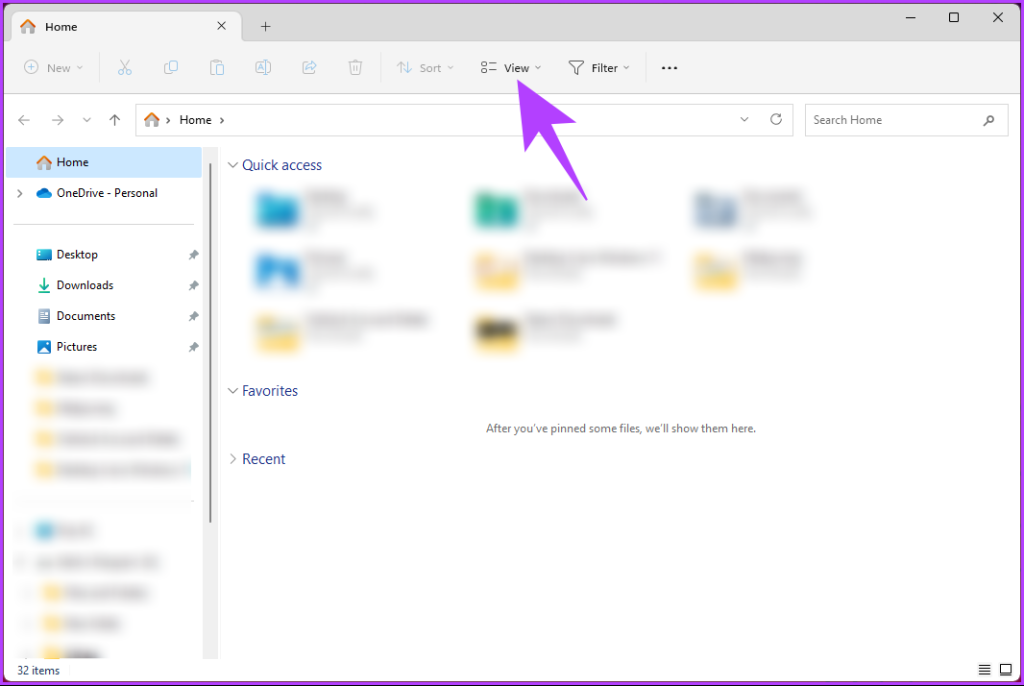
Langkah 3: Dari menu lungsur turun, pilih jenis ikon yang anda mahu. Untuk tujuan demonstrasi, kami menggunakan pilihan ikon Kecil.
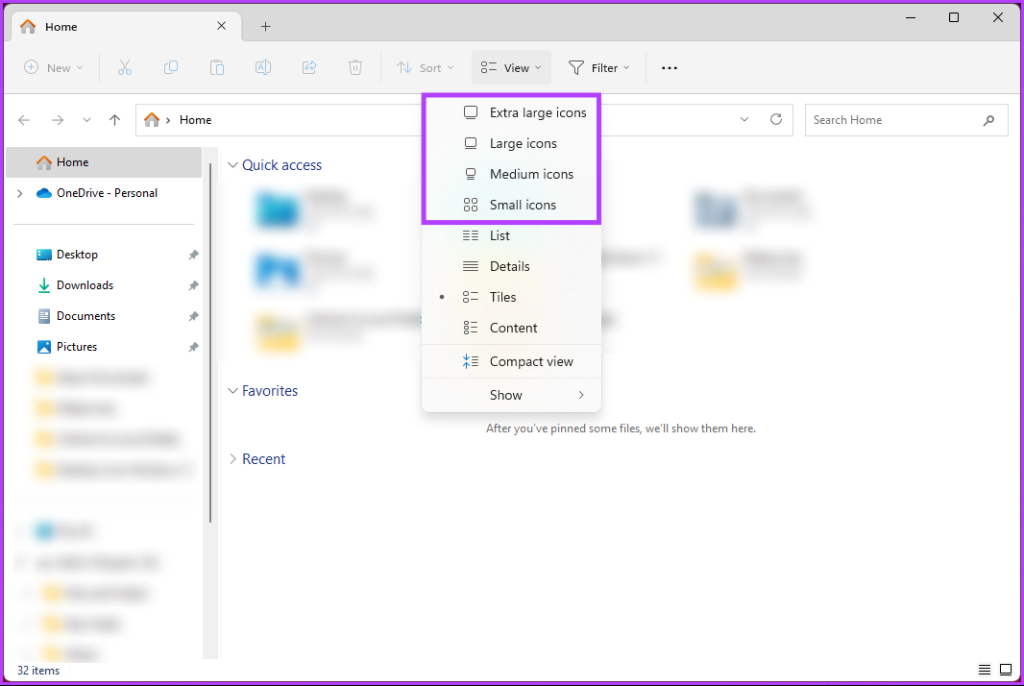
Betul. Semua ikon akan menjadi lebih kecil dalam folder. Anda boleh bertukar antara saiz bila-bila masa anda mahu. Jika ada apa-apa yang kami terlepas menangani dalam artikel, lihat bahagian Soalan Lazim di bawah.
Soalan Lazim tentang Menjadikan Ikon Lebih Kecil dalam Windows 11
1. Di manakah terletaknya ikon dalam Windows 11?
Dalam Windows 11, ikon dan ikon sistem untuk pelbagai aplikasi dan fail mempunyai tempat storan yang ditetapkan dalam sistem. Bergantung pada jenis ikon dan asalnya, lokasi tepatnya mungkin berbeza.
Ikon sistem terbina dalam Windows 11 biasanya disimpan dalam folder”C:\Windows\System32″. Direktori ini adalah rumah kepada pelbagai ikon sistem, termasuk ikon folder, ikon fail, ikon pintasan dan banyak lagi. Bagi ikon yang berkaitan dengan aplikasi yang dipasang, ia biasanya disimpan dalam folder pemasangan aplikasi masing-masing. Selain itu, anda juga mungkin menjumpai ikon yang disimpan di lokasi lain, seperti folder AppData khusus pengguna.
2. Apakah jarak ikon lalai dalam Windows 11?
Jarak ikon lalai dalam Windows 11 ditetapkan kepada nilai 112 (dalam piksel) untuk kedua-dua jarak mendatar dan menegak. Ini mewujudkan pemisahan yang jelas sebanyak 112 piksel antara setiap ikon, memastikan ia tidak terlalu rapat. Dengan menyediakan ruang ini, Windows 11 mengelakkan ikon yang berselerak dan bertindih, membolehkan pengenalan visual dan interaksi yang lebih mudah dengan setiap ikon.
Jadikan Ikon Mata Menarik
Mengetahui cara untuk menjadikan ikon desktop lebih kecil adalah cara yang mudah tetapi berkesan untuk memperibadikan pengalaman desktop anda. Dengan membuat ikon yang lebih kecil, anda boleh memaksimumkan hartanah skrin anda, mencipta reka letak desktop yang lebih bersih dan mengakses aplikasi kegemaran anda dengan mudah. Anda juga mungkin ingin membaca cara menambah teg pada fail dalam Windows 11.