Terdapat banyak apl di luar sana untuk mengurus projek dan pasukan, daripada papan Kanban kepada aplikasi kerjasama. Jika anda sudah menggunakan Microsoft Office, anda boleh memanfaatkan banyak ciri terbina dalam untuk memastikan diri anda dan pasukan anda teratur dalam Outlook.
Anda boleh e-mel kod warna dan menukar mesej kepada tugas apabila merancang projek. Jika anda bekerja dengan pasukan, anda boleh membuat dan menetapkan tugasan serta menyediakan kumpulan. Untuk menggunakan ciri ini bersama-sama dengan yang lain, berikut ialah beberapa cadangan, petua dan langkah untuk menggunakan Microsoft Outlook sebagai alat pengurusan projek.
Jadual Kandungan
Kategorikan E-mel Masuk
Salah satu ciri paling mudah tetapi paling membantu yang boleh anda gunakan semasa menguruskan projek ialah pengekodan warna e-mel anda. Sebaik sahaja anda menyediakan kategori Outlook, anda boleh menetapkannya kepada e-mel yang menjadikannya menonjol dalam peti masuk anda. Selain itu, anda boleh membuat peraturan untuk menetapkan kategori secara automatik jika anda suka.
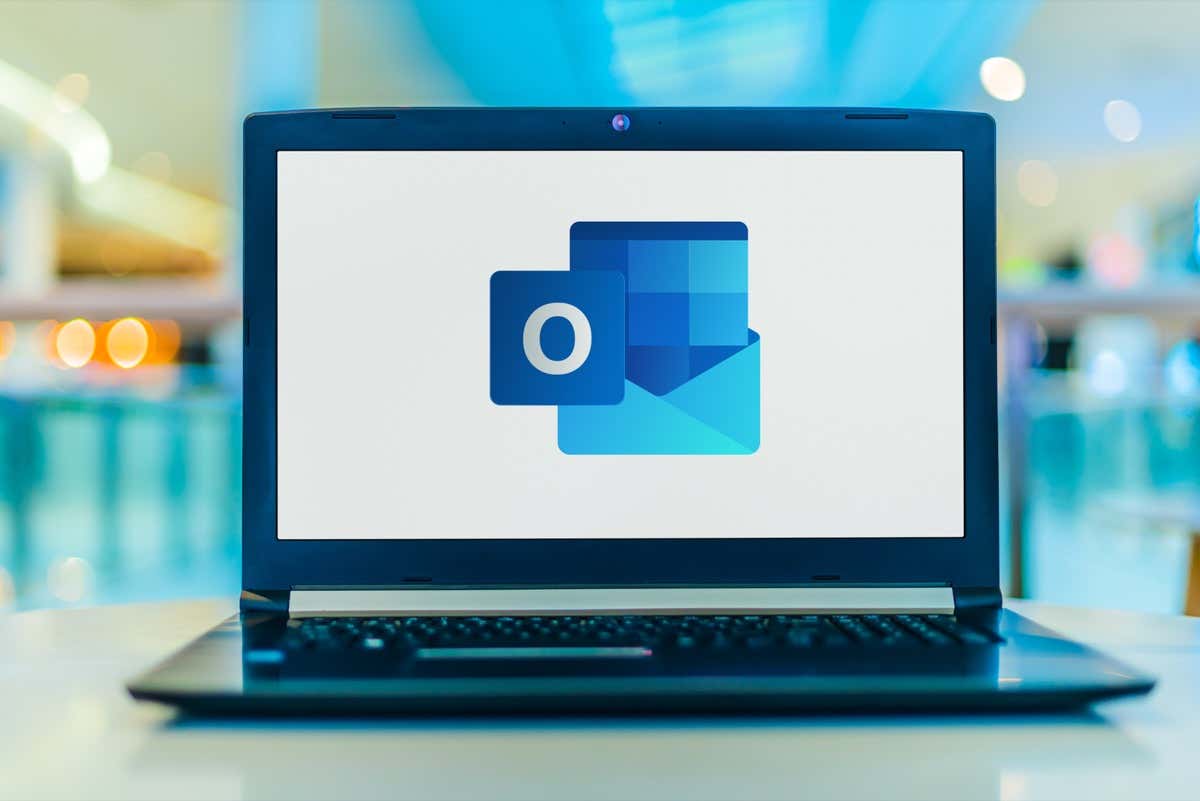
Anda boleh membuat kategori untuk perkara yang paling masuk akal. Beberapa cadangan termasuk kategori untuk setiap projek, pelanggan atau jabatan.
Pergi ke tab Laman Utama Outlook dan buka menu Kategorikan dalam kumpulan Tag. Kemudian, pilih Semua Kategori. 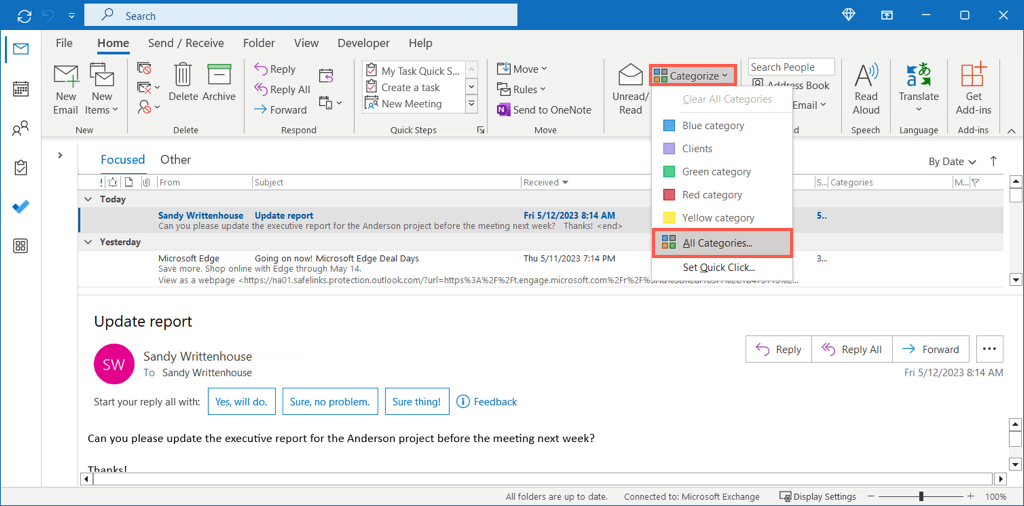 Anda akan melihat beberapa kategori pra-dibuat yang hanya merupakan warna sebagai nama kategori. Anda boleh mengedit salah satu daripada ini untuk menggunakan nama yang lebih bermakna. Pilih kategori, pilih Namakan semula di sebelah kanan, masukkan nama baharu dan gunakan Enter untuk menyimpannya.
Anda akan melihat beberapa kategori pra-dibuat yang hanya merupakan warna sebagai nama kategori. Anda boleh mengedit salah satu daripada ini untuk menggunakan nama yang lebih bermakna. Pilih kategori, pilih Namakan semula di sebelah kanan, masukkan nama baharu dan gunakan Enter untuk menyimpannya.  Untuk mencipta kategori baharu, pilih Baharu di sebelah kanan. Masukkan nama, pilih warna, tambahkan kekunci pintasan secara pilihan dan gunakan OK untuk menyimpannya.
Untuk mencipta kategori baharu, pilih Baharu di sebelah kanan. Masukkan nama, pilih warna, tambahkan kekunci pintasan secara pilihan dan gunakan OK untuk menyimpannya. 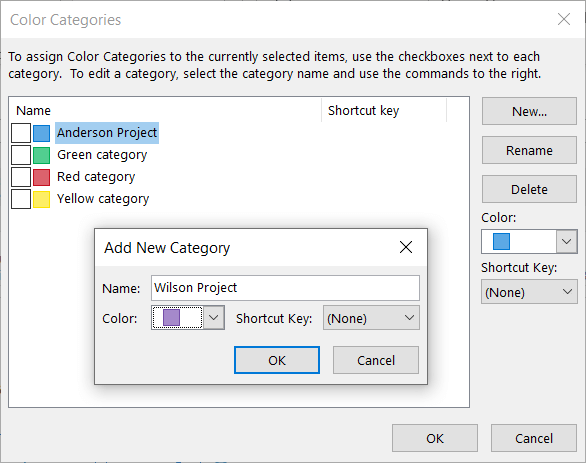
Untuk menetapkan kategori pada e-mel, lakukan salah satu daripada yang berikut:
Pilih Kategorikan pada tab Laman Utama dan pilih yang anda mahu gunakan. Klik kanan, beralih ke Kategorikan dan pilih satu dalam menu pop keluar.
Anda kemudian akan melihat kategori di sebelah e-mel dalam peti masuk anda serta di atas mesej dalam tetingkapnya sendiri.
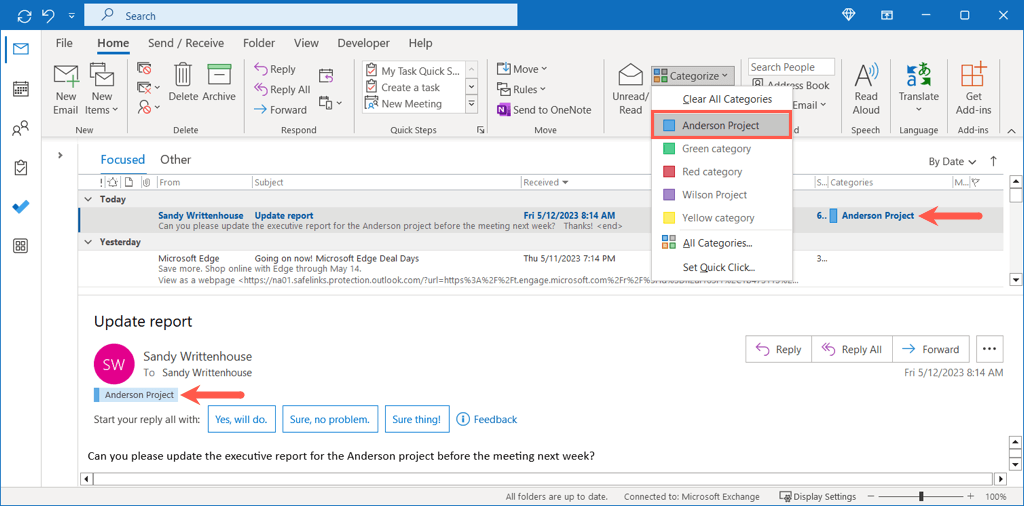
Tukar E-mel Menjadi Tugasan
Cara yang sangat membantu untuk mengurus projek dalam Outlook ialah dengan menukar e-mel kepada tugas. Anda mungkin menerima permintaan untuk mengemas kini status projek untuk pihak berkepentingan anda atau menghantar dokumen kepada ahli pasukan. Dengan meletakkan mesej itu pada senarai tugasan anda, anda boleh menyelesaikannya di hujung jari anda.
Untuk menukar e-mel kepada tugas dengan pantas, cuma lakukan salah satu daripada yang berikut:
Klik kanan mesej dalam peti masuk anda, pergi ke Alih dan pilih folder tugas dalam pop-menu keluar. Dalam tetingkap mesej, pilih Alih dalam reben dan gunakan menu lungsur Alih untuk memilih folder tugas. Seret mesej daripada peti masuk anda ke ikon Tugasan dalam navigasi sebelah kiri. 
Untuk pilihan tambahan apabila menukar e-mel kepada tugas, anda boleh menggunakan kaedah seterusnya ini.
Pegang butang tetikus kanan anda semasa anda memilih e-mel dan kemudian seretnya ke ikon Tugas di sebelah kiri dan lepaskan. Anda akan melihat pilihan muncul untuk menyalin e-mel sebagai tugasan dengan teks, menyalinnya sebagai tugasan dengan e-mel sebagai lampiran atau mengalihkan e-mel sebagai tugasan dengan lampiran. 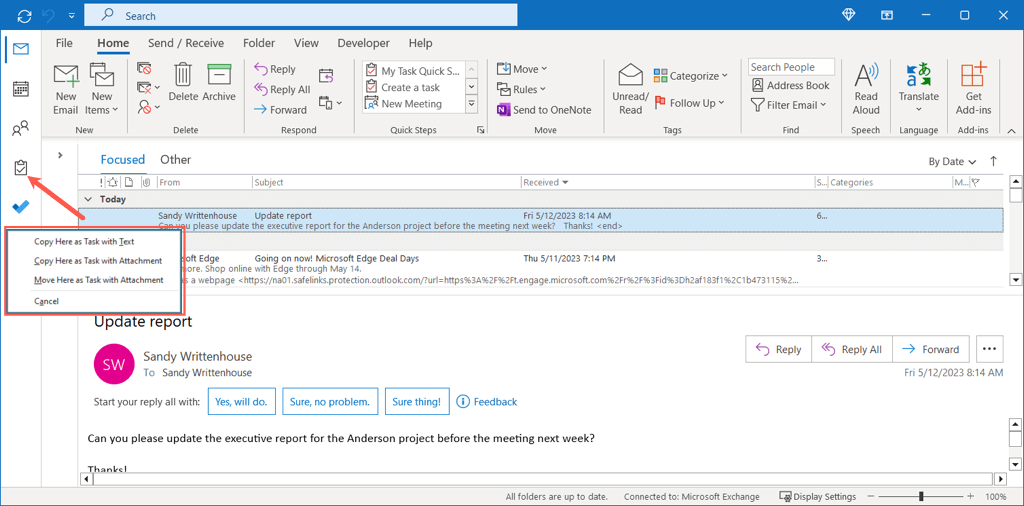 Pilih salah satu daripada pilihan tersebut dan anda sudah bersedia. Anda juga boleh memilih Batal jika anda mengubah fikiran anda.
Pilih salah satu daripada pilihan tersebut dan anda sudah bersedia. Anda juga boleh memilih Batal jika anda mengubah fikiran anda.
Kemudian, pilih ikon Outlook Tasks pada bila-bila masa untuk melihat senarai tugasan anda.
Buat dan Tetapkan Tugas
Bersama-sama dengan menukar e-mel kepada tugasan untuk diri sendiri, anda boleh membuat tugasan dan menetapkannya dalam Outlook. Ini adalah mudah jika anda memutuskan untuk mewakilkan tugas daripada menanganinya sendiri atau jika anda ingin menerima laporan status untuk tugas itu yang boleh dihantar dengan satu klik.
Pilih ikon Tugasan di sebelah kiri atau Item Baharu > Tugasan pada tab Laman Utama dan buat tugasan baharu seperti biasa. Sebagai alternatif, anda boleh menggunakan langkah di atas untuk menukar e-mel kepada tugas.  Lengkapkan semua butiran tugas termasuk Subjek, Tarikh Mula dan Tamat, Keutamaan dan butiran. Apabila anda sudah bersedia, pergi ke tab Tugas dan pilih Tetapkan Tugas dalam bahagian Urus Tugas pada reben.
Lengkapkan semua butiran tugas termasuk Subjek, Tarikh Mula dan Tamat, Keutamaan dan butiran. Apabila anda sudah bersedia, pergi ke tab Tugas dan pilih Tetapkan Tugas dalam bahagian Urus Tugas pada reben. 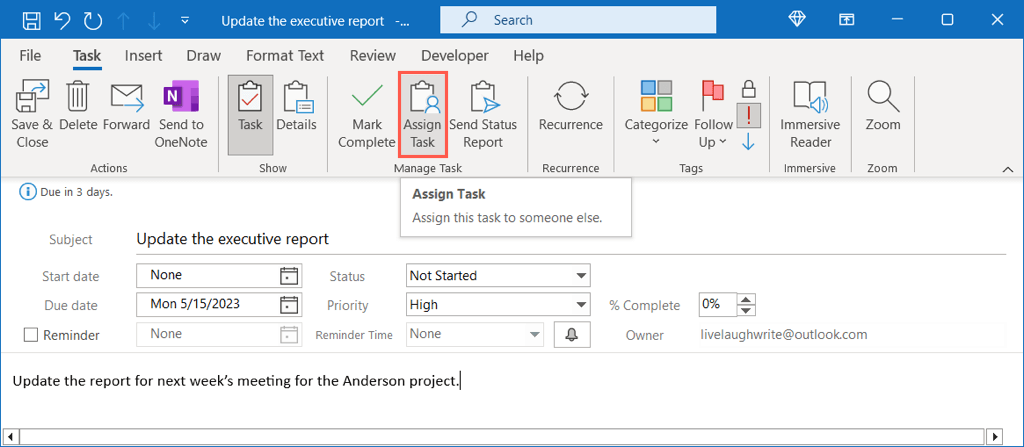 Ini menyegarkan tetingkap tugasan untuk menyertakan baris Kepada untuk menambah penerima. Masukkan nama atau alamat e-mel mereka atau gunakan butang Kepada untuk memilih mereka daripada buku alamat anda.
Ini menyegarkan tetingkap tugasan untuk menyertakan baris Kepada untuk menambah penerima. Masukkan nama atau alamat e-mel mereka atau gunakan butang Kepada untuk memilih mereka daripada buku alamat anda. 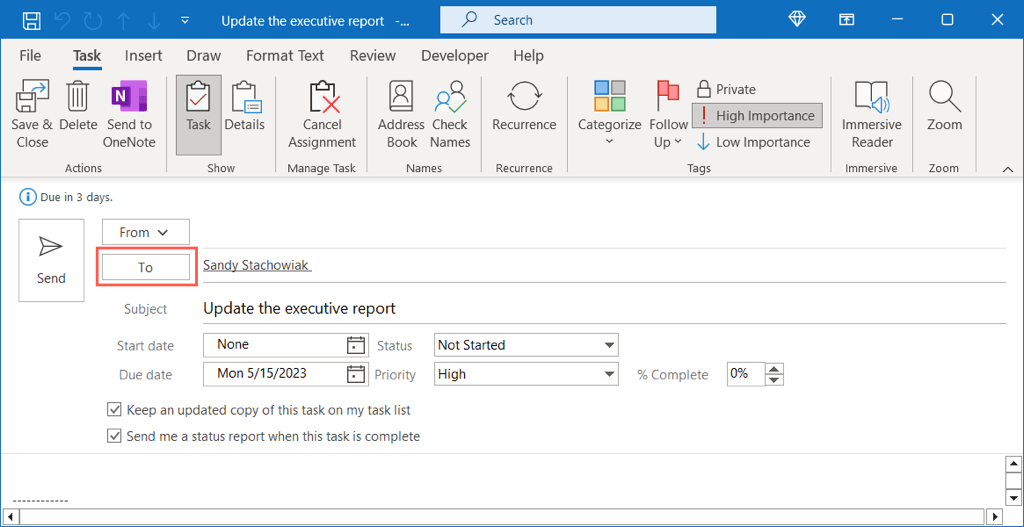 Secara pilihan, anda boleh menandai kotak untuk menyimpan salinan tugasan yang dikemas kini dalam senarai anda dan menerima laporan status apabila tugasan selesai.
Secara pilihan, anda boleh menandai kotak untuk menyimpan salinan tugasan yang dikemas kini dalam senarai anda dan menerima laporan status apabila tugasan selesai. 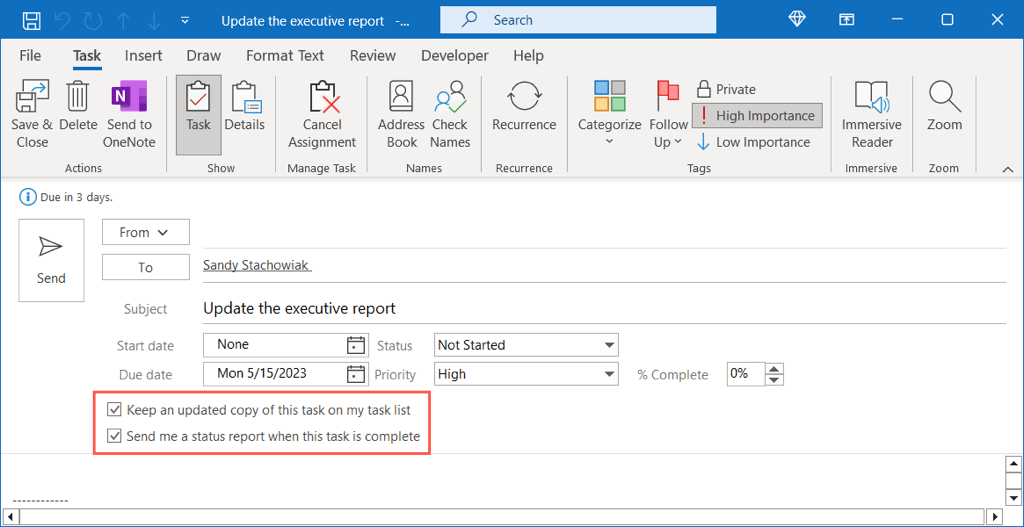 Selepas semuanya selesai, pilih Hantar untuk menghantar tugas kepada penerima serah hak.
Selepas semuanya selesai, pilih Hantar untuk menghantar tugas kepada penerima serah hak.
Apabila mereka menerima tugasan melalui e-mel, mereka hanya menambahkannya pada senarai tugasan mereka sendiri.
Mereka boleh menggunakan medan Status dan Peratus Lengkap pada tugasan semasa mereka meneruskannya dan boleh memilih Hantar Laporan Status pada tab Tugas untuk memberikan anda status yang dikemas kini melalui e-mel.

Sediakan Kumpulan Kenalan
Apabila anda bekerja dengan pasukan, mencipta senarai pengedaran atau kumpulan kenalan, menjimatkan masa anda. Daripada menambah setiap ahli pasukan pada e-mel, acara kalendar atau tugasan, anda hanya menambah kumpulan itu.
Pilih ikon Orang dalam navigasi sebelah kiri. Pergi ke tab Laman Utama dan pilih Kumpulan Kenalan Baharu dalam bahagian Baharu reben. 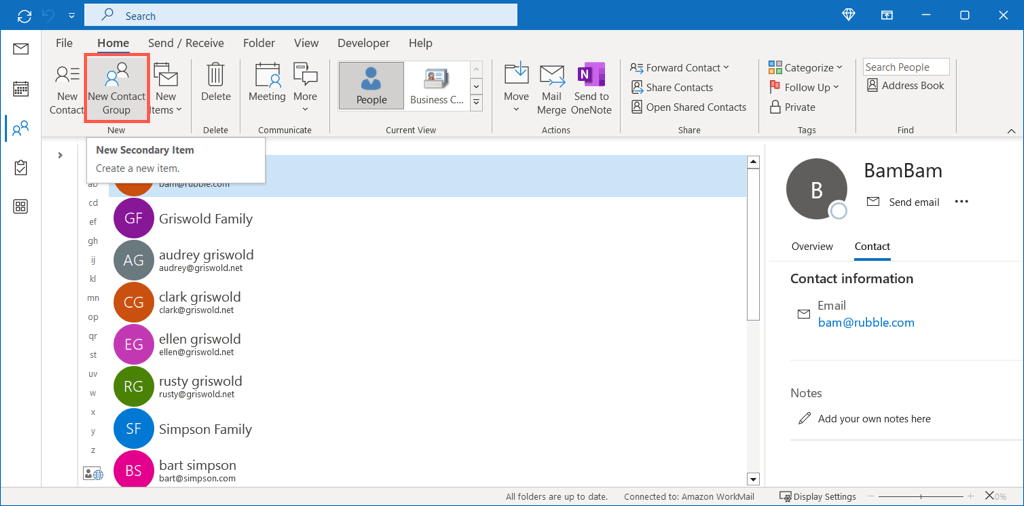 Masukkan nama kumpulan di bahagian atas. Kemudian, pilih Tambah Ahli dalam bahagian ahli dan pilih Daripada Kenalan Outlook, Daripada Buku Alamat atau Kenalan E-mel Baharu.
Masukkan nama kumpulan di bahagian atas. Kemudian, pilih Tambah Ahli dalam bahagian ahli dan pilih Daripada Kenalan Outlook, Daripada Buku Alamat atau Kenalan E-mel Baharu. 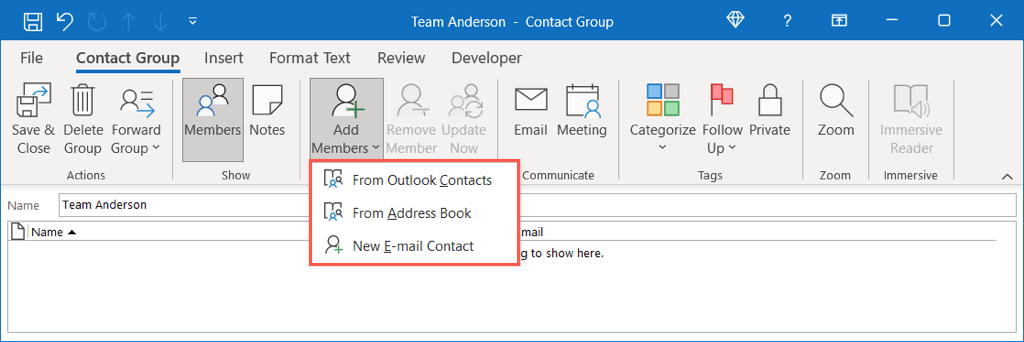 Dengan dua pilihan pertama, tetingkap baharu terbuka di mana anda memilih kenalan dan menggunakan butang Ahli untuk menambah mereka. Teruskan proses ini sehingga anda mempunyai semua ahli dan pilih OK untuk menyimpan.
Dengan dua pilihan pertama, tetingkap baharu terbuka di mana anda memilih kenalan dan menggunakan butang Ahli untuk menambah mereka. Teruskan proses ini sehingga anda mempunyai semua ahli dan pilih OK untuk menyimpan. 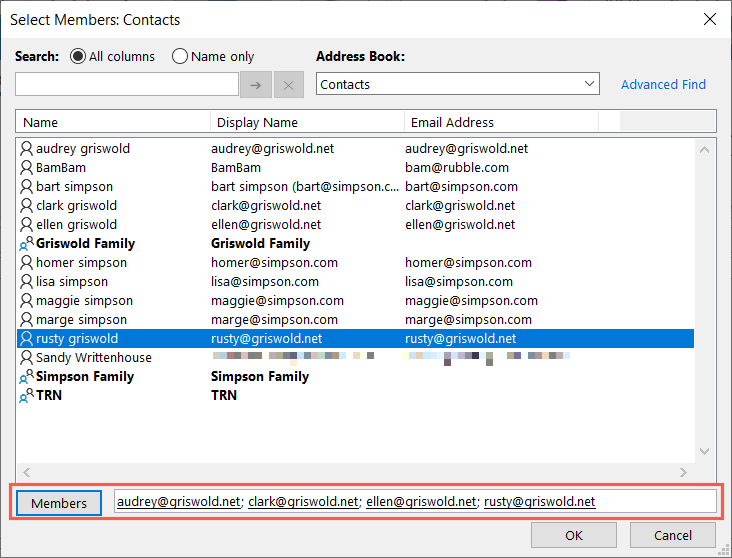 Anda kemudiannya akan melihat ahli kumpulan anda disenaraikan dan boleh menambah lagi jika perlu. Pilih Simpan & Tutup untuk melengkapkan proses dan menyimpan kumpulan.
Anda kemudiannya akan melihat ahli kumpulan anda disenaraikan dan boleh menambah lagi jika perlu. Pilih Simpan & Tutup untuk melengkapkan proses dan menyimpan kumpulan. 
Untuk menggunakan kumpulan yang anda buat dalam baris alamat e-mel atau sebagai jemputan untuk acara, mula menaip nama kumpulan dan pilihnya daripada cadangan atau gunakan To butang untuk mencari dan memilih kumpulan.

Kongsi Kalendar
Walaupun anda boleh menyediakan kalendar kumpulan tertentu dalam Outlook, anda mungkin mahu berkongsi kalendar anda sendiri. Ini berguna untuk ahli pasukan yang bertindak sebagai sandaran atau pengurus bersama untuk projek anda.
Pilih ikon Kalendar di sebelah kiri dan kemudian pilih kalendar menggunakan Folder Pane. Pergi ke tab Laman Utama dan pilih Kongsi Kalendar dalam kumpulan Urus Kalendar. Pilih kalendar. 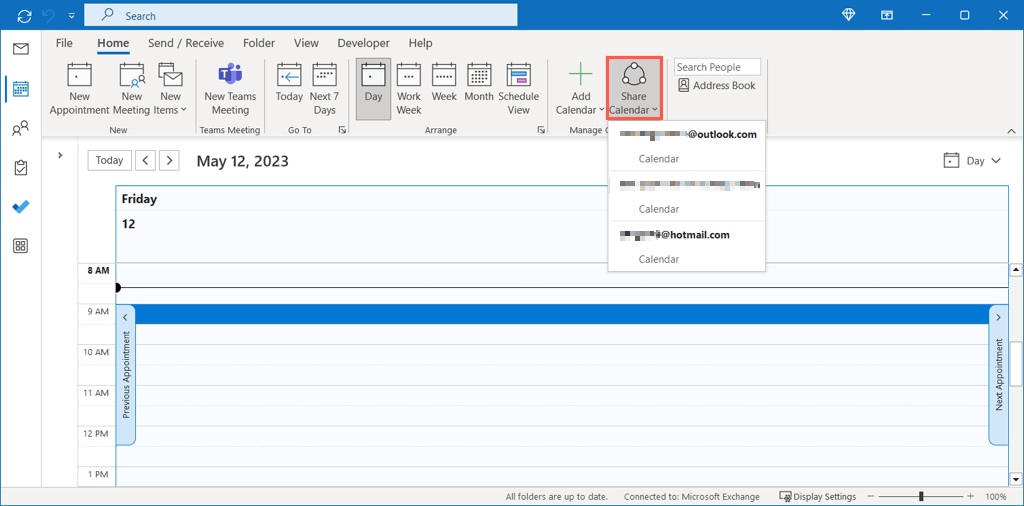 Pada tab Kebenaran, gunakan butang Tambah untuk memilih kenalan untuk dikongsi.
Pada tab Kebenaran, gunakan butang Tambah untuk memilih kenalan untuk dikongsi. 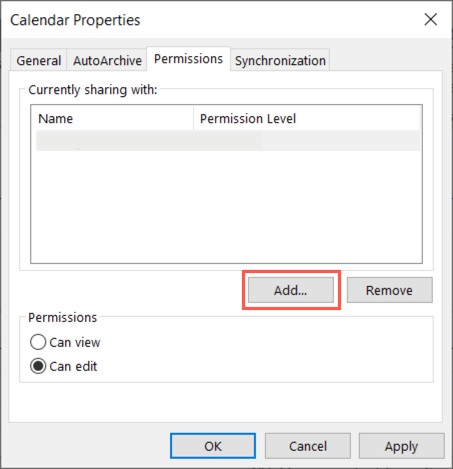 Cari kenalan, pilih Tambah dan pilih OK. Kemudian, pilih sama ada Boleh Lihat atau Boleh Edit bergantung pada kebenaran yang anda ingin benarkan.
Cari kenalan, pilih Tambah dan pilih OK. Kemudian, pilih sama ada Boleh Lihat atau Boleh Edit bergantung pada kebenaran yang anda ingin benarkan.  Pilih Guna dan kemudian OK untuk berkongsi kalendar anda.
Pilih Guna dan kemudian OK untuk berkongsi kalendar anda.
Penerima anda harus menerima e-mel yang anda kongsikan kalendar dengan mereka. Mereka boleh menerima untuk melihat kalendar anda dalam senarai kalendar Outlook mereka.
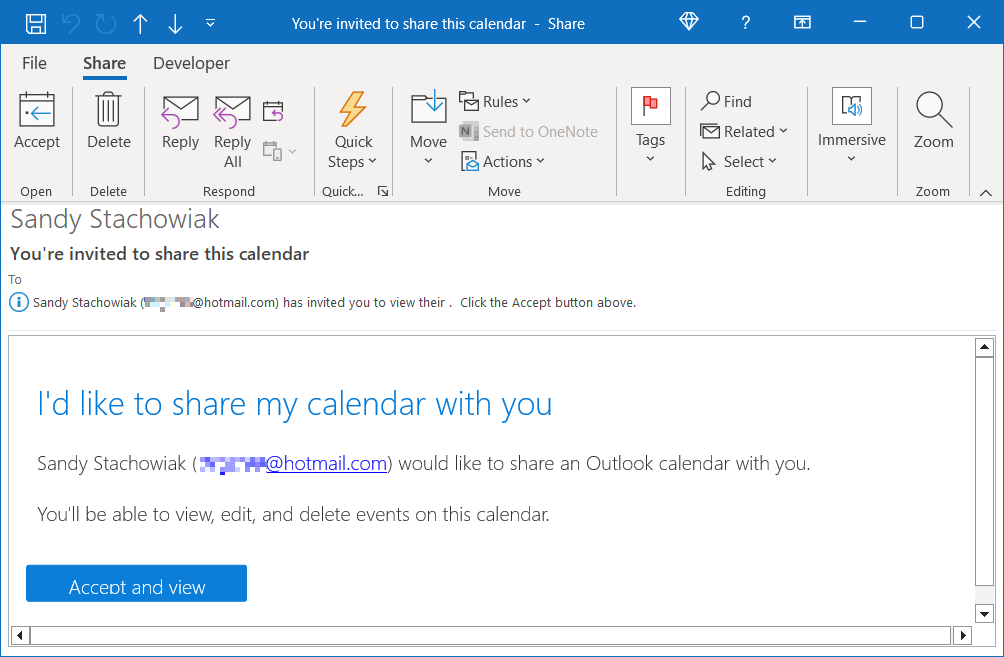
Urus Folder Anda
Folder dalam Outlook adalah sama seperti yang anda gunakan pada komputer anda; mereka memberi anda cara mudah untuk menyusun barang anda. Anda mempunyai beberapa cara hebat untuk mengurus folder Outlook untuk projek atau pasukan anda.
Buka Anak Tetingkap Folder di sebelah kiri peti masuk anda. Anda kemudian boleh mengembangkan akaun, jika anda mempunyai lebih daripada satu, untuk melihat semua folder di dalamnya.
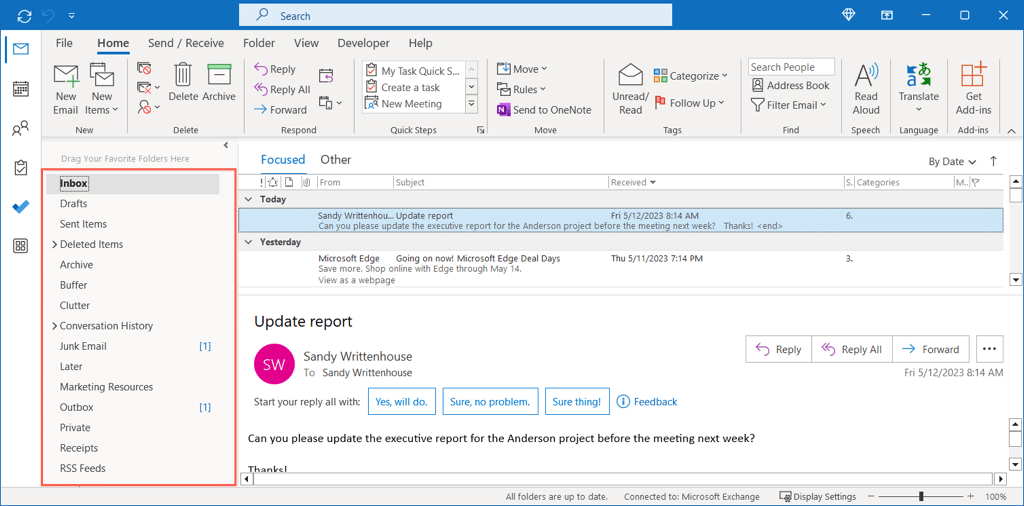
Buat Folder atau Subfolder Induk Baharu
Pertimbangkan untuk mencipta folder untuk setiap projek atau satu untuk setiap pelanggan atau ahli pasukan untuk memastikan semuanya teratur.
Klik kanan akaun atau folder semasa, pilih Folder Baharu dan beri nama.
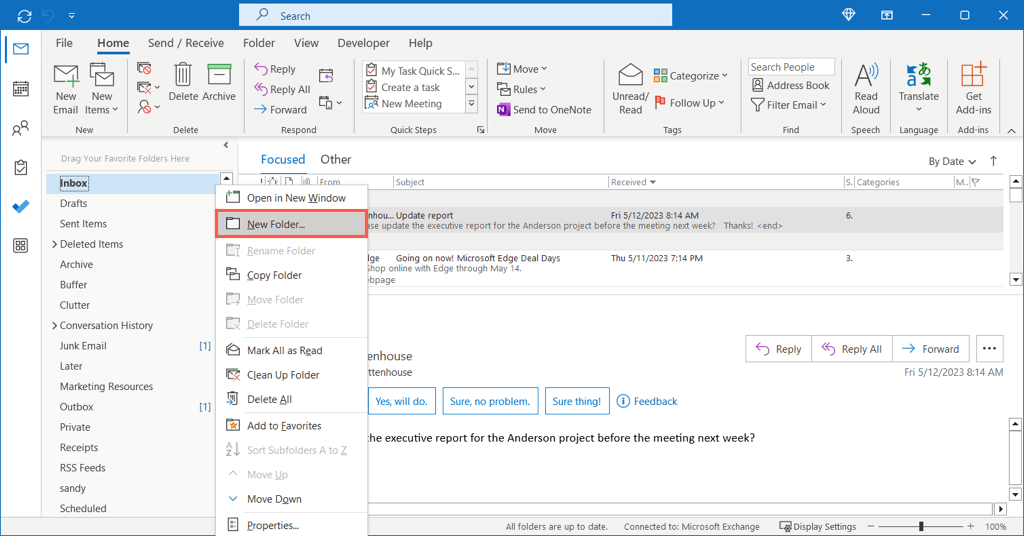
Isih Subfolder Anda
Jika anda mempunyai folder induk dengan banyak subfolder, anda boleh mencari yang anda perlukan dengan cepat dengan mengisihnya. Klik kanan folder induk dan pilih Isih Subfolder A hingga Z.
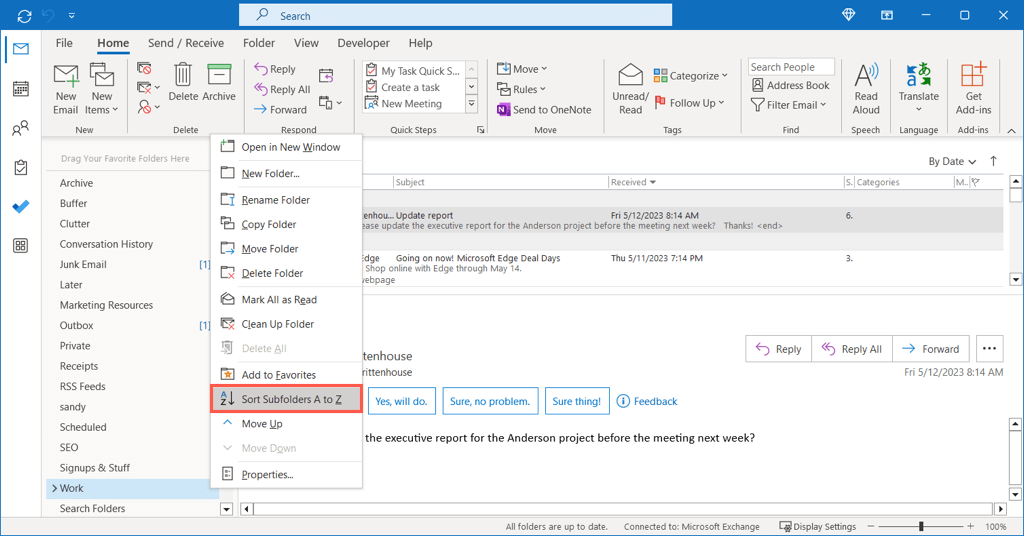
Tambah Folder pada Kegemaran
Bahagian Kegemaran terletak di bahagian atas daripada Anak Tetingkap Folder anda. Apabila anda meruntuhkan anak tetingkap itu, anda boleh melihat Kegemaran anda dalam bar di sebelah kiri. Kedua-dua ini memberi anda akses pantas kepada folder yang kerap digunakan.
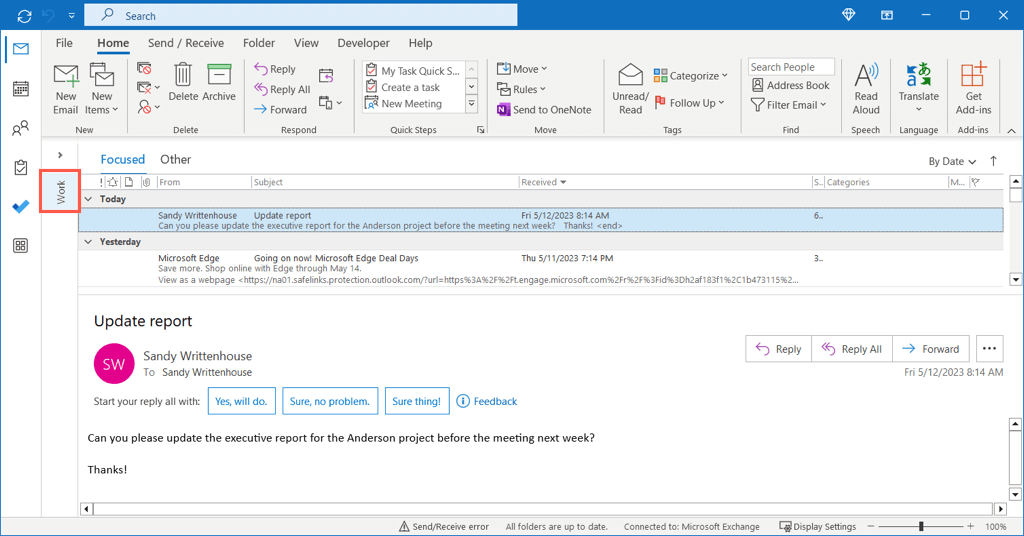
Sama ada klik kanan folder dan pilih Tambah ke Kegemaran atau seret folder ke bahagian Kegemaran di bahagian atas Anak Tetingkap Folder.

Tunjukkan Bilangan Item Belum Dibaca
Anda boleh memaparkan jumlah item yang belum dibaca untuk folder betul-betul pada folder itu dalam anak tetingkap. Ini berguna jika anda menghantar e-mel ke folder secara automatik kerana anda boleh melihat mesej baharu dengan cepat.
Klik kanan folder dan pilih Properties. Buka tab Umum dan pilih Tunjukkan bilangan item yang belum dibaca. Pilih Guna dan OK untuk menyimpan perubahan. 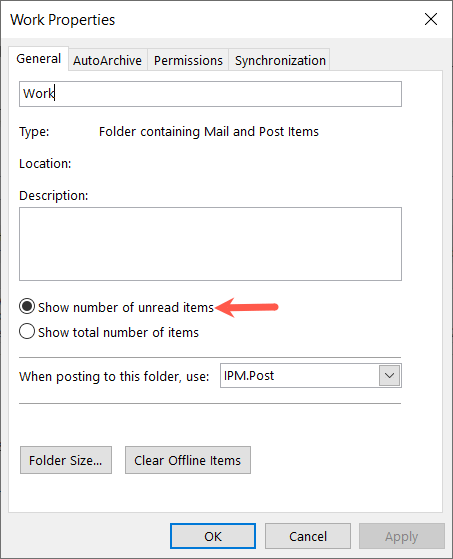
Jika anda lebih suka melihat semua item, pilih Tunjukkan jumlah bilangan item.
Automasikan Tindakan Biasa
Seperti yang dinyatakan di atas, anda boleh melakukan tindakan automatik dalam Outlook. Ini termasuk memindahkan e-mel ke folder, memajukan mesej dan menandakan item dengan kepentingan. Setiap satu daripada ini bukan sahaja boleh membantu anda kekal di atas peti masuk anda tetapi projek atau pasukan anda juga.
Buat Peraturan Outlook
Kami mempunyai panduan lengkap untuk mencipta peraturan dalam Outlook pada Windows, Mac dan web yang boleh anda semak, jadi di sini, kami akan melihat satu contoh itu berguna untuk pengurusan projek. Anda boleh mengalihkan e-mel secara automatik ke folder seperti yang dinyatakan di atas. Selain itu, bukannya membuat peraturan dari awal, anda boleh mendasarkannya pada e-mel yang anda terima.
Pilih e-mel dan sama ada klik kanan, beralih ke Peraturan dan pilih Cipta Peraturan atau pilih Peraturan pada tab Laman Utama dan pilih Cipta Peraturan.  Anda akan melihat syarat asas untuk e-mel di bahagian atas. Anda boleh mendasarkan peraturan pada pengirim, subjek atau cara ia ditangani. Pilih satu atau lebih syarat yang ingin anda gunakan.
Anda akan melihat syarat asas untuk e-mel di bahagian atas. Anda boleh mendasarkan peraturan pada pengirim, subjek atau cara ia ditangani. Pilih satu atau lebih syarat yang ingin anda gunakan. 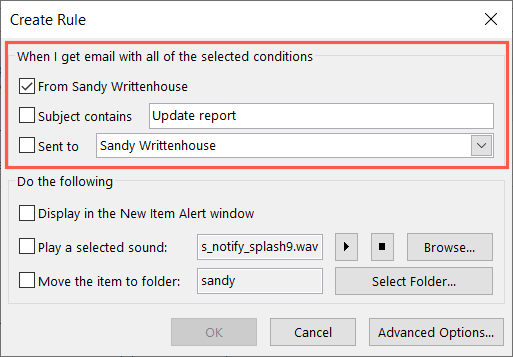 Dalam kawasan Lakukan perkara berikut, tandai kotak untuk Alihkan item ke folder. Kemudian, gunakan butang Pilih Folder untuk memilih folder.
Dalam kawasan Lakukan perkara berikut, tandai kotak untuk Alihkan item ke folder. Kemudian, gunakan butang Pilih Folder untuk memilih folder. 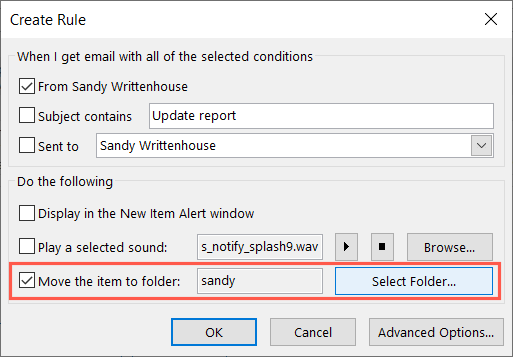 Pilih OK apabila anda selesai dan peraturan baharu anda sedia untuk digunakan. Setiap kali e-mel tiba berdasarkan syarat yang anda pilih, ia akan dialihkan ke folder pilihan anda secara automatik.
Pilih OK apabila anda selesai dan peraturan baharu anda sedia untuk digunakan. Setiap kali e-mel tiba berdasarkan syarat yang anda pilih, ia akan dialihkan ke folder pilihan anda secara automatik.
Buat Langkah Pantas
Satu lagi alat automasi yang menarik dalam Outlook dipanggil Langkah Pantas. Dengan Langkah Pantas, anda boleh melakukan tindakan pada e-mel dengan satu klik. Seperti yang anda boleh bayangkan, ini adalah penjimat masa yang besar.
Anda boleh menyediakan Langkah Pantas untuk perkara seperti mengalihkan, mengkategorikan atau memajukan e-mel. Sebagai contoh, kami akan menyediakan Langkah Pantas untuk membenderakan e-mel untuk susulan esok.
Pergi ke tab Laman Utama dan pilih Anak panah Lagi (anak panah bawah) dalam kotak Langkah Pantas. Pilih Langkah Pantas Baharu > Tersuai. 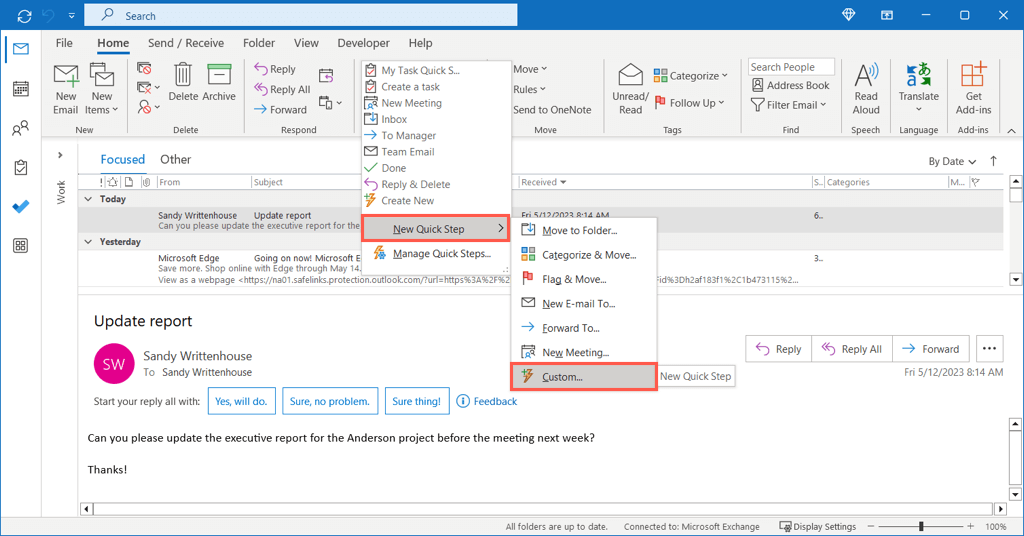 Dalam kotak Edit Langkah Pantas, beri nama di bahagian atas. Kemudian, buka menu lungsur Pilih Tindakan dan pilih Mesej Benderakan.
Dalam kotak Edit Langkah Pantas, beri nama di bahagian atas. Kemudian, buka menu lungsur Pilih Tindakan dan pilih Mesej Benderakan. 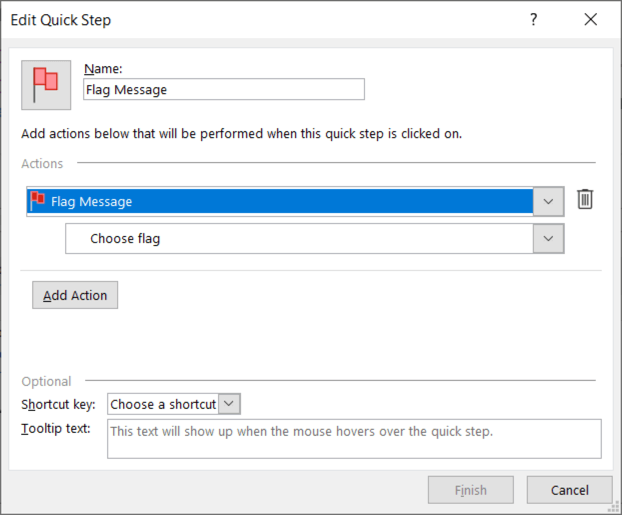 Dalam menu lungsur turun berikutnya, pilih Esok. Anda boleh memilih pilihan lain seperti Hari Ini atau Minggu Seterusnya atau jika anda mahu.
Dalam menu lungsur turun berikutnya, pilih Esok. Anda boleh memilih pilihan lain seperti Hari Ini atau Minggu Seterusnya atau jika anda mahu. 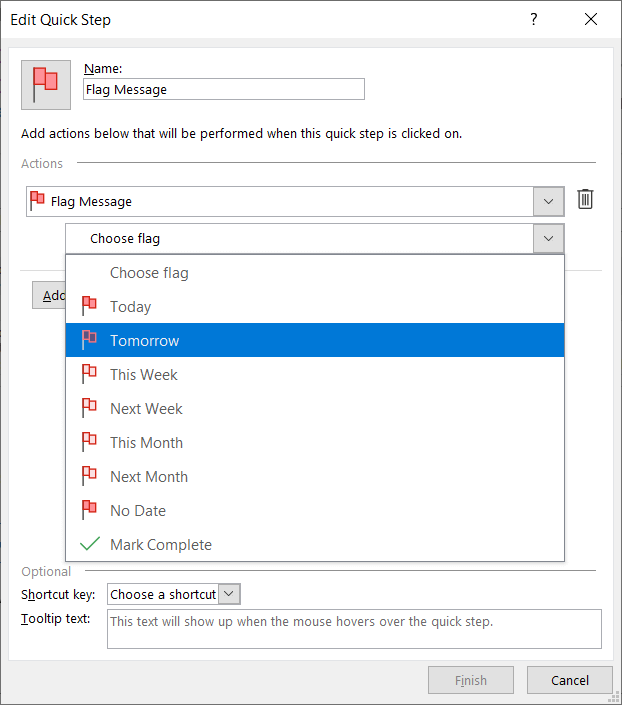 Pilih Selesai untuk menyimpan Langkah Pantas.
Pilih Selesai untuk menyimpan Langkah Pantas. 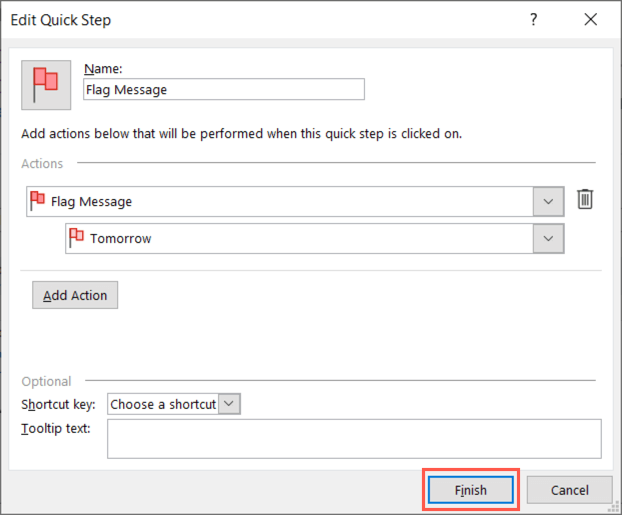
Untuk menggunakan Langkah Pantas anda, pilih e-mel, pergi ke tab Laman Utama dan pilihnya dalam kotak Langkah Pantas atau klik kanan, beralih ke Langkah Pantas dan pilihnya dalam menu pop keluar.
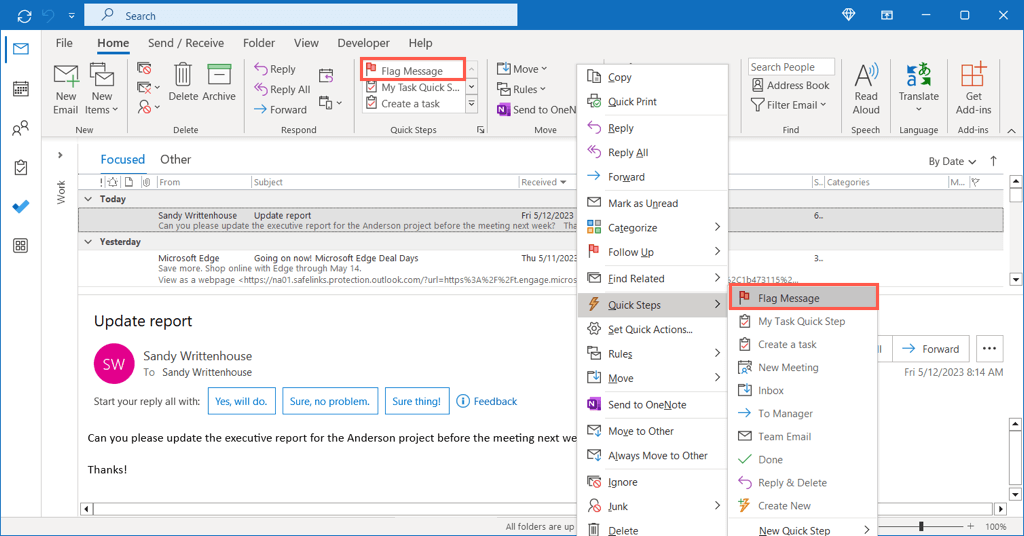
Itu sahaja yang ada. Anda baru sahaja membenderakan e-mel untuk susulan esok dengan hanya satu klik.
Semoga cadangan ini dapat membantu anda menguruskan projek baharu anda yang seterusnya atau malah pasukan anda dalam Outlook. Untuk lebih lanjut, lihat cara menambah Microsoft Teams pada Outlook untuk cara yang lebih mudah untuk menyertai atau menjadualkan mesyuarat.