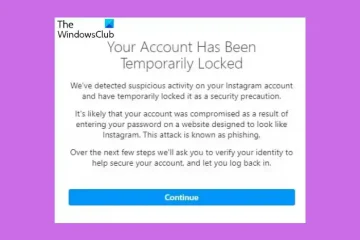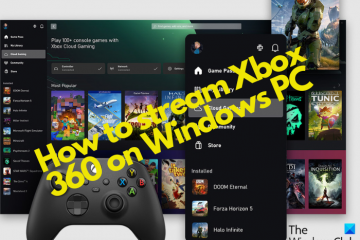Microsoft OneDrive ialah perkhidmatan storan awan popular yang membolehkan anda menyimpan dan mengakses fail penting anda daripada sebarang peranti. Walau bagaimanapun, perlu diperhatikan bahawa OneDrive tidak menawarkan sokongan rasmi untuk Linux. Nasib baik, terdapat beberapa cara untuk anda mengakses dan menyegerakkan fail OneDrive anda pada sistem Linux.
Artikel ini membimbing anda melalui pelbagai kaedah untuk menyepadukan OneDrive dengan persekitaran Linux anda. Dengan kaedah ini, anda boleh mengakses dan mengurus fail OneDrive anda dengan lancar dalam sistem fail Linux anda.
Jadual Kandungan
Bolehkah Anda Menggunakan OneDrive pada Linux?
Ya, anda boleh mengakses dan menggunakan OneDrive pada Linux dalam beberapa cara yang berbeza. Walaupun tidak ada pelanggan OneDrive rasmi untuk Linux, beberapa alternatif tidak rasmi tersedia.

Sebagai contoh, anda boleh menggunakan sumber terbuka, klien OneDrive tidak rasmi untuk Linux atau alat baris arahan seperti rclone. Anda juga boleh mengakses fail OneDrive anda dengan cepat daripada penyemak imbas web anda.
Ingat bahawa ini adalah penyelesaian tidak rasmi; pengalaman anda mungkin berbeza-beza bergantung pada alat dan pengedaran Linux anda. Walau apa pun, pilihan ini membolehkan anda menyepadukan OneDrive ke dalam aliran kerja Linux anda.
Menggunakan Klien OneDrive Tidak Rasmi untuk Linux
klien OneDrive tidak rasmi untuk Linux membolehkan anda mengakses dan menggunakan OneDrive pada sistem Linux. Sila ambil perhatian bahawa pelanggan tidak rasmi ini tidak disokong oleh Microsoft dalam apa cara sekalipun—anda perlu menggunakannya atas risiko anda sendiri.
Walaupun ia tidak disokong secara rasmi, klien OneDrive untuk Linux ialah pilihan percuma, sumber terbuka dan diselenggara dengan baik untuk digunakan oleh pengguna Linux.
Memasang Klien OneDrive Tidak Rasmi untuk Linux
Ikuti langkah ini untuk memuat turun dan memasang klien OneDrive Tidak Rasmi untuk Linux pada sistem Linux berasaskan Debian atau Ubuntu. Pengagihan lain mungkin perlu ikut arahan yang berbeza.
Buka terminal pada PC Linux anda. Taipkan yang berikut ke dalam terminal untuk menambah kunci repositori dan repositori yang betul untuk memasang pakej yang diperlukan:
wget-qO – https://download.opensuse.org/repositories/home:/npreining:/debian-ubuntu-onedrive/xUbuntu_22.10/Release.key | gpg –sayang | sudo tee/usr/share/keyrings/obs-onedrive.gpg >/dev/null Setelah arahan itu berjaya dijalankan, jalankan arahan ini: echo “deb [arch=$(dpkg –print-architecture) signed-by=/usr/share/keyrings/obs-onedrive.gpg] https://download.opensuse.org/repositories/home:/npreining:/debian-ubuntu-onedrive/xUbuntu_22.10/./” | sudo tee/etc/apt/sources.list.d/onedrive.list 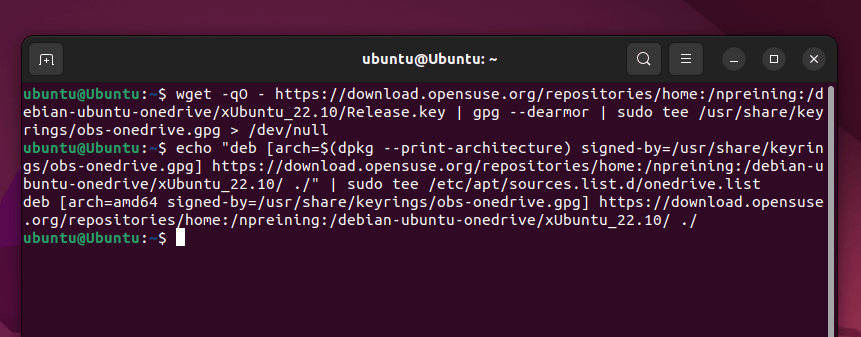 Kemas kini pengurus pakej anda dengan menaip sudo apt update dan tunggu sehingga selesai. Setelah pengurus pakej anda dikemas kini, jalankan sudo apt install —no-install-recommends —no-install-suggests ldc onedrive dalam terminal dan tunggu sehingga selesai.
Kemas kini pengurus pakej anda dengan menaip sudo apt update dan tunggu sehingga selesai. Setelah pengurus pakej anda dikemas kini, jalankan sudo apt install —no-install-recommends —no-install-suggests ldc onedrive dalam terminal dan tunggu sehingga selesai. 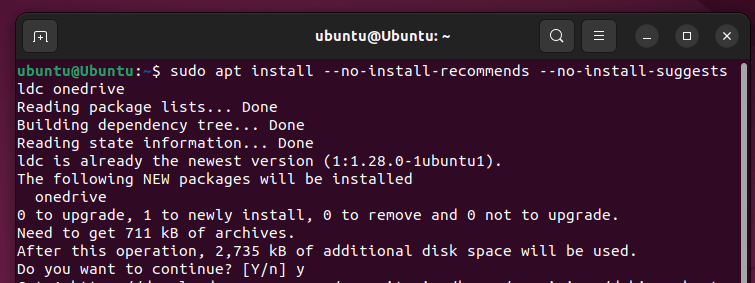 Jika anda mengalami ralat pergantungan libphobos2-ldc-shared100 semasa pemasangan, jalankan wget http://launchpadlibrarian.net/619487666/libphobos2-ldc-shared100_1.30.0-1_amd64.deb && sudo dpkg-i/libphobos2-ldc-shared100_1.30.0-1.30.0 itu dahulu, kemudian ulangi arahan sudo apt install.
Jika anda mengalami ralat pergantungan libphobos2-ldc-shared100 semasa pemasangan, jalankan wget http://launchpadlibrarian.net/619487666/libphobos2-ldc-shared100_1.30.0-1_amd64.deb && sudo dpkg-i/libphobos2-ldc-shared100_1.30.0-1.30.0 itu dahulu, kemudian ulangi arahan sudo apt install.
Mengkonfigurasi dan Menggunakan Pelanggan
Pada ketika ini, anda sepatutnya telah berjaya memasang klien Linux OneDrive tidak rasmi. Anda perlu mengkonfigurasinya di sebelah untuk mengakses fail anda.
Untuk menjalankan klien buat kali pertama dan menjana fail konfigurasi lalai, taip onedrive ke dalam terminal. Anda akan digesa untuk melawati URL Microsoft untuk mengesahkan dan memberikan akses kepada akaun OneDrive anda. Buka URL dalam penyemak imbas web, log masuk dengan bukti kelayakan Microsoft anda dan berikan kebenaran yang diperlukan. 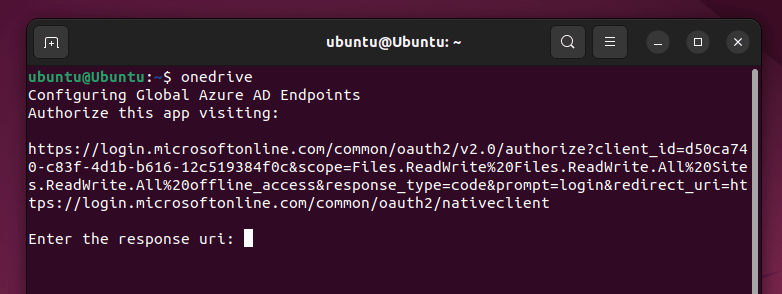 Selepas memberikan kebenaran, anda akan melihat halaman kosong—salin URL, tampalkannya semula ke terminal dan tekan kekunci Enter.
Selepas memberikan kebenaran, anda akan melihat halaman kosong—salin URL, tampalkannya semula ke terminal dan tekan kekunci Enter.  Pelanggan akan memaklumkan anda jika anda berjaya. Untuk memulakan penyegerakan, taip onedrive –synchronize ke dalam terminal. Ini sepatutnya mula menyegerakkan fail OneDrive anda ke folder setempat (~/OneDrive secara lalai). Anda perlu memberi masa untuk proses ini selesai. Jika anda mahu klien berjalan di latar belakang, taip dan jalankan onedrive –monitor dari terminal anda.
Pelanggan akan memaklumkan anda jika anda berjaya. Untuk memulakan penyegerakan, taip onedrive –synchronize ke dalam terminal. Ini sepatutnya mula menyegerakkan fail OneDrive anda ke folder setempat (~/OneDrive secara lalai). Anda perlu memberi masa untuk proses ini selesai. Jika anda mahu klien berjalan di latar belakang, taip dan jalankan onedrive –monitor dari terminal anda. 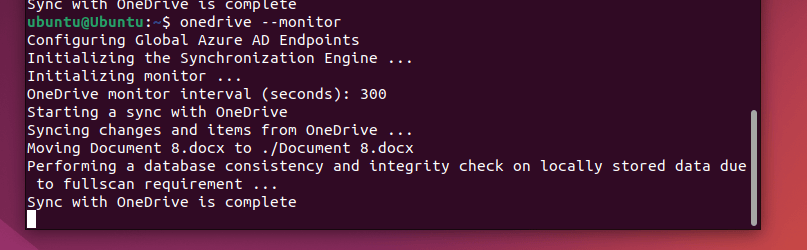
Untuk mendapatkan maklumat lanjut tentang ciri dan tetapan pelanggan, anda boleh merujuk kepada dokumentasi rasmi untuk klien di GitHub.
Cara Mengakses OneDrive pada Linux Menggunakan Rclone
rclone ialah alat terminal sumber terbuka yang berkuasa untuk menyegerak dan memindahkan fail merentas sistem tempatan atau jauh pada PC Linux. Dengan menggunakan rclone, anda boleh menyediakan PC Linux anda untuk membenarkan akses kepada storan OneDrive anda.
Untuk menggunakan rclone dengan OneDrive pada Linux, ikut langkah ini.
Untuk bermula, muat turun dan pasang Rclone pada sistem Linux anda. Anda boleh mendapatkan arahan pemasangan untuk pengedaran khusus anda pada tapak web rclone atau taip sudo-v ; curl https://rclone.org/install.sh | sudo bash ke dalam terminal untuk memasangnya dengan cepat. 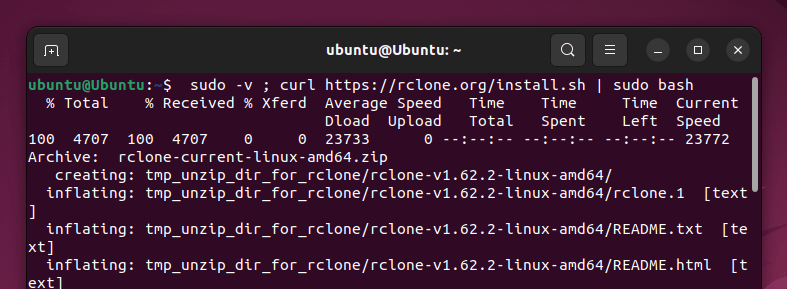 Setelah Rclone dipasang, taipkan rclone config ke dalam terminal untuk memulakan proses konfigurasi. Apabila digesa, pilih kekunci n untuk mencipta alat kawalan jauh baharu, dan kemudian masukkan nama untuk alat kawalan jauh OneDrive anda (seperti onedrive).
Setelah Rclone dipasang, taipkan rclone config ke dalam terminal untuk memulakan proses konfigurasi. Apabila digesa, pilih kekunci n untuk mencipta alat kawalan jauh baharu, dan kemudian masukkan nama untuk alat kawalan jauh OneDrive anda (seperti onedrive). 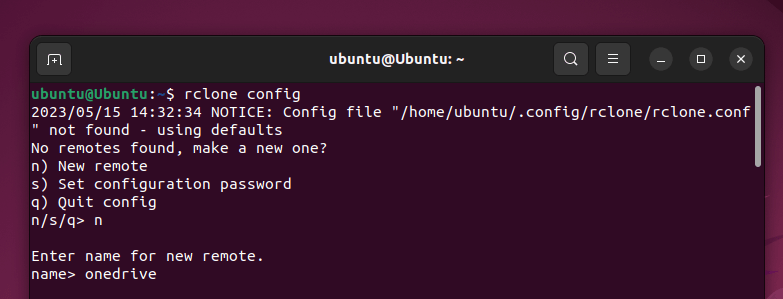 Seterusnya, cari nombor untuk Microsoft OneDrive sebagai pembekal storan (biasanya 31), taipkannya dan tekan Enter untuk mengesahkan.
Seterusnya, cari nombor untuk Microsoft OneDrive sebagai pembekal storan (biasanya 31), taipkannya dan tekan Enter untuk mengesahkan. 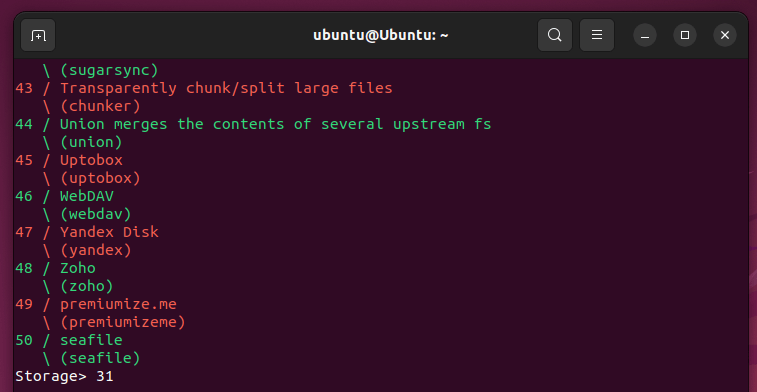 Untuk id pelanggan dan rahsia pelanggan, biarkan kosong dan tekan Enter. Pilih kawasan pengesahan anda untuk OneDrive (biasanya dengan menekan 1 dan menekan enter), kemudian pilih n untuk menggunakan proses persediaan biasa untuk mengesahkan.
Untuk id pelanggan dan rahsia pelanggan, biarkan kosong dan tekan Enter. Pilih kawasan pengesahan anda untuk OneDrive (biasanya dengan menekan 1 dan menekan enter), kemudian pilih n untuk menggunakan proses persediaan biasa untuk mengesahkan. 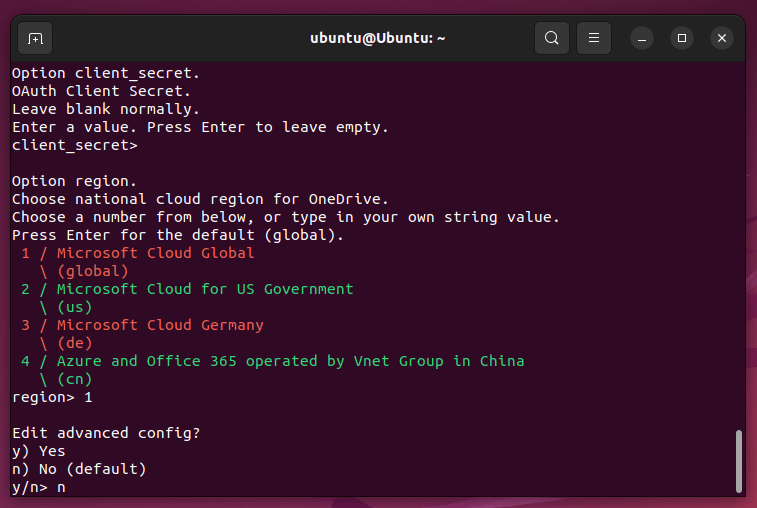 Apabila digesa, tekan Y untuk membuka penyemak imbas web untuk log masuk. Masukkan butiran akaun OneDrive anda dan benarkan Rclone untuk mengakses akaun dan storan OneDrive anda dengan mengikut arahan pada skrin.
Apabila digesa, tekan Y untuk membuka penyemak imbas web untuk log masuk. Masukkan butiran akaun OneDrive anda dan benarkan Rclone untuk mengakses akaun dan storan OneDrive anda dengan mengikut arahan pada skrin. 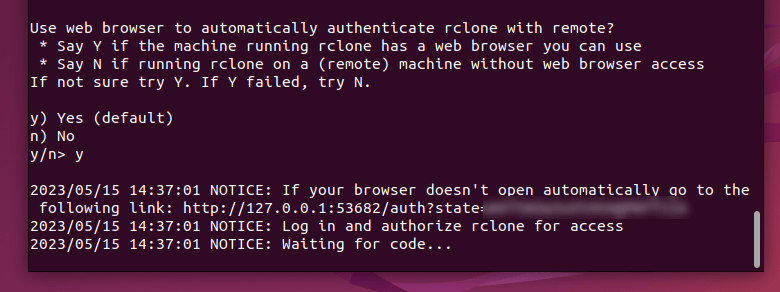 Selepas konfigurasi selesai, tutup pelayar dan kembali ke terminal. Pilih konfigurasi OneDrive anda—biasanya 1 untuk akses OneDrive standard. Tekan kekunci Enter untuk meneruskan.
Selepas konfigurasi selesai, tutup pelayar dan kembali ke terminal. Pilih konfigurasi OneDrive anda—biasanya 1 untuk akses OneDrive standard. Tekan kekunci Enter untuk meneruskan.  Pilih ID OneDrive anda daripada pilihan yang disediakan, biasanya dengan menekan 1 dan menekan kekunci Enter.
Pilih ID OneDrive anda daripada pilihan yang disediakan, biasanya dengan menekan 1 dan menekan kekunci Enter. 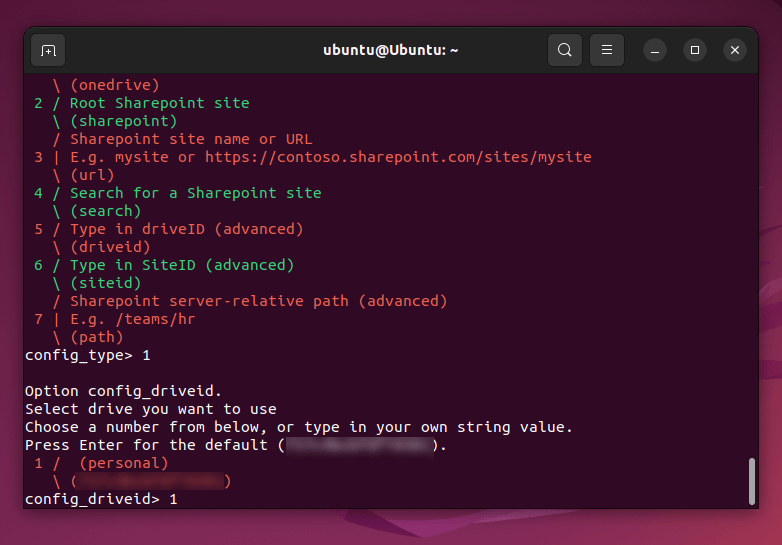 Tekan y sekali lagi untuk mengesahkan.
Tekan y sekali lagi untuk mengesahkan.  Pada ketika ini, konfigurasi harus lengkap. Tekan Y untuk mengesahkan sekali lagi dan menjadikannya konfigurasi lalai anda.
Pada ketika ini, konfigurasi harus lengkap. Tekan Y untuk mengesahkan sekali lagi dan menjadikannya konfigurasi lalai anda.  Tekan q untuk keluar dari alat konfigurasi. Anda boleh menggunakan arahan rclone untuk berinteraksi dengan fail OneDrive anda. Sebagai contoh, untuk menyenaraikan kandungan akaun OneDrive anda, jalankan arahan rclone ls onedrive: dalam terminal anda.
Tekan q untuk keluar dari alat konfigurasi. Anda boleh menggunakan arahan rclone untuk berinteraksi dengan fail OneDrive anda. Sebagai contoh, untuk menyenaraikan kandungan akaun OneDrive anda, jalankan arahan rclone ls onedrive: dalam terminal anda. 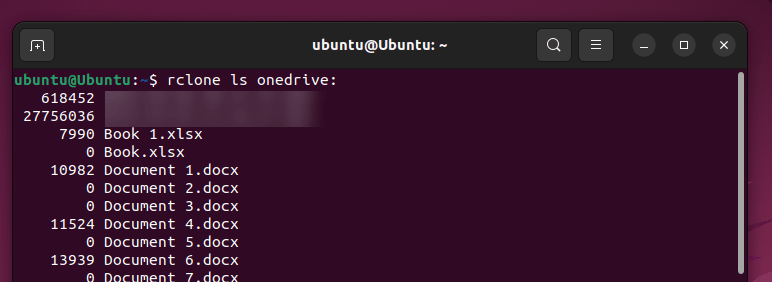 Untuk memuat turun fail daripada akaun OneDrive anda, jalankan arahan rclone copy onedrive:/path/to/file/path/to/local/directory dalam terminal. Gantikan laluan/path/to dengan lokasi fail dan lokasi yang anda ingin simpan fail pada PC tempatan anda. Untuk memuat naik fail ke akaun OneDrive anda, jalankan arahan rclone copy/path/to/local/file onedrive:/path/to/remote/directory. Gantikan laluan/path/to dengan lokasi dan lokasi fail dalam storan OneDrive anda yang anda ingin muat naik fail tersebut.
Untuk memuat turun fail daripada akaun OneDrive anda, jalankan arahan rclone copy onedrive:/path/to/file/path/to/local/directory dalam terminal. Gantikan laluan/path/to dengan lokasi fail dan lokasi yang anda ingin simpan fail pada PC tempatan anda. Untuk memuat naik fail ke akaun OneDrive anda, jalankan arahan rclone copy/path/to/local/file onedrive:/path/to/remote/directory. Gantikan laluan/path/to dengan lokasi dan lokasi fail dalam storan OneDrive anda yang anda ingin muat naik fail tersebut. 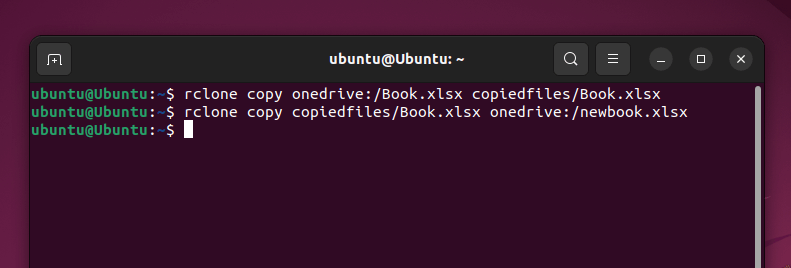 Anda juga boleh menggunakan arahan penyegerakan rclone untuk menyegerakkan semua fail antara akaun OneDrive anda dan sistem fail Linux setempat anda. Sebagai contoh, untuk menyegerakkan semua fail dalam akaun OneDrive anda ke direktori tempatan yang dipanggil ~/onedrive, jalankan arahan rclone sync onedrive: ~/onedrive. Untuk menyegerakkan direktori tertentu dalam akaun OneDrive anda ke direktori tempatan, jalankan arahan rclone sync onedrive:/path/to/remote/directory/path/to/local/directory dan gantikan/path/to path dengan alat kawalan jauh yang betul dan direktori tempatan.
Anda juga boleh menggunakan arahan penyegerakan rclone untuk menyegerakkan semua fail antara akaun OneDrive anda dan sistem fail Linux setempat anda. Sebagai contoh, untuk menyegerakkan semua fail dalam akaun OneDrive anda ke direktori tempatan yang dipanggil ~/onedrive, jalankan arahan rclone sync onedrive: ~/onedrive. Untuk menyegerakkan direktori tertentu dalam akaun OneDrive anda ke direktori tempatan, jalankan arahan rclone sync onedrive:/path/to/remote/directory/path/to/local/directory dan gantikan/path/to path dengan alat kawalan jauh yang betul dan direktori tempatan. 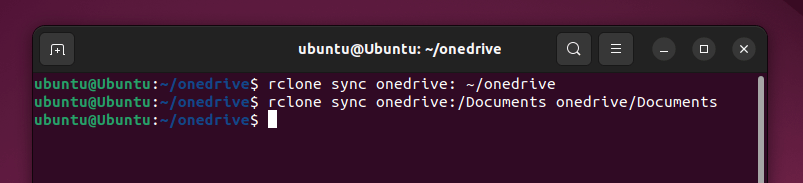
Cara Mengakses OneDrive pada Linux Menggunakan Penyemak Imbas Web Anda
Tidak mahu memasang sebarang perisian tambahan? Anda boleh mengakses fail OneDrive anda dengan cepat daripada PC Linux menggunakan penyemak imbas web anda.
Untuk melakukan ini, lawati tapak web OneDrive dan log masuk dengan akaun Microsoft anda. Sebaik sahaja anda log masuk, anda akan melihat storan OneDrive anda dengan folder dan fail. Anda akan dapat memuat turun fail, memuat naik fail baharu, mengalih keluar keseluruhan fail atau folder atau membuat fail Office baharu secara terus dan menambahkannya pada storan OneDrive anda.

Anda juga boleh berkongsi fail anda dengan orang lain dengan memilih fail dan menekan butang Kongsi.
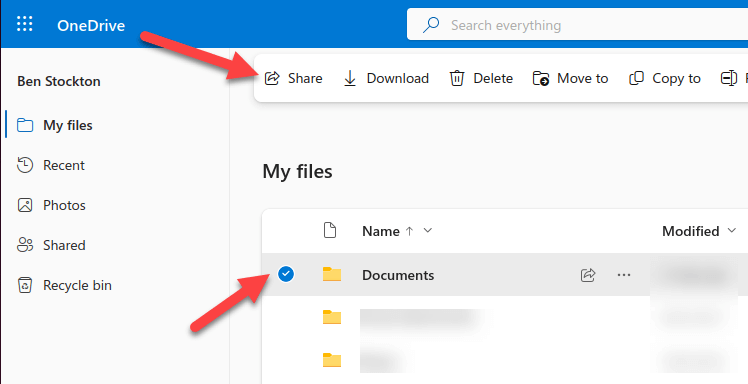
Ingat bahawa perubahan yang dibuat pada fail dan dokumen pada tapak web OneDrive akan disegerakkan dengan mana-mana peranti lain yang disambungkan ke akaun Microsoft anda.
Mengurus Fail Linux Anda
Menggunakan OneDrive pada Linux boleh dicapai menggunakan salah satu alatan di atas (atau dengan menggunakan tapak web OneDrive). Walaupun Microsoft tidak menawarkan aplikasi OneDrive asli untuk Linux, alternatif ini memberikan pengalaman yang serupa.
Risau tentang fail anda? Ingat untuk memastikan sandaran fail anda automatik, memastikan data anda kekal selamat dan terkini. Berhati-hati dengan kemungkinan isu penyegerakan OneDrive yang mungkin timbul dan sentiasa semak semula tetapan anda jika anda menghadapi masalah.