Terdapat situasi tertentu apabila anda ingin mencari masa mula dan tamat proses dalam Windows 11/10. Contohnya, semasa anda cuba menyelesaikan masalah aplikasi, atau jika terdapat terlalu banyak proses yang berjalan di latar belakang. Anda juga mungkin ingin mengetahui masa dan masa mula proses Windows jika anda ingin memantau masa proses tertentu yang dimulakan oleh orang lain.
Walaupun terdapat beberapa cara untuk mengetahui masa mula Proses Windows, tidak banyak cara untuk mengetahui masa tamat. Mari kita fahami dahulu apakah proses mula dan masa tamat dalam Windows.
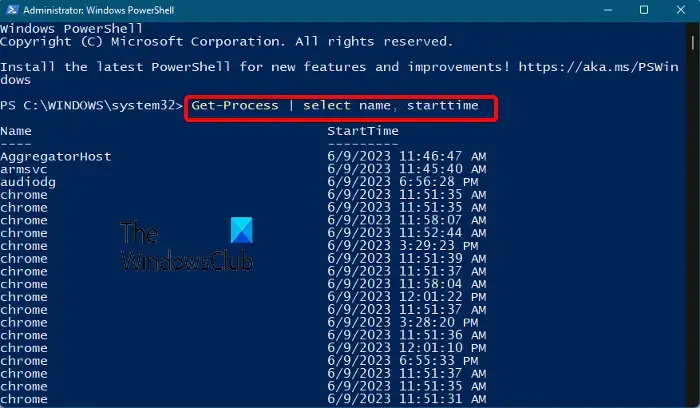
Apakah itu Masa Mula dan Tamat Proses Windows?
Sesetengah proses Windows biasanya bermula bersama beberapa perkhidmatan sebaik sahaja anda boot PC anda atau apabila anda melancarkan program. Ini ialah masa permulaan proses sebenar. Selain itu, anda mungkin ingin mencatat masa tamat proses untuk aplikasi yang ditamatkan sendiri secara automatik selepas ia melahu untuk beberapa lama.
Walau bagaimanapun, memandangkan semua ini berlaku dalam masa beberapa saat di latar belakang, ia adalah mustahil untuk mencatat masa mula dalam tempoh ini. Tetapi atas sebab tertentu, kami mungkin memerlukan data itu kemudian.
Bagaimana untuk Mencari Masa Mula dan Tamat Proses dalam Windows 11/10?
Semasa anda bekerja pada mesin Windows, anda mungkin ingin tahu berapa lama proses itu telah berjalan. Untuk ini, anda perlu mengetahui dua perkara; masa proses bermula dan masa tamat.
Ketahui masa mula proses Windows menggunakan PowerShellKetahui masa mula proses Windows menggunakan Process ExplorerKetahui masa tamat proses Windows menggunakan alat sistemCari Masa Mula dan Tamat Proses menggunakan alat percuma
1] Ketahui proses Windows Masa mula menggunakan PowerShell
Salah satu cara terpantas untuk ketahui masa mula proses Windows adalah dengan menggunakan utiliti PowerShell dalam mod pentadbir. Terdapat dua arahan PowerShell, satu daripadanya membantu anda mengetahui masa mula untuk semua proses dan satu lagi membantu anda mengetahui masa mula proses tertentu.
Untuk mengetahui masa mula untuk semua proses, buka gesaan Windows PowerShell yang dinaikkan, jalankan arahan di bawah dan tekan Enter:
Get-Process | pilih nama, masa mula
Windows PowerShell kini akan menjana dan memaparkan senarai masa mula proses. Anda kemudiannya boleh mencari proses yang anda inginkan masa mulanya.
Sebagai alternatif, untuk mencari masa mula untuk proses tertentu, jalankan arahan di bawah dalam PowerShell yang dinaikkan dan tekan Enter:
Get-Process ProcessName | pilih Nama, Masa Mula
Jadi, sebagai contoh, jika anda ingin mengetahui masa mula proses untuk Notepad, cuma gantikan sintaks ProcessName dengan Notepad kuat>:
Pad Nota Proses Dapatkan | pilih Nama, StartTime
PowerShell kini akan memaparkan masa mula untuk Notepad dan anda boleh mencatatkannya sebagai rujukan anda.
Baca: Pengurus Proses membolehkan anda mengukur but semula komputer, masa log masuk dan banyak lagi
2] Ketahui proses Windows Masa mula menggunakan Process Explorer
Cara lain untuk mengetahui masa mula proses untuk Windows 11/10 ialah dengan menggunakan Alat Penjelajah Proses Microsoft Sysinternals. Ia merupakan alternatif percuma kepada Pengurus Tugas dengan ciri lanjutan yang tidak ditawarkan oleh Pengurus Tugas. Ia boleh melakukan semua yang Pengurus Tugas lakukan, dan juga berfungsi sebagai pemantau sistem, dan sebagai program anti-malware. Sebagai tambahan, ia boleh memantau masa mula proses. Begini caranya:
Muat turun alat Process Explorer daripada halaman muat turun. Nyahzip folder dan ekstrak fail ke lokasi pilihan anda. Gandakan-klik pada fail (procexp) dan bukanya.Seterusnya, klik pada Lihat di bahagian atas dan klik pada Pilih Lajur.Sekarang, dalam dialog Pilih Lajur, pergi ke tab Prestasi Proses dan pilih Masa Mula. Tekan OK. Kini anda sepatutnya melihat lajur yang dipanggil Masa Mula, dalam alat Penjelajah Proses.
Baca: kuat> Pengurus Tugas tidak bertindak balas atau membuka
3] Ketahui proses Windows Masa tamat menggunakan alat sistem
Mencari masa tamat proses Windows mungkin agak sukar kerana tiada pilihan lain tersedia untuk perkara yang sama.
Anda boleh menggunakan Kelas Proses Microsoft untuk memulakan dan menghentikan proses sistem setempat secara manual, dan dengan cara itu, anda boleh memantau masa tamat. Anda juga boleh menggunakan Kelas Jam Radik Microsoft untuk mengukur masa berlalu dengan tepat dan log sewajarnya masa tamat.
Berkaitan: Bagaimana untuk mengetahui Masa Henti Windows, Masa Buka dan Masa Tutup Terakhir
4] Cari Masa Mula dan Tamat Proses menggunakan alat percuma
Jika anda tidak selesa dengan mana-mana ini, anda boleh menggunakan alat pihak ketiga seperti ProcessTime alat oleh Projek Kod untuk mencari dan log masa mula dan tamat proses Windows 11/10. Anda juga boleh merujuk kepada tutorial langkah demi langkahnya yang membimbing anda tentang cara melakukannya menggunakan arahan WMI.
Baca: Bagaimana untuk mencari semua proses yang sedang berjalan menggunakan WMIC dalam Windows
Bagaimanakah saya boleh melihat proses yang sedang berjalan dalam Windows 11?
Walaupun Windows Task Manager membenarkan anda melihat proses yang sedang berjalan dalam Windows 11, anda juga boleh menggunakan Command Gesauntuk perkara yang sama. Jalankan Prompt Perintah sebagai pentadbir > taip senarai tugas > Enter. Ia akan menyenaraikan semua proses yang sedang berjalan dalam Windows 11. Sebagai alternatif, anda juga boleh menjalankan perintah yang dipanggil get-process dan tekan Enter dalam Windows yang dinaikkan. > PowerShell untuk menyemak proses yang sedang berjalan.
Bagaimana cara saya mencari PID saya dalam Windows 11?
PID atau ID Proses ialah nombor perpuluhan unik yang diberikan kepada setiap proses yang berjalan pada Windows. PID boleh digunakan untuk tujuan yang berbeza; contohnya, adalah berguna untuk menyelesaikan isu dengan mengenal pasti proses dengan idnya semasa anda melampirkan penyahpepijat padanya. Setelah berkata demikian, anda boleh mencari PID dalam Windows 11 menggunakan Pengurus Tugas, Prompt Perintah, Monitor Sumber dan PowerShell.

