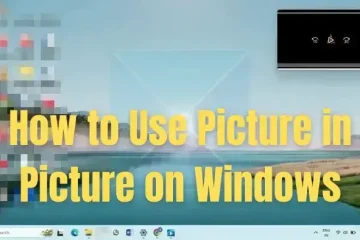Membenamkan dokumen Word dalam Microsoft Excel adalah satu kemungkinan, tetapi tidak semua orang tahu caranya. Terdapat banyak sebab mengapa seseorang ingin memasukkan dokumen Word ke dalam buku kerja atau hamparan Excel. Kami telah memutuskan untuk menerangkan cara untuk menyelesaikannya dalam pelbagai cara.
Cara memasukkan fail Word dalam Excel
Untuk menambah atau membenamkan dokumen Word di dalam Excel memerlukan pengguna berbuat demikian melalui Objek, Tampal khas, Dokumen dipautkan atau mencipta fail baharu. Mari kita lihat semua kaedah ini.
 Sisipkan dokumen sebagai objekGunakan ciri Tampal KhasTambah dokumen Word yang dipautkan ke ExcelBuat dokumen Word baharu dalam Excel
Sisipkan dokumen sebagai objekGunakan ciri Tampal KhasTambah dokumen Word yang dipautkan ke ExcelBuat dokumen Word baharu dalam Excel
1] Masukkan dokumen sebagai objek
Pilihan pertama di sini yang ingin kita bincangkan ialah cara memasukkan dokumen sebagai sebuah objek. Ini adalah salah satu kaedah yang paling banyak digunakan, jadi mari kami terangkan.
Kami menganggap Microsoft Excel telah dibuka, bersama-sama dengan buku kerja yang berkaitan.
Teruskan dan klik Sisipkan tab, kemudian pilih Kumpulan Teks.
Cari Objek dan klik padanya dengan segera.
Dari tetingkap Objek kecil, sila pilih tab Buat Daripada Fail.
Klik pada Semak imbas, kemudian cari dokumen Word.
Sila pastikan Pautan Ke Fail tidak dipilih.
Walau bagaimanapun, apabila ia datang kepada Paparkan sebagai Ikon, anda boleh memilih untuk memilihnya atau membiarkannya.
Akhir sekali, tekan butang OK untuk menambah dokumen pada buku kerja Excel anda.
2] Gunakan ciri Tampal Khas
Cara lain untuk pengguna menambah dokumen Word pada Excel adalah dengan memanfaatkan ciri Tampal Khas.
Mula-mula, anda mesti mencari fail Word yang ingin anda tambahkan pada hamparan. Buka dokumen, kemudian salin teks yang dipilih, atau semua jika anda mahu. Buka hamparan Excel dan klik pada tab Laman Utama. Klik anak panah pada butang Tampal, kemudian pilih Tampal Khas melalui menu lungsur turun Tampal Pilihan. Daripada tetingkap Tampal Khas, pilih Tampal, bersama-sama dengan Objek Dokumen Microsoft Word. Dari situ, anda boleh sama ada memilih untuk memilih Paparan sebagai Ikon atau tidak. Selesaikan tugasan dengan mengklik pada butang OK, dan itu sahaja.
Ingat bahawa pilihan ini akan mencapai hasil yang sama seperti kaedah pertama.
3] Tambahkan dokumen Word yang dipautkan ke Excel
Dalam situasi di mana anda mungkin ingin memastikan dokumen terbenam dikemas kini setiap kali perubahan dibuat kepada yang asal, anda perlu menambahkannya pada buku kerja sebagai dokumen yang dipautkan.
Pilih sel di mana anda mahu dokumen itu dipaparkan dalam ExcelNext, klik pada Sisipkan, kemudian pilih
Mulai sekarang, apabila perubahan dibuat pada dokumen Word asal, ia akan ditunjukkan dalam Excel.
4] Buat dokumen Word baharu dalam Excel
4] h4>
Menambah dokumen Word yang telah dibuat ke dalam hamparan Excel adalah untuk amatur. Bagaimana pula dengan mencipta dokumen Word dari dalam Excel itu sendiri? Jika kedengarannya bagus, teruskan membaca.
Buka apl Excel, kemudian buat buku kerja baharu atau buka buku lama. Klik pada sel di mana dokumen atau objek Word akan dipaparkan. Seterusnya, anda mesti klik pada
Sekarang, sila faham bahawa dokumen ini tidak disimpan secara berasingan pada komputer anda. Ia adalah dan akan sentiasa menjadi objek dalam Excel.
BACA: Bagaimana untuk memecahkan Pautan dalam Excel
Bolehkah dokumen Word ditukar kepada Excel?
Ya, adalah mungkin untuk menukar dokumen Microsoft Word kepada Excel, tetapi ini hanya boleh dilakukan melalui aplikasi desktop. Ia masih belum boleh dilakukan dengan Microsoft Excel Online, iaitu versi web untuk mereka yang tidak pernah mendengarnya sebelum ini.
Baca: Cara menukar Hamparan Excel kepada Word Dokumen
Bagaimanakah cara untuk menukar dokumen Word kepada Excel tanpa kehilangan pemformatan?
Cara terbaik untuk menyimpan dokumen Word ke Excel tanpa kehilangan pemformatan adalah dengan membuka dokumen yang dipersoalkan, kemudian klik pada Fail. Selepas itu, klik Save As, dan di bawah Save As Type, sila pilih Plain Text melalui menu dropdown. Lihat pada kotak dialog Penukaran Fail, kemudian semak kawasan Pratonton untuk melihat sama ada pemformatan masih utuh sebelum melengkapkan rancangan penukaran.