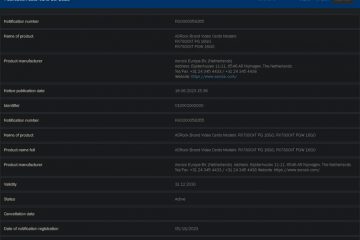Siaran ini menerangkan cara membetulkan Ralat Kemas Kini Windows 0x80243FFF. Ralat 0x80243FFF ialah ralat peringkat sistem yang berlaku semasa Kemas Kini Windows automatik. Mesej ralat lengkap menyatakan:
WE_E_AUCLIENT_UNEXPECTED 0x80243FFF
Terdapat ralat antara muka pengguna yang tidak diliputi oleh kod ralat WU_E_AUCLIENT_ lain.
Ralat mungkin berlaku disebabkan oleh kegagalan UI [AU Client] generik yang tidak dijangka, kerosakan fail semasa kemas kini sedang dimuat turun atau serangan perisian hasad pada sistem Windows. Ia juga mungkin berlaku apabila kemas kini automatik yang diterima daripada Microsoft tidak berfungsi.
Jika ralat 0x80243FFF menghalang anda daripada memasang patch kemas kini pada PC Windows 11/10 anda, teruskan membaca siaran untuk mengetahui cara membetulkan ralat.
Betulkan ralat Kemas Kini Windows 0x80243FFF dengan cara yang betul
Gunakan penyelesaian berikut untuk membetulkan ralat Kemas Kini Windows 0x80243FFF:
Jalankan Windows Kemas kini penyelesai masalah.Baiki klien Kemas Kini Windows menggunakan DISM.Tetapkan Semula Komponen Kemas Kini Windows.Pasang Kemas Kini Windows dalam Boot Bersih.Muat turun Kemas kini secara manual dan pasangkannya melalui tapak web Katalog.
Biar kami melihatnya secara terperinci.
1] Jalankan penyelesai masalah Kemas Kini Windows
Mulakan dengan menjalankan penyelesai masalah Windows Update. Ia akan mengenal pasti sebarang masalah yang mungkin menghalang sistem anda daripada memuat turun atau memasang kemas kini dan cuba membetulkannya secara automatik.
Klik kanan pada ikon butang Mula dan pilih
2] Baiki klien Windows Update menggunakan DISM
Jika penyelesai masalah Kemas Kini Windows tidak dapat membetulkan ralat, cuba membaiki klien Kemas Kini Windows menggunakan DISM.
DISM ialah peranti terbina-dalam alat baris arahan yang digunakan untuk servis atau membaiki imej Windows. Untuk mencari dan membaiki fail sistem yang rosak atau hilang pada sistem anda, jalankan Prompt Perintah menggunakan keistimewaan pentadbir dan taip perintah berikut di dalamnya:
DISM.exe/Online/Cleanup-image/Restorehealth
Suis/Restorehealth memberitahu alat DISM untuk mengimbas sistem anda untuk fail sistem yang rosak dan membaikinya secara automatik.
Sekarang jalankan arahan berikut dalam tetingkap Prompt Perintah yang sama:
DISM.exe/Online/Cleanup-Image/RestoreHealth/Source:C:\RepairSource\Windows/LimitAccess
Arahan di atas memberitahu alat DISM untuk membaiki imej sistem menggunakan sumber pembaikan anda sendiri (pemasangan Windows yang sedang berjalan, folder Windows daripada perkongsian rangkaian, dll.) dan bukannya Kemas Kini Windows.
Selepas menjalankan dua arahan di atas, tutup tetingkap Command Prompt. Sekarang cuba pasang semula kemas kini dan lihat jika ia berfungsi kali ini.
3] Tetapkan Semula Komponen Kemas Kini Windows
Jika isu berterusan, tetapkan semula komponen Kemas Kini Windows kepada lalai. Menetapkan semula komponen Kemas Kini Windows memerlukan anda menjalankan satu siri arahan dalam tetingkap Prompt Perintah. Oleh itu, anda perlu berhati-hati semasa menjalankan setiap arahan. Setelah proses selesai, Kemas Kini Windows akan ditetapkan semula dan berfungsi semula, dan kemas kini yang tersekat akan dipasang pada PC Windows 11/10 anda.
4] Pasang Kemas Kini Windows dalam But Bersih
Apabila Windows dimuatkan secara normal, beberapa aplikasi dan perkhidmatan mula berjalan di latar belakang. Aplikasi dan perkhidmatan ini boleh menyebabkan konflik perisian apabila anda cuba memasang kemas kini Windows. But bersih merujuk kepada proses memulakan Windows dengan set minimum pemacu dan program permulaan untuk menghapuskan konflik perisian tersebut.
Untuk melakukan but bersih, anda perlu melumpuhkan semua perkhidmatan bukan Microsoft dan item permulaan, dan kemudian mulakan semula PC anda. Selepas memulakan semula, sistem anda akan memasuki persekitaran but bersih. Sekarang cuba pasang kemas kini. Jika pemasangan berjaya, anda boleh meneruskan dan memulakan Windows seperti biasa (dayakan semula perkhidmatan dan item permulaan dan mulakan semula PC).
5] Muat Turun Kemas Kini secara manual dan pasangkannya melalui tapak web Katalog
Jika kemas kini gagal dipasang dalam keadaan but bersih, muat turun dan pasangkannya secara manual melalui Kemas Kini Microsoft katalog.
Perhatikan nombor KB yang dikaitkan dengan kemas kini dan cari pada halaman utama katalog Microsoft Update. Muat turun kemas kini yang diperlukan dan pasangkannya pada sistem anda mengikut arahan pada skrin. But semula PC anda sekali untuk menyelesaikan pemasangan kemas kini.
Saya harap ini membantu.
Baca Juga: Betulkan ralat 0x80242FFF Windows Update.
Bagaimanakah cara saya membetulkan ralat pemasangan Windows Update?
Terdapat beberapa pembetulan umum yang akan membantu anda menyelesaikan ralat pemasangan kemas kini Windows. Pastikan anda mempunyai ruang yang mencukupi pada cakera keras, cabut sebarang perkakasan tambahan, lumpuhkan perisian keselamatan bukan Microsoft, lakukan but bersih, baiki fail sistem menggunakan alat SFC dan DISM, baiki ralat cakera keras menggunakan alat Cek Cakera, dsb.
Bagaimana untuk membetulkan ralat Kemas Kini Windows 0x800F0805 dalam Windows 10?
Jalankan Penyelesai Masalah Kemas Kini Windows (Sistem > Tetapan > Selesaikan Masalah > Penyelesai masalah lain > Kemas Kini Windows). Jika ralat terus muncul, kosongkan folder SoftwareDistribution. Folder ini mengandungi fail sementara yang digunakan untuk memasang kemas kini pada PC Windows. Juga, mulakan semula Perkhidmatan Kemas Kini Windows.
Baca Seterusnya: Betulkan Ralat Kemas Kini Windows 0x80240FFF.