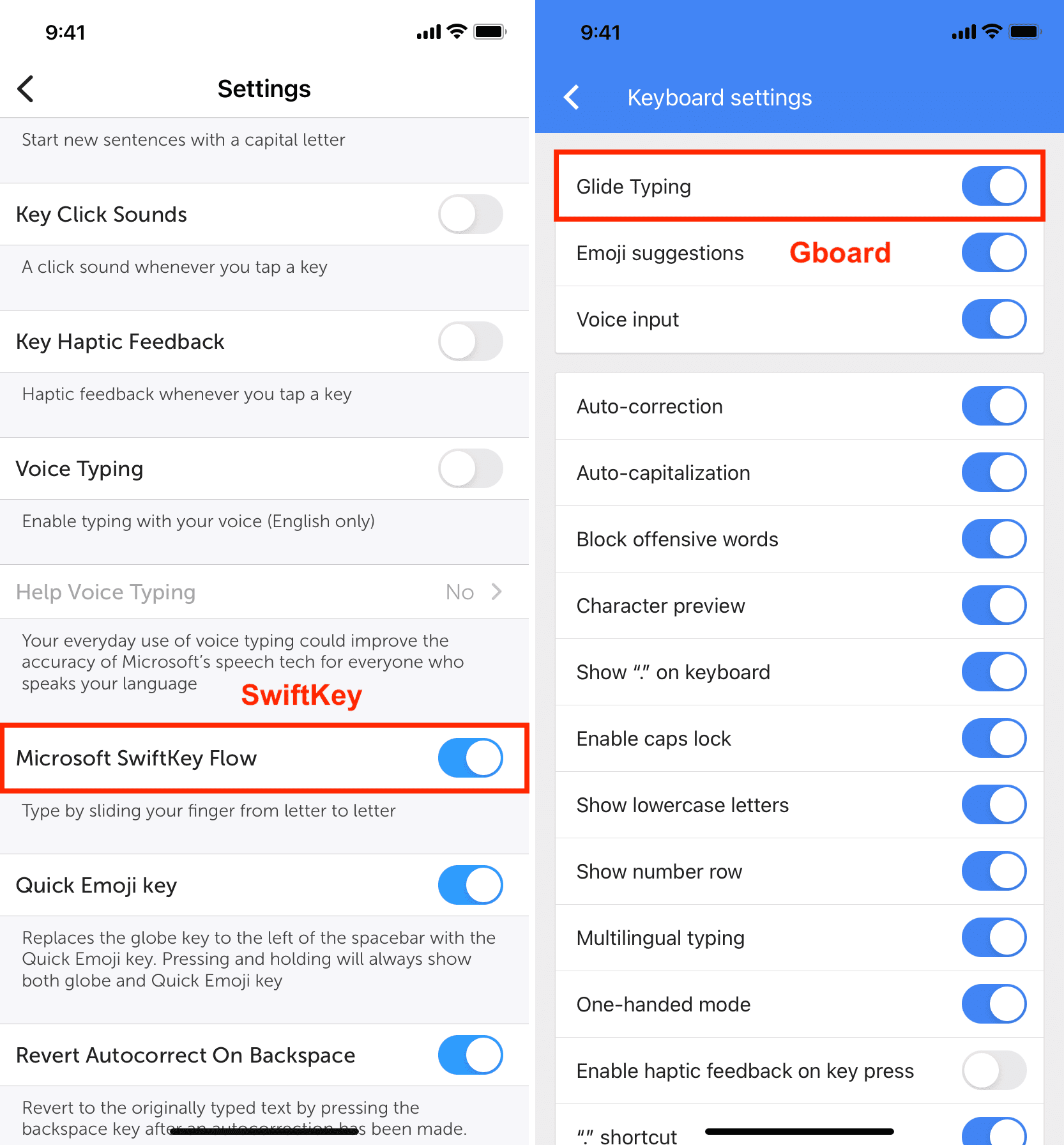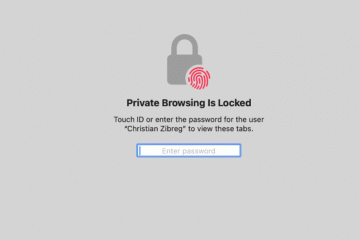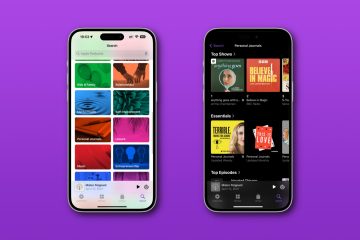Adakah anda tidak dapat menaip perkataan pada iPhone atau iPad anda dengan meletakkan jari anda pada kekunci individu? Tutorial ini meneroka beberapa penyelesaian yang mungkin untuk menyelesaikan isu ini.
Daripada menekan kekunci individu papan kekunci pada skrin iPhone atau iPad anda, anda boleh meleret jari anda sekali gus ke atas kekunci untuk menaip perkataan.
Apple secara rasmi memanggil ciri ini QuickPath atau Slade to Type, manakala yang lain boleh memanggilnya Leret papan kekunci, Swipe taip, Taipan Glide atau Papan kekunci Aliran.
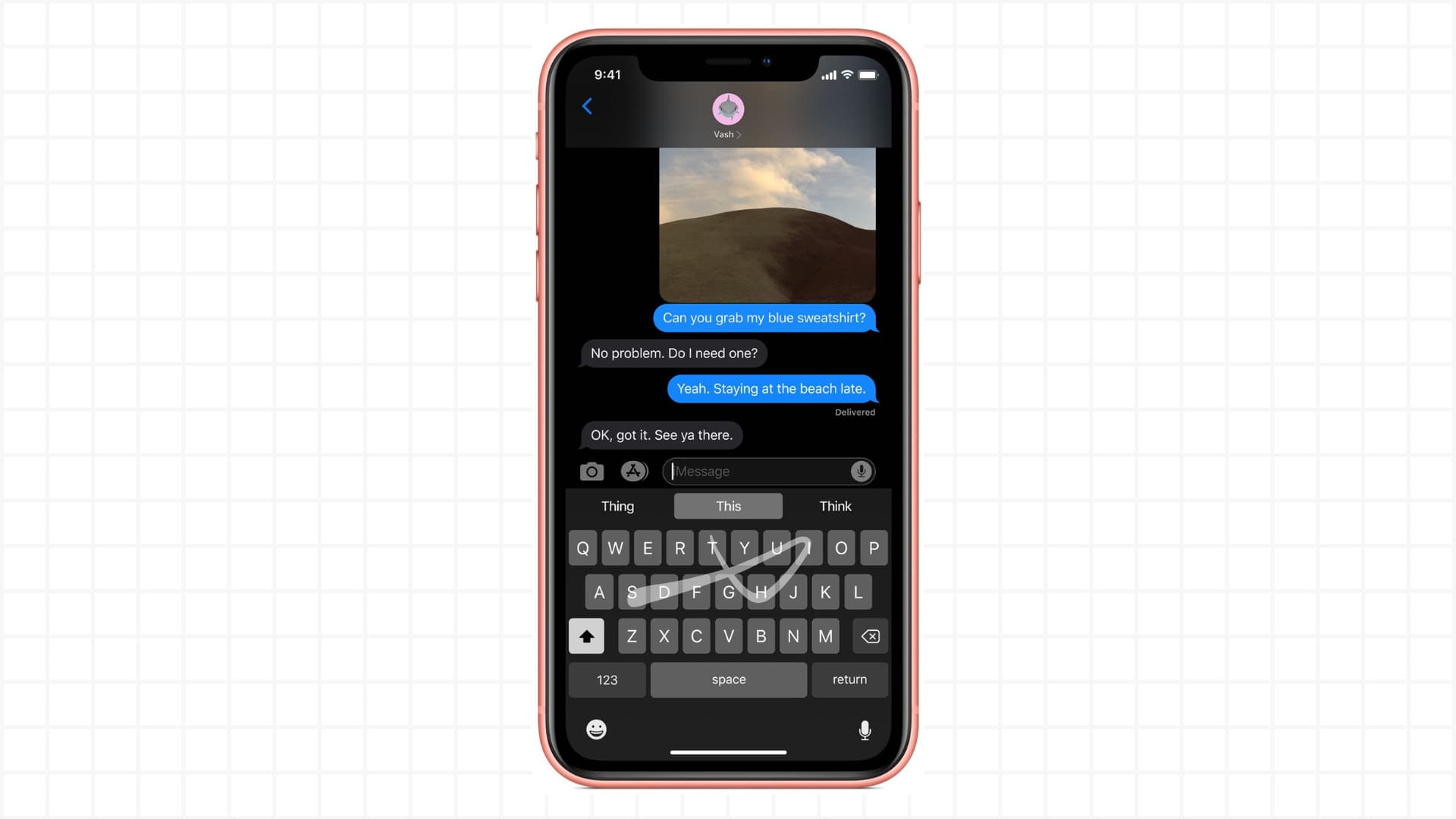
Jika anda tidak boleh menggunakan kaedah memasukkan teks ini, berikut ialah cara untuk membetulkan Slaid ke Taip atau QuickPath tidak berfungsi pada peranti iOS atau iPadOS anda.
Penyelesaian untuk membetulkan Slaid ke Taip tidak berfungsi pada iPhone dan iPad: sembunyikan
Hidupkan Slaid untuk Taip pada iPhone dan iPad
Pertama , anda mesti memastikan ciri ini didayakan:
Buka apl Tetapan dan pergi ke Umum > Papan Kekunci. Tatal ke bawah dan hidupkan Gelongsor ke Taip pada iPhone anda. Pada iPad, ia dipanggil Gelongsor pada Papan Kekunci Terapung untuk Menaip. 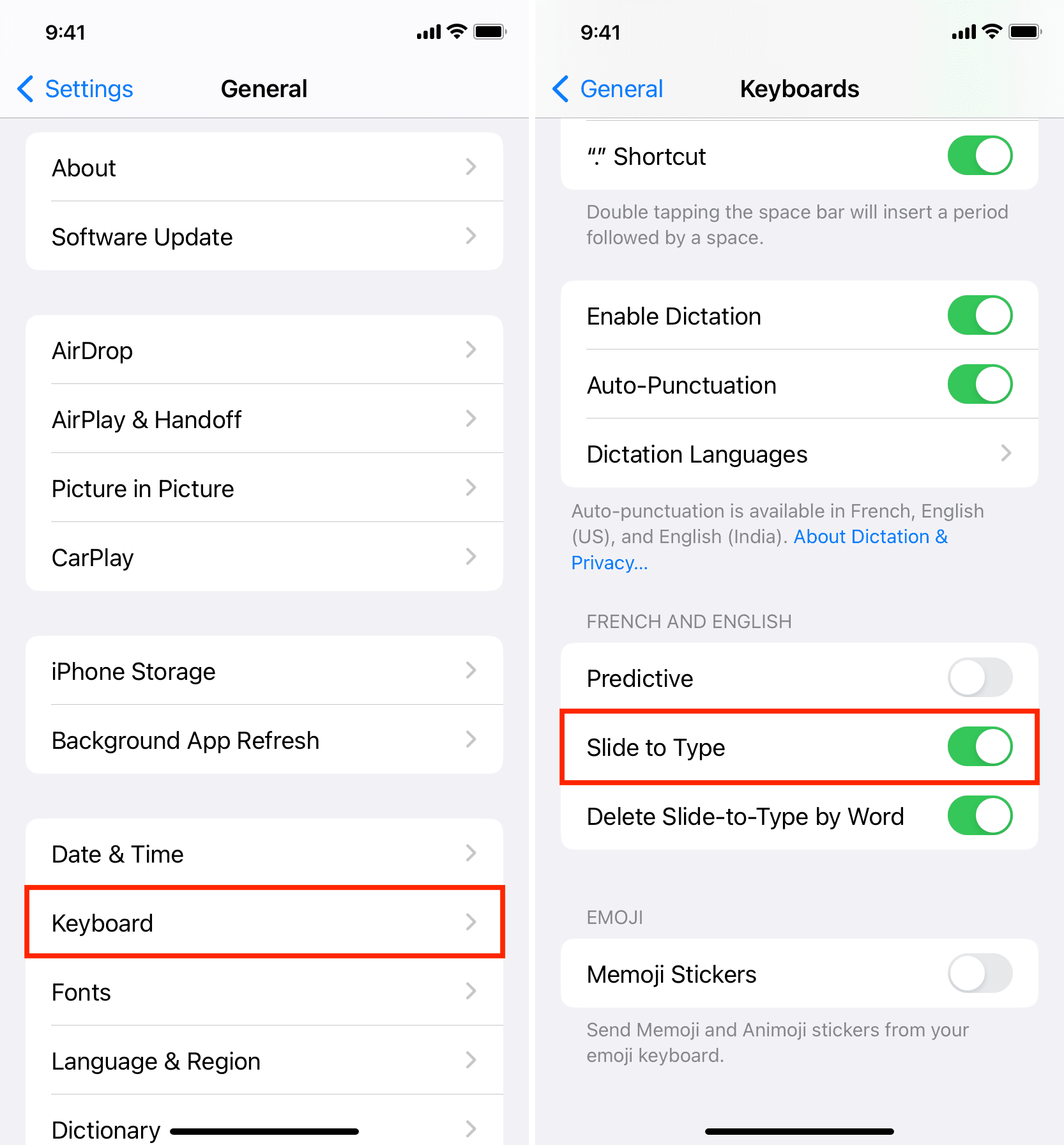
Pilih bahasa Inggeris atau bahasa yang disokong sebagai papan kekunci
Tidak nampak pilihan untuk mendayakan Slaid untuk Menaip atau Slaid pada Papan Kekunci Terapung untuk Menaip? Ini kerana anda belum menambah bahasa papan kekunci yang menyokong QuickPath. Setakat penulisan ini, anda boleh menggunakan Slaid untuk Menaip dengan bahasa papan kekunci berikut:
Bahasa Inggeris (Australia, Kanada, India, Jepun, New Zealand, Singapura, Afrika Selatan, United Kingdom dan Amerika Syarikat) Cina (Ringkas) Belanda (Belgium dan Belanda) Bahasa Perancis (Belgium, Kanada, Perancis dan Switzerland) Bahasa Jerman (Austria, Jerman dan Switzerland) Bahasa Itali Bahasa Portugis (Brazil dan Portugal) Bahasa Sepanyol (Chile, Colombia, Mexico dan Sepanyol ) Sweden Vietnam
Sumber: Apple
Jika salah satu bahasa di atas tidak ditambahkan pada iPhone atau iPad anda, anda boleh pergi ke Tetapan > Umum > Papan Kekunci > Papan Kekunci, dan dari sini, ketik Tambah Papan Kekunci Baharu untuk memilih satu.
Malangnya, jika anda tidak menggunakan salah satu bahasa di atas, anda tidak bernasib baik dan tidak dapat menikmati Slaid untuk Menaip pada iPhone anda. Walau bagaimanapun, anda boleh memuat turun apl pihak ketiga dan melihat sama ada ia menyokong papan kekunci leret dalam bahasa anda.
Pastikan anda menggunakan papan kekunci Apple
Walaupun banyak papan kekunci iOS pihak ketiga menyokong menaip leret, kebanyakannya tidak. Jadi sekiranya anda menggunakan papan kekunci sedemikian, tekan & tahan ikon dunia dan tukar kepada papan kekunci Apple yang ditambah secara lalai, seperti Bahasa Inggeris, Français, atau Itali. Jika papan kekunci tidak muncul di sini, tambahkannya daripada Tetapan > Umum > Papan Kekunci > Papan Kekunci. p> 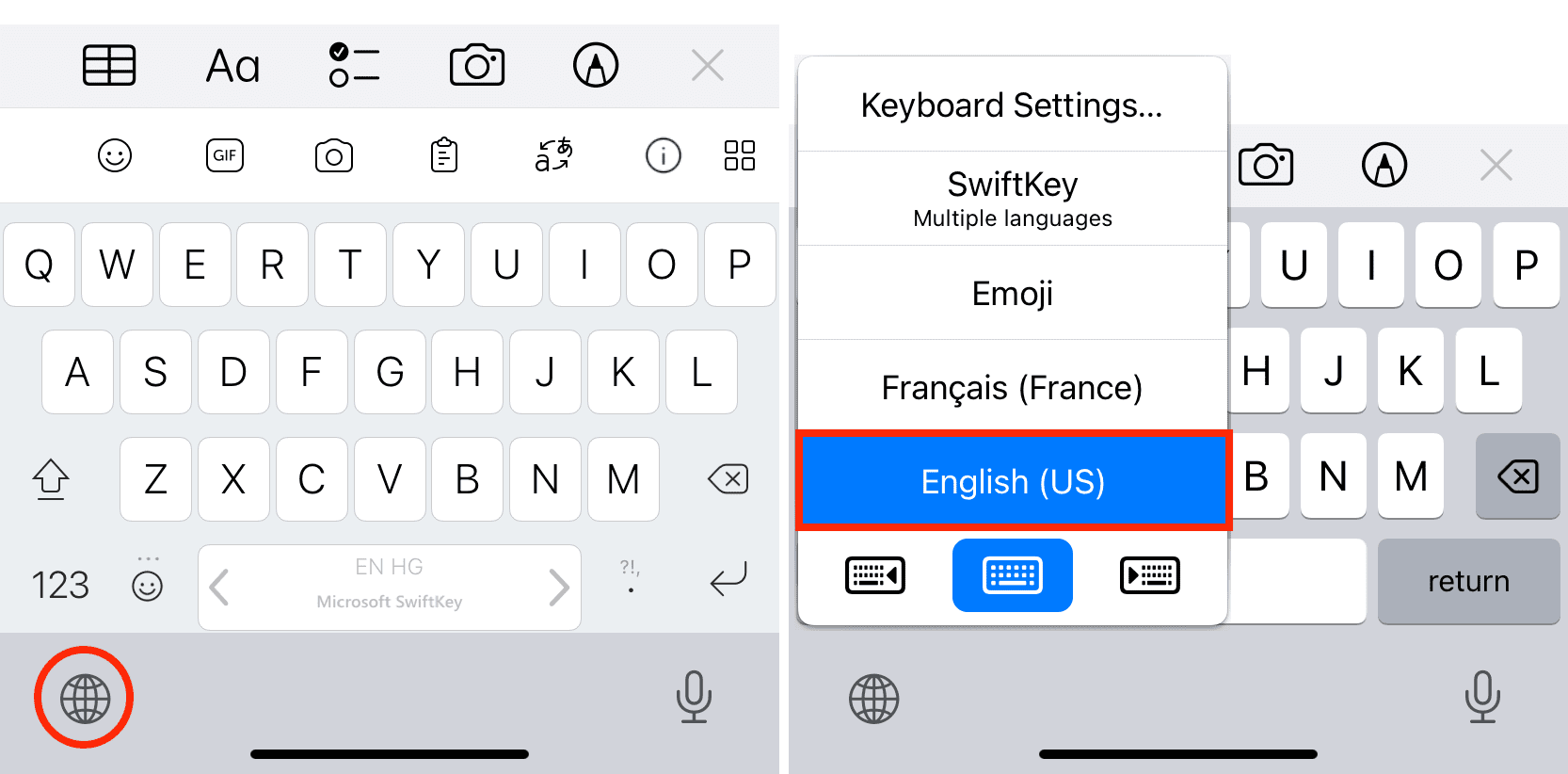
Ciri leret hanya berfungsi dengan papan kekunci terapung pada iPad
Walaupun anda mempunyai satu jenis papan kekunci pada iPhone anda – yang sentiasa kekal pada bahagian bawah skrin, cerita untuk papan kekunci iPad stok adalah berbeza. Di sini, anda mempunyai papan kekunci skrin penuh standard yang mengambil keseluruhan lebar skrin, papan kekunci terapung kecil yang boleh diletakkan di mana-mana dan juga papan kekunci berpecah. Kami telah menerangkan ketiga-tiganya di sini.
Anda mesti tahu bahawa anda boleh menggunakan QuickPath pada iPad hanya apabila papan kekunci berada dalam mod terapung kecil. Untuk berbuat demikian, letakkan dua jari pada papan kekunci lebar penuh dan cubit untuk menjadikannya lebih kecil (seperti papan kekunci iPhone). Kini, anda boleh leret dengan satu jari untuk menaip pada tablet besar anda.
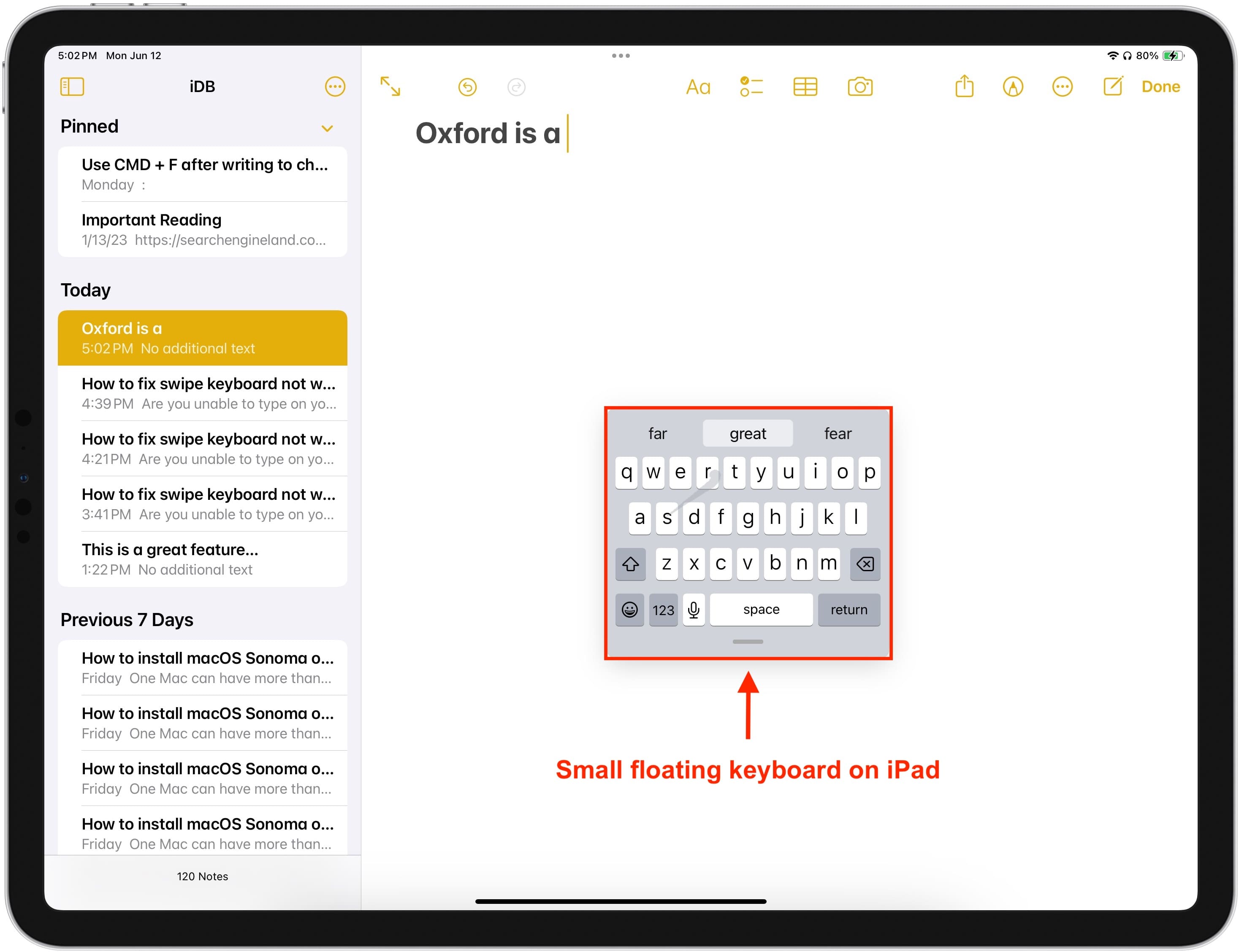
Adakah apl dibekukan? Berhenti paksa dan kemas kininya
Kadangkala apabila aplikasi membeku, kerap ranap atau berhenti bertindak balas, papan kekunci iOS anda dan ciri QuickPathnya mungkin tidak berfungsi dengan betul. Hentikan paksa apl berkenaan dan kemas kini kemudian untuk menyelesaikan masalah. Selain itu, anda boleh melihat siaran kami tentang perkara yang perlu dilakukan jika papan kekunci iPhone anda tidak berfungsi.
Mulakan semula peranti anda
Kadangkala Slaid ke Taip mungkin tidak berfungsi kerana isu sementara dan cara yang boleh dipercayai untuk membetulkannya ialah dengan mematikan iPhone anda dan menghidupkannya semula.
Kemas kini iPhone atau iPad anda
Walaupun QuickPath telah wujud sejak iOS 13, kadang-kadang jarang berlaku, pepijat dalam sistem pengendalian mungkin menjadikan ciri ini tidak boleh dipercayai atau tidak berfungsi dengan baik seperti yang sepatutnya. Anda boleh membetulkannya dengan memasang versi terkini iOS yang tersedia untuk peranti anda daripada apl Tetapan > Umum > Kemas Kini Perisian.
Kosongkan semua sejarah papan kekunci anda
Jika QuickPath sentiasa menaip perkataan yang salah atau gagal mengambil apa yang anda ingin taip, mungkin masa yang sesuai untuk memadamkan semua perkataan dan frasa yang ada pada iPhone atau iPad anda belajar dan mula baharu.
Cuba alih keluar papan kekunci pihak ketiga yang dipasang
Walaupun tiada bukti jelas papan kekunci pihak ketiga bercanggah dengan stok Apple satu, jika anda telah menambah berbilang papan kekunci pada iPhone anda dan Slaid ke Taip tidak berfungsi, pergi ke Tetapan > Umum > Papan Kekunci > Papan Kekunci. Dari sini, leret ke kiri pada papan kekunci pihak ketiga dan padamnya. Anda juga boleh mengetik Edit dan alih keluar satu.
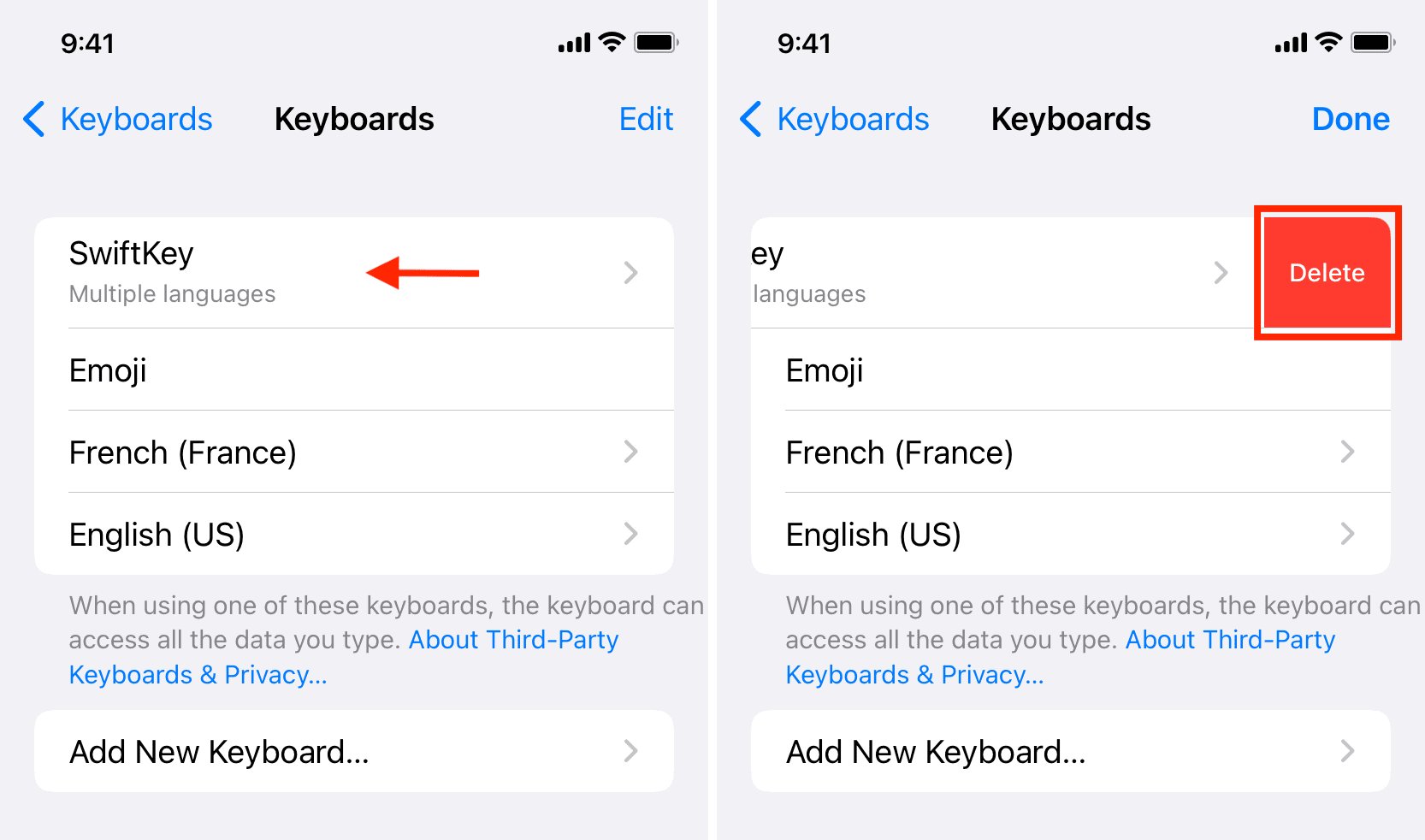
Tetapkan semula semua tetapan peranti
Apabila anda menetapkan semula tetapan iPhone atau iPad anda, ia memadamkan semua penyesuaian tetapan dan memulihkannya kepada keadaan lalai. Jika Slaid ke Taip tidak berfungsi, anda boleh mencuba petua ini dan mudah-mudahan, ia akan berjaya.
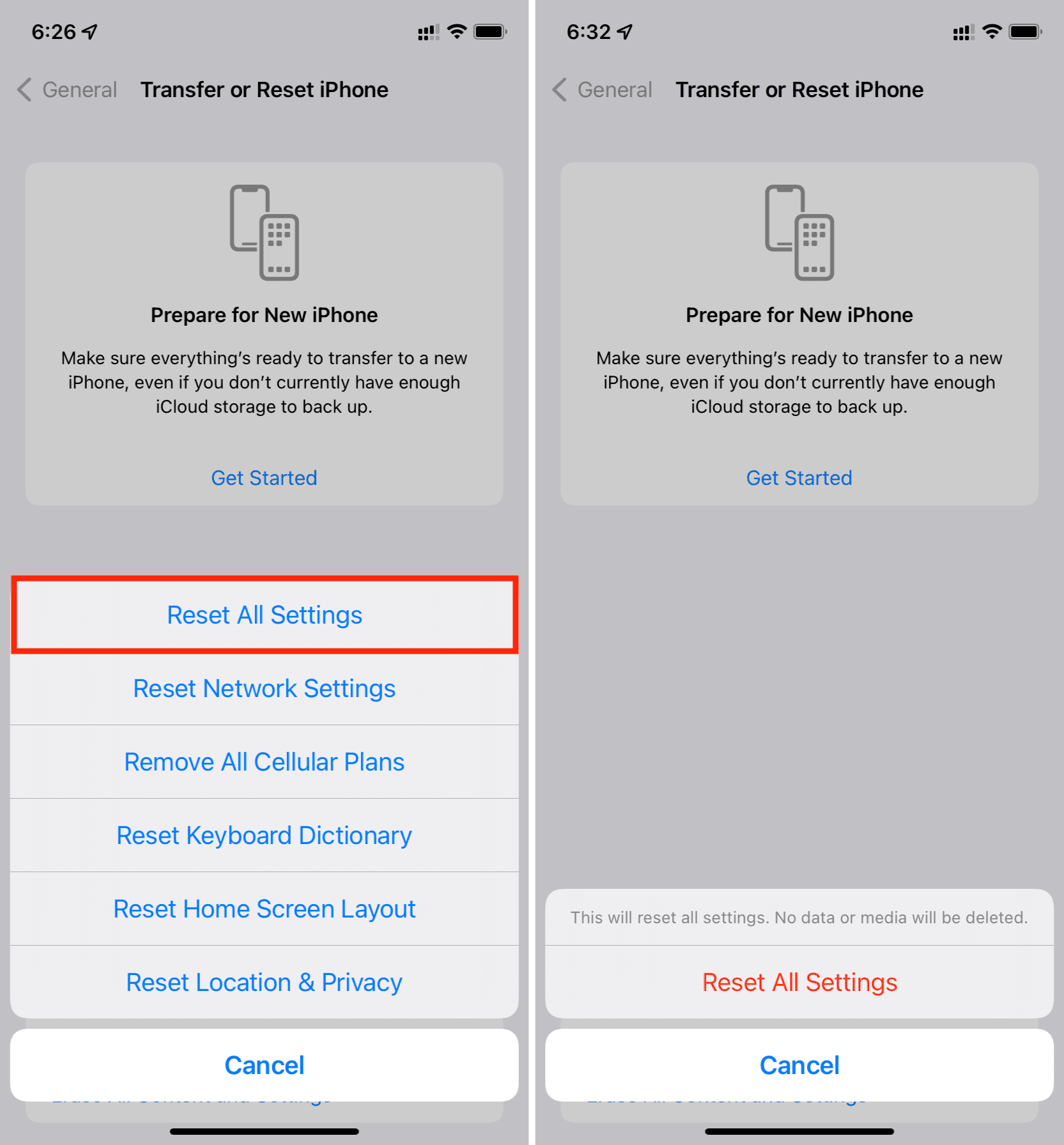
Cuba SwiftKey, Gboard atau papan kekunci lain
Akhir sekali, dalam yang paling jarang kes yang jarang berlaku, jika tiada penyelesaian di atas berfungsi untuk anda, cuba gunakan apl papan kekunci leret pihak ketiga seperti Microsoft SwiftKey atau Google Gboard. Cuma pastikan anda pergi ke tetapan dalam apl dan dayakan ciri ini sekiranya ia dimatikan.