Dengan banyak peranti, datang keperluan untuk log masuk ke dalam kesemuanya secara individu. Walau bagaimanapun, menggunakan Kunci Laluan, anda boleh log masuk ke akaun Google anda hanya dengan mengetik butang. Jadi, mari kita lihat cara menyediakan Kunci Laluan untuk Akaun Google anda pada Android.
Kunci laluan ialah alternatif yang lebih selamat kepada kata laluan kerana ia menggunakan kata laluan peranti dan data biometrik yang sedia ada untuk memudahkan log masuk. Ini bermakna, dalam kebanyakan kes, sukar untuk menggodam dan mengakses Kunci Laluan untuk log masuk ke Akaun Google anda.
Sehubungan dengan itu, mari kita lihat lebih dekat cara menyediakan Kunci Laluan untuk Akaun Google anda dan memudahkan log masuk tanpa kata laluan pada peranti Android anda.
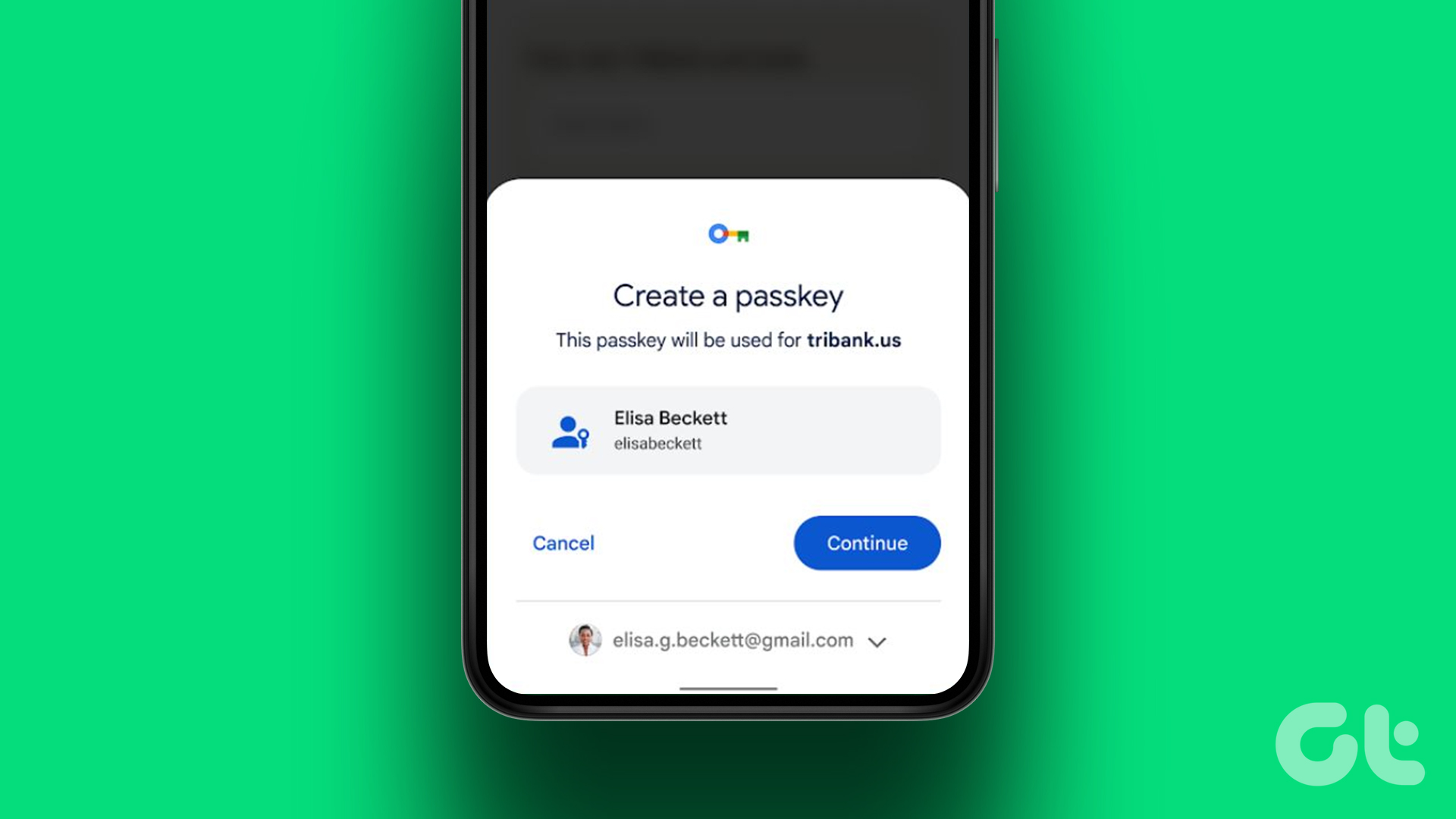
Nota: Pastikan anda log masuk ke akaun Google peribadi anda. Ruang kerja atau akaun Google profesional mungkin tidak menyokong penciptaan Kunci Laluan Google.
Keperluan Perkakasan dan Perisian untuk Menggunakan Kunci Laluan Google
Sebelum kita bermula tentang cara menyediakan dan menggunakan Kunci Laluan untuk akaun Google anda, mari kami melihat dengan cepat keperluan perisian dan perkakasan untuk menyokong Kunci Laluan pada peranti anda.
Apabila menggunakan PC, ia harus menjalankan sekurang-kurangnya Windows 10, macOS Ventura atau ChromeOS 109. Peranti mudah alih anda harus menjalankan iOS 16 atau Android 9 pada tahap minimum. PC dan mudah alih anda harus mempunyai peruntukan untuk menghidupkan dan menyediakan Bluetooth. Kunci keselamatan perkakasan peranti harus menyokong protokol FIDO2. Kata laluan, kunci biometrik atau kedua-duanya harus tersedia dan disediakan pada peranti Android dan PC anda. Jika anda menggunakan penyemak imbas, ia harus menjalankan versi 109 atau lebih baru untuk Chrome, versi 16 atau lebih baru untuk Safari dan versi 109 atau lebih baru untuk Edge.
Sekarang anda telah mengesahkan peranti anda serasi, mari kami semak cara menyediakan dan menggunakan Kunci Laluan pada Android.
Cara Membuat Kunci Laluan Google pada Android
Walaupun kebanyakan akaun Google menyediakan Kunci Laluan untuk peranti Android secara automatik setelah dilog masuk, terdapat keadaan apabila ini tidak berlaku. Dalam kes ini, anda boleh membuat Kunci Laluan Google secara manual pada peranti Android anda. Ikuti langkah di bawah untuk melakukannya.
Langkah 1: Buka apl Google pada peranti Android anda.
Langkah 2: Di sini, ketik pada ikon profil anda.
Langkah 3: Kemudian, ketik pada Akaun Google.
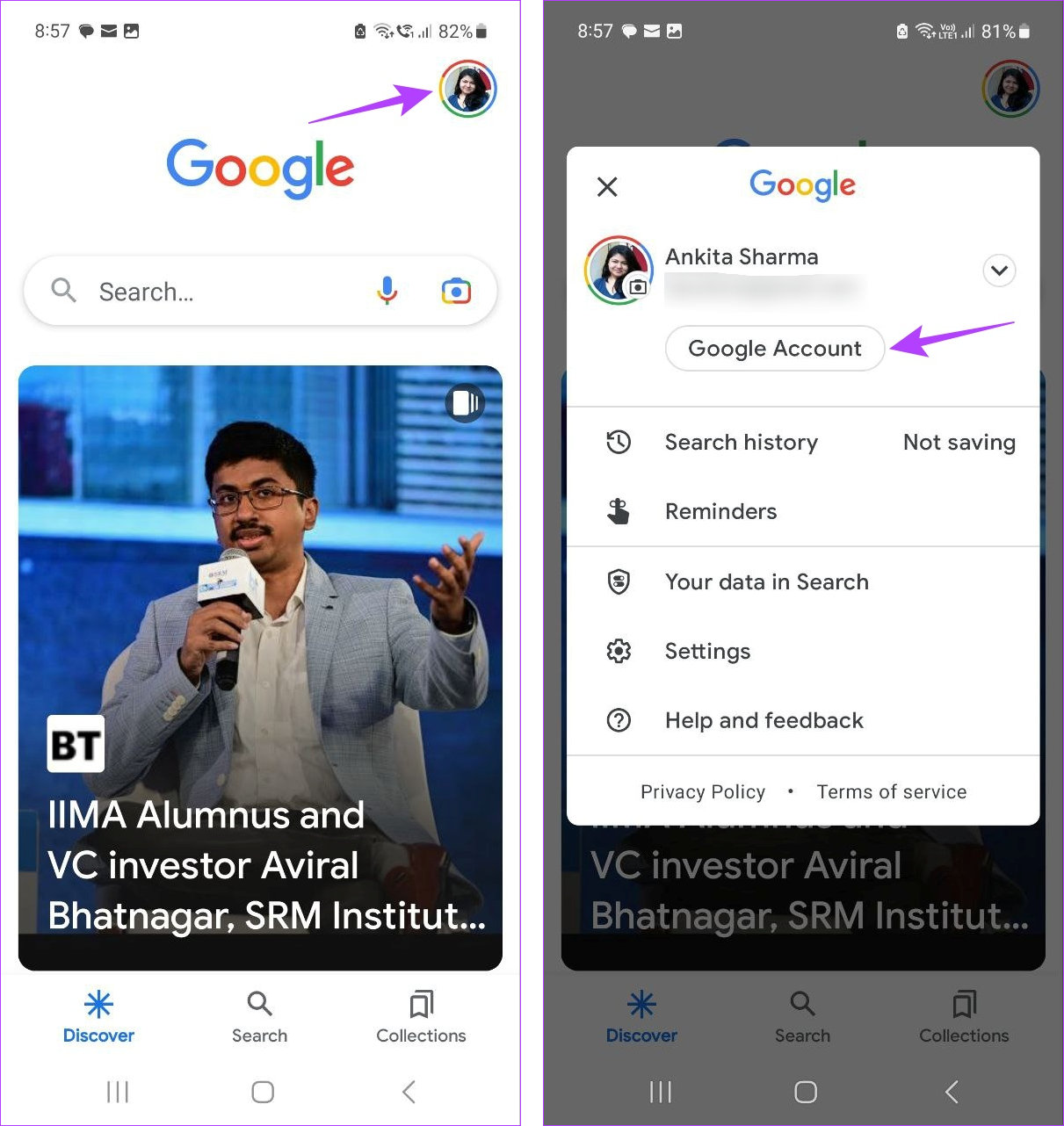
Langkah 4: Daripada pilihan menu, pergi ke Keselamatan.
Langkah 5: Tatal ke bawah dan ketik pada Kunci Laluan.
Langkah 6: Apabila digesa, masukkan kata laluan akaun Google anda dan ketik pada Seterusnya.
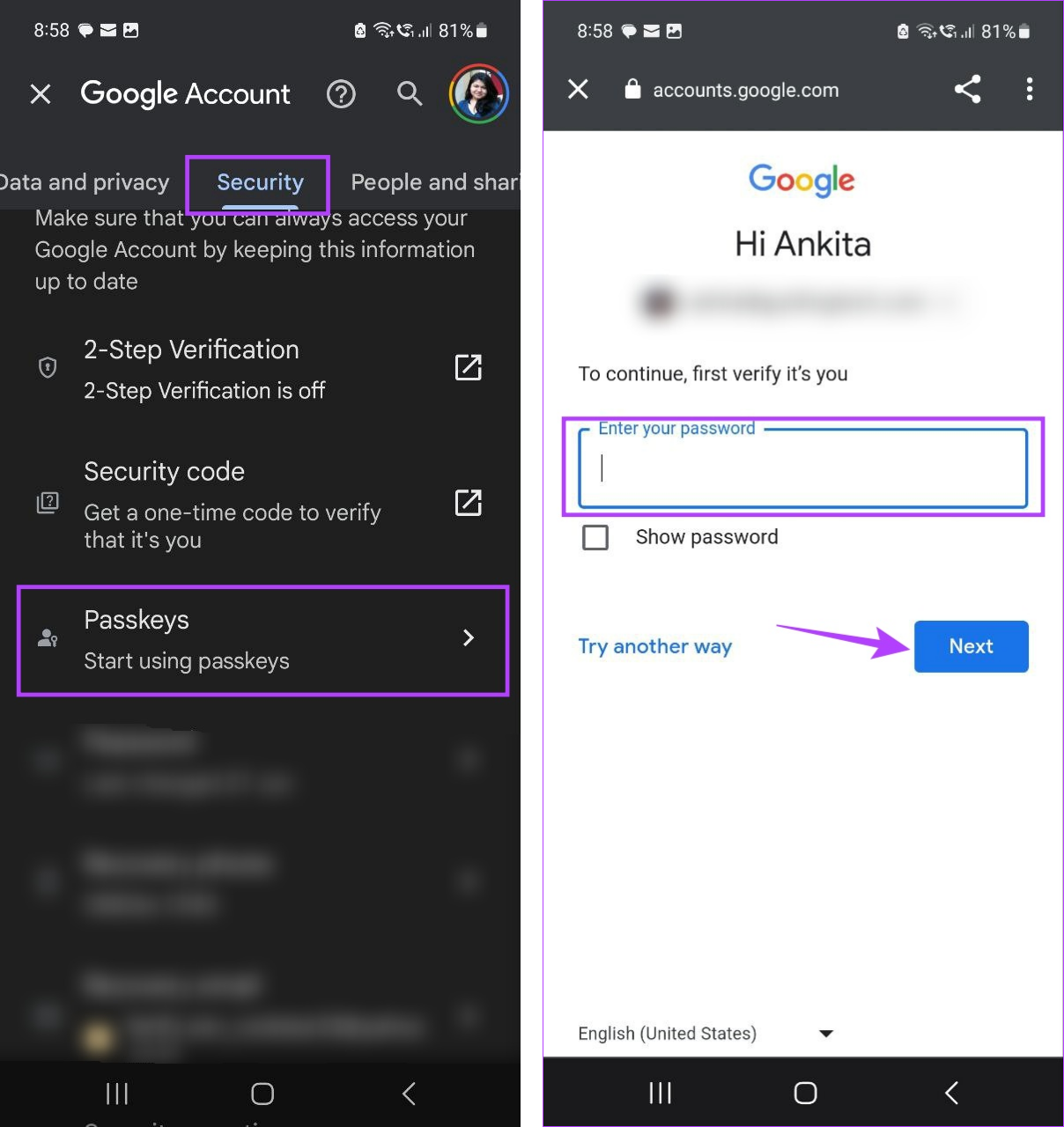
Langkah 7: Di sini, ketik pada Gunakan kekunci laluan.
Langkah 8: Ketik pada Selesai.
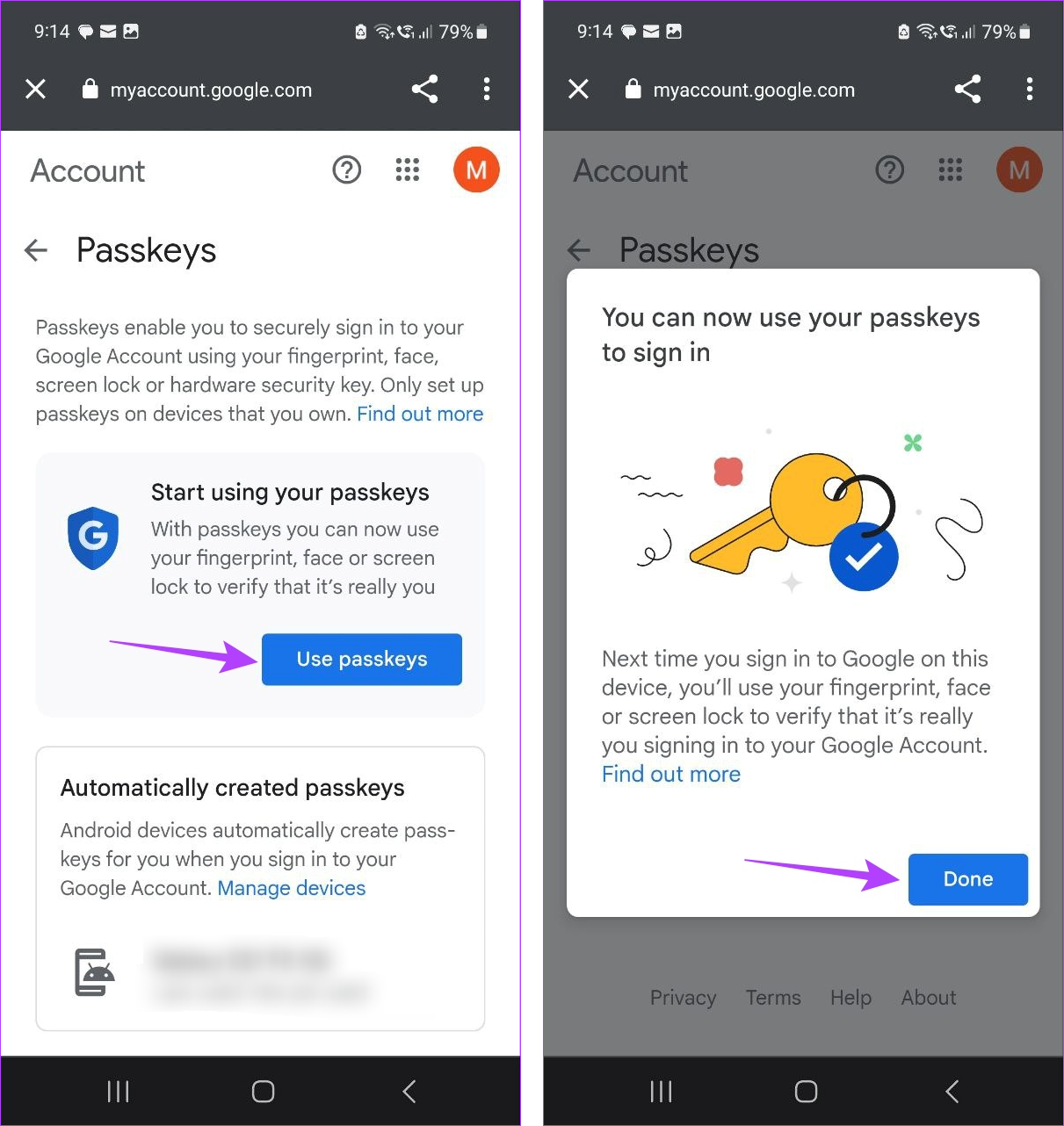
Ini akan mendayakan Passkey for peranti yang dipilih. Anda kini boleh menggunakannya untuk log masuk ke akaun Google pilihan anda bila-bila masa diperlukan.
Cara Menggunakan Google Passkey pada Android untuk Log masuk ke Peranti Lain
Setelah disediakan, sudah tiba masanya untuk menggunakan Kunci Laluan untuk akaun Google anda pada Android untuk log masuk ke peranti lain. Di sini, kami akan melog masuk ke PC Windows menggunakan Kunci Laluan Google. Ikuti langkah di bawah untuk melakukannya.
Nota: Pastikan Bluetooth didayakan pada kedua-dua peranti sebelum meneruskan.
Langkah 1: Buka Google pada mana-mana penyemak imbas web.
Langkah 2: Di sini, klik pada Log masuk.

Langkah 3: Masukkan ID e-mel yang anda ingin log masuk dan klik pada Seterusnya.

Langkah 4: Kemudian, klik pada Teruskan.
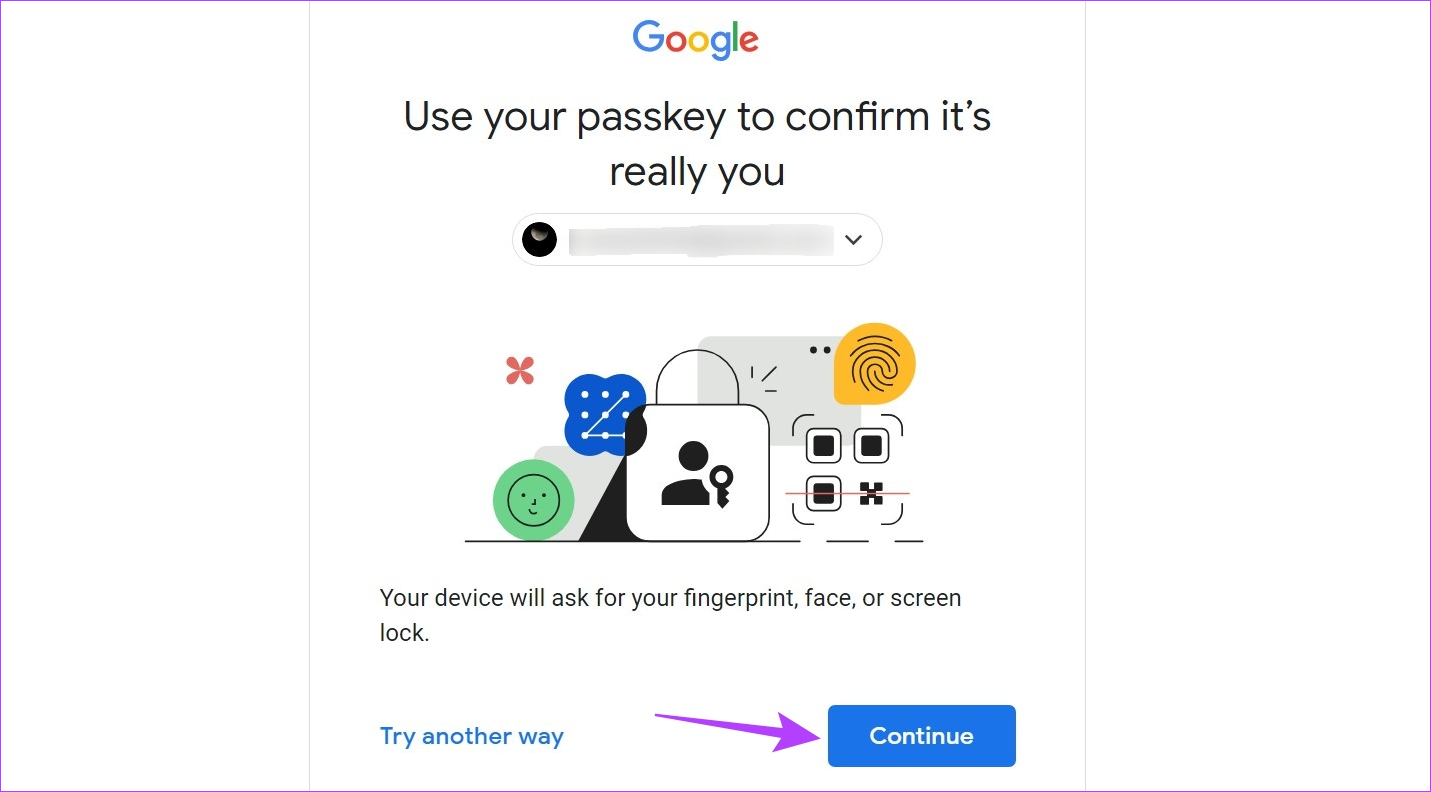
Langkah 5: Setelah kod QR dijana, tukar ke telefon bimbit anda.
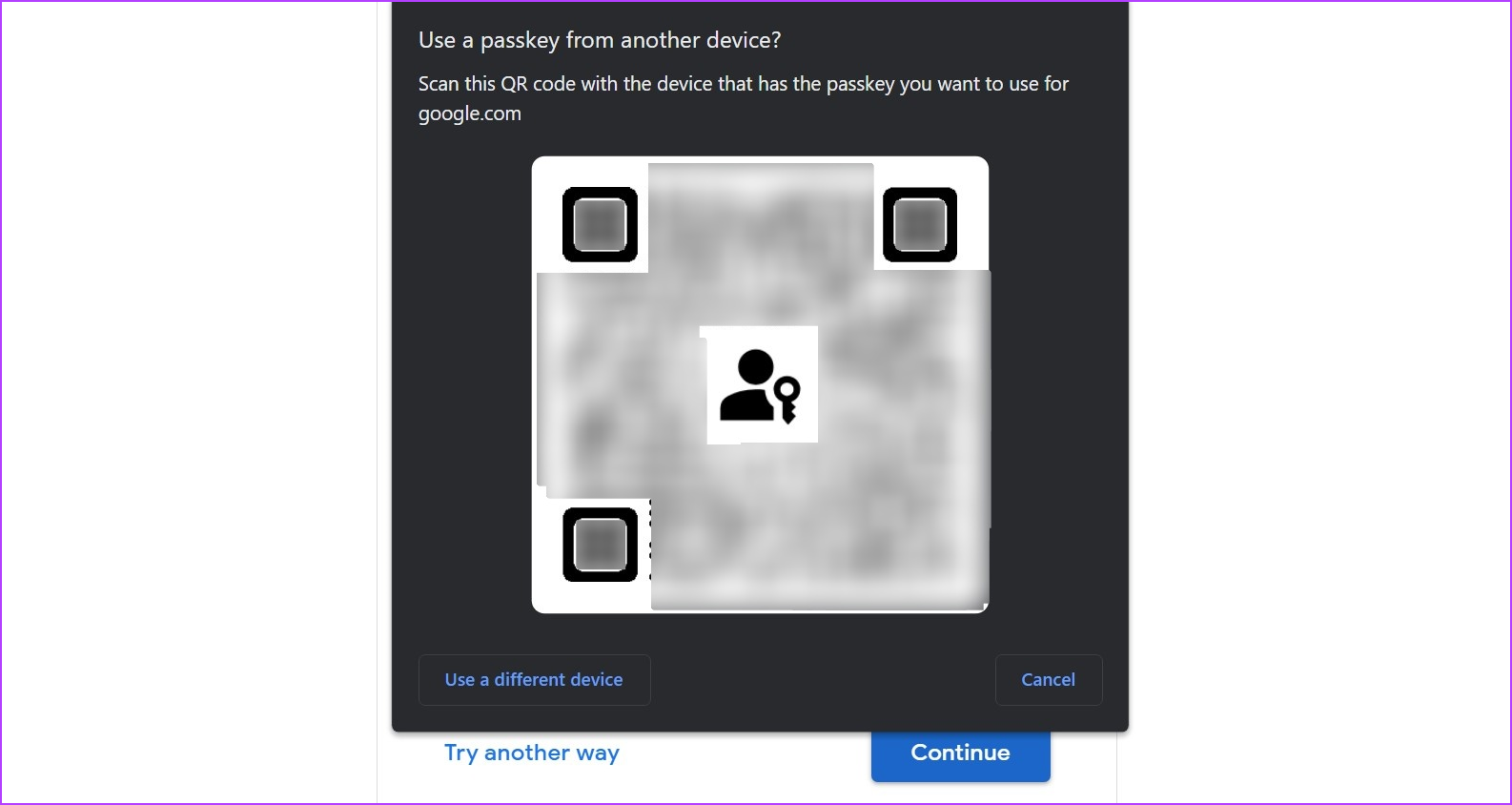
Langkah 6: Di sini, gunakan menu Tetapan Pantas untuk mengimbas kod QR.
Petua: Semak semua cara untuk imbas kod QR menggunakan Android.
Langkah 7: Kemudian, ketik pada pautan Buka.
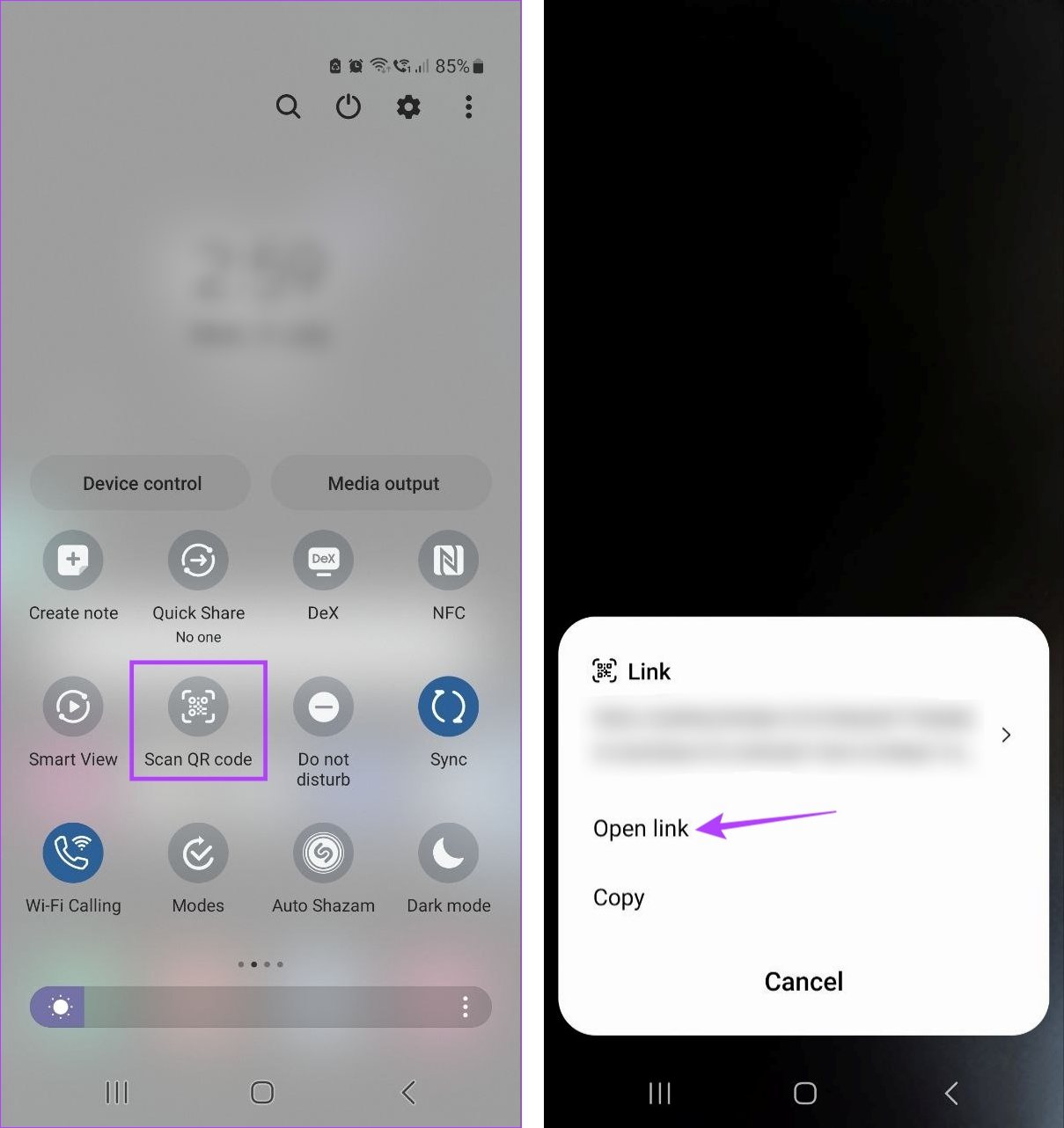
Langkah 8: Semak kotak’Ingat komputer ini’jika anda mahu Google mengingati peranti ini. Kemudian, ketik pada Benarkan.
Langkah 9: Ketik pada Benarkan.
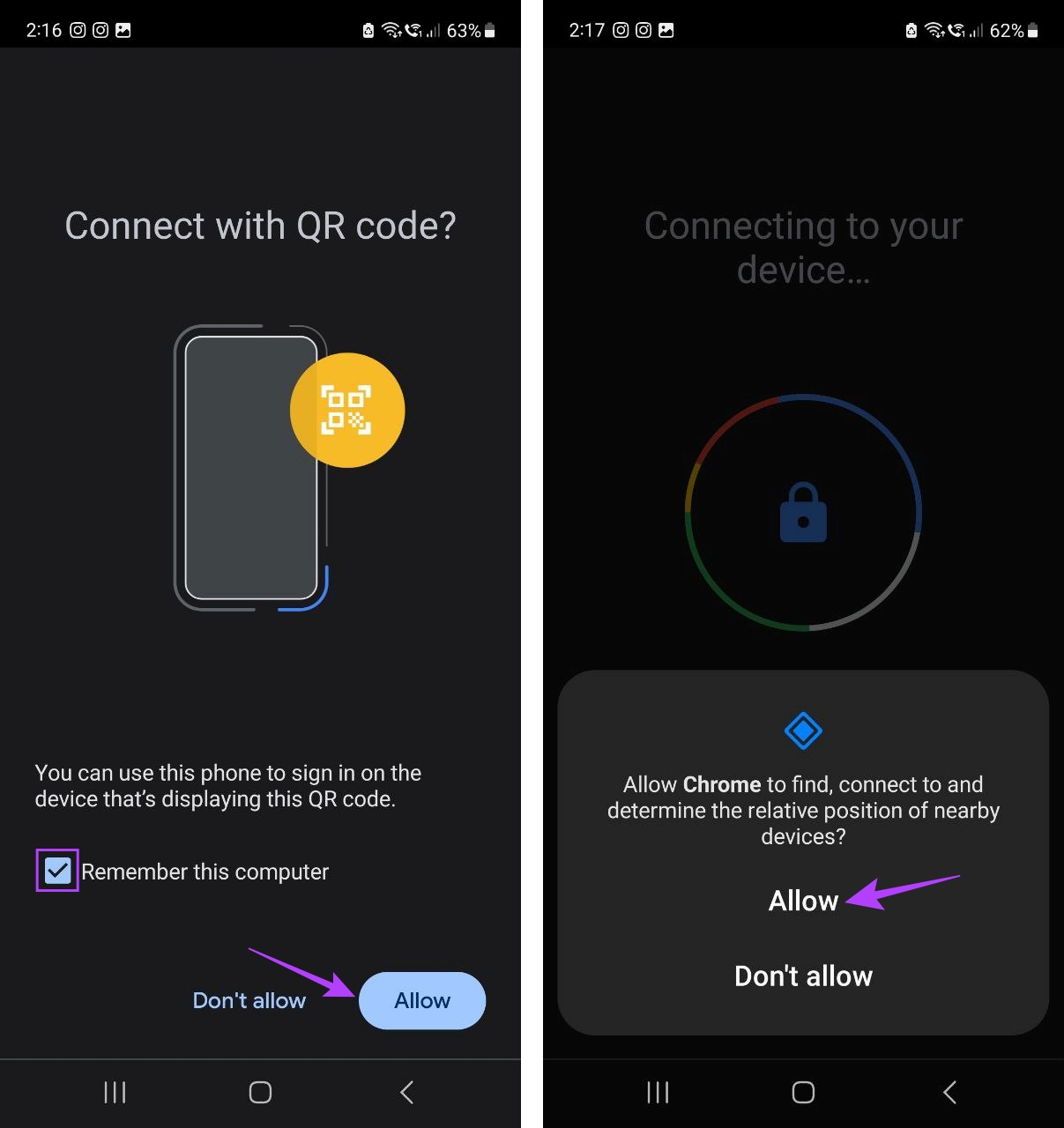
Google kini akan mengesahkan Kunci Laluan peranti anda dengan menggunakan biometrik. Setelah selesai, ia akan meneruskan untuk log masuk ke pelayar web. Pastikan peranti Android anda diletakkan berhampiran PC anda untuk memudahkan proses log masuk.
Perkara yang Perlu Dilakukan jika Anda Tidak Dapat Menemui Peranti Android
Sebaik sahaja anda mengaktifkan Kunci Laluan untuk peranti, ia muncul secara automatik dalam senarai peranti yang tersedia dalam akaun Google anda. Walau bagaimanapun, ada kalanya anda mungkin tidak dapat mencari peranti yang berkaitan dengan sepintas lalu. Jika ini berlaku, anda boleh membuka senarai semua peranti yang ditambahkan pada masa ini dan sebelum ini dan semak semula. Ini caranya.
Langkah 1: Buka apl Google pada peranti Android anda.
Langkah 2: Di sini, ketik pada ikon profil anda.
Langkah 3: Ketik pada Akaun Google.
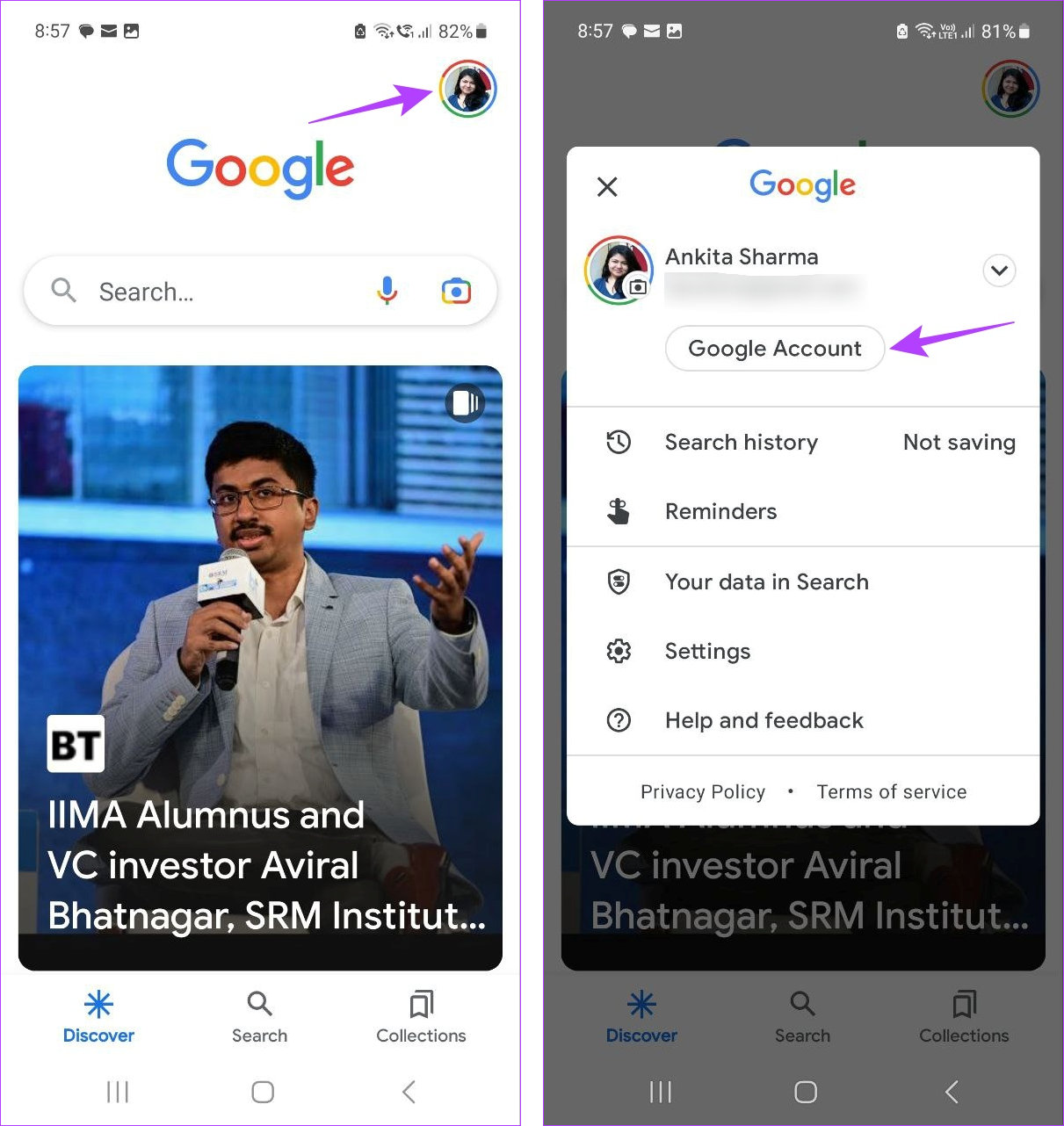
Langkah 4: Pergi ke Keselamatan dan ketik pada Kunci Laluan.
Langkah 5: Kemudian, ketik Teruskan.
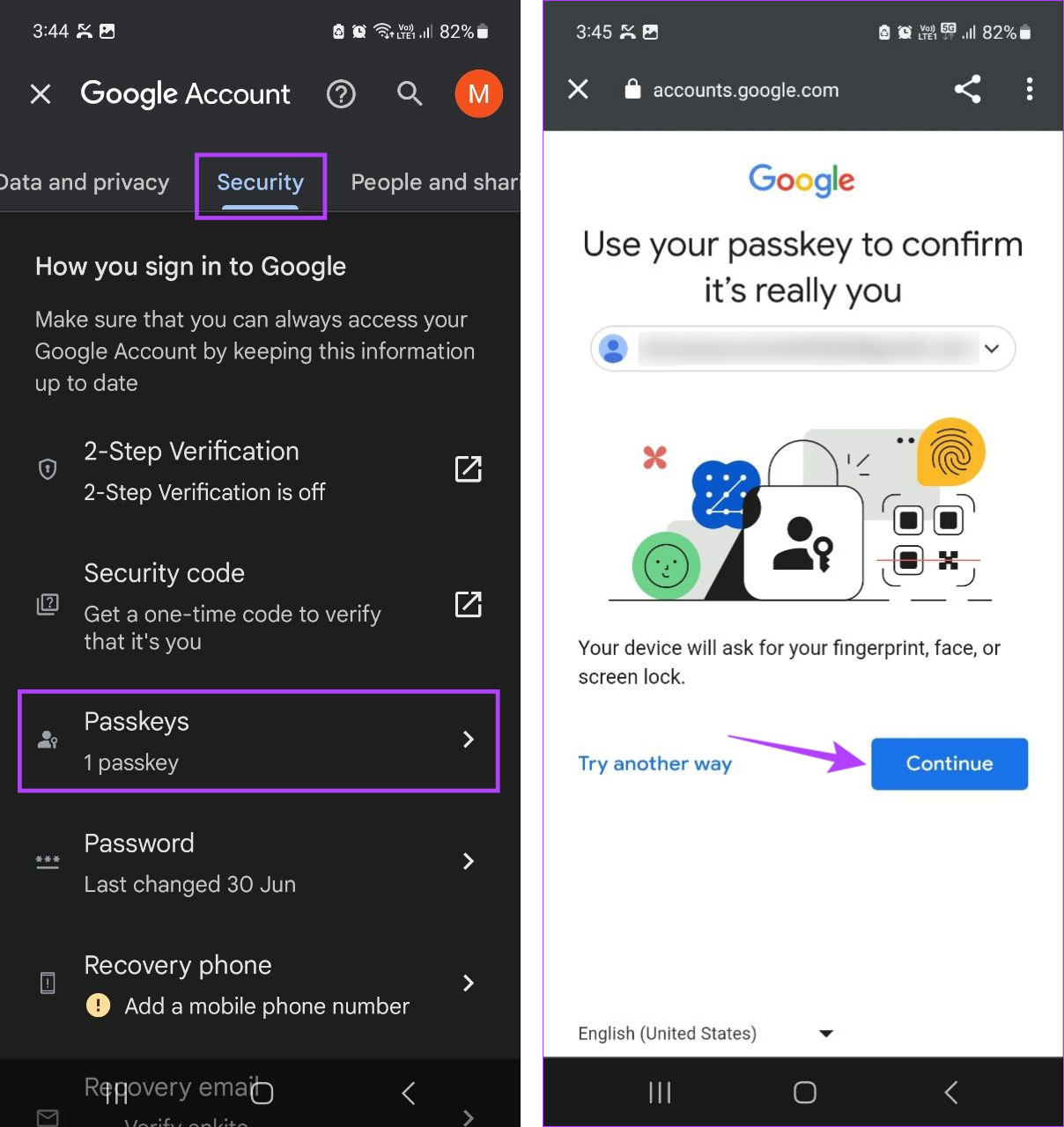
Langkah 6: Sahkan identiti anda menggunakan kata laluan atau biometrik peranti anda.
Langkah 7: Di sini, semak peranti anda. Jika anda tidak menemuinya, ketik Urus peranti.
Langkah 8: Tatal senarai peranti yang tersedia untuk mencari peranti Android anda.
Peranti Android yang tidak aktif untuk tempoh tertentu mungkin tersedia di bahagian bawah senarai dengan ikon kuning dan hari tidak aktif kelihatan di hadapannya. Selain itu, jika peranti mempunyai ikon kelabu di hadapannya, anda mungkin perlu melog masuk ke peranti itu sekali lagi.
Bonus: Sediakan Kunci Laluan Dari Penyemak Imbas Web
Selain daripada membuat Kunci Laluan Google pada Android, anda juga boleh menyediakannya untuk peranti Windows anda. Ini akan membolehkan anda log masuk ke Windows menggunakan Kunci Laluan Google. Sila ambil perhatian Google Passkeys mungkin tidak disegerakkan, memerlukan anda membuat Passkey secara individu untuk semua peranti Windows anda. Ikuti langkah di bawah untuk melakukannya.
Langkah 1: Buka halaman Akaun Saya Google pada mana-mana penyemak imbas web.
Buka halaman Akaun Saya Google
Langkah 2: Daripada pilihan menu dalam bar sisi, pilih Keselamatan.
Langkah 3: Kemudian, klik pada Kunci Laluan.
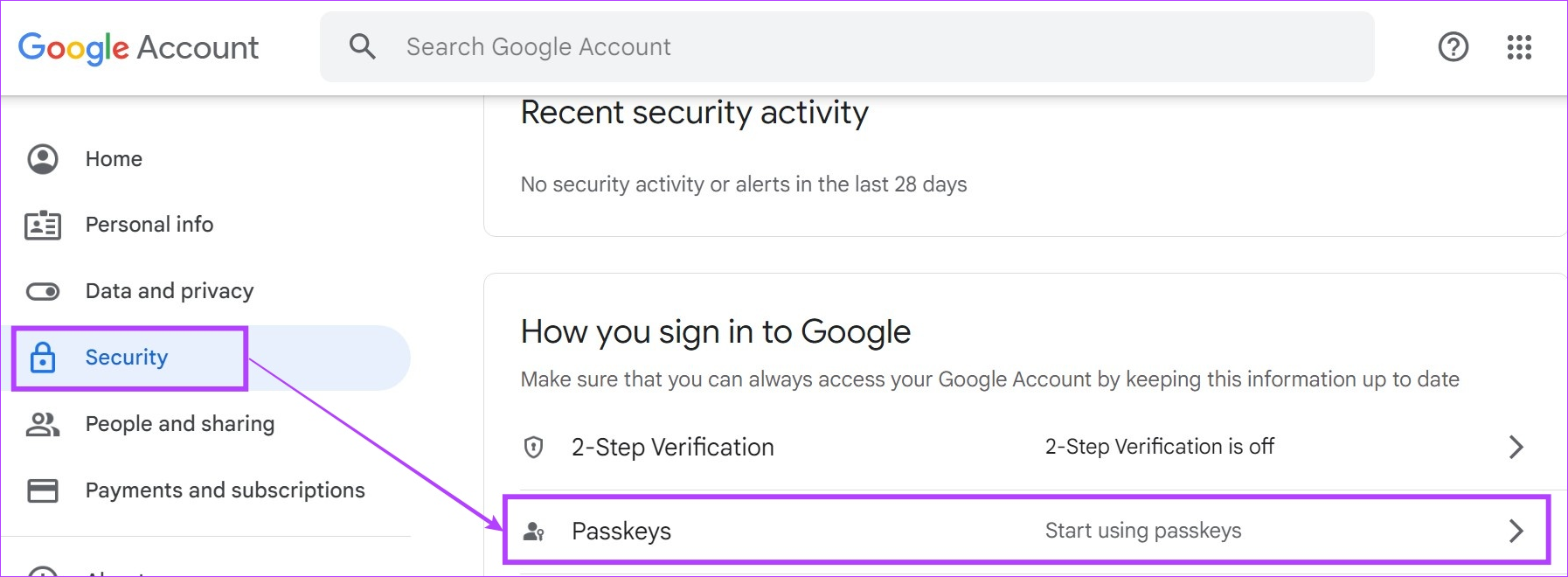
Langkah 4: Apabila digesa , masukkan kata laluan akaun Google anda dan klik pada Seterusnya.
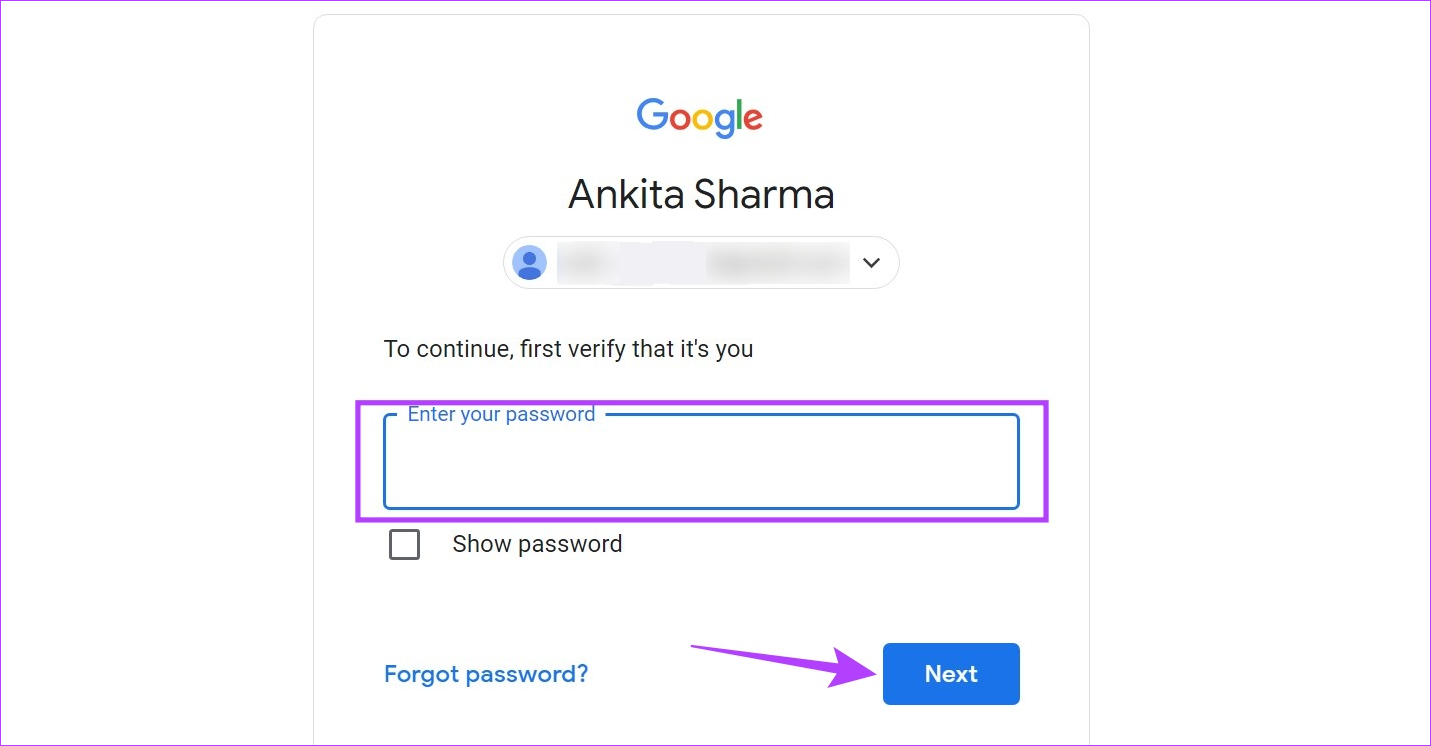
Langkah 5: Tatal ke bawah dan klik pada’Buat kunci laluan’.
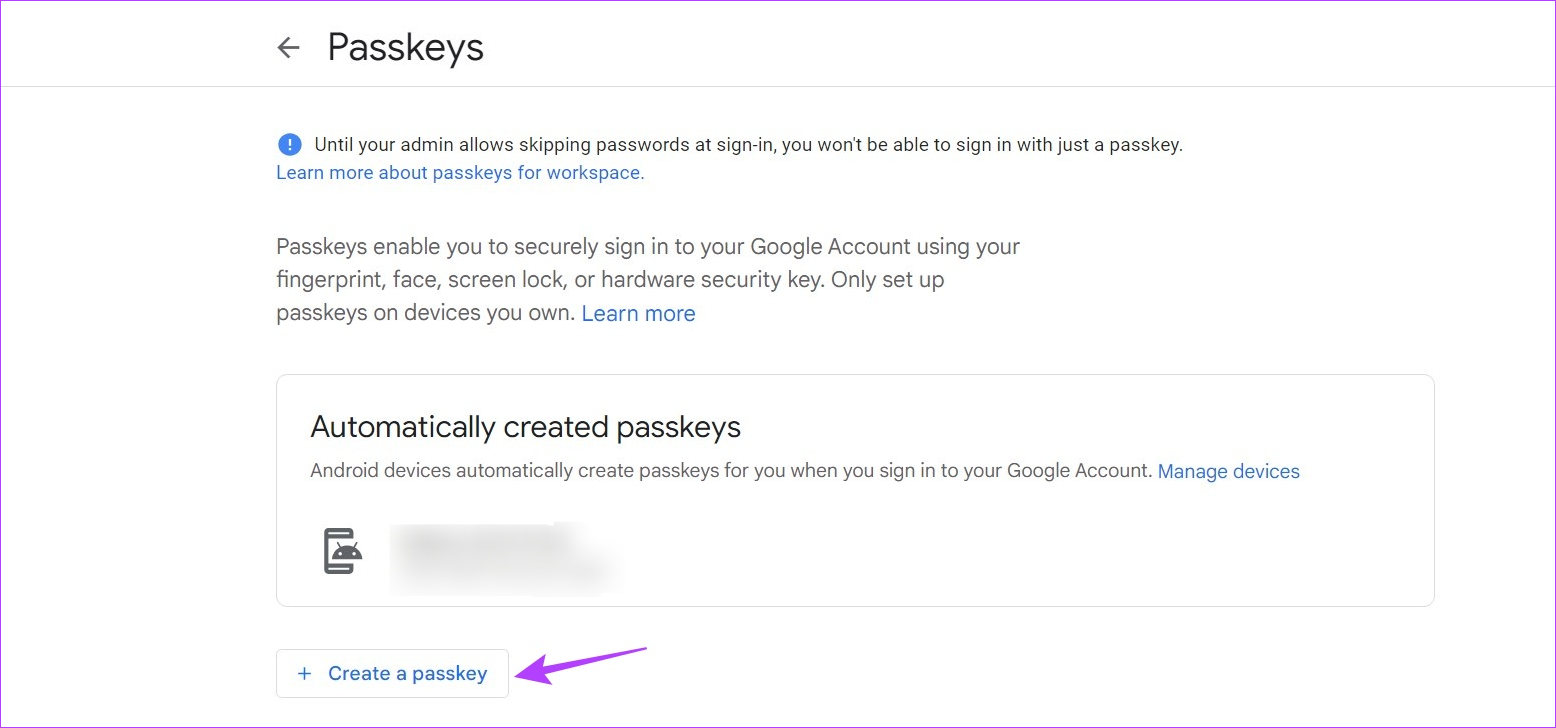
Langkah 6: Di sini, klik pada Teruskan.
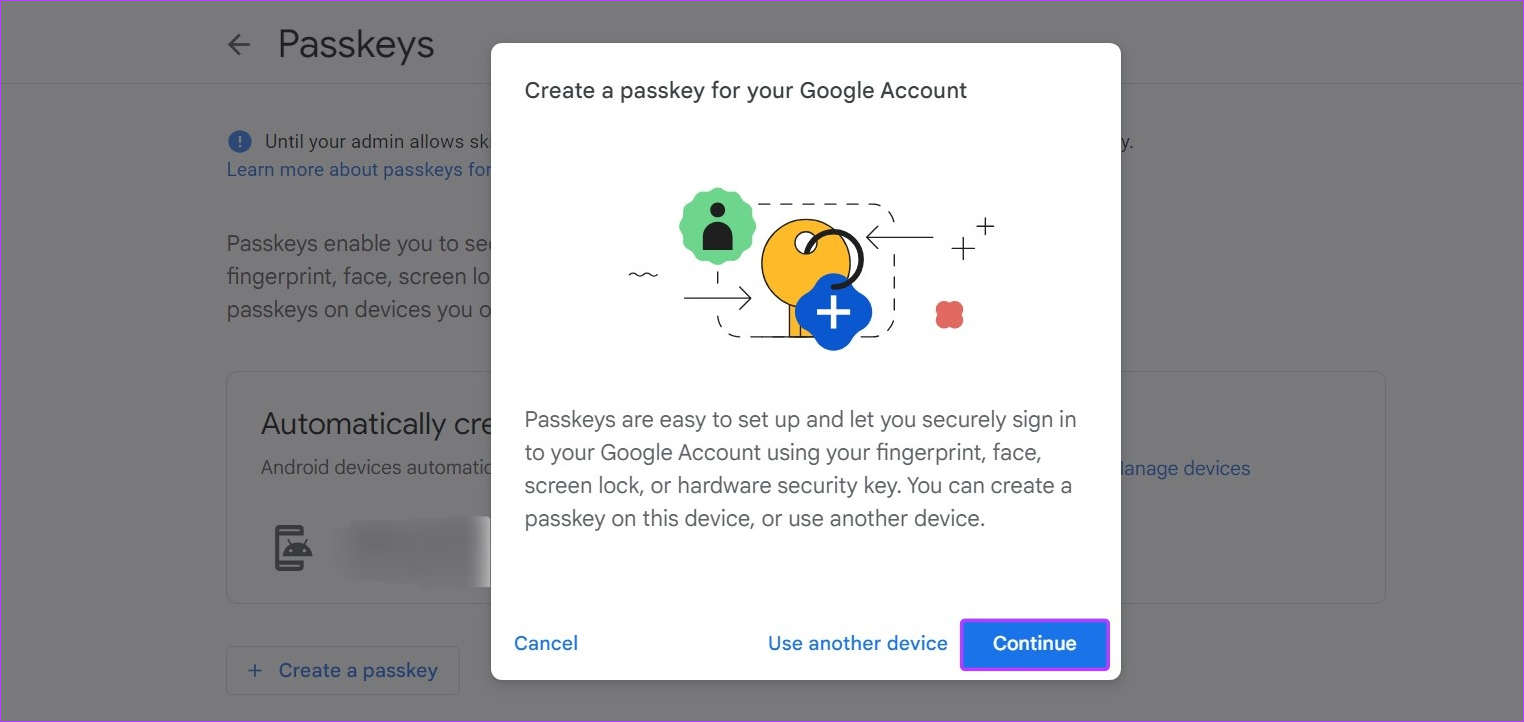
Langkah 7: Jika PC anda mempunyai PIN atau kata laluan, masukkannya dalam kotak yang ditetapkan.
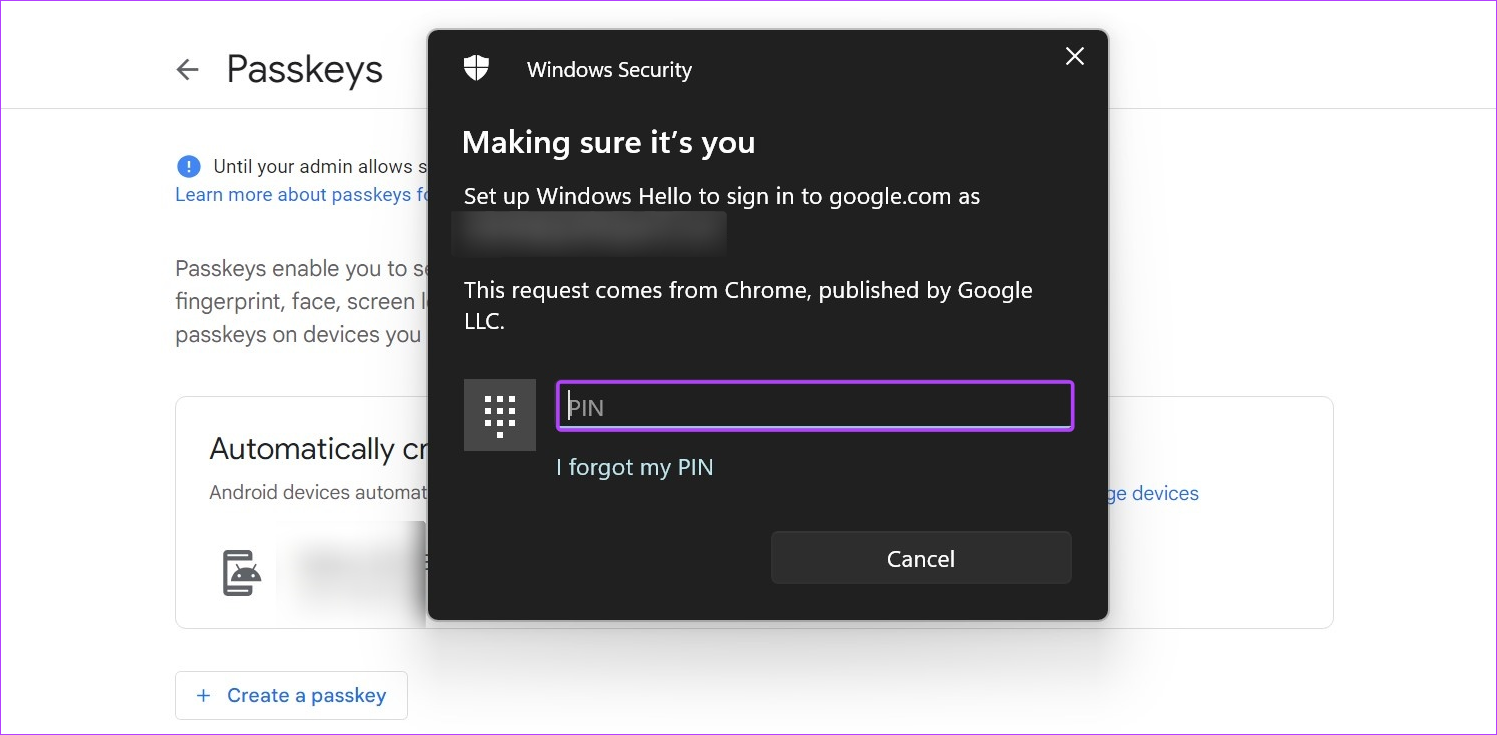
Langkah 8: Klik pada Selesai.
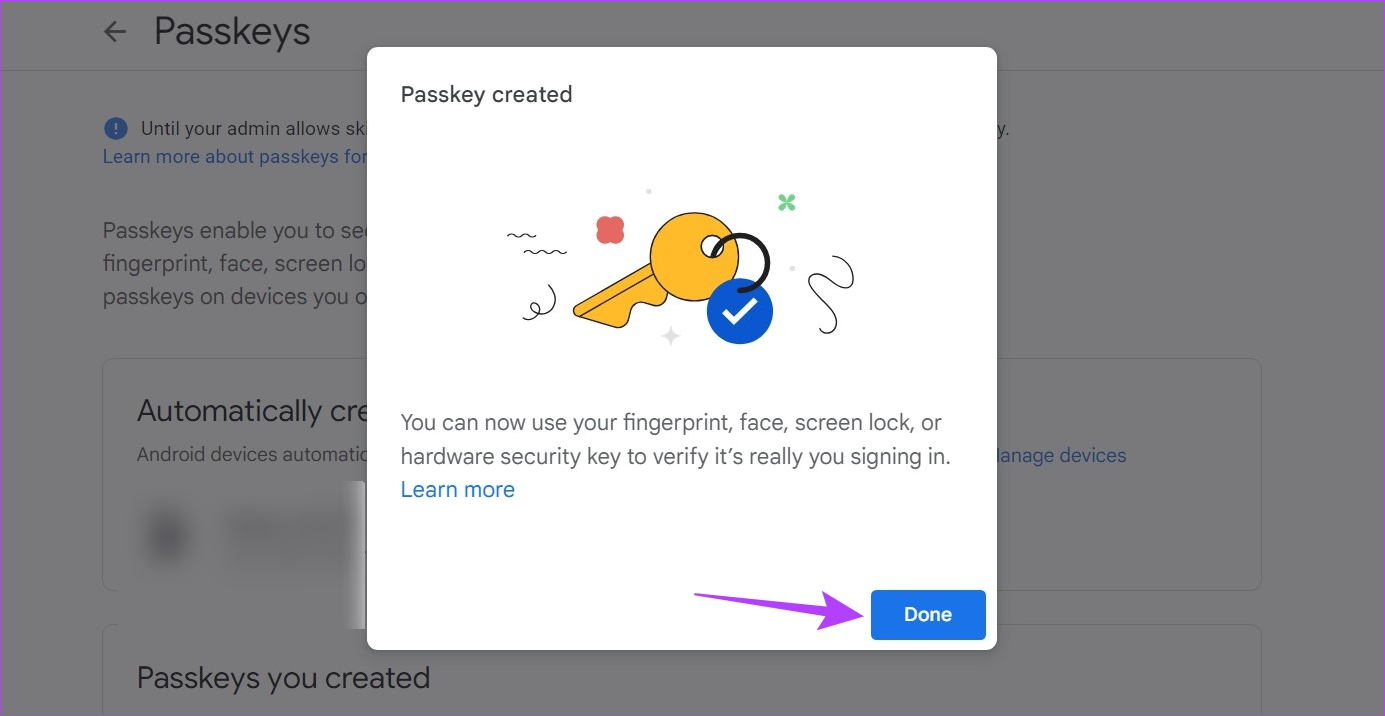
Ini akan membuat Google Passkey dan memudahkan log masuk tanpa kata laluan untuk peranti Windows anda.
Soalan Lazim tentang Menggunakan Kunci Laluan untuk Akaun Google Anda
1. Di manakah Kunci Laluan Google disimpan?
Oleh kerana Kunci Laluan Google memerlukan data biometrik atau kata laluan, ia biasanya disimpan secara setempat pada peranti anda. Ini benar terutamanya jika anda menyediakan Kunci Laluan menggunakan ciri Windows Hello.
2. Bolehkah anda menukar Kunci Laluan Google?
Seperti yang dibincangkan, Kunci Laluan Google menggunakan data biometrik atau kata laluan peranti anda. Ini bermakna jika anda menggantikan atau mengubah suai data biometrik atau kata laluan sedia ada peranti Android anda, ia juga akan menukar Kunci Laluan Google yang diperlukan untuk log masuk.
Buat Kunci Laluan Google pada Android
Kami harap artikel ini membantu anda menyediakan dan menggunakan Kunci Laluan untuk Akaun Google anda pada Android. Walau bagaimanapun, jika anda tidak lagi mahu menggunakan Kunci Laluan Google untuk log masuk, anda juga boleh memadamkan Kunci Laluan Google daripada peranti Android anda.