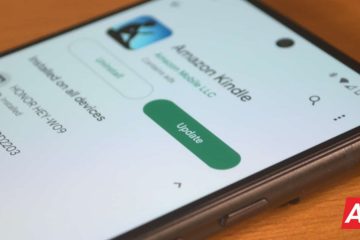Aliran AI agak tinggi, dan ia nampaknya tidak merosot. Dalam usaha untuk menyediakan alatan AI kepada semua orang di dunia, Microsoft baru sahaja memperkenalkan Windows Copilot AI dalam Windows 11nya.
Apakah itu Windows Copilot?
Windows Copilot pada asasnya ialah pembantu AI yang direka untuk sistem pengendalian Windows 11. Ia hampir serupa dengan Cortana, tetapi ia memerlukan bantuan AI untuk melakukan perkara yang rumit.
Sebagai contoh, anda boleh berbual biasa dengan Windows Copilot seperti yang anda lakukan dengan ChatGPT. Anda boleh memintanya untuk membuat perubahan pada komputer anda, menjana imej AI dan banyak lagi.
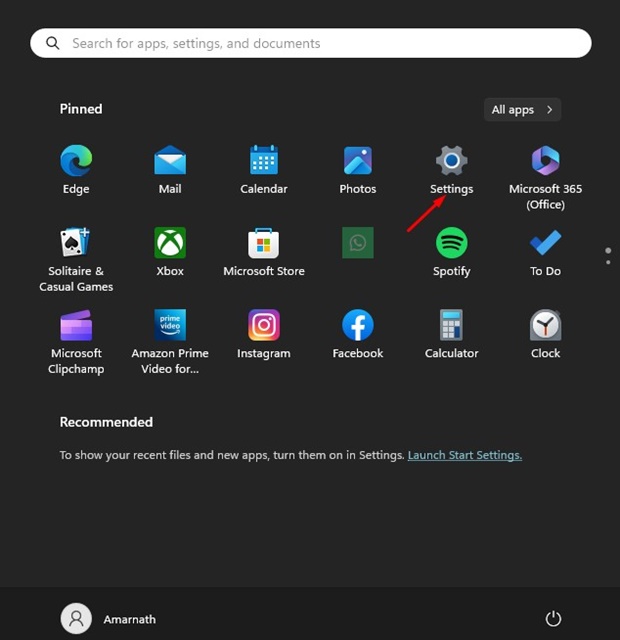
Pada masa ini, Windows Copilot boleh melakukan pelbagai tugas untuk komputer anda, seperti mendayakan mod gelap, mengambil tangkapan skrin, mengambil hasil web daripada Bing Chat, dsb..
Keperluan untuk Windows Copilot
Walaupun apabila PC anda berjalan pada Windows 11 Build 23493 (atau lebih baru), anda mungkin masih tidak mendapatnya. Ini kerana Windows Copilot AI tidak didayakan secara lalai untuk semua pembangun Windows 11 dan anda memerlukan apl pihak ketiga untuk mendayakan dan menggunakannya.
Di bawah, kami telah menyenaraikan keperluan untuk menggunakan Windows Copilot pada Windows 11 Build 23493 (atau lebih baru).
PC anda mesti didaftarkan dalam Saluran Pembangun. Anda perlu memasangWindows 11 Build 23493 (atau lebih baru). Microsoft Edge 115 harus dipasang. ViVeTool untuk mendayakan ciri Windows Copilot yang tersembunyi.
Bagaimana untuk Mendayakan Windows Copilot dalam Windows 11?
Windows Copilot baru sahaja diumumkan dan masih diuji. Pada masa ini, pratonton awal Windows Copilot hanya tersedia dalam Saluran Pembangun.
Khususnya, komputer anda mesti dijalankan pada Windows 11 build 23493 (atau lebih baru) untuko mendayakan dan gunakan Windows Copilot. Microsoft Edge 115 juga merupakan keperluan kerana ia dikuasakan oleh keupayaan pemaparan web Microsoft Edge. Ikut langkah di bawah untuk menyertai saluran pembangun Windows Insider dan memasang Windows 11 Build 23493.
1. Klik pada butang Mula Windows dan pilih Tetapan.
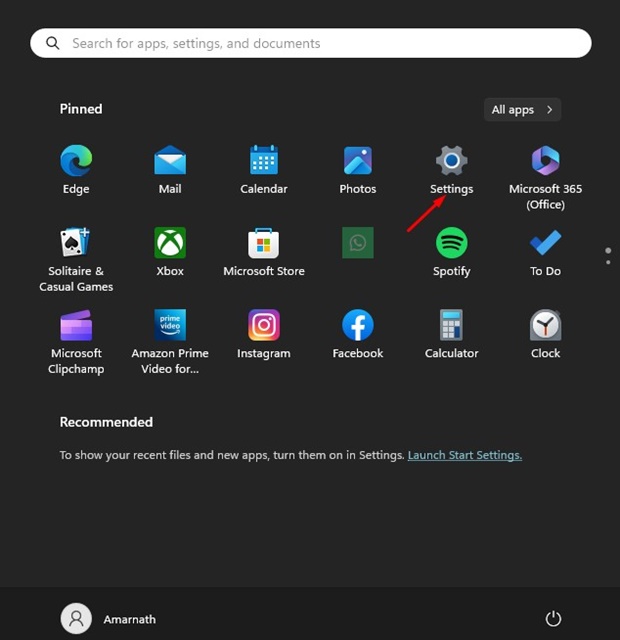
2. Pada Tetapan, tukar ke tab Kemas Kini Windows.
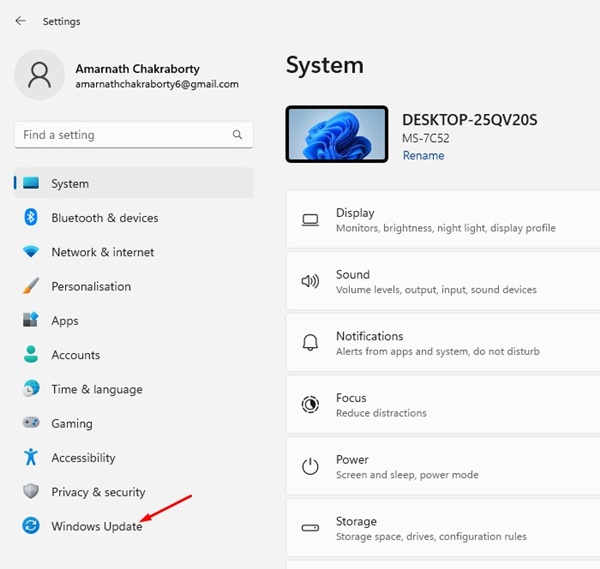
3. Pada anak tetingkap kanan, klik pada Program Windows Insider.
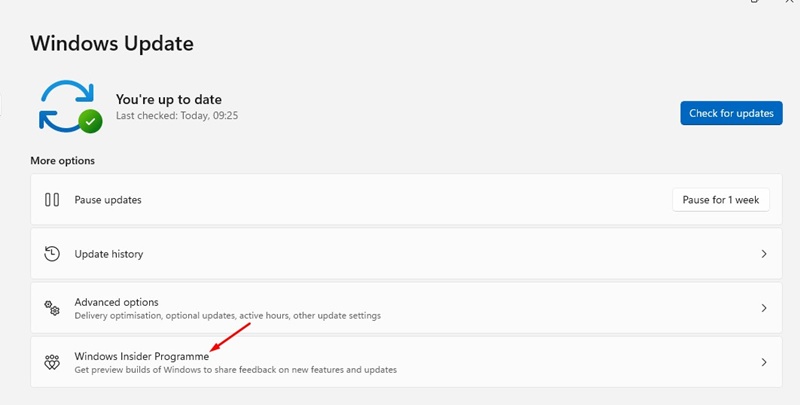
4. Klik pada lungsur turun Pilih Tetapan Orang Dalam anda dan pilih Pembangunan.
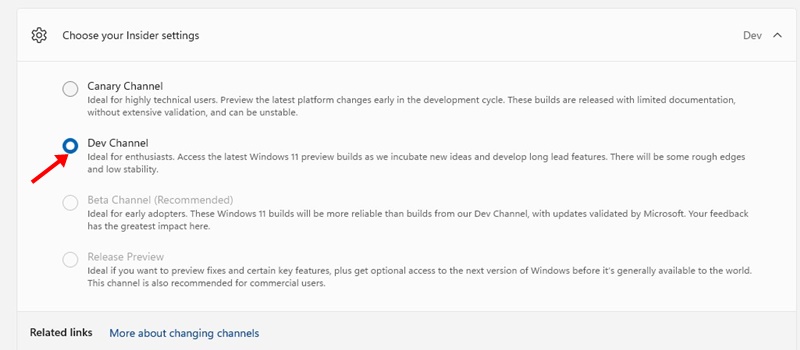
5. Sekarang kembali dan klik pada butang Semak Kemas Kini.
6. Windows 11 Build 23493 akan dipaparkan pada Windows Updates. Muat turun & pemasangan mungkin mengambil masa beberapa minit hingga beberapa jam bergantung pada spesifikasi perkakasan anda.
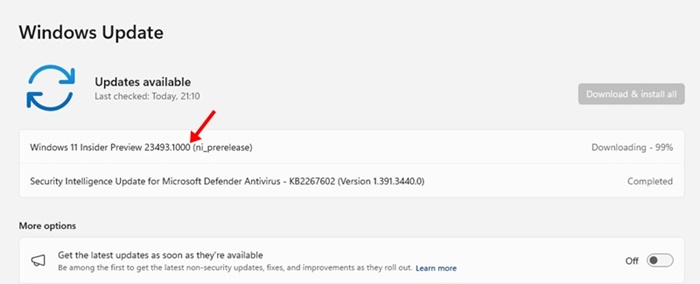
Windows Copilot pada asasnya ialah sembang AI Bing pada Windows 11 anda dengan beberapa faedah tambahan. Ia masih dalam peringkat awal pembangunan dan akan mengambil masa untuk dilancarkan ke binaan Windows 11 yang stabil.
Semak sama ada Windows Copilot Didayakan pada Windows 11
Walaupun jika komputer Windows 11 anda sepadan dengan semua keperluan, anda mungkin masih memerlukan bantuan mencari Windows Copilot. Ini kerana Windows Copilot tidak didayakan secara lalai untuk ramai pengguna.
Yang terbaik ialah menyemak sama ada anda boleh mengakses Windows Copilot; jika anda tidak boleh, anda perlu mendayakan ciri tersembunyi dengan memasang ViveTool.
Untuk menyemak sama ada Windows Copilot sudah didayakan, cari butang Copilot dalam bar tugas. Jika tiada butang Copilot tersedia dalam Bar Tugas, tekan butang Windows Key + C.
Dayakan Windows Copilot pada Windows 11 – Pasang ViveTool
Jika Windows Copilot dilumpuhkan pada komputer Windows 11 anda, anda mesti mendayakannya menggunakan ViveTool. Inilah perkara yang perlu anda lakukan.
1. Klik pada butang Mula Windows dan pilih Tetapan.
2. Pada Tetapan, tukar kepada Kemas Kini Windows > Semak Kemas Kini. Sekarang pasang Windows 11 Build 23493 atau lebih baru dengan menyertai Saluran Dev.
3. Selepas mengemas kini binaan Windows, anda mesti memastikan komputer anda mempunyai Microsoft Edge 115. Biasanya, memasang Windows 11 Build 23493 memasang Microsoft Edge 115 secara automatik.
4. Sekarang muat turun dan ekstrak ViveTool ke folder.
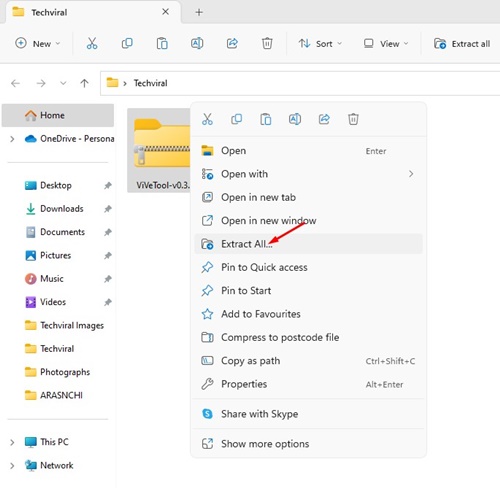
5. Klik kanan pada folder ViveTool dan pilih Salin sebagai Laluan.
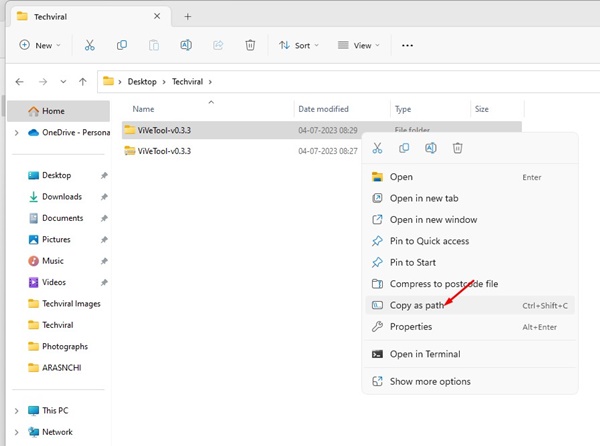
6. Klik pada Carian Windows dan taip CMD. Klik kanan pada CMD dan pilih Jalankan sebagai Pentadbir.
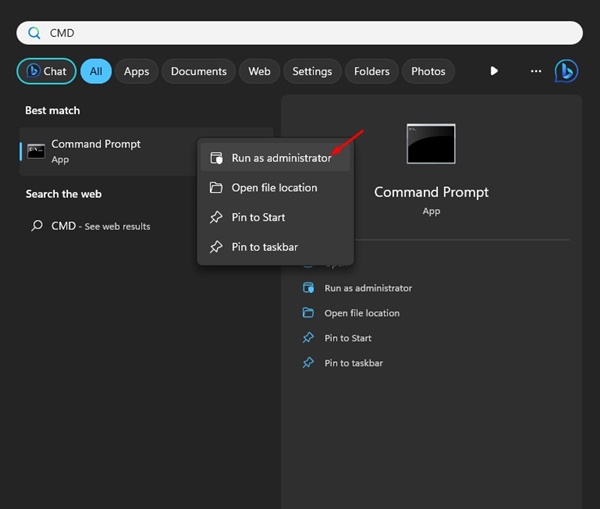
7. Pada gesaan Perintah, taip cd dan tampal laluan yang telah anda salin. Perintah terakhir akan kelihatan seperti ini:
cd”C:\Users\Amarnath\Downloads\ViVeTool-v0.3.3″ 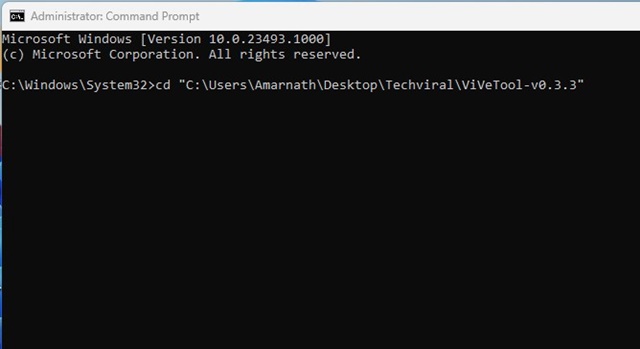
8. Ini akan memilih folder dalam Prompt Perintah. Sekarang laksanakan arahan ini satu demi satu.
vivetool/enable/id:44774629 vivetool/enable/id:44850061 vivetool/enable/id:44776738 vivetool/enable/id:42105254 vivetool/enable/id:41655236 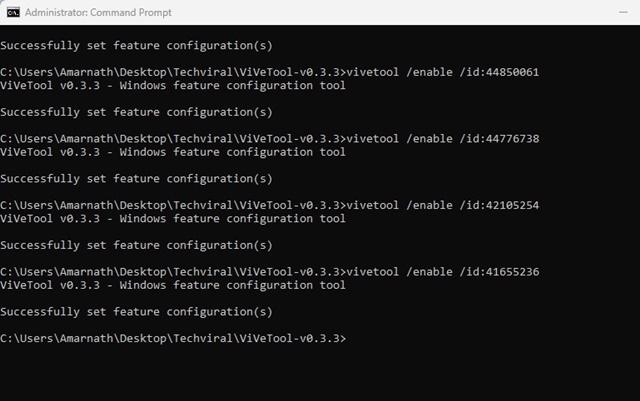
9. Selepas melaksanakan semua arahan, mulakan semula PC Windows 11 anda.
Bagaimana untuk Menggunakan Windows Copilot pada Windows 11?
Selepas memulakan semula, anda akan melihat yang baharu Ikon Windows Copilot pada bar tugas Windows 11 anda. Jika ikon tidak tersedia, pergi ke Tetapan > Pemperibadian > Bar Tugas.
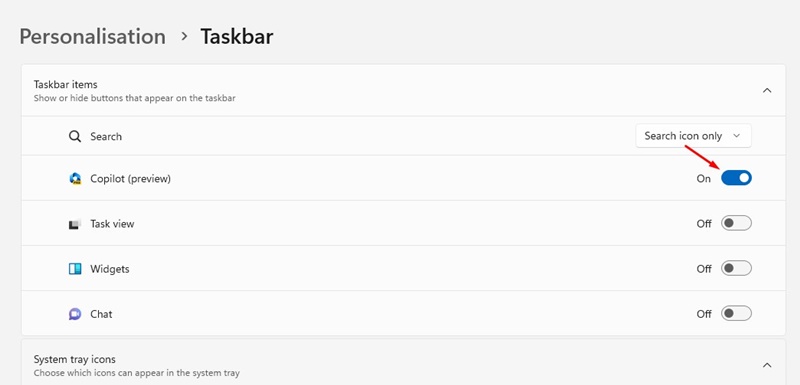
Pada Bar Tugas, dayakan togol untuk Copilot (pratonton). Ini akan menambah ikon Windows Copilot pada bar tugas anda. Sebagai alternatif, anda boleh menekan butang Windows + C untuk mengakses Windows Copilot.
Tukar Tetapan dengan Windows Copilot
Sekarang Windows Copilot tersedia pada anda Windows 11, anda boleh meneruskan dan menggunakannya untuk berseronok. Windows Copilot baharu boleh melakukan pelbagai jenis tugas untuk anda, termasuk menukar tetapan sistem. Berikut ialah cara menukar tetapan dengan Windows Copilot.
1. Klik butang Windows Copilot pada bar tugas Windows 11 anda atau tekan Windows Key + C untuk mengaksesnya.
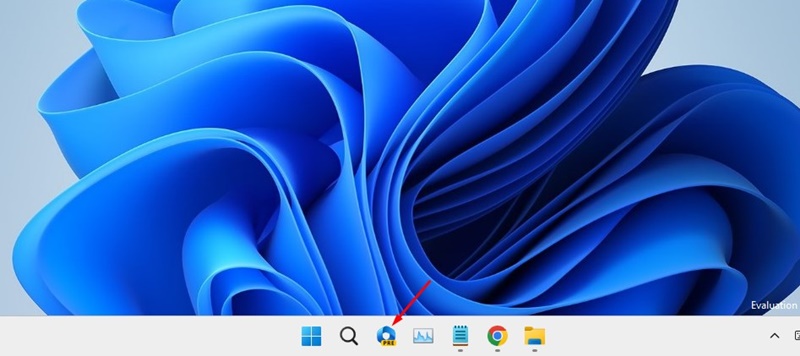
2. Windows Copilot akan dibuka dalam bar sisi baharu.
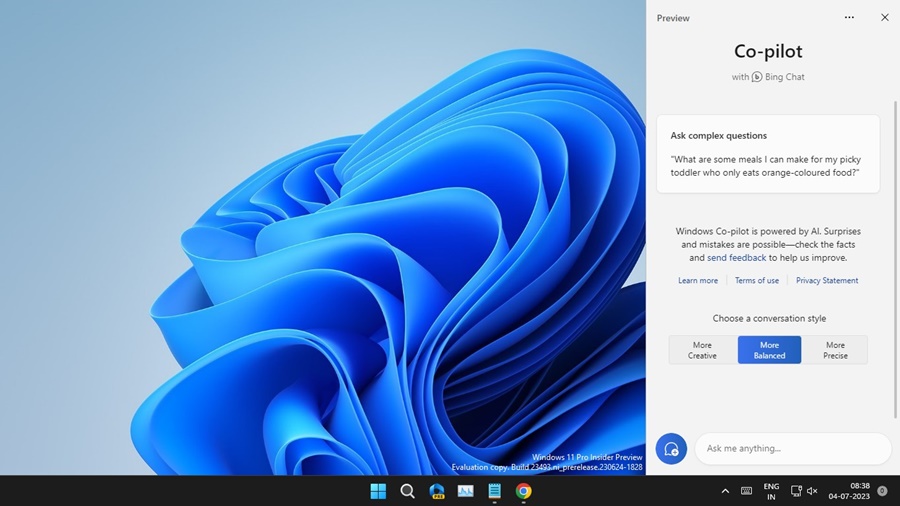
3. Memandangkan ia membawakan sembang berkuasa Bing, anda akan melihat antara muka yang serupa dengan sembang AI Bing. Anda boleh meminta Copilot untuk perkara asas seperti Menghidupkan Mod Gelap.
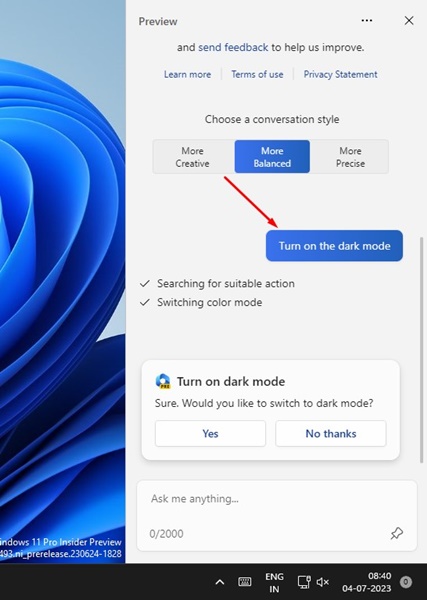
4. Untuk mengesahkan tindakan, klik pada butang Ya.
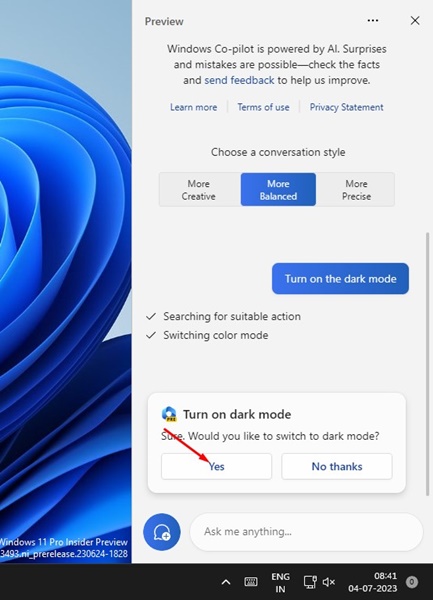
5. Ini akan bertukar kepada mod gelap.
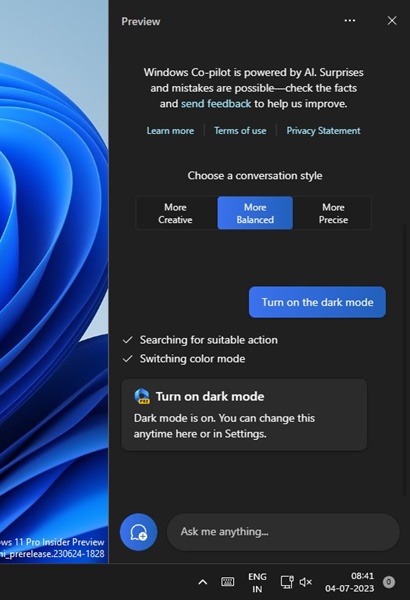
Dapatkan Jawapan sembang AI Bing pada Windows 11
Memandangkan keupayaan pemaparan web Microsoft Edge menguasai Windows Co-Pilot, anda boleh menggunakannya untuk mengambil hasil sembang Bing AI tanpa membuka pelayar web. Begini cara mendapatkan jawapan dengan Copilot.
1. Klik padaButang Copilot dalam bar tugas untuk membukanya.
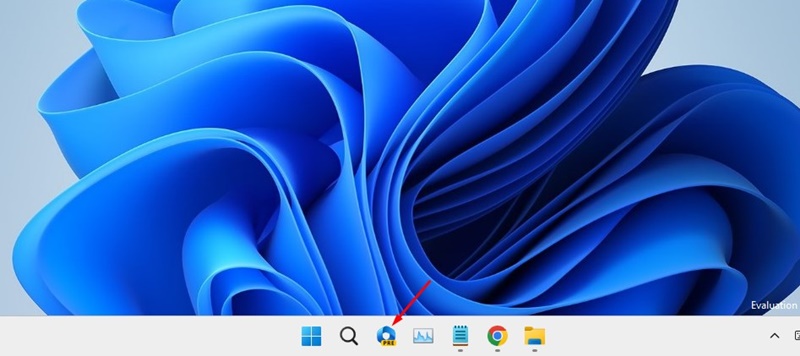
2. Sekarang pilih jenis perbualan: Seimbang, Kreatif atau Tepat. Precises memberi anda jawapan yang paling tepat.
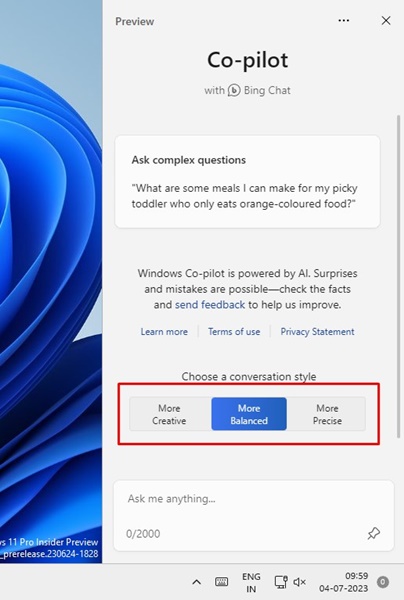
3. Selepas memilih jenis perbualan, tanya soalan dalam medan Tanya Saya Apa-apa. Anda boleh bersembang dengannya sama seperti dengan Bing AI atau ChatGPT.
4. Sebagai contoh, saya telah meminta Copilot Membuat Gambar ikan Oscar bermain di kolam ikan.
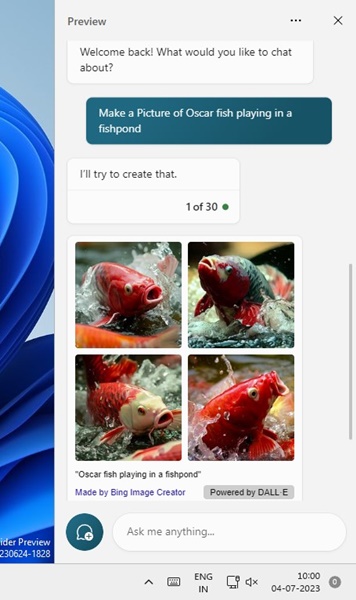
5. Dalam beberapa saat Windows Copilot akan kembali dengan jawapan. Anda boleh bertanya soalan susulan untuk meneruskan perbualan.
Bagaimana untuk Menukar Tetapan Windows Copilot?
Pada masa ini, Windows Copilot hanya memberikan anda satu tetapan untuk mengubah suai: Gunakan Kandungan daripada pelayar Microsoft Edge. Anda boleh mendayakan tetapan ini untuk mendapatkan respons yang berkaitan.
1. Klik butang Windows Copilot pada Windows 11 anda atau tekan Windows Key + C untuk mengaksesnya.
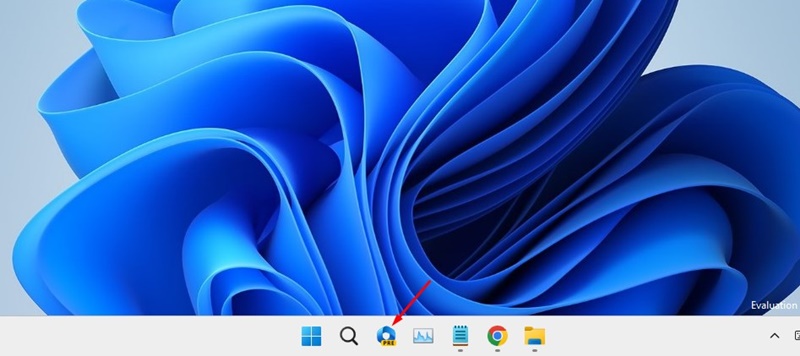
2. Windows Copilot akan dibuka dalam bar sisi baharu.
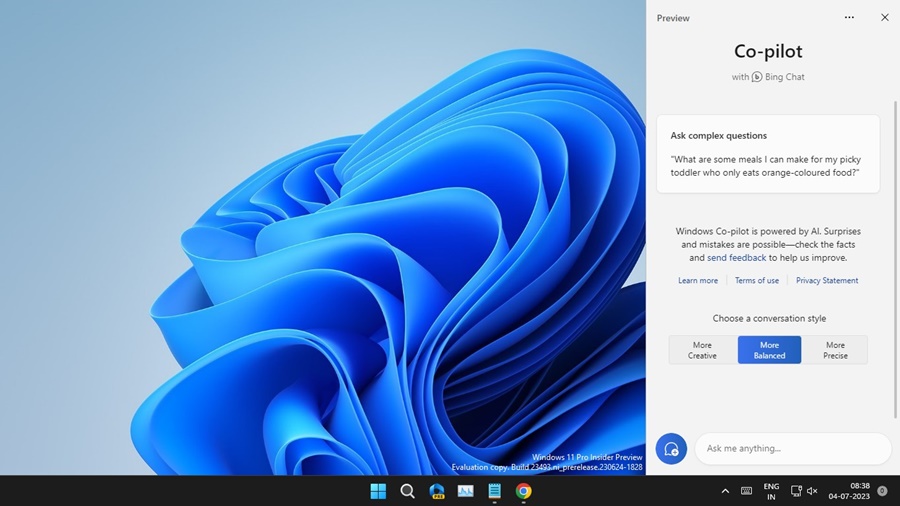
3. Apabila Copilot dibuka, klik pada tiga titik di bahagian atas dan pilih Tetapan.
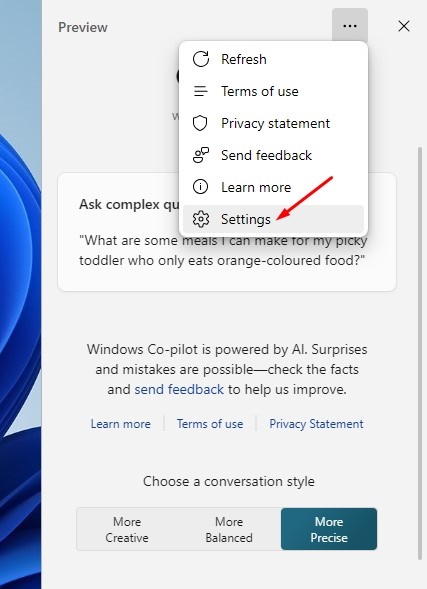
4. Pada Tetapan, dayakan togol untuk Biarkan Copilot menggunakan kandungan daripada Microsoft Edge.
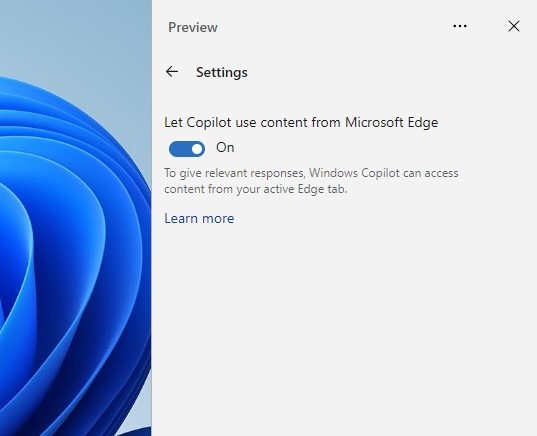
Itu sahaja! Ini adalah satu-satunya tetapan pada Windows Copilot yang boleh anda ubah suai. Apabila ciri ini dihidupkan, Windows Copilot mendapat kebenaran untuk mengakses kandungan daripada tab Edge aktif anda.
Bagaimana untuk Menetapkan Semula Copilot Chat dalam Windows 11?
Jika ahli lain menggunakan PC Windows 11 anda, anda mungkin mahu menetapkan semula Copilot Chat. Sangat mudah untuk memuat semula sembang Copilot pada komputer Windows 11. Untuk itu, ikuti langkah yang telah kami kongsikan di bawah.
1. 1. Klik butang Windows Copilot pada Windows 11 anda atau tekan Windows Key + C untuk mengaksesnya.
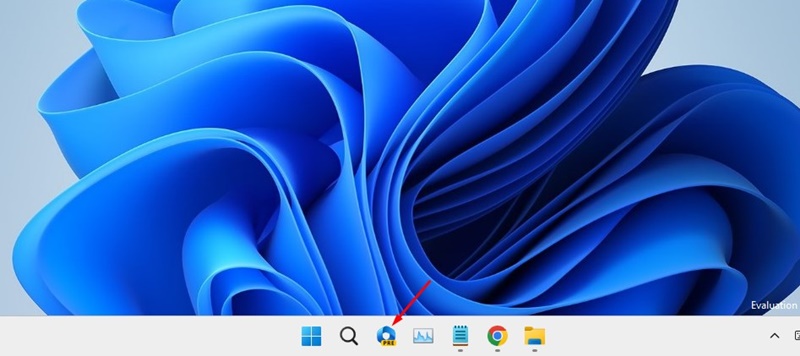
2. Windows Copilot akan dibuka dalam bar sisi baharu.
3. Sekarang, teruskan perbualan. Klik pada tiga titik di penjuru kanan sebelah atas.

4. Pada menu yang muncul, pilih Muat Semula.
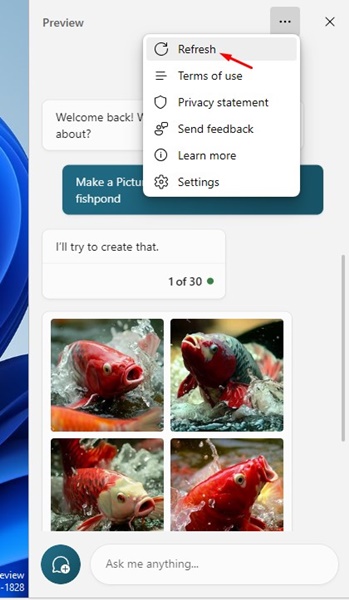
Itu sahaja! Sebaik sahaja anda memuat semula sembang, chatbot AI akan memulakan semula dan menetapkan semula perbualan.
Bagaimana untuk menggunakan Microsoft Edge dan Copilot?
Sebelum Copilot, mengklik butang Butang Pengalaman Sembang Bing membuka laluan keluar dalam pelayar Microsoft Edge. Walau bagaimanapun, kini butang membuka Windows Copilot.
Ini bermakna anda kini boleh meringkaskan tapak web, PDF dan kandungan berasaskan teks lain yang dipaparkan pada pelayar Edge menggunakan Copilot. Berikut ialah cara menggunakan Microsoft Edge dan Copilot bersama-sama.
1. Buka pelayar Microsoft Edge pada komputer anda.
2. Klik butang Pengalaman Sembang Bing di penjuru kanan sebelah atas.
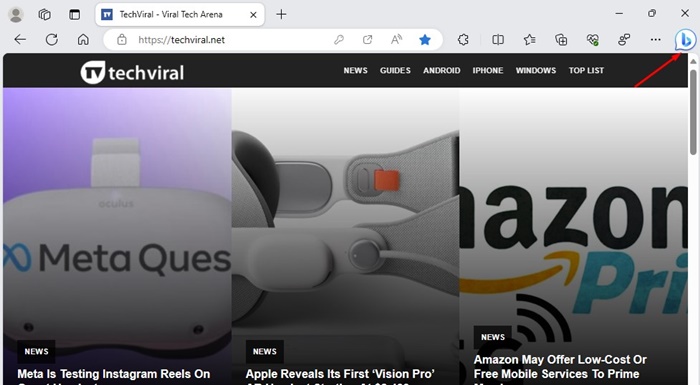
3. Ini akan membuka Windows Copilot. Anda kemudiannya boleh berbual dengan AI Chatbot.
4. Contohnya, anda boleh meminta Copilot meringkaskan tapak web yang anda sedang lihat.
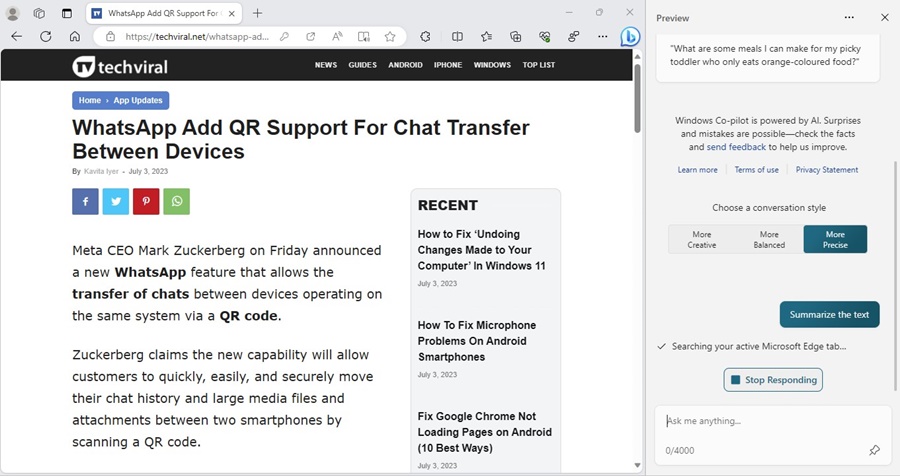
5. Anda juga boleh memintanya untuk meringkaskan fail PDF atau sebarang kandungan berasaskan teks lain yang dipaparkan pada penyemak imbas Microsoft Edge.
Itu sahaja! Begitulah mudahnya untuk menggunakan penyemak imbas Microsoft Edge dengan Windows Copilot.
Ciri Lain Windows 11 Build 23493
Selain daripada Windows Copilot, terdapat ialah ciri lain yang Windows 11 Build 23493 bawa, seperti tetapan rumah baharu, sandaran dan pemulihan, sokongan asli untuk RAR dan 7-zip, pengadun volum baharu, Windows Narrator, susun atur Snap, dsb.
Di antara semua ciri lain, Windows Copilot dan sokongan asli untuk RAR dan 7-Zip mendapat banyak perhatian. Dengan sokongan asli untuk RAR dan 7-Zip, anda kini boleh membuka dan mengekstrak pelbagai format seperti TAR, TAR.GZ, TAR.BZ2, TAR.ZST, RAR, 7Z, TXZ, dll.
Jadi, panduan ini adalah tentang mendayakan dan menggunakan Windows Copilot AI pada komputer Windows 11. Copilot AI baharu Windows 11 mungkin sangat bermanfaat, terutamanya jika anda peminat alatan AI.
Anda boleh mengikuti langkah kami yang dikongsi untuk mendayakan dan menggunakan Copilot AI pada Windows 11. Pada masa ini, ciri tersebut adalah hanya tersedia untuk Windows Insiders, tetapi ia dijangka akan dilancarkan tidak lama lagi untuk semua pengguna. Apakah pandangan anda tentang Windows Copilot AI baharu? Beritahu kami dalam ulasan di bawah.