Penyesuai rangkaian ialah komponen penting yang menghubungkan komputer anda ke Internet. Memahami prestasi penyesuai rangkaian anda boleh membantu dalam menyelesaikan isu sambungan atau mengoptimumkan sambungan rangkaian anda.
Sama ada anda ingin mengoptimumkan atau ingin mengetahui tentang keupayaan rangkaian anda, anda telah mendarat di halaman yang betul. Siaran ini berkongsi cara cepat untuk menyemak kelajuan penyesuai rangkaian pada Windows 11.
1. Semak Kelajuan Penyesuai Rangkaian Menggunakan Apl Tetapan
Cara terpantas untuk menyemak kelajuan penyesuai rangkaian pada Windows 11 ialah melalui apl Tetapan Windows. Berita baiknya ialah, selain memaparkan kelajuan penyesuai rangkaian, apl Tetapan juga menyediakan maklumat tentang aspek sambungan lain, seperti jalur rangkaian, alamat MAC dan banyak lagi. Jadi, berikut ialah cara untuk menyemak kelajuan sambungan penyesuai rangkaian menggunakan apl Tetapan.
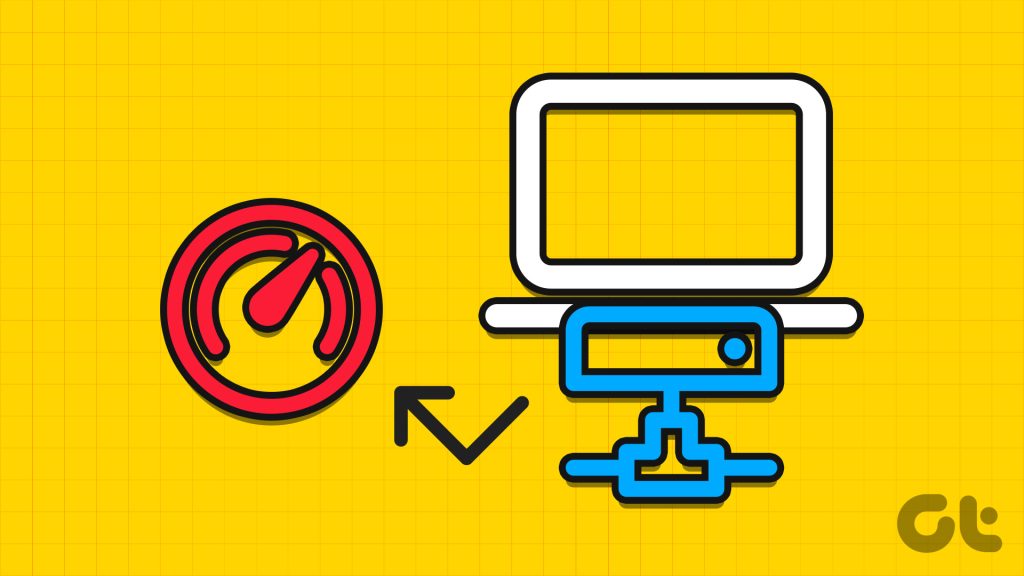
Langkah 1: Tekan kekunci Windows + I untuk membuka apl Tetapan.
Langkah 2: Pilih pilihan Rangkaian & Internet dari bar sisi kiri dan kemudian klik Properties dalam anak tetingkap kanan.
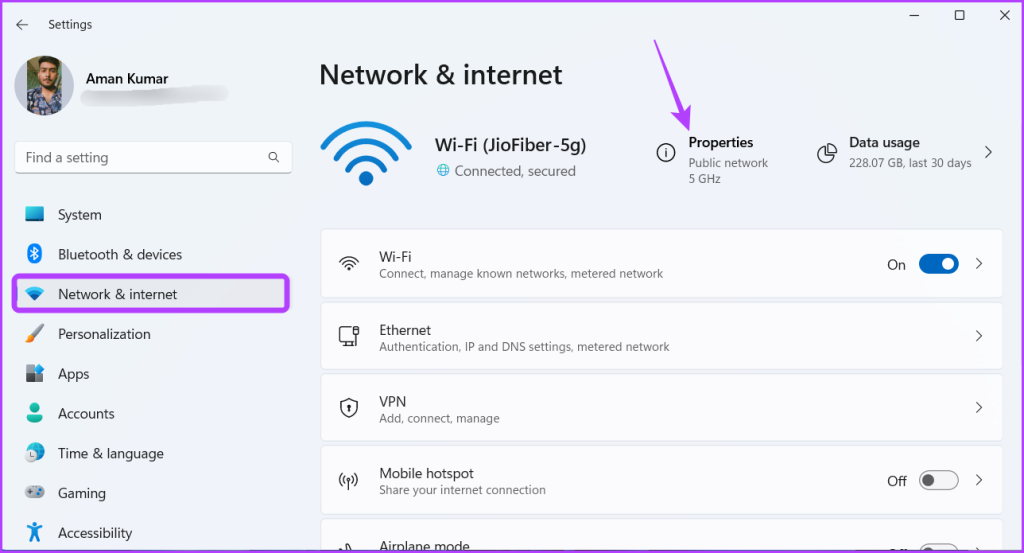
Langkah 3: Anda boleh melihat kelajuan rangkaian di sebelah pilihan’Kelajuan pautan teragregat (Terima/Menghantar)’.
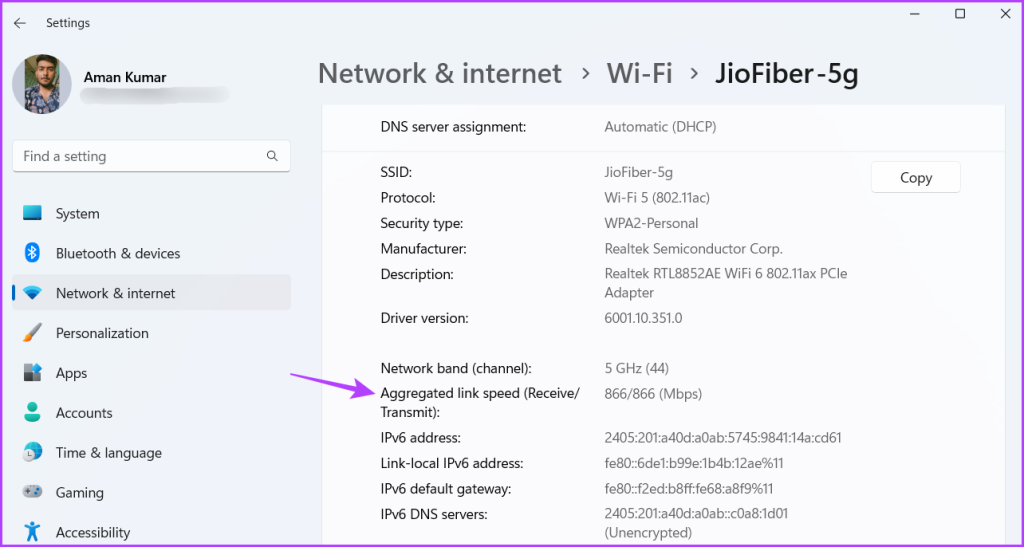
2. Semak Kelajuan Penyesuai Rangkaian Menggunakan Panel Kawalan
Panel Kawalan ialah hab pusat komputer Windows yang menawarkan pelbagai fungsi. Daripada penyesuaian mudah, seperti memperibadikan sistem anda, kepada operasi yang lebih kompleks, seperti membuat akaun pengguna baharu, anda boleh melakukan semuanya menggunakan Panel Kawalan Windows.
Anda juga boleh menggunakan Panel Kawalan untuk menyemak Ethernet atau Kelajuan Wi-Fi yang disokong oleh papan induk anda. Begini cara untuk melakukannya:
Langkah 1: Tekan kekunci Windows untuk membuka Menu Mula.
Langkah 2: Dalam bar carian Menu Mula, taip Panel Kawalan dan tekan Enter.
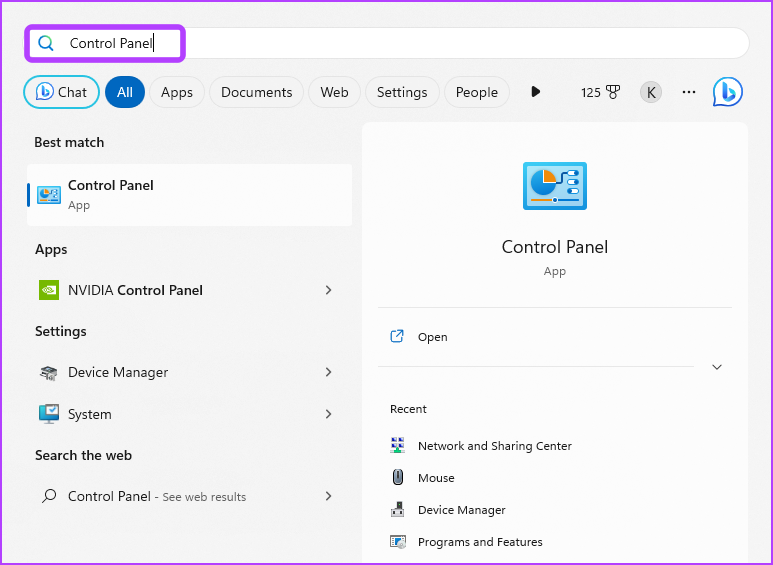
Langkah 3: Klik pada pilihan’Rangkaian dan Internet’.
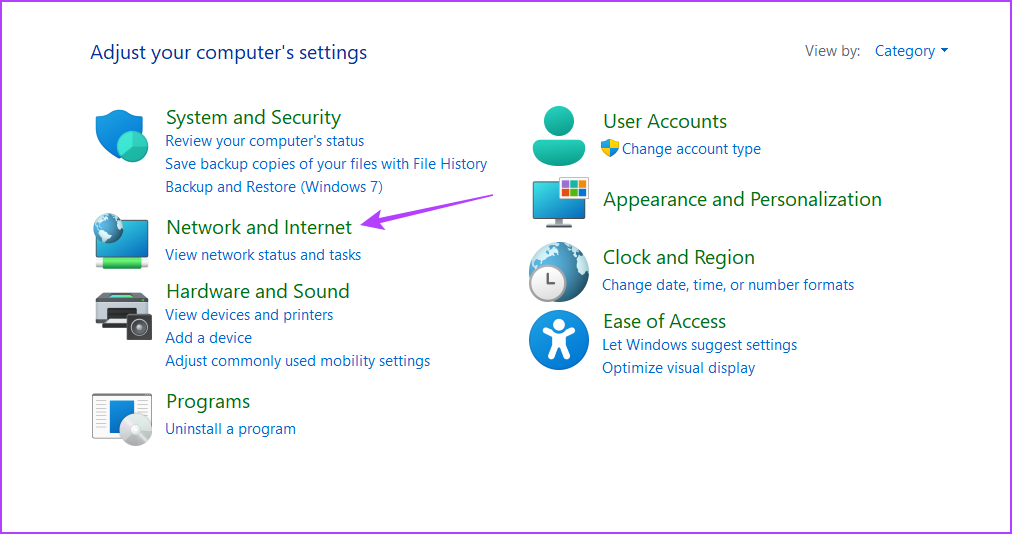
Langkah 4: Pilih pilihan’Rangkaian dan Pusat Perkongsian’.
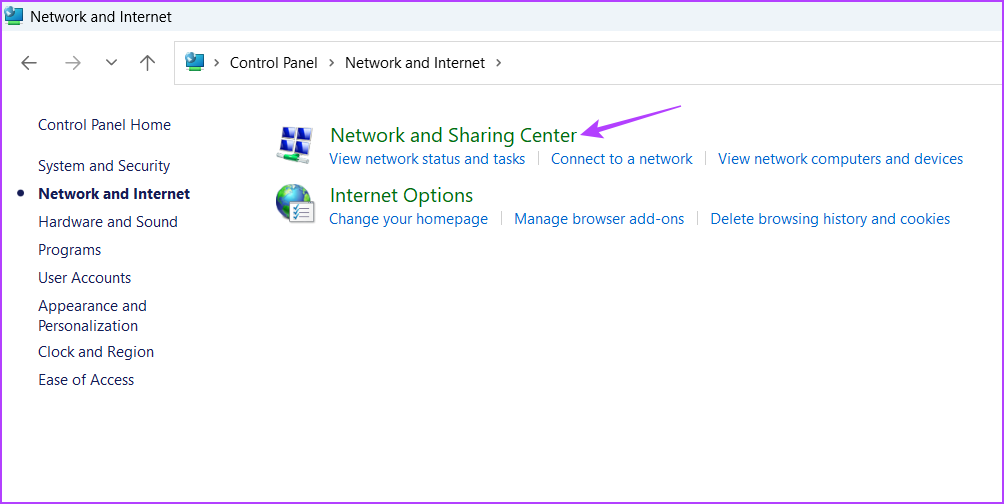
Langkah 5: Klik’Tukar tetapan penyesuai’di bar sisi kiri.
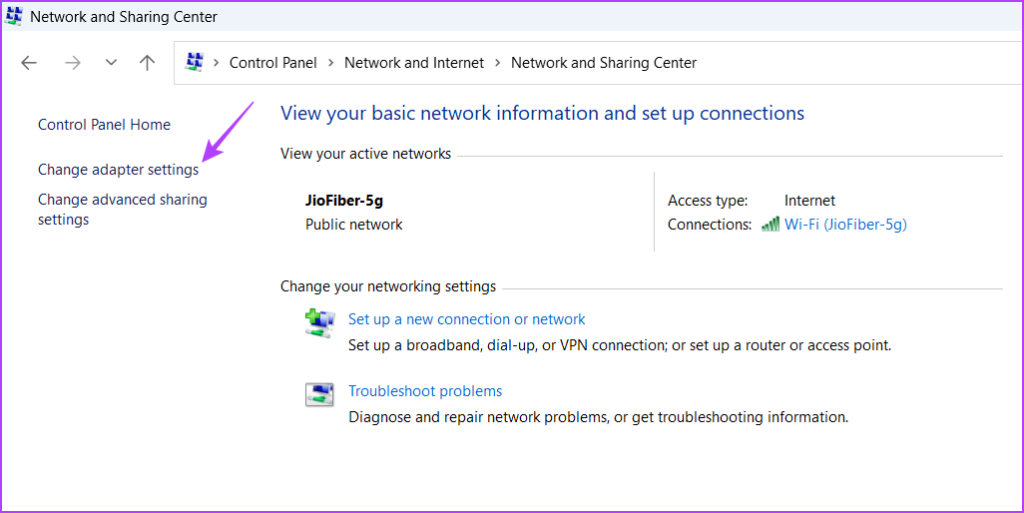
Langkah 6: Klik kanan pada sambungan Ethernet atau Wi-Fi anda dan kemudian pilih Status daripada menu konteks.
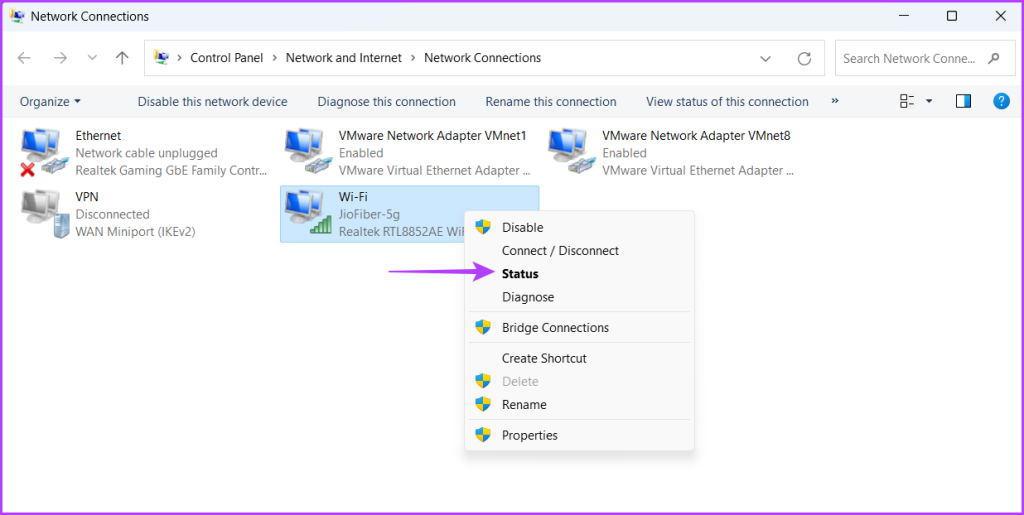
Anda boleh menyemak kelajuan penyesuai rangkaian anda di sebelah medan Kelajuan.
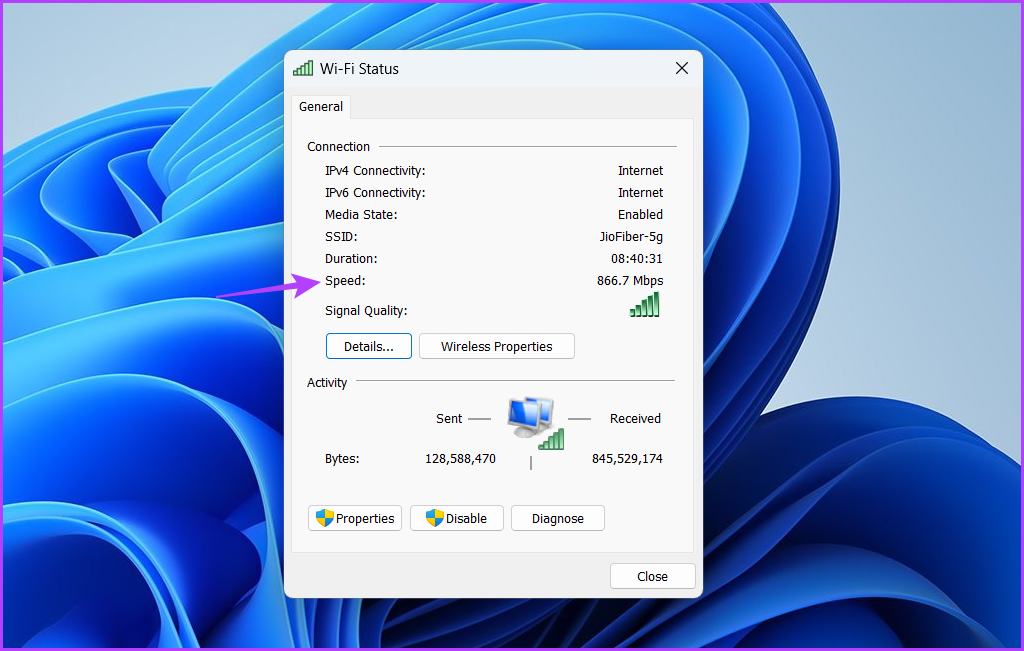
Jika anda pengguna Windows berpengalaman yang lebih suka bekerja dengan alatan baris arahan, anda menggunakannya untuk menyemak kelajuan penyesuai rangkaian pada Windows 11. Untuk menyemak kelajuan Ethernet atau Wi-Fi anda antara muka menggunakan Prompt Perintah, ikut arahan ini:
Langkah 1: Buka Menu Mula, taip Prompt Perintah dalam bar carian dan kemudian klik pilihan Jalankan sebagai pentadbir dalam anak tetingkap kanan.
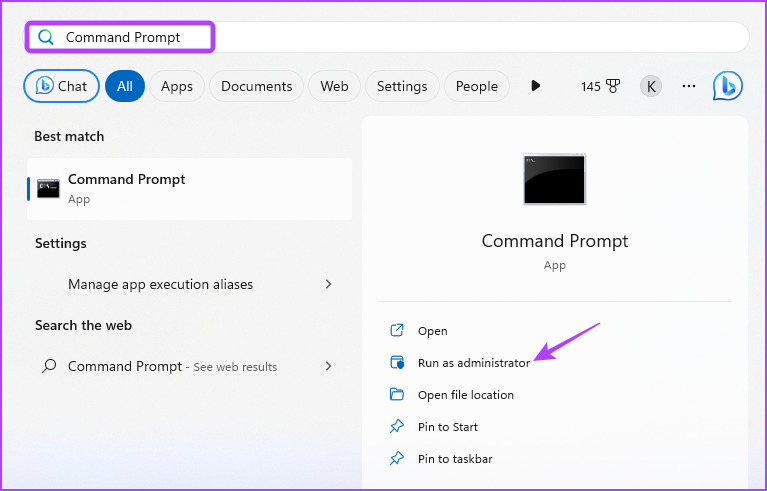
Langkah 2: Dalam tetingkap Prompt Perintah yang dinaikkan, taip perintah berikut dan tekan Enter.
netsh wlan show antara muka 
Langkah 3: Semak kadar Terima (Mbps) dan Kadar Penghantaran (Mbps ) medan untuk mengetahui kelajuan sambungan penyesuai rangkaian anda.
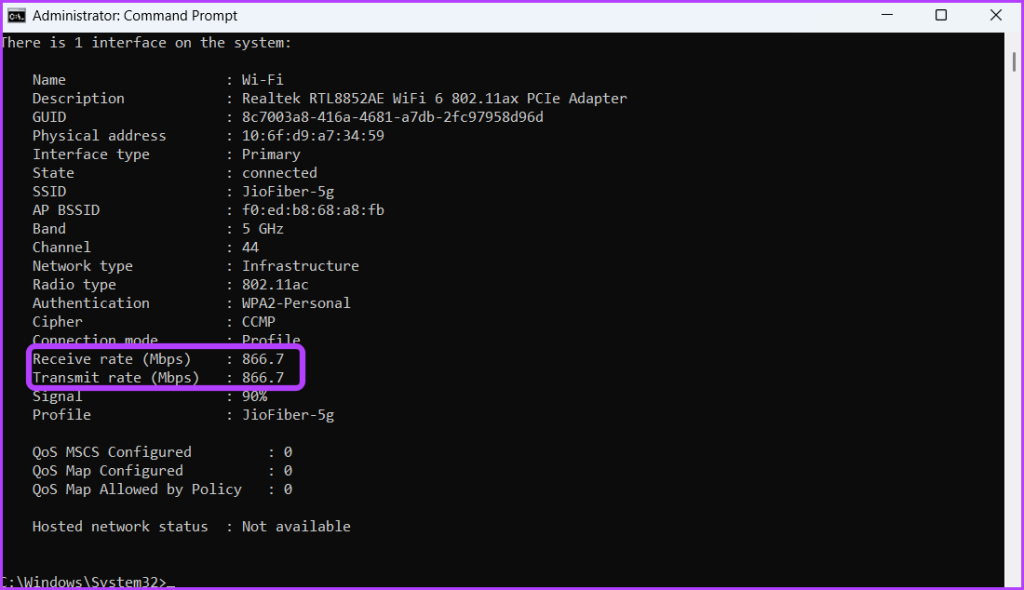
Seperti Prompt Perintah, anda boleh menggunakan Windows PowerShell untuk mendapatkan maklumat tentang kelajuan penyesuai rangkaian anda. Begini caranya:
Langkah 1: Lancarkan Menu Mula, taip Windows PowerShell dalam bar carian dan kemudian pilih pilihan Jalankan sebagai pentadbir daripada anak tetingkap kanan.
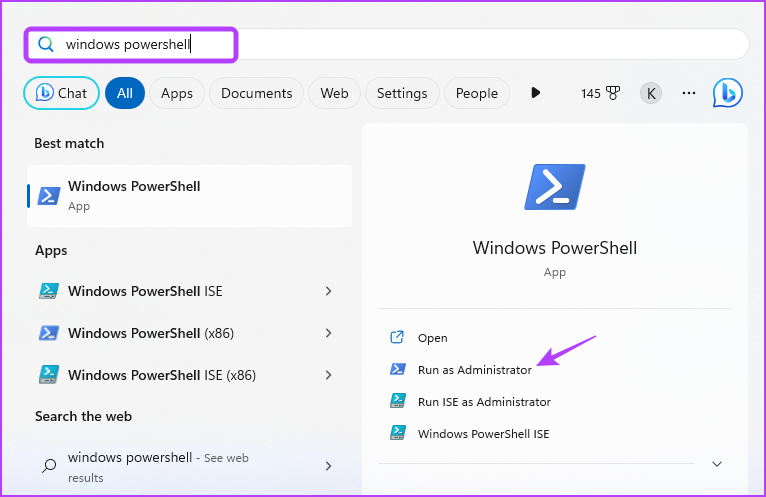
Langkah 2: Dalam tetingkap PowerShell yang dinaikkan, taip arahan berikut dan tekan Enter.
Get-NetAdapter | pilih antaramukaPenerangan, nama, status, pautanSpeed 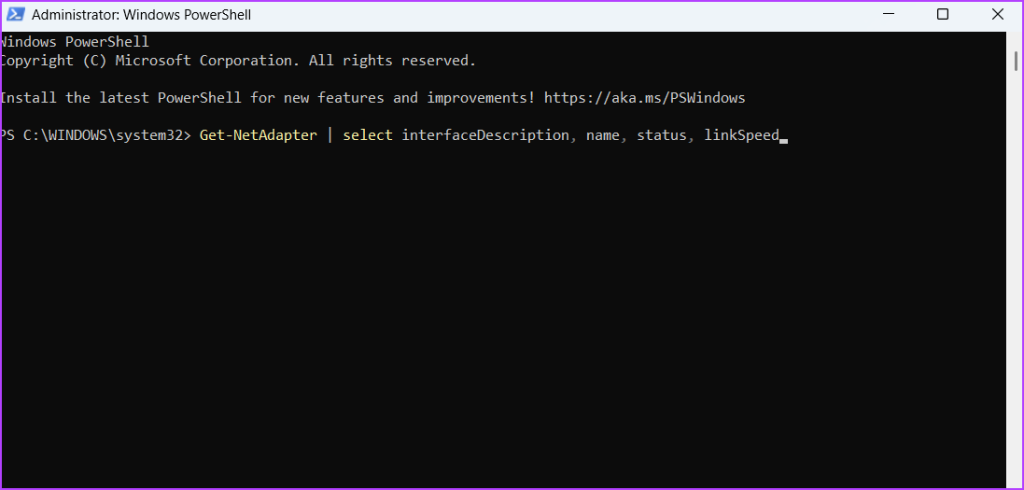
Selepas arahan itu dilaksanakan, anda akan melihat kedua-dua penyesuai Ethernet dan Wi-Fi komputer anda. Semak kelajuan sambungan penyesuai rangkaian anda dalam lajur LinkSpeed.
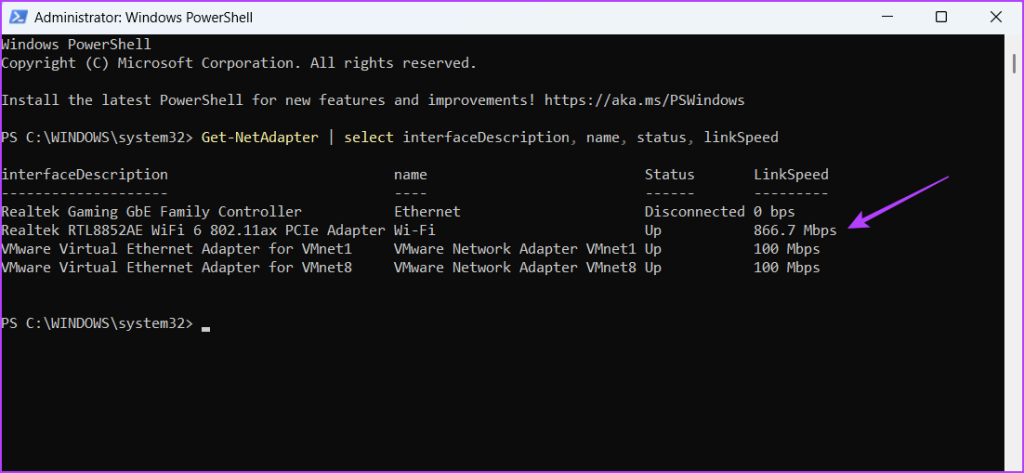
Soalan Lazim
Mengapa penyesuai Rangkaian saya sangat perlahan Windows 11?
Terdapat beberapa sebab mengapa kelajuan penyesuai rangkaian anda perlahan, tetapi rangkaian kesesakan sering muncul sebagai punca utama. Ini berlaku apabila berbilang peranti secara serentak menggunakan rangkaian yang sama. Selain itu, pemacu rangkaian lapuk, konflik perisian, isu perkakasan dan proses latar belakang atau perisian hasad juga boleh menyumbang kepada memperlahankan penyesuai rangkaian anda.
Bagaimana untuk menetapkan semula penyesuai rangkaian dalam Command Prompt?
Sangat mudah untuk menetapkan semula penyesuai rangkaian anda menggunakan Prompt Perintah. Cuma, tekan pintasan papan kekunci Windows + S untuk membuka menu Mula, taip command prompt dan pilih Jalankan sebagai pentadbir dari anak tetingkap kanan. Kemudian, dalam tetingkap Command Prompt yang ditinggikan, taip netsh winsock reset dan tekan Enter untuk menetapkan semula penyesuai rangkaian anda.
Kenali Komputer Anda Lebih Baik
Anda mungkin melawati tapak web pihak ketiga untuk menyemak kelajuan sambungan kami. Tetapi pernahkah anda terfikir apakah kelajuan maksimum yang disokong oleh penyesuai rangkaian anda? Jika anda ingin menyemak kelajuan penyesuai rangkaian pada Windows 11, anda boleh melakukannya menggunakan kaedah di atas.
