Ralat”chrome-error://chromewebdata/”Google Chrome mungkin kelihatan menakutkan pada mulanya, tetapi mudah untuk menangani isu ini dalam penyemak imbas web anda. Anda boleh menukar beberapa pilihan di sana sini dalam penyemak imbas anda dan membuat beberapa perubahan pada sistem anda untuk menyelesaikan isu anda. Berikut adalah semua cara untuk melakukannya.
Sesetengah sebab anda tidak boleh mengakses tapak anda dalam Chrome dan mendapat ralat mungkin kerana pautan web (URL) atau nombor port anda tidak betul, pelayan anda tidak berfungsi, fail cache Chrome rosak, penyemak imbas anda sambungan tidak berfungsi, komputer anda mempunyai jangkitan perisian hasad atau profil Chrome anda rosak.
Jadual Kandungan
Pastikan Pautan Web (URL) dan Nombor Port Anda Betul
Apabila anda mendapat ralat”chrome-error://chromewebdata/”, perkara pertama yang perlu dilakukan semak dan pastikan alamat web dan nombor port yang anda masukkan adalah betul. URL dan/atau nombor port yang tidak sah boleh menyebabkan Chrome memaparkan mesej ralat di atas.

Jika web anda alamat adalah betul, pastikan nombor port juga betul. Fungsi pelayan tertentu memerlukan penggunaan nombor port tertentu dan anda mesti menggunakan nombor yang sah untuk memastikan Chrome boleh membuat sambungan anda.
Anda boleh menghubungi pentadbir pelayan anda untuk mencari nama hos dan nombor port yang betul.
Pastikan Pelayan Web Anda Telah Beroperasi dan Berjalan
Setelah anda mengesahkan bahawa URL pelayan dan nombor port anda adalah betul, pastikan pelayan anda berfungsi dan berjalan. Ada kemungkinan pelayan anda mengalami masa henti, menyebabkan Chrome memaparkan mesej ralat.
Terdapat pelbagai sebab pelayan mungkin terputus. Dalam senario ini, hubungi syarikat pelayan anda dan semak status pelayan. Jika pelayan anda menghadapi gangguan, tunggu sehingga syarikat anda membetulkan isu tersebut dan membawa pelayan itu kembali.
Alih keluar Kandungan Cache Pelayar Web Google Chrome
Cache rosak Chrome boleh menyukarkan mengakses tapak. Ralat”chrome-error://chromewebdata/”anda mungkin disebabkan oleh cache Chrome yang buruk. Dalam kes ini, anda boleh mengosongkan fail cache penyemak imbas anda untuk menyelesaikan isu anda.
Mengalih keluar cache penyemak imbas anda tidak memadamkan sejarah penyemakan imbas, penanda halaman, kata laluan dan sebarang data lain yang mungkin anda simpan dalam penyemak imbas anda. Chrome akan mencipta semula cache semasa anda menyemak imbas tapak dalam penyemak imbas ini.
Buka Chrome, pilih tiga titik di penjuru kanan sebelah atas dan pilih Tetapan. Pilih Privasi dan keselamatan di sebelah kiri dan Kosongkan data penyemakan imbas di sebelah kanan. Pilih Sepanjang masa daripada menu lungsur Julat masa, dayakan imej dan fail cache, dan pilih Kosongkan data. 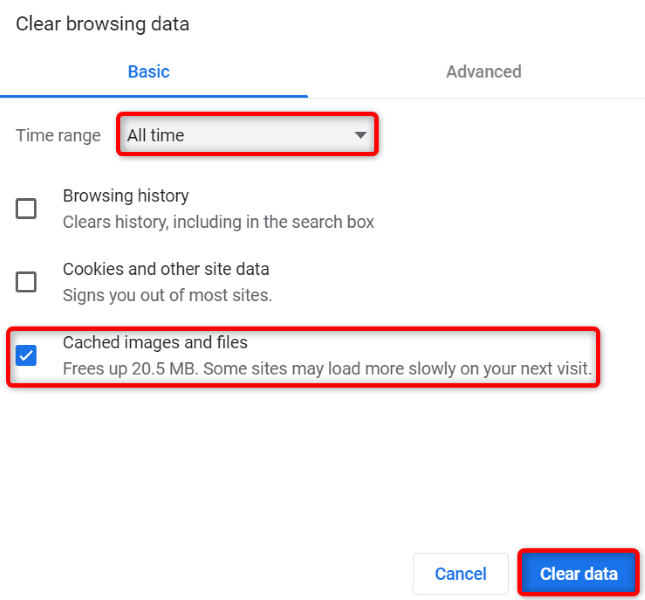 Mulakan semula Chrome dan cuba akses tapak anda.
Mulakan semula Chrome dan cuba akses tapak anda.
Betulkan Ralat Google Chrome Anda dengan Mematikan Sambungan
Anda boleh memasang pelbagai sambungan dalam Chrome untuk menambah lebih banyak fungsi pada penyemak imbas anda. Ada kemungkinan anda telah memasang sambungan buggy, menyebabkan Chrome memaparkan mesej ralat semasa mengakses tapak anda.
Dalam kes ini, matikan semua sambungan Chrome anda, kemudian dayakan satu sambungan pada satu masa untuk mencari puncanya.
Buka Chrome, pilih tiga titik di penjuru kanan sebelah atas dan pilih Lagi alatan > Sambungan. Lumpuhkan togol untuk semua sambungan anda. 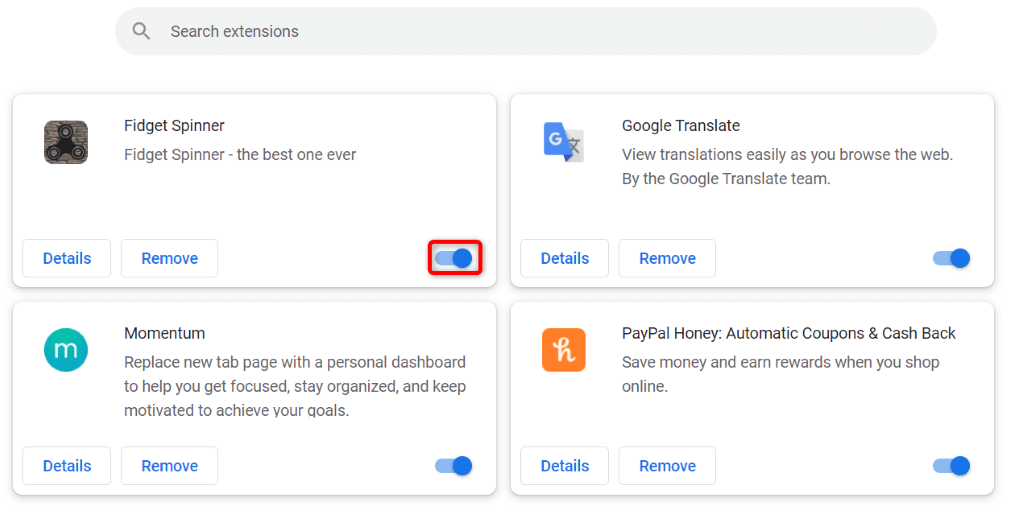 Akses tapak anda dalam penyemak imbas. Jika tapak anda dimuatkan, dayakan satu sambungan dalam penyemak imbas anda. Teruskan dayakan sambungan sehingga tapak anda berhenti memuatkan. Apabila itu berlaku, alih keluar sambungan yang terakhir anda dayakan dengan memilih Alih keluar.
Akses tapak anda dalam penyemak imbas. Jika tapak anda dimuatkan, dayakan satu sambungan dalam penyemak imbas anda. Teruskan dayakan sambungan sehingga tapak anda berhenti memuatkan. Apabila itu berlaku, alih keluar sambungan yang terakhir anda dayakan dengan memilih Alih keluar.
Jalankan Imbasan Virus dan Perisian Hasad pada Komputer Anda
“chrome-error://chromewebdata/”Chrome boleh disebabkan oleh virus atau perisian hasad yang berada pada sistem anda. Anda mungkin mendapat ancaman ini daripada fail yang dimuat turun atau sumber lain, menyebabkan pelbagai isu pada komputer anda.
Satu cara untuk menangani virus dan perisian hasad tersebut ialah menjalankan imbasan virus penuh dan mencari serta mengalih keluar semua ancaman daripada mesin anda. Anda boleh menggunakan Antivirus Microsoft Defender terbina dalam Windows untuk melakukannya.
Buka apl Windows Security PC anda. Pilih Perlindungan virus & ancaman dalam apl. Pilih pilihan Imbasan pada skrin berikut. Dayakan pilihan Imbasan penuh dan pilih Imbas sekarang di bahagian bawah. 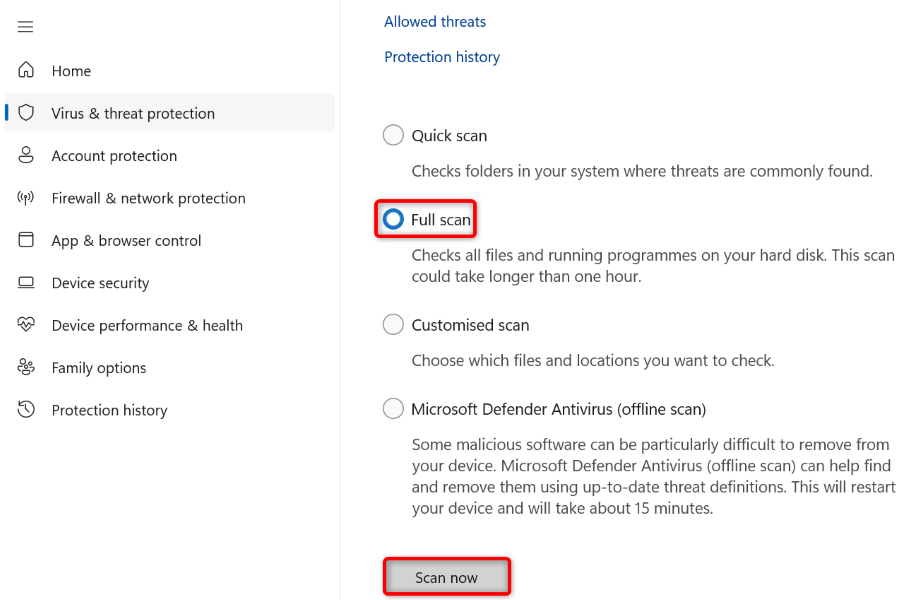 Tunggu pengimbas mencari dan mengalih keluar virus daripada mesin anda. Mulakan semula PC anda, lancarkan Chrome dan cuba akses tapak anda.
Tunggu pengimbas mencari dan mengalih keluar virus daripada mesin anda. Mulakan semula PC anda, lancarkan Chrome dan cuba akses tapak anda.
Kemas kini Google Chrome
Versi apl Chrome yang lebih lama boleh menyebabkan pelbagai isu, termasuk ralat”chrome-error://chromewebdata/”. Dalam kes ini, anda boleh mengemas kini penyemak imbas anda kepada versi terkini, yang membawa bersamanya banyak pembetulan pepijat, untuk menyelesaikan masalah anda.
Mengemas kini Chrome adalah percuma dan mudah, dan berikut ialah cara untuk melakukannya.
Buka Chrome, pilih tiga titik di penjuru kanan sebelah atas dan pilih Bantuan > Perihal Google Chrome.  Chrome akan menyemak kemas kini terkini secara automatik. Biarkan Chrome memasang kemas kini yang tersedia, kemudian mulakan semula penyemak imbas anda.
Chrome akan menyemak kemas kini terkini secara automatik. Biarkan Chrome memasang kemas kini yang tersedia, kemudian mulakan semula penyemak imbas anda.
Buat dan Gunakan Profil Chrome Baharu
Jika ralat Chrome anda berterusan, profil penyemak imbas anda mungkin rosak. Profil yang rosak membawa kepada pelbagai mesej ralat, termasuk yang anda alami. Dalam kes ini, penyelesaian terbaik anda ialah membuat dan menggunakan profil baharu.
Anda akan menambahkan akaun Google sedia ada anda pada profil baharu anda, membawa semua kandungan anda yang disegerakkan seperti penanda halaman dan kata laluan.
Lancarkan Chrome, pilih ikon profil di penjuru kanan sebelah atas dan pilih Tambah. 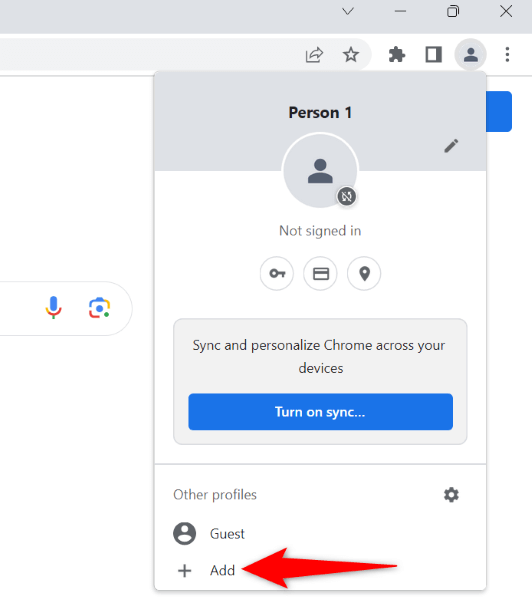 Pilih Log masuk pada tetingkap terbuka untuk log masuk ke akaun Google anda.
Pilih Log masuk pada tetingkap terbuka untuk log masuk ke akaun Google anda. 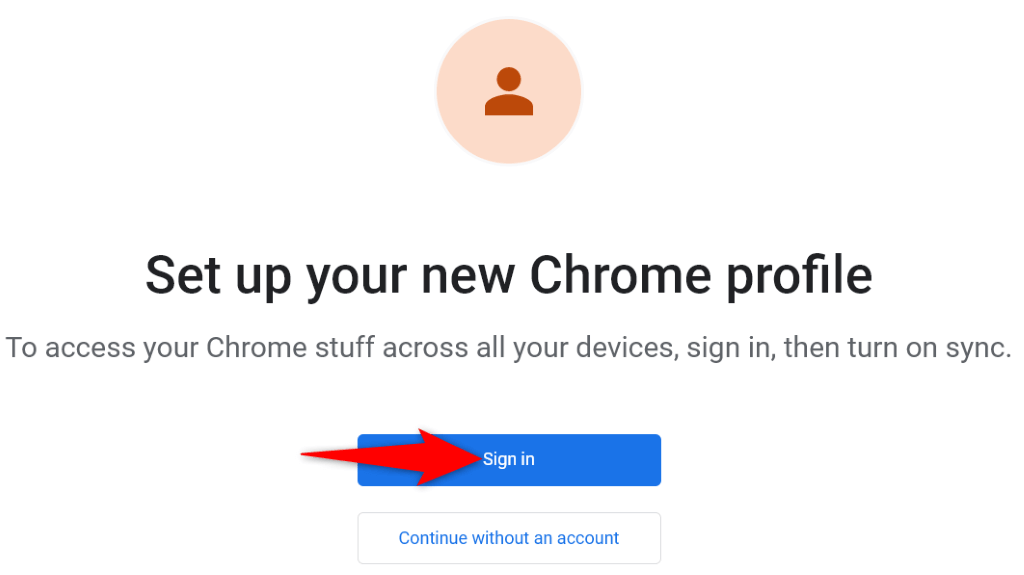 Masukkan nama pengguna dan kata laluan akaun Google anda untuk log masuk ke akaun anda.
Masukkan nama pengguna dan kata laluan akaun Google anda untuk log masuk ke akaun anda.
Tetapkan Semula Tetapan Chrome
Jika ralat”chrome-error://chromewebdata/”anda masih tidak diselesaikan, tetapan penyemak imbas Chrome mungkin rosak. Anda atau orang lain mungkin telah salah mengkonfigurasi tetapan ini, menyebabkan penyemak imbas anda memaparkan mesej ralat.
Dalam kes ini, anda boleh membetulkan isu dengan membawa Chrome ke tetapan lalai. Melakukannya akan mengalih keluar tetapan, pintasan, sambungan, kuki dan data tapak anda, tetapi mengekalkan penanda halaman, sejarah dan kata laluan anda yang disegerakkan.
Buka Chrome, pilih tiga titik di penjuru kanan sebelah atas dan pilih Tetapan. Pilih Tetapkan semula tetapan di bar sisi kiri. Pilih Pulihkan tetapan kepada lalai asalnya di sebelah kanan. 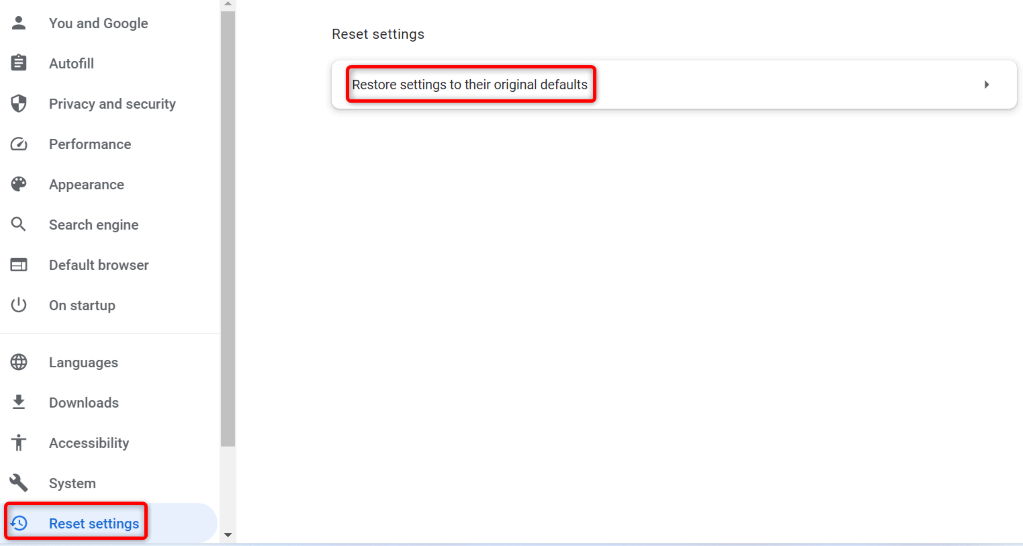 Pilih Tetapkan semula tetapan dalam gesaan.
Pilih Tetapkan semula tetapan dalam gesaan. 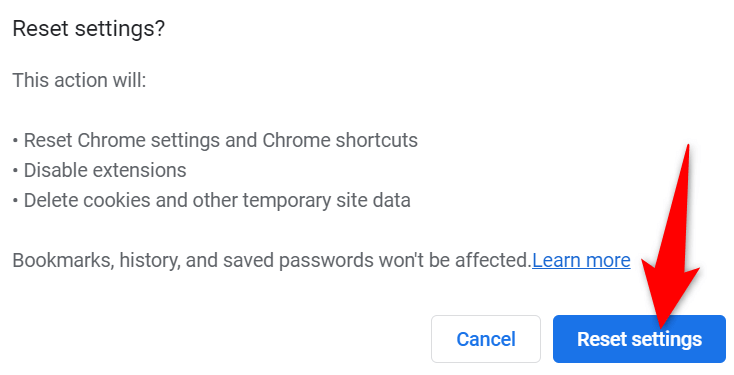
Alih Keluar dan Pasang Semula Chrome pada Komputer Anda
Jika ralat Chrome anda tidak dapat diselesaikan, pilihan terakhir anda ialah memadam dan memasang semula penyemak imbas pada komputer anda. Melakukan ini mengalih keluar semua fail penyemak imbas daripada komputer anda, menghapuskan sebarang isu yang disebabkan oleh fail tersebut.
Menyahpasang Chrome mengalih keluar cache penyemak imbas, pintasan, sambungan, kuki dan data tapak anda, tetapi mengekalkan penanda halaman, sejarah dan kata laluan anda yang disegerakkan.
Lancarkan Panel Kawalan pada PC Windows anda. Pilih Nyahpasang program dalam alat. 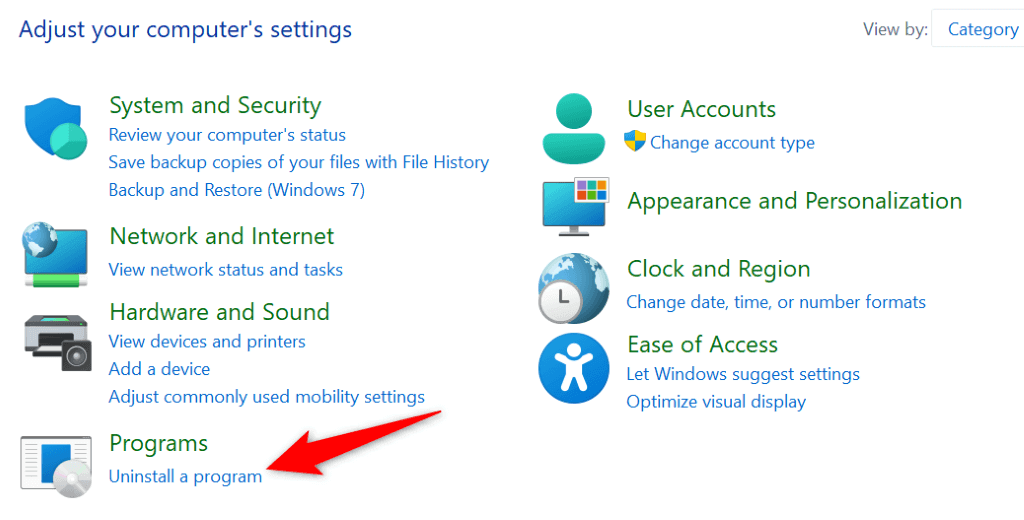 Pilih Google Chrome pada senarai dan pilih Nyahpasang di bahagian atas.
Pilih Google Chrome pada senarai dan pilih Nyahpasang di bahagian atas. 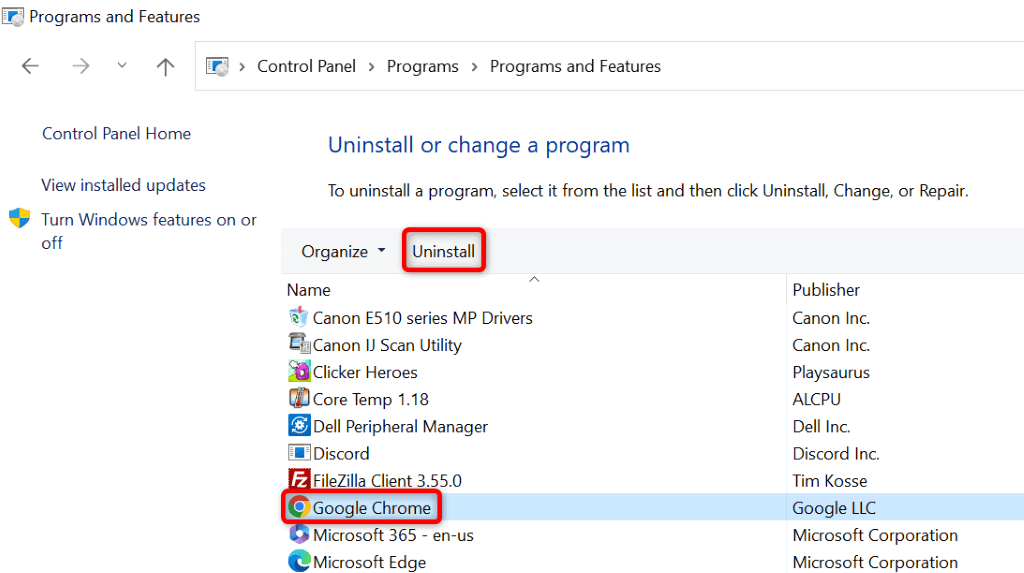 Pilih Ya dalam gesaan Kawalan Akaun Pengguna. Selepas mengalih keluar Chrome, lancarkan tapak muat turun Chrome dan muat turun serta pasang semula penyemak imbas pada komputer anda.
Pilih Ya dalam gesaan Kawalan Akaun Pengguna. Selepas mengalih keluar Chrome, lancarkan tapak muat turun Chrome dan muat turun serta pasang semula penyemak imbas pada komputer anda.
Selesaikan Ralat Data Web Chrome Menggunakan Pelbagai Kaedah
“chrome-error://chromewebdata/”Chrome sudah pasti mengecewakan, tetapi anda boleh menangani ralat ini menggunakan pelbagai kaedah, seperti yang diterangkan di atas. Sebaik sahaja anda telah membuat perubahan yang diperlukan untuk membetulkan ralat, isu itu sepatutnya hilang dan anda boleh mengakses semua tapak pilihan anda dalam penyemak imbas web kegemaran anda.

