Ketahui cara menggunakan dan memperibadikan ciri Tunggu Sedia dalam iOS 17 untuk menjadikan iPhone anda paparan pintar apabila ia dicas dalam orientasi landskap.
Setakat ini, iOS 17 berada dalam peringkat beta pembangun , dan anda boleh mendapatkannya menggunakan tutorial mudah kami.
Nota: StandBy adalah eksklusif untuk iPhone XR, XS dan model yang lebih baharu. Ia tidak tersedia pada iPad yang menjalankan iPadOS 17. Walau bagaimanapun, pada bahagian Mac, monitor Paparan Studio yang akan datang dikhabarkan mempunyai sokongan StandBy.
 StandBy pada iPhone: sembunyikan
StandBy pada iPhone: sembunyikan
Apakah yang dilakukan oleh ciri StandBy baharu pada iPhone?
Jika anda memiliki Apple Watch, anda mungkin sudah biasa dengan mod Nightstandnya, yang menukarkan yang boleh dipakai menjadi jam meja kecil apabila ia dilabuhkan ke dalam pengecasan.

Begitu juga, iPhone anda yang menjalankan iOS 17 boleh berfungsi sebagai meja malam yang berguna atau skrin meja pejabat dengan bertukar menjadi paparan pintar dan menunjukkan cebisan maklumat yang berguna apabila telefon anda disimpan dalam mod landskap dan dipalamkan ke dalam pengecasan atau diletakkan pada pengecas wayarles/MagSafe.
Apa yang dipaparkan pada skrin Tunggu Sedia ?
Berikut ialah perkara yang boleh dipaparkan oleh iPhone anda pada skrinnya apabila ia berada dalam mod Siap Sedia:
Kalendar acara Kalendar Peringatan Maklumat cuaca Stok Main balik media mengawal widget apl, termasuk Smart Stacks Foto anda Jam (dengan pilihan untuk menunjukkan Jam Dunia) Pemberitahuan masuk baharu Pemberitahuan Sensitif Masa Aktiviti Langsung Permintaan Siri Panggilan masuk, teks dan banyak lagi
Hidupkan Siap Sedia pada iPhone
Ciri Siap Sedia didayakan di luar kotak selepas anda mengemas kini iPhone semasa anda kepada iOS 17 (atau beli iPhone baharu yang disertakan dengan iOS 17 yang diprapasang). Tetapi jika anda tidak pasti, buka apl Tetapan, ketik Bersedia dan pastikan suis di sebelah Bersedia dihidupkan.
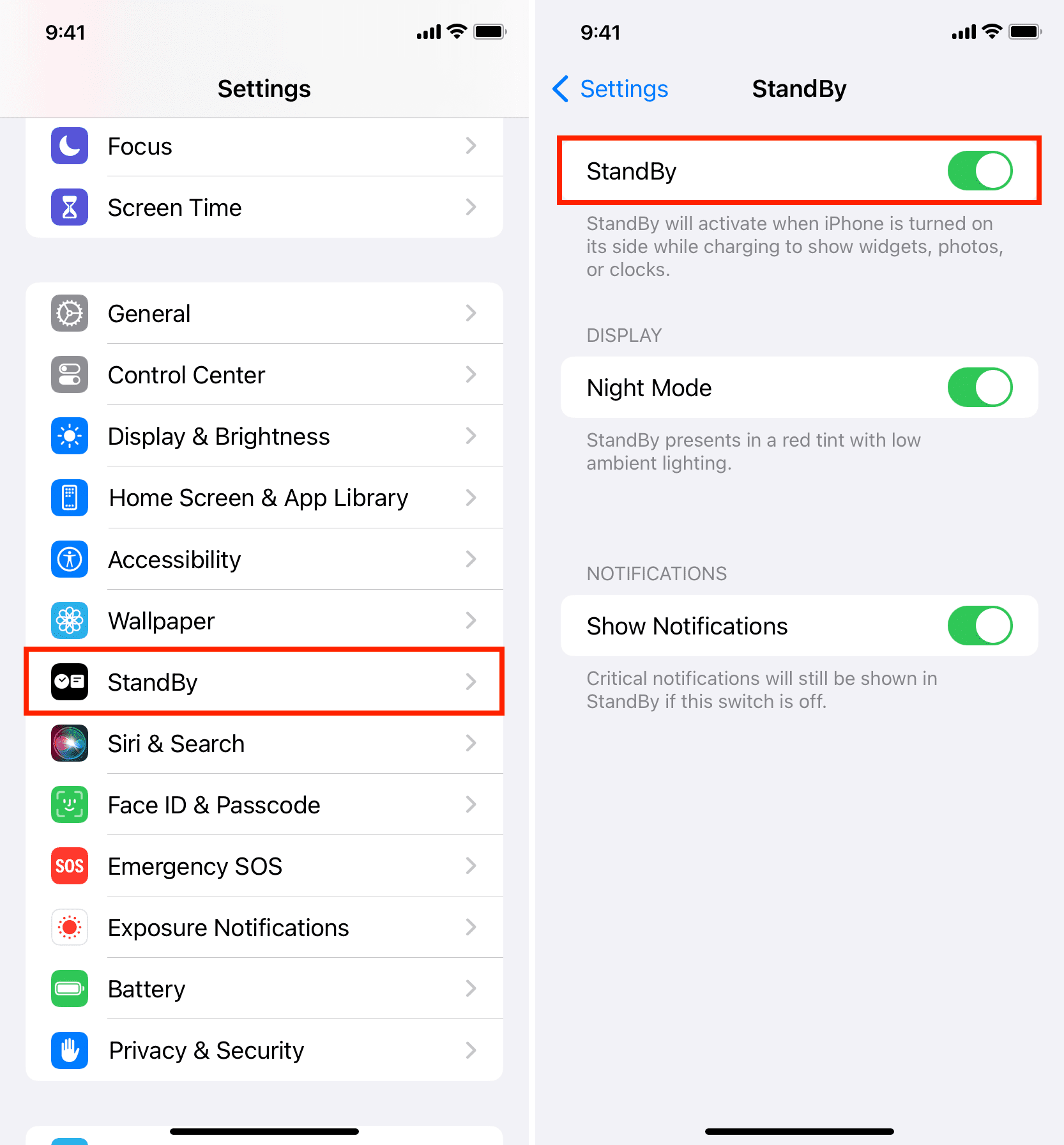
Cara mengaktifkan StandBy pada iPhone
Ia sangat mudah dan hanya melibatkan tiga langkah:
1) Letakkan iPhone anda untuk mengecas: StandBy berfungsi hanya apabila iPhone anda sedang dicas. Jadi, pastikan kabel Lightning dipalamkan atau telefon anda diletakkan pada pengecas wayarles/MagSafe.
2) Putar iPhone ke mod Landskap: Seterusnya, hidupkan iPhone anda pada sisinya dan simpan pada dirian atau pengecas wayarles/MagSafe. Ia tidak akan berfungsi jika anda meletakkan telefon rata di atas meja atau pada pengecas wayarles/diri telefon bersudut sangat rendah.
3) Kunci telefon anda: Selepas memastikan di atas dua syarat, hanya kunci iPhone anda, dan dalam beberapa saat, anda akan melihat skrin StandBy mula beraksi.
iPhone pada skrin StandBy selepas ia dipalamkan ke dalam pengecasan, dikunci dan disimpan di sisinya.
Nota: Anda tidak perlu mematikan kunci putaran daripada Pusat Kawalan, kerana iPhone anda cukup pintar untuk mengetahui apabila ia disimpan dalam mod landskap. Kedua, apabila diletakkan di atas pengecas MagSafe, StandBy akan mengingati paparan pilihan anda dan menunjukkannya.
Berapa lama skrin StandBy kekal aktif?
Pada iPhone 14 Pro dan 14 Pro Maks – dua model dengan paparan Sentiasa Dihidupkan – skrin Siap Sedia dipaparkan selagi iPhone anda sedang mengecas dan dalam orientasi landskap. Walau bagaimanapun, ambil perhatian bahawa iPhone anda akan menggunakan pembelajaran mesinnya untuk mematikan StandBy apabila ia tidak digunakan. Kedua, pada waktu malam, StandBy iPhone anda akan dihidupkan secara automatik jika ia mengesan gerakan (Settings > StandBy > Night Mode > enable Motion to Wake).
Pada iPhone lain seperti iPhone 13 , 12, 11 dan XS, skrin Tunggu Sedia akan malap selepas kira-kira 20 saat. Tetapi anda boleh mengemukakannya dengan mengetik sekali pada skrin.
Nota:
Tamat masa siap sedia adalah bebas daripada tetapan AutoKunci iPhone anda. Saya menetapkan kunci auto iPhone 11 saya kepada 30 saat, 5 minit dan Jangan sekali-kali. Pada semua keadaan, StandBy dimatikan selepas 20 saat. Pada sesetengah keadaan, saya perasan skrin Tunggu Sedia pada iPhone 11 saya akan malap selepas 20 saat dan mula dipaparkan semula secara automatik (tanpa saya menyentuhnya). Ini berterusan selama seminit sehingga skrin menjadi gelap. Saya percaya ini adalah kerana pepijat. StandBy berfungsi walaupun semasa iPhone anda dalam Mod Kuasa Rendah tetapi dipalamkan ke dalam pengecasan.
Menggunakan StandBy pada iPhone
StandBy mempunyai tiga skrin: Widget, Foto dan Jam. Berikut ialah semua yang anda perlu tahu tentang menggunakannya pada Skrin Kunci iPhone anda.
Tukar mod paparan
Sebaik sahaja anda telah mengaktifkan StandBy pada iPhone anda, anda boleh leret ke kiri dan kanan untuk bertukar antara tiga skrin. Contohnya, jika StandBy menunjukkan jam, anda boleh meleret ke kanan untuk memaparkan foto atau widget anda.

Pilih gaya jam lain
Pastikan anda’semula dalam mod jam skrin penuh skrin Tunggu Sedia. Dari sini, leret ke atas dan ke bawah untuk memilih salah satu daripada lima gaya jam yang tersedia.
Pilih widget lain
Leret ke kanan sehingga anda mencapai skrin Tunggu Sedia widget terakhir. Di sini, anda mempunyai dua lajur. Anda boleh leret ke atas dan ke bawah pada lajur kiri atau kanan untuk bertukar antara Stok, gaya jam lain, kalendar bulanan, cuaca, acara kalendar, peringatan dan banyak lagi. Widget dalam dua lajur ini boleh disesuaikan pengguna (diterangkan di bawah).
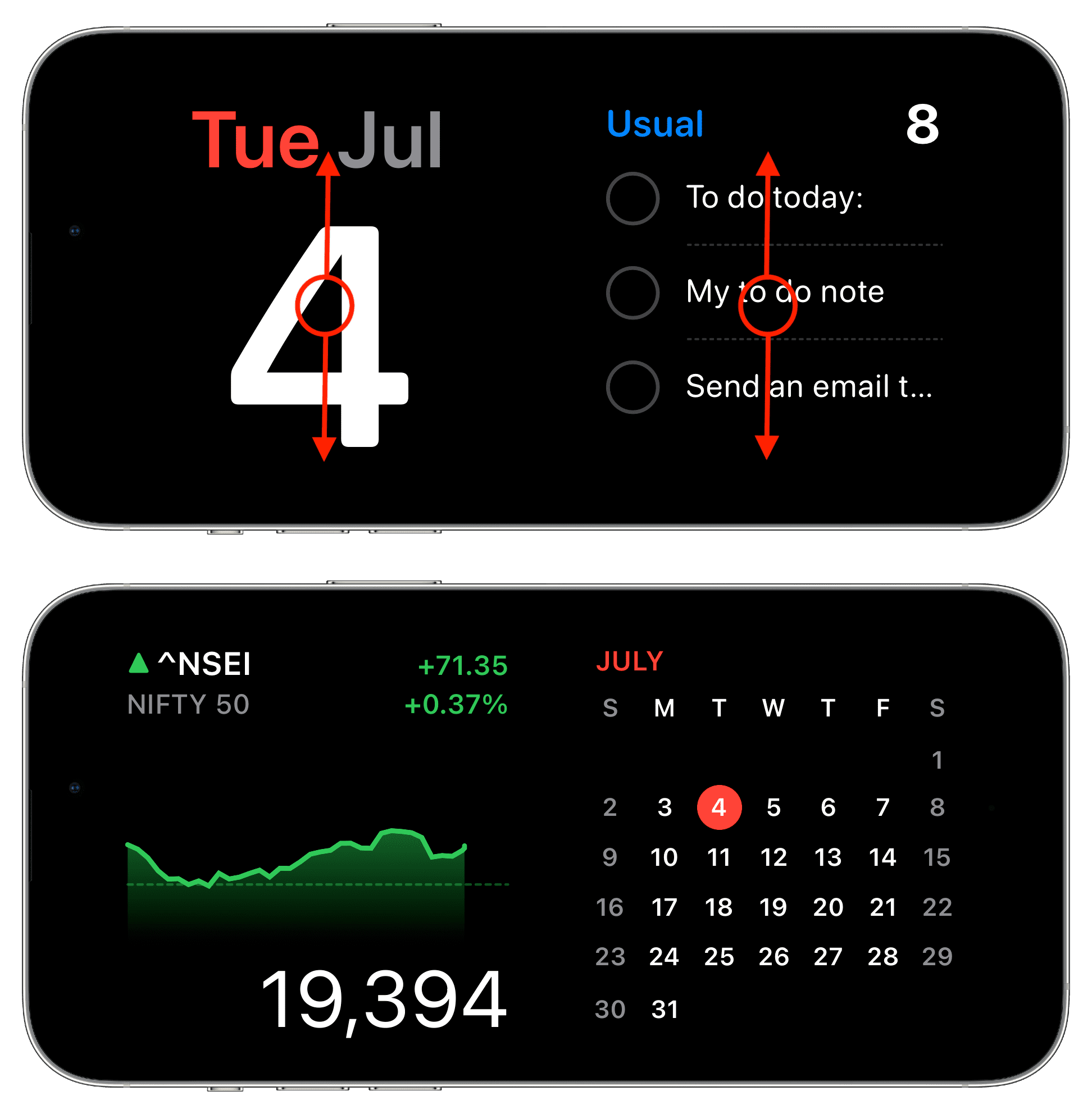
Tetapkan StandBy untuk memaparkan foto anda
Leret ke kiri atau kanan untuk mencapai skrin foto. Dari sini, buka kunci iPhone anda (melalui ID Wajah landskap pada iPhone 12 dan lebih baharu atau ketik Buka Kunci untuk melihat Foto dan masukkan kod laluan peranti anda.) Selepas ini, StandyBy akan merombak foto iPhone anda yang ditampilkan sebagai tayangan slaid perlahan. Anda boleh menambah lebih banyak album foto pada StandBy (diterangkan di bawah).
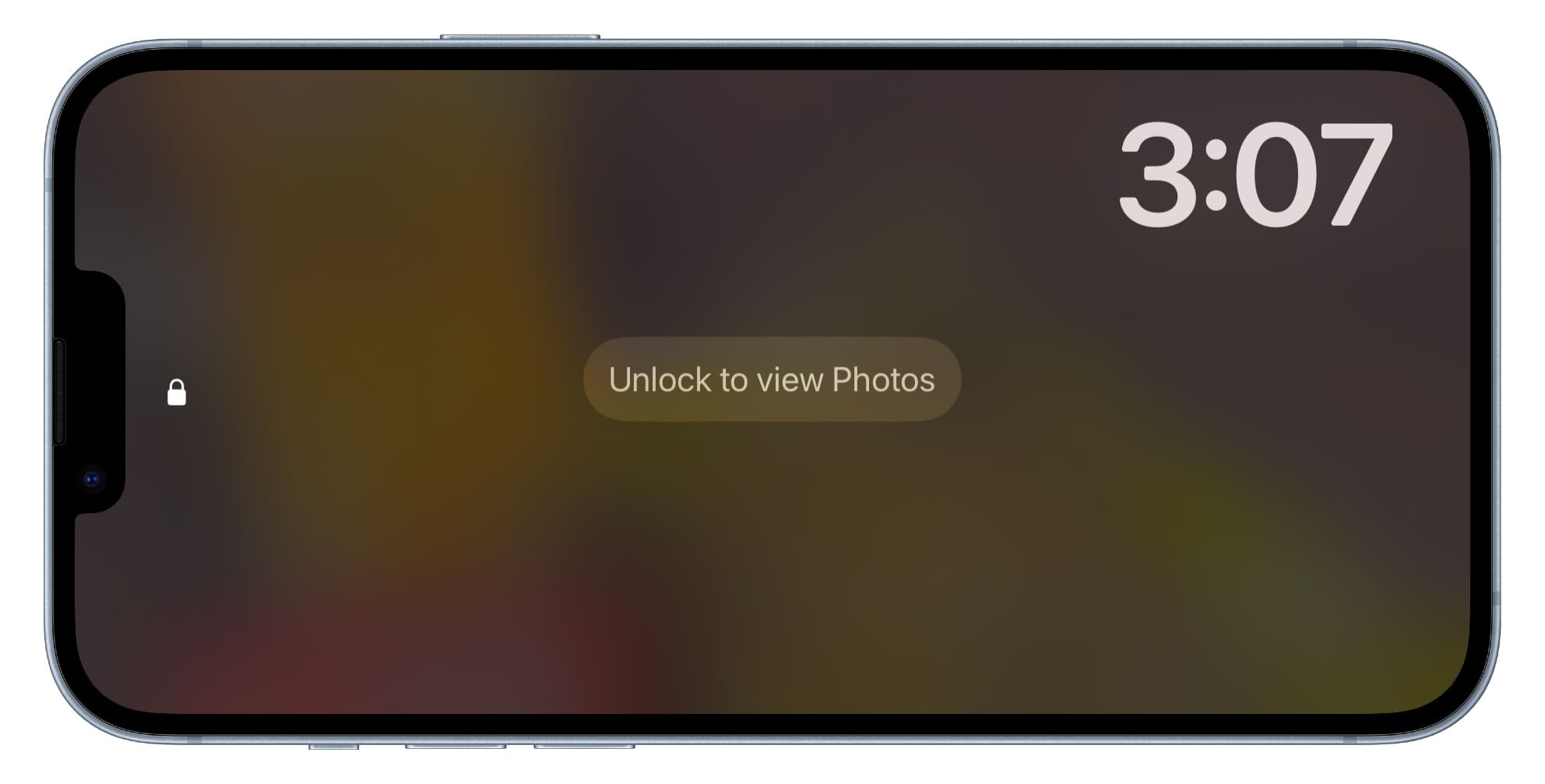
Lihat kawalan muzik pada StandBy
Apabila anda mendengar lagu, ketik bergelombang ikon muzikdari bahagian atas skrin Tunggu Sedia, dan ia akan memaparkan kawalan main balik. Dari sini, anda boleh menukar kelantangan, menyambung ke pembesar suara lain dengan menekan ikon AirPlay dan mengakses kawalan standard lain.
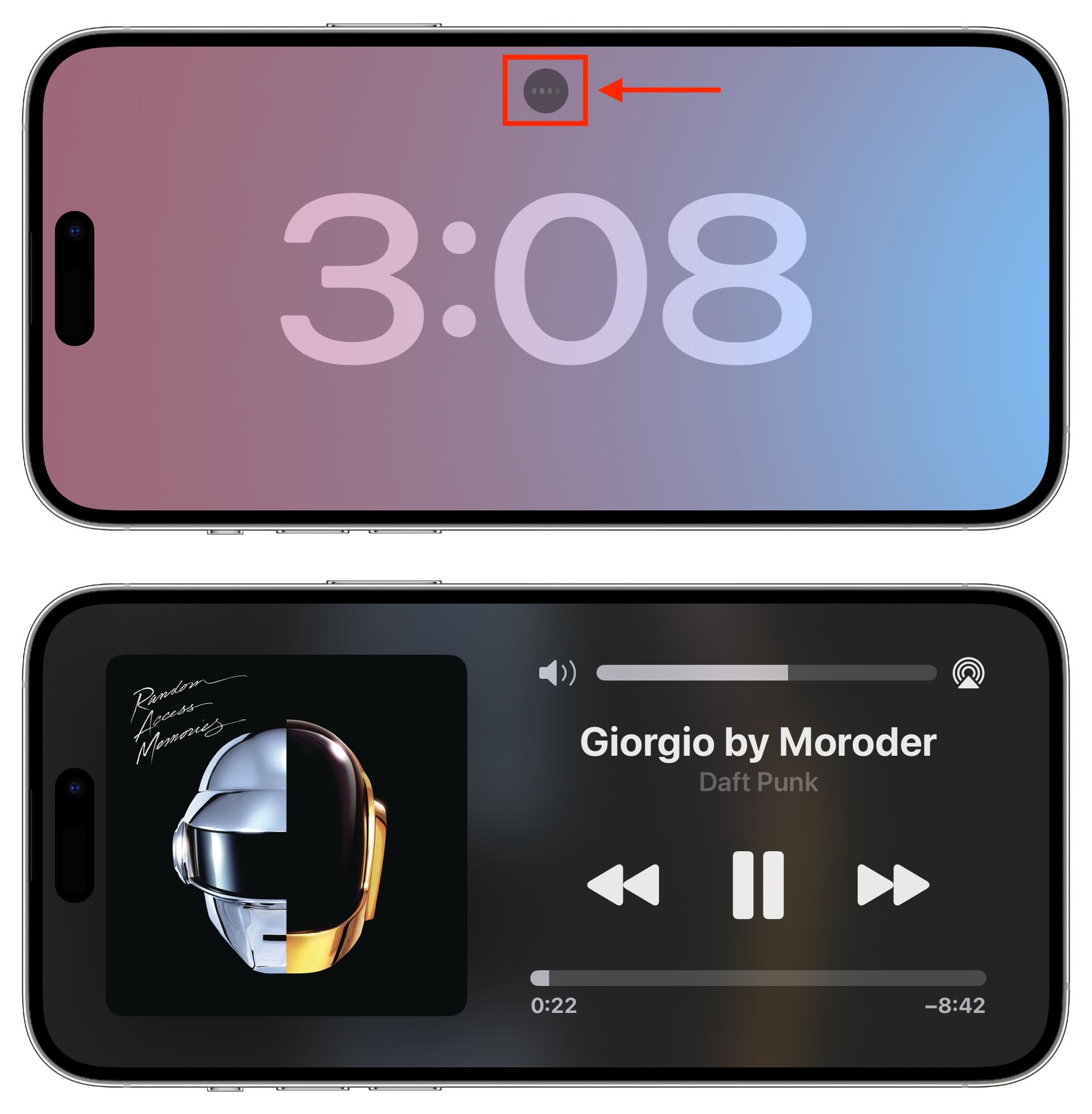
Petua: Jika anda mendengar banyak muzik, anda boleh menambah widget muzik pada skrin Tunggu Sedia (diterangkan di bawah).
Lihat Aktiviti Langsung semasa Tunggu Sedia
Jika apl memaparkan Aktiviti Langsung, anda akan melihat apl kecilnya ikon atau nama di bahagian atas skrin StandyBy semasa. Ketik logo apl, dan ia akan mula memaparkan Aktiviti Langsung pada skrin Tunggu Sedia. Anda boleh berhenti melihat Aktiviti Langsung dan kembali ke gaya Siap Sedia sebelumnya dengan meleret ke atas pada skrin.
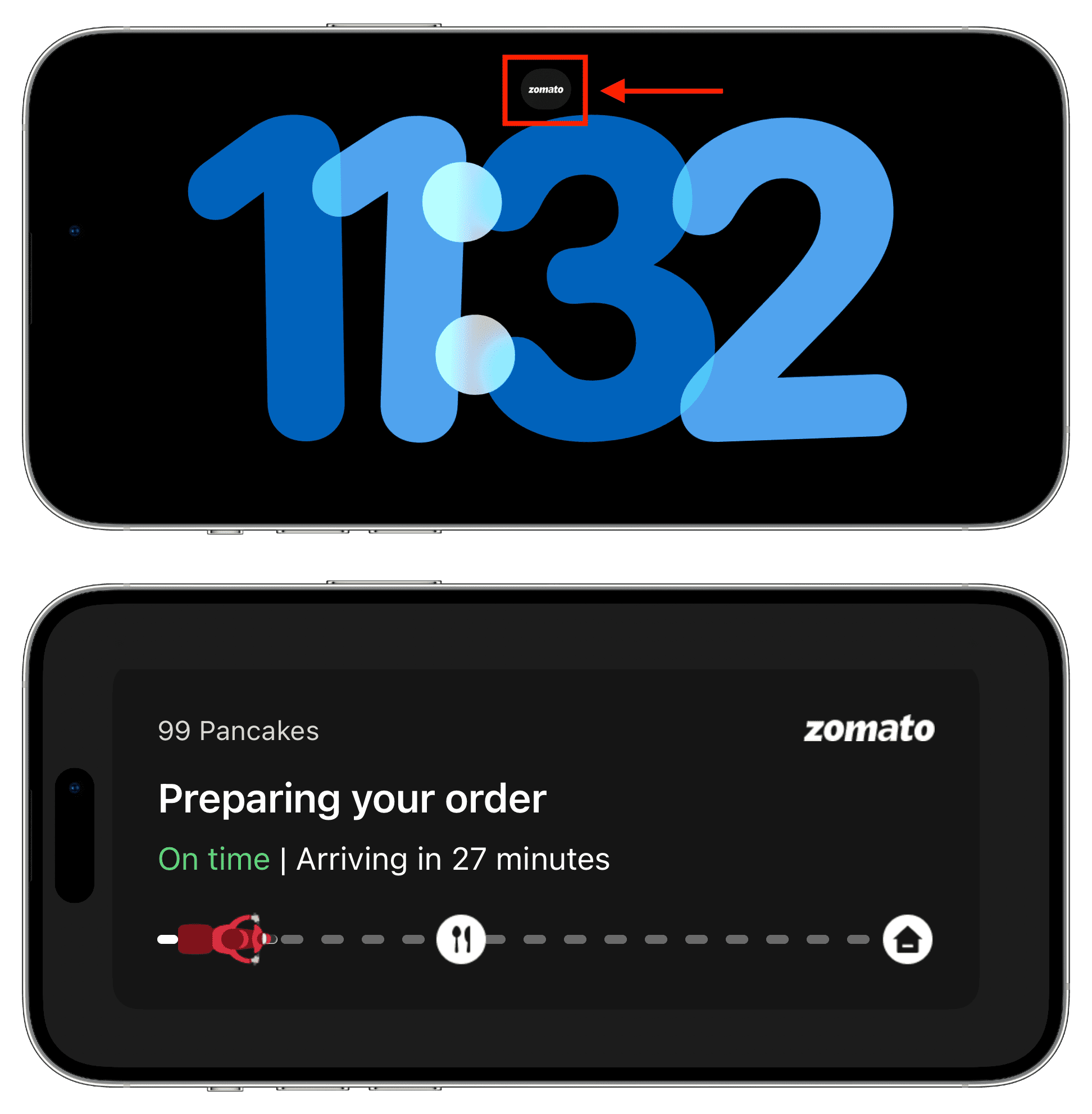
Panggilan telefon semasa StandBy
Apabila anda menerima panggilan semasa StandBy, anda akan melihat butang besar untuk menerima panggilan, menolaknya atau menghantarnya ke mel suara. Jika anda mengangkat panggilan itu, iPhone anda akan meletakkannya secara automatik pada pembesar suara (jika AirPods atau peranti audio yang lain tidak disambungkan).
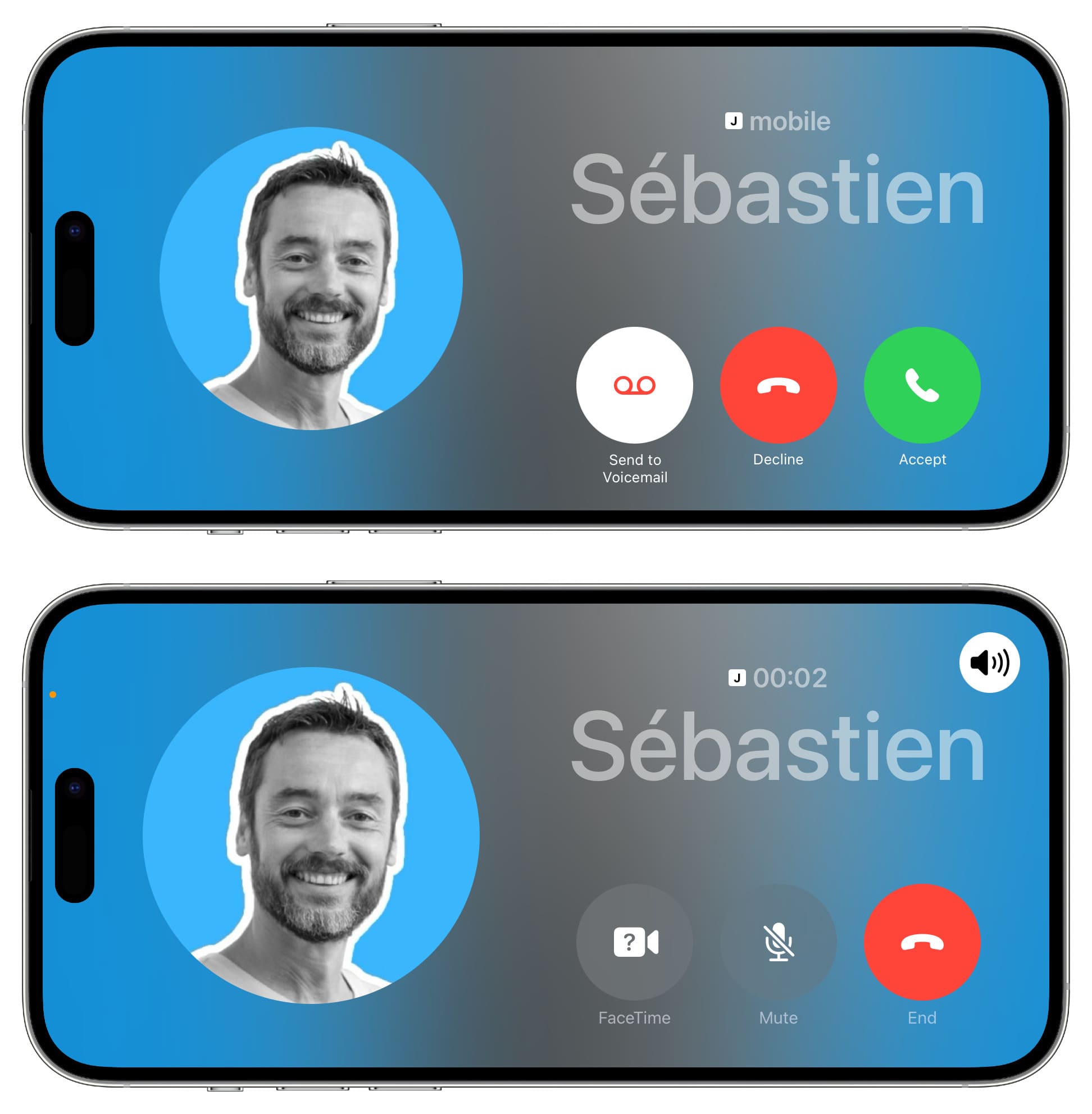
Menggunakan Siri semasa StandBy
Sebut sahaja “Hey Siri” diikuti dengan permintaan anda untuk menggunakan Siri pada skrin StandBy.
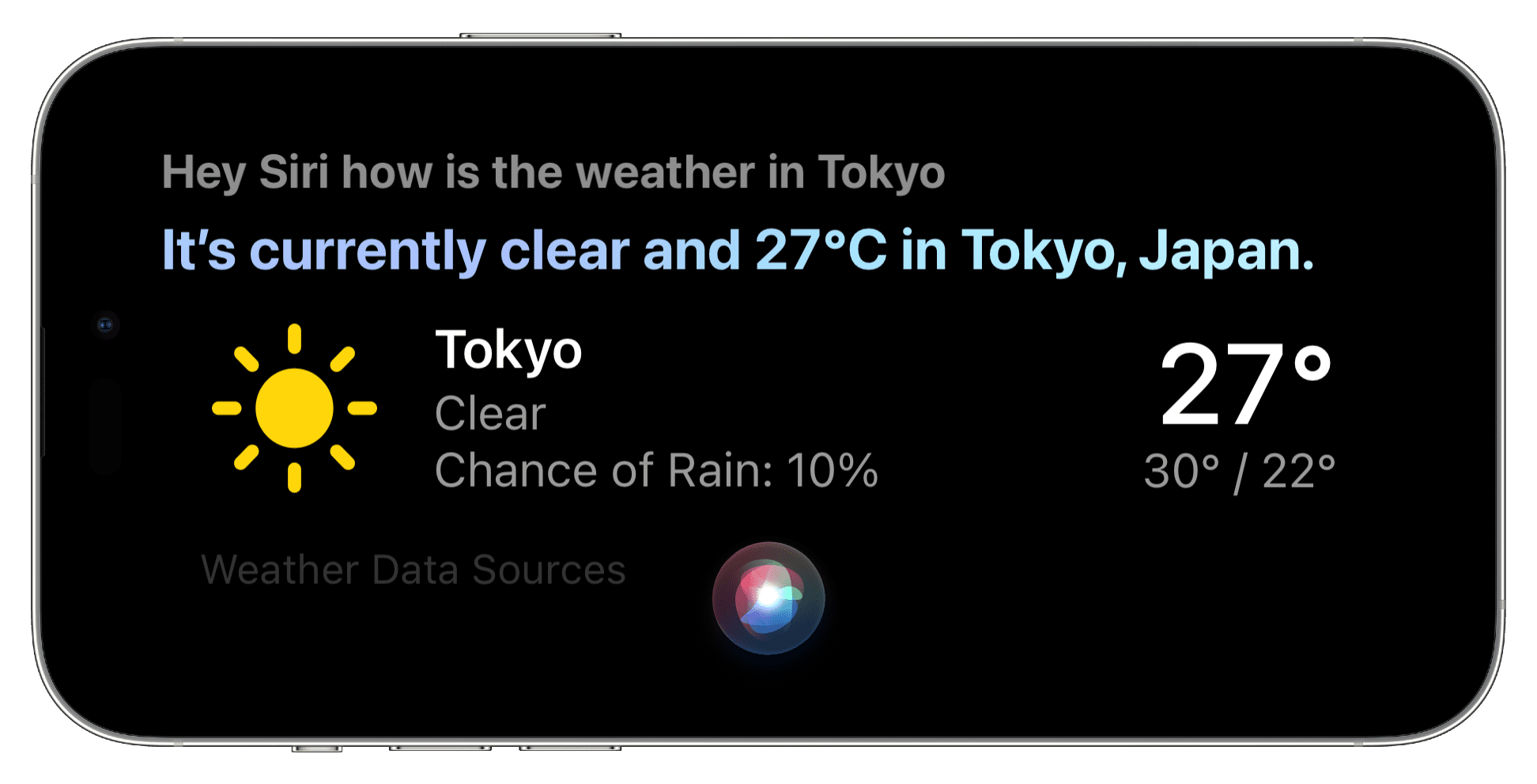
Cara membuka Pusat Kawalan semasa StandBy
Leret ke bawah dari sudut kiri atas skrin.
Nota: Anda mungkin tidak dapat menukar kecerahan paparan daripada Pusat Kawalan kerana iPhone anda mengukur cahaya ambien di sekeliling anda dan melaraskan kecerahan skrin StandBy dengan sewajarnya.
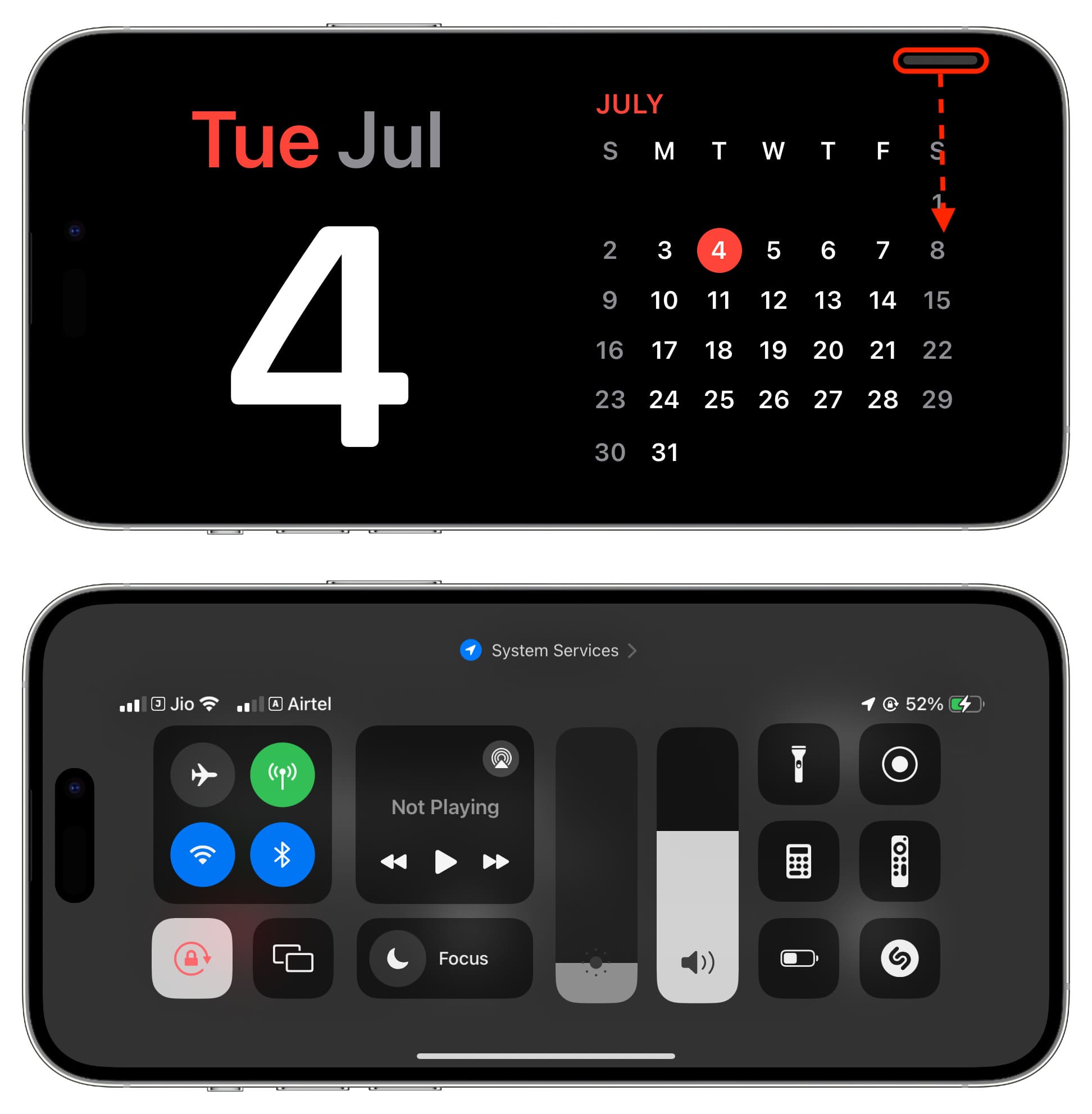
Tambah atau alih keluar widget daripada StandBy
Skrin paparan widget StandBy mempunyai lajur kiri dan kanan. Anda boleh menyesuaikan kedua-duanya dengan menambahkan widget apl baharu atau mengalih keluar widget yang anda tidak gunakan. Begini cara untuk melakukannya:
1) Masukkan StandBy pada iPhone anda dan pastikan ia berada dalam paparan widget.
2) Sentuh & tahan sama ada lajur kiri atau kanan.
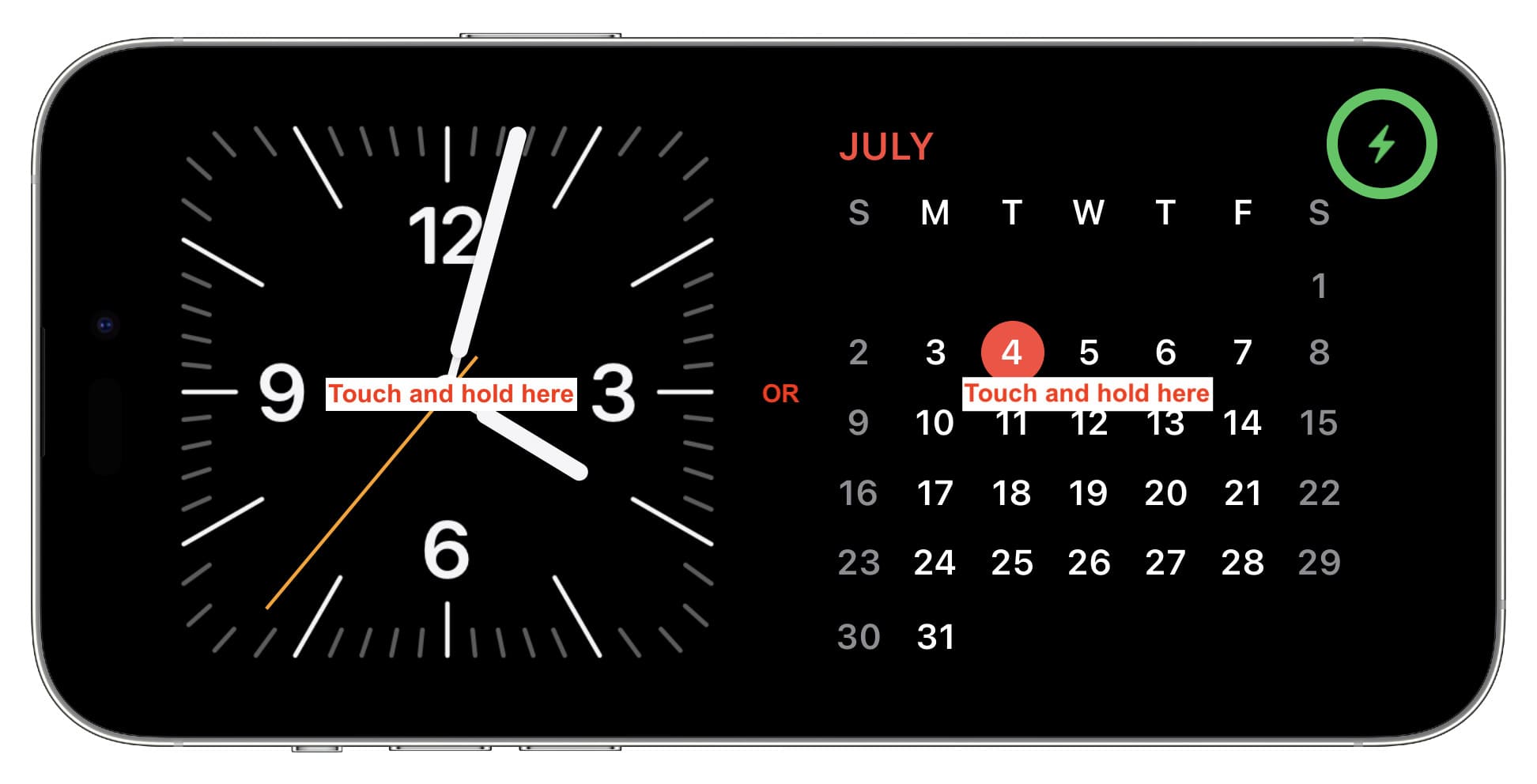
3) Sahkan dengan Face ID pada iPhone 12 atau lebih baru. Atau, masukkan kod laluan pada iPhone lama untuk memasuki skrin pengeditan.
4) Dari sini, ketik butang tambah (+) untuk menambah widget apl.
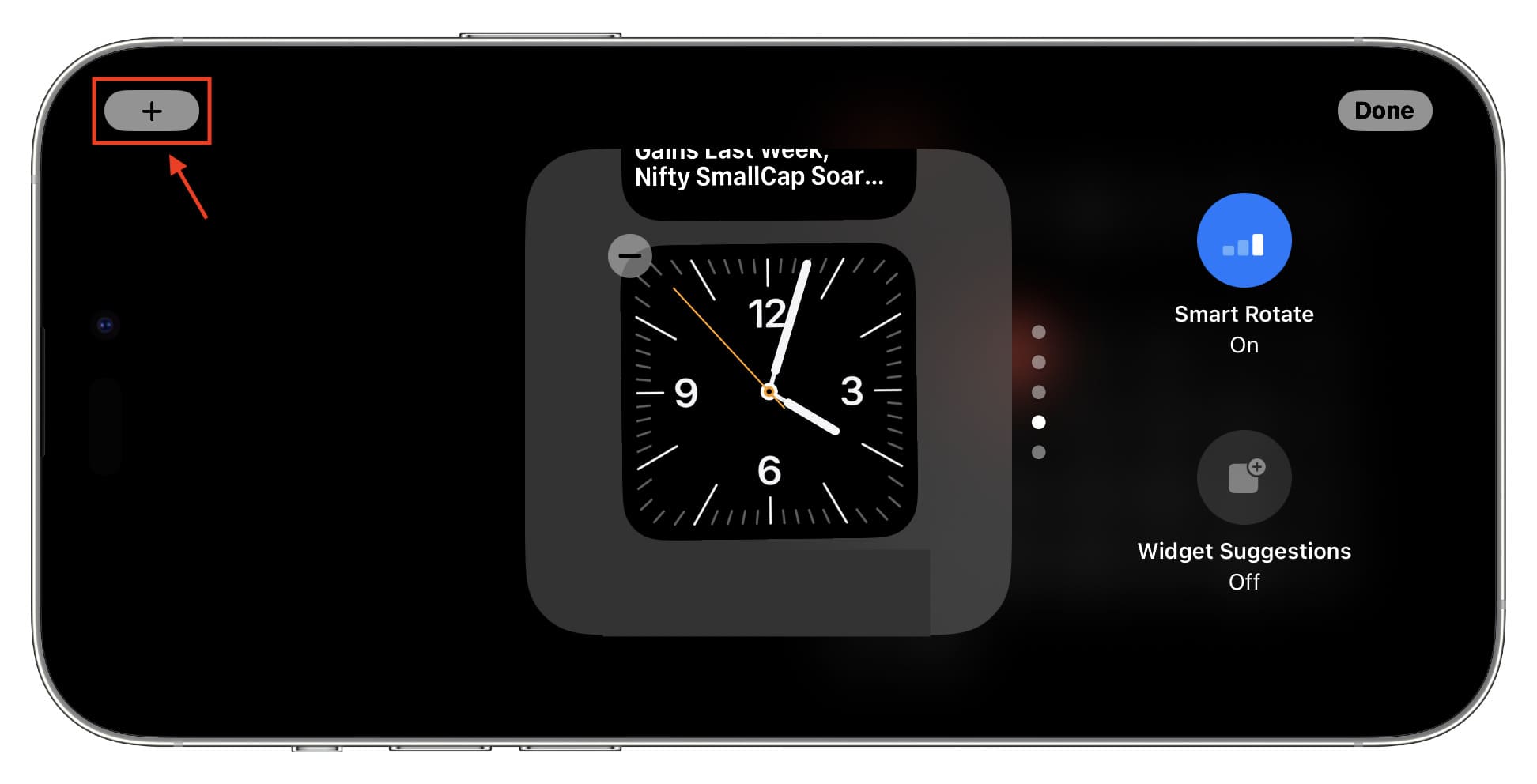
5) Pergi melalui widget apl yang tersedia dan ketik Tambah Widget di bawah widget yang anda ingin menambah.
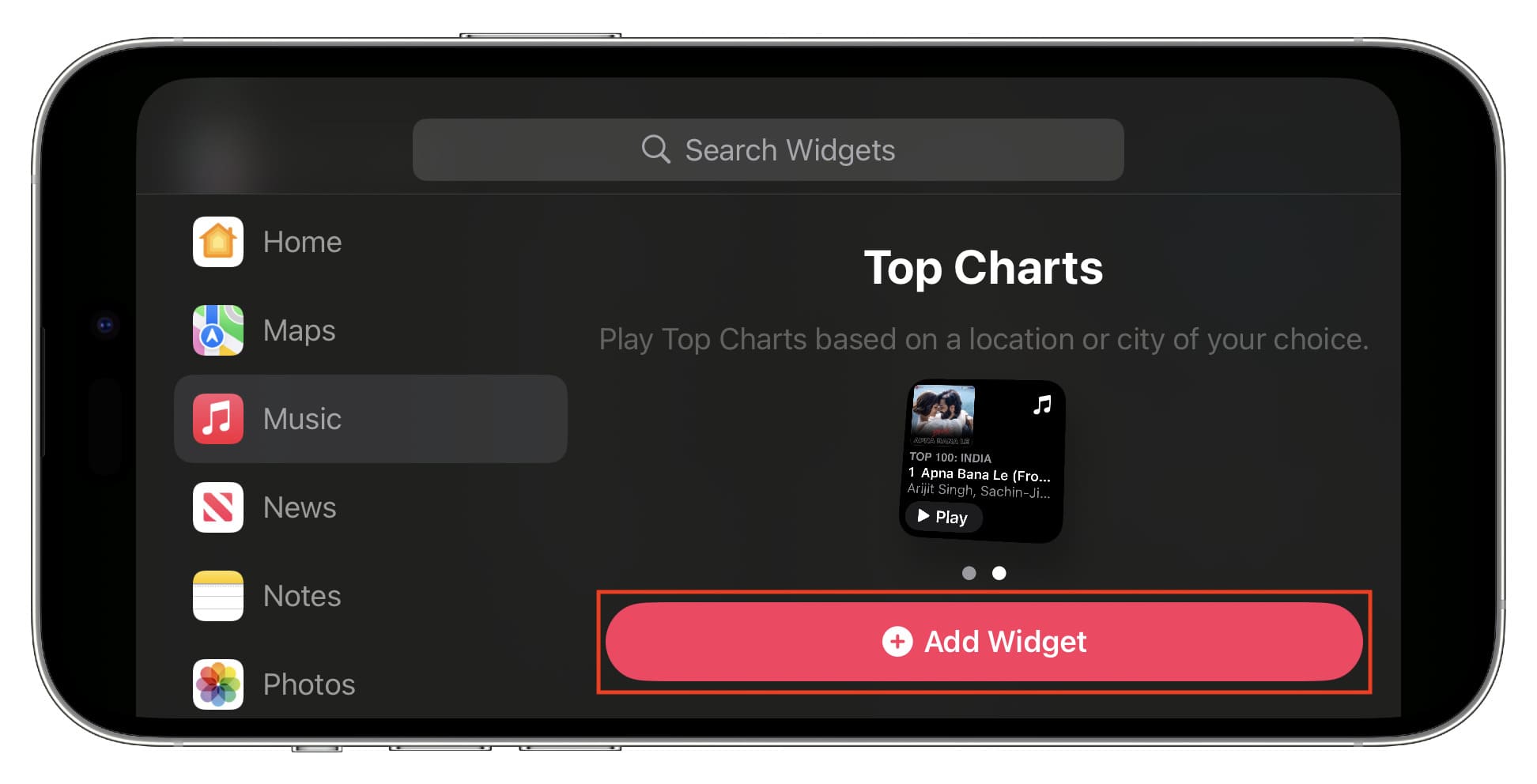
6) Pilihan: Gunakan butang tolak (-) untuk mengalih keluar widget yang ditambahkan. Sentuh & tahan widget yang ditambahkan dan seretnya ke atas atau ke bawah untuk menyusunnya semula.
7) Anda juga boleh mendayakan atau melumpuhkan Cadangan Widget dan Putar Pintar (yang menukar dan memaparkan widget yang sesuai secara automatik).
8) Akhir sekali, ketik Selesai.
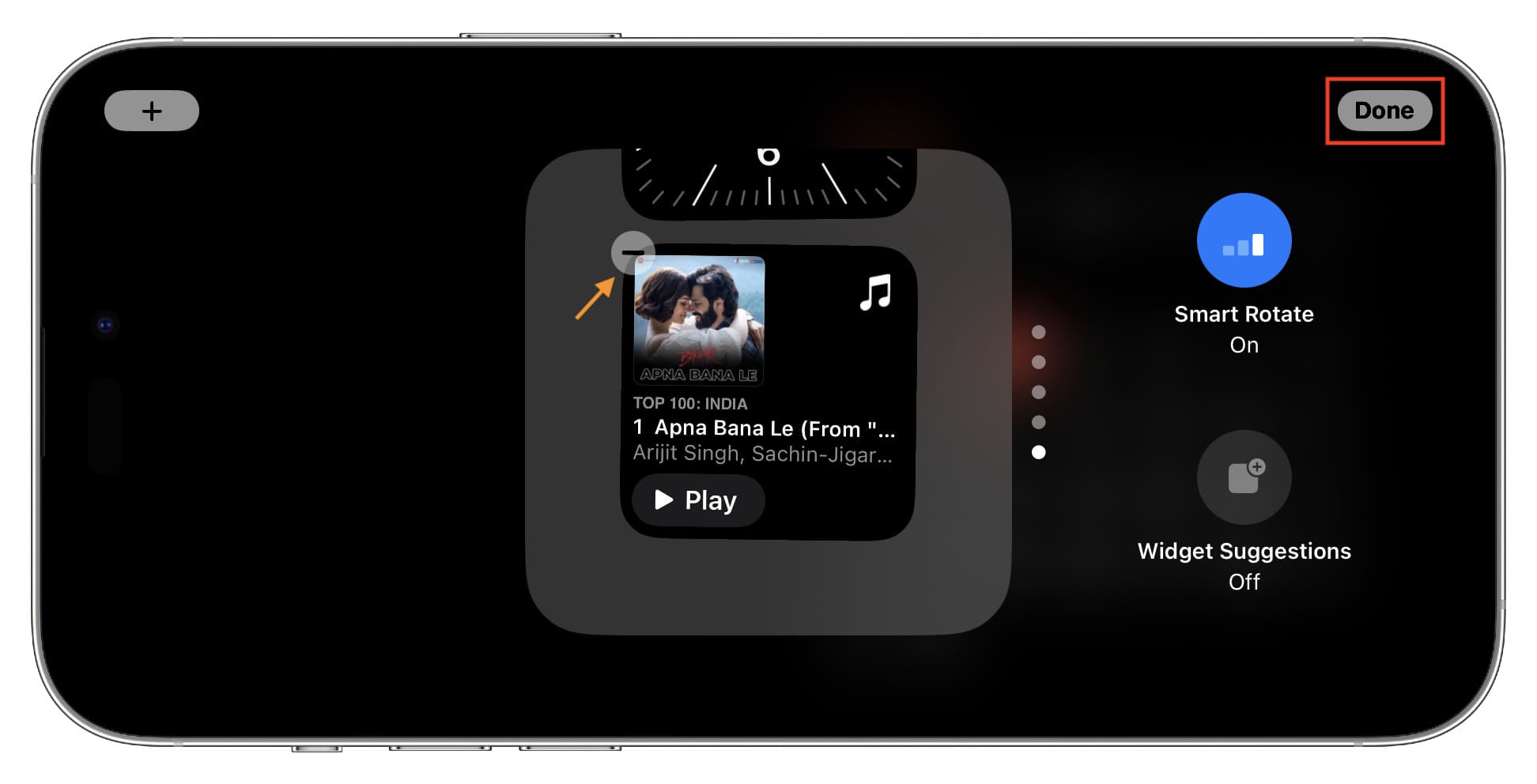
Anda boleh mengikuti langkah di atas untuk lajur widget lain (kiri atau kanan) yang lain.
Pilih album foto yang diingini untuk skrin Tunggu Sedia
Di luar kotak, foto pilihan anda ditunjukkan pada paparan Foto Siap Sedia. Tetapi anda boleh menambah album lain dengan mudah untuk dipaparkan di sini.
1) Biar iPhone anda memasuki StandBy dan pastikan anda berada dalam paparan Foto.
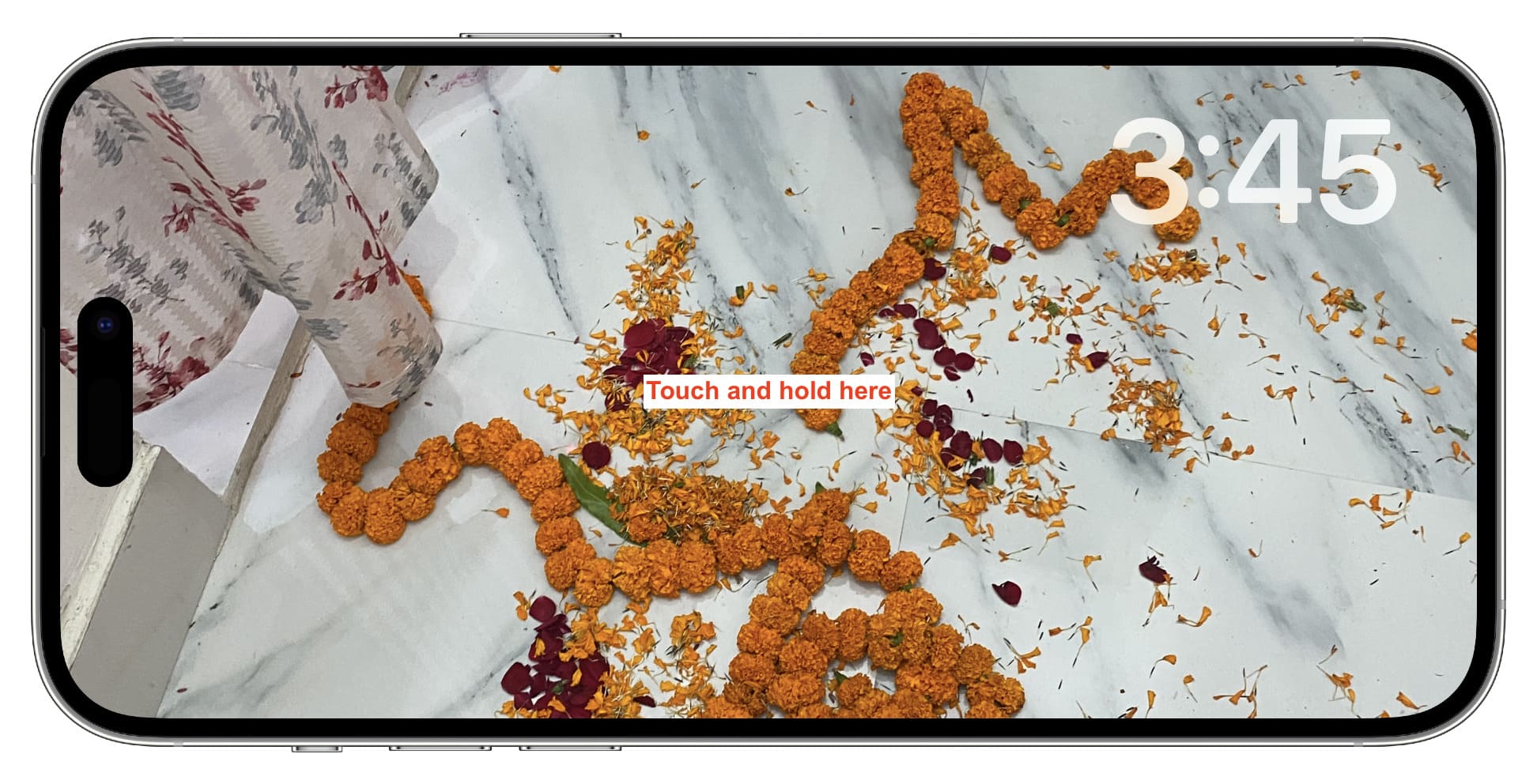
3) Ketik
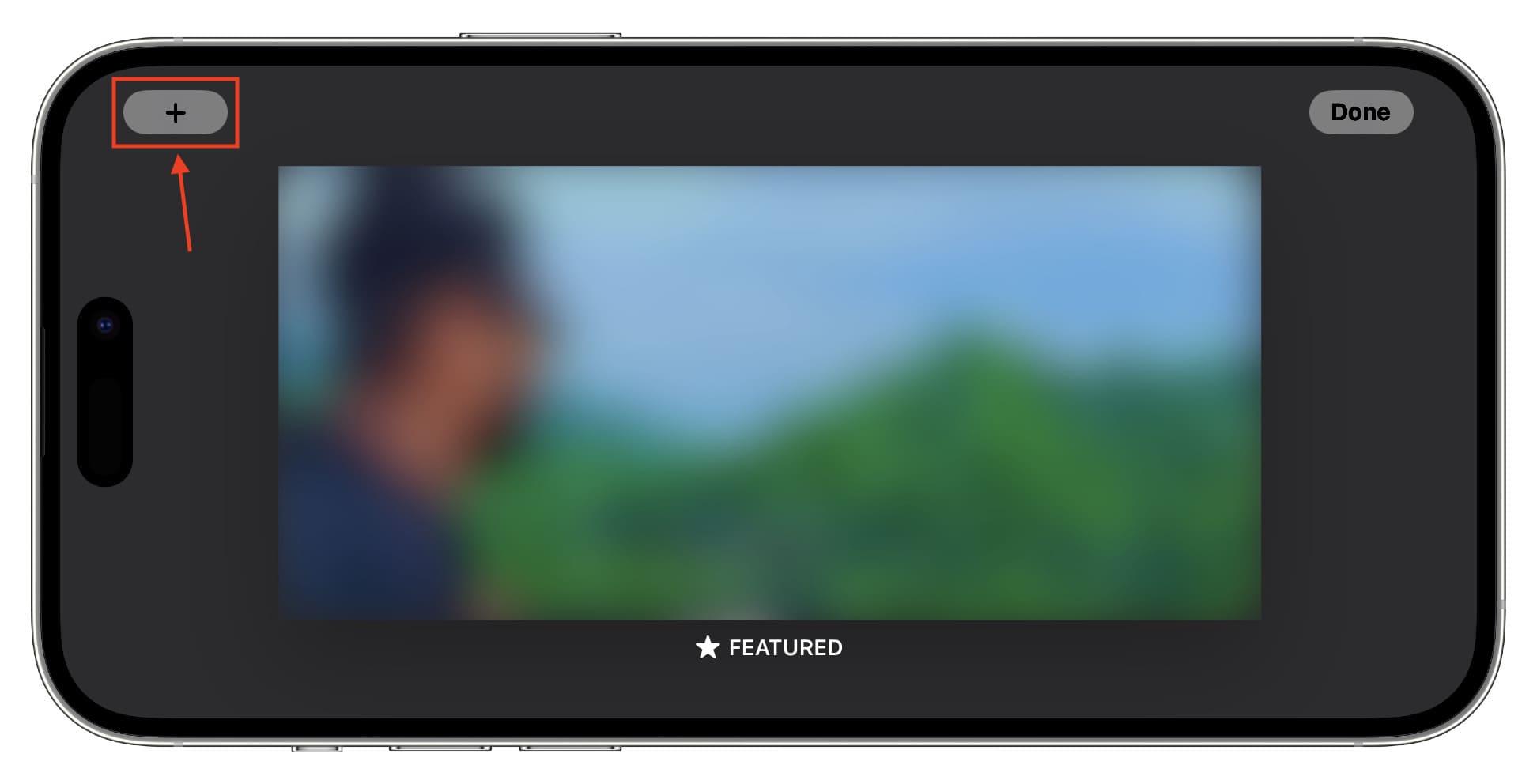
4) Pilih salah satu album anda. Ulang langkah 3 dan 4 untuk menambah lebih banyak album.
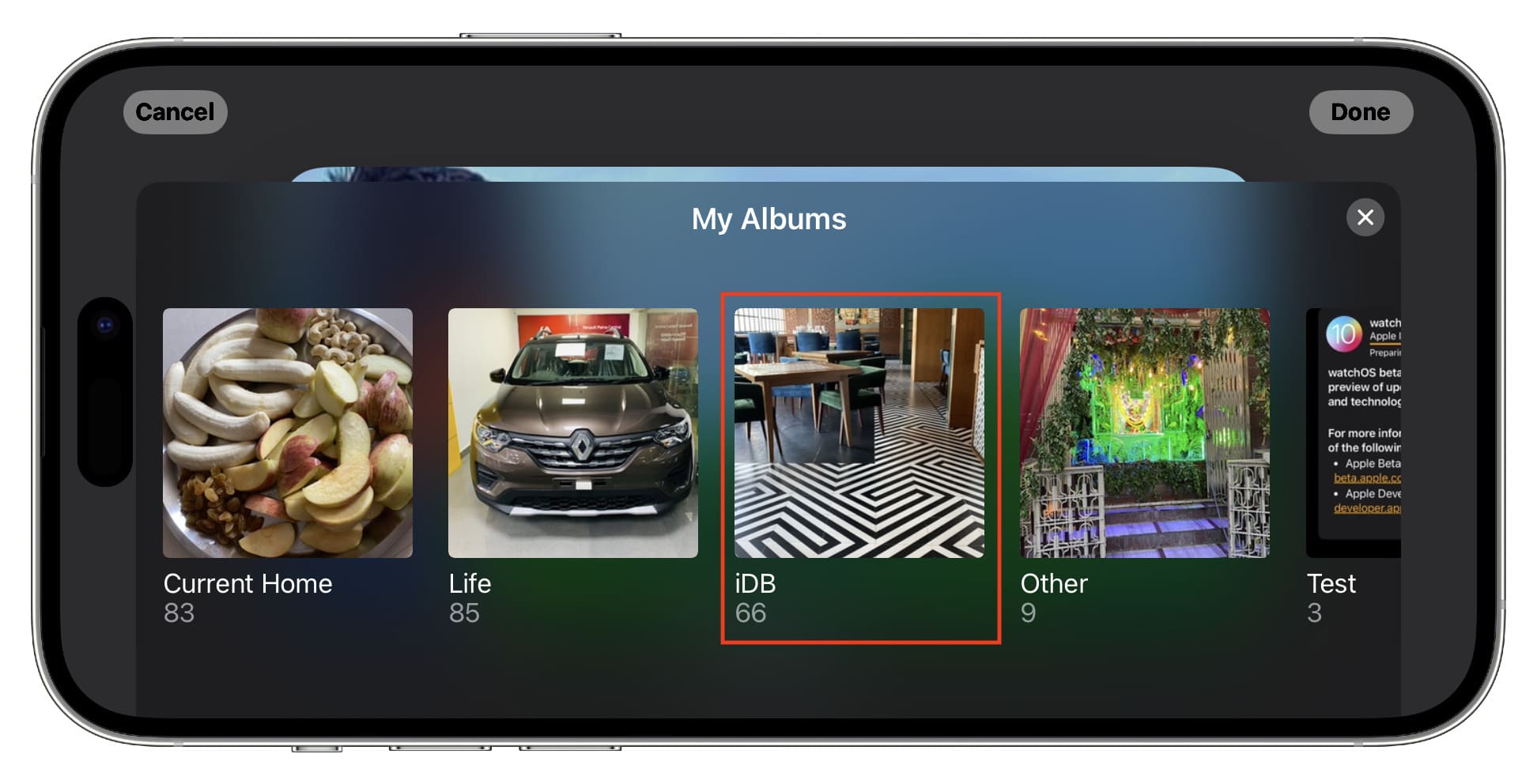
5) Anda boleh mengalih keluar album tambahan dengan mengetik butang tolak (-) dan berhenti menunjukkan foto yang ditampilkan dengan mengetik ikon mata.
6) Akhir sekali, ketik Selesai untuk menyimpan perubahan anda.
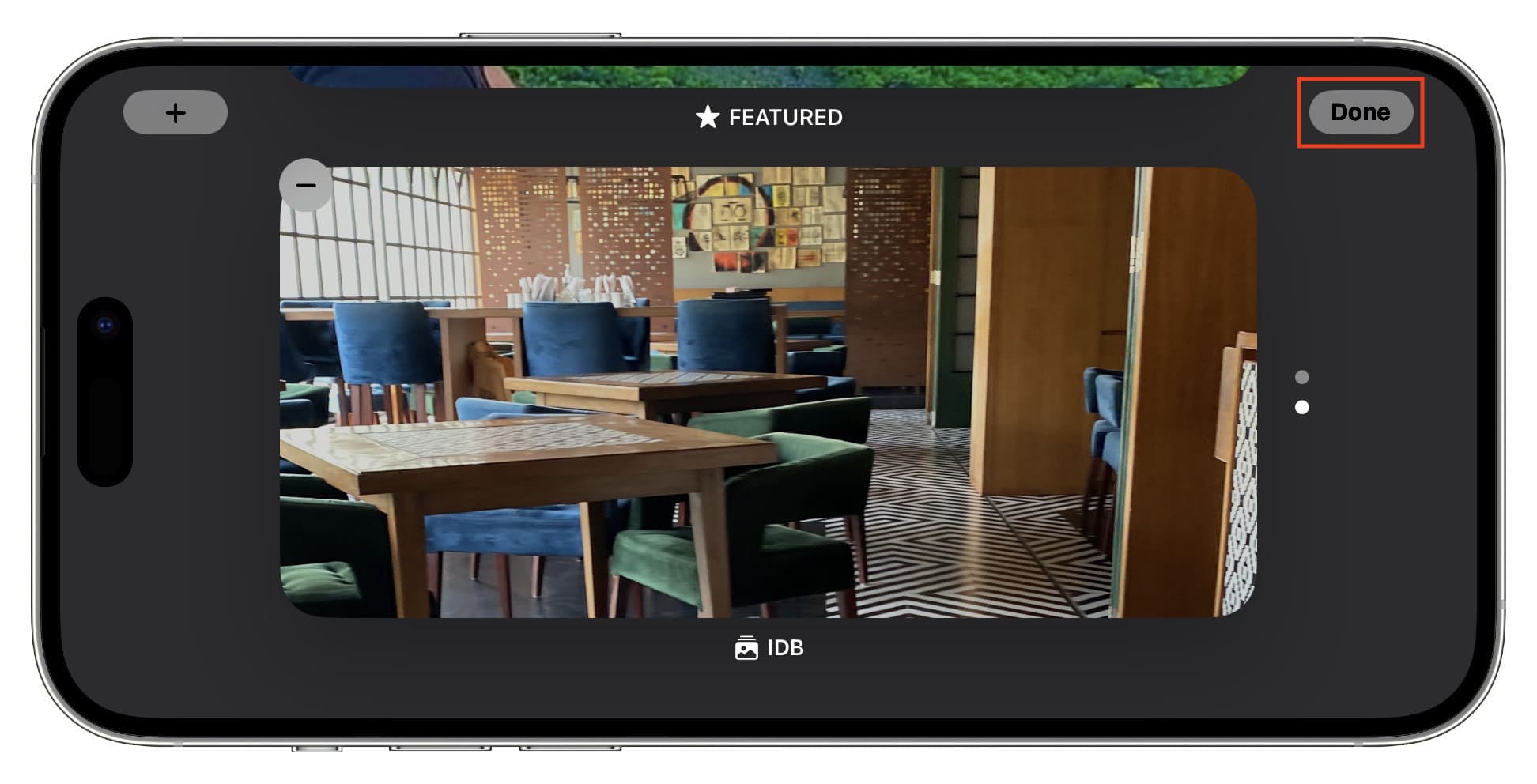
Sebaik sahaja anda berada di skrin Tunggu Sedia, anda boleh leret ke atas atau bawah pada skrin foto untuk melihat imej daripada album tambahan lain.
Sesuaikan gaya jam StandBy
Anda mempunyai lima gaya jam untuk dipilih. Dan semua gaya jam ini (kecuali jam Dunia) boleh disesuaikan dengan warna. Begini cara untuk melakukannya:
1) Pastikan iPhone anda dalam mod Siap Sedia dan ia menunjukkan skrin jam.
2) Sentuh & tahan skrin jam (kecuali jam Dunia) dan sahkan menggunakan Face ID atau kod laluan telefon.
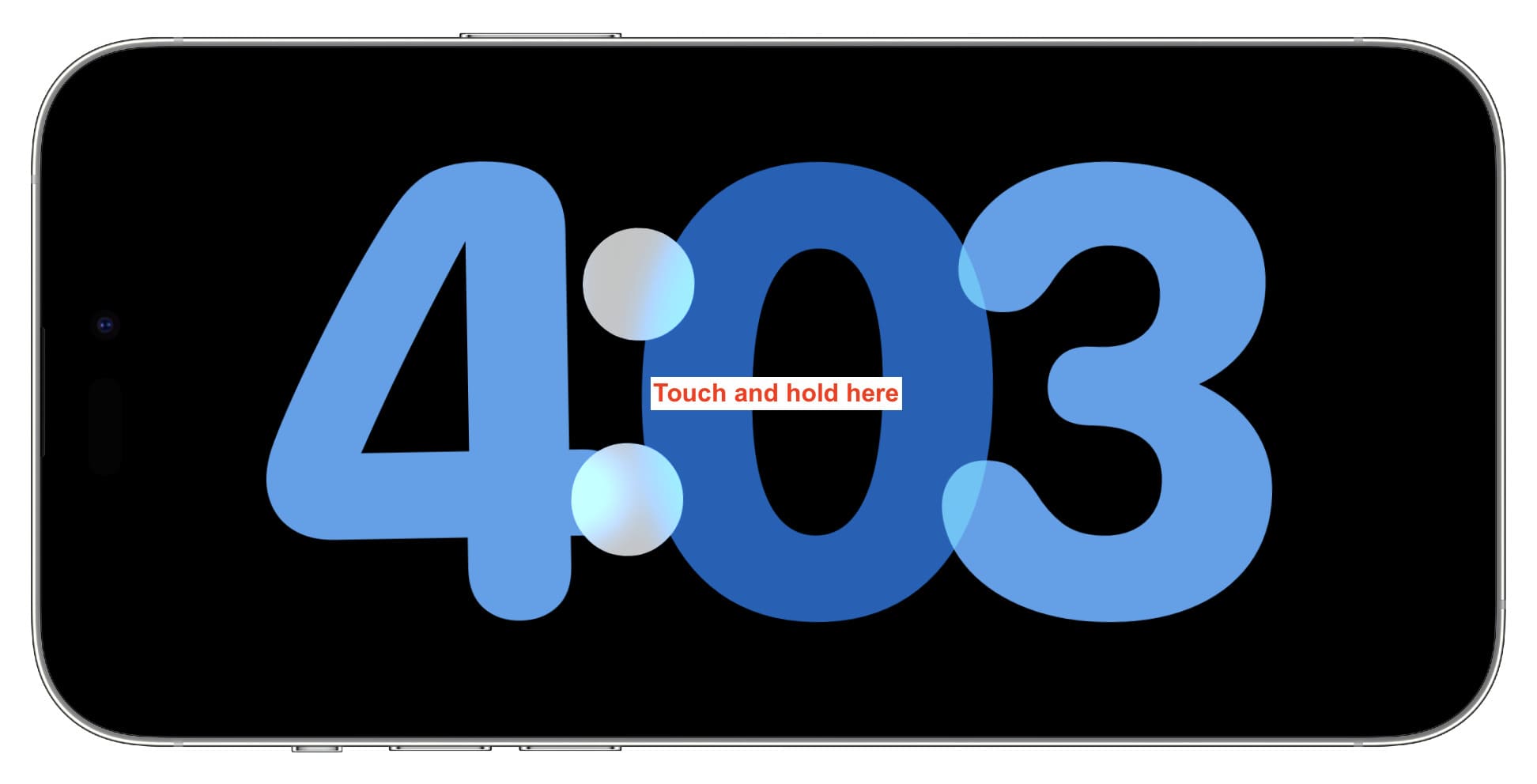
3) Leret ke atas atau bawah ke capai gaya jam yang ingin anda sesuaikan. Selepas itu, ketik ikon bulat putih.
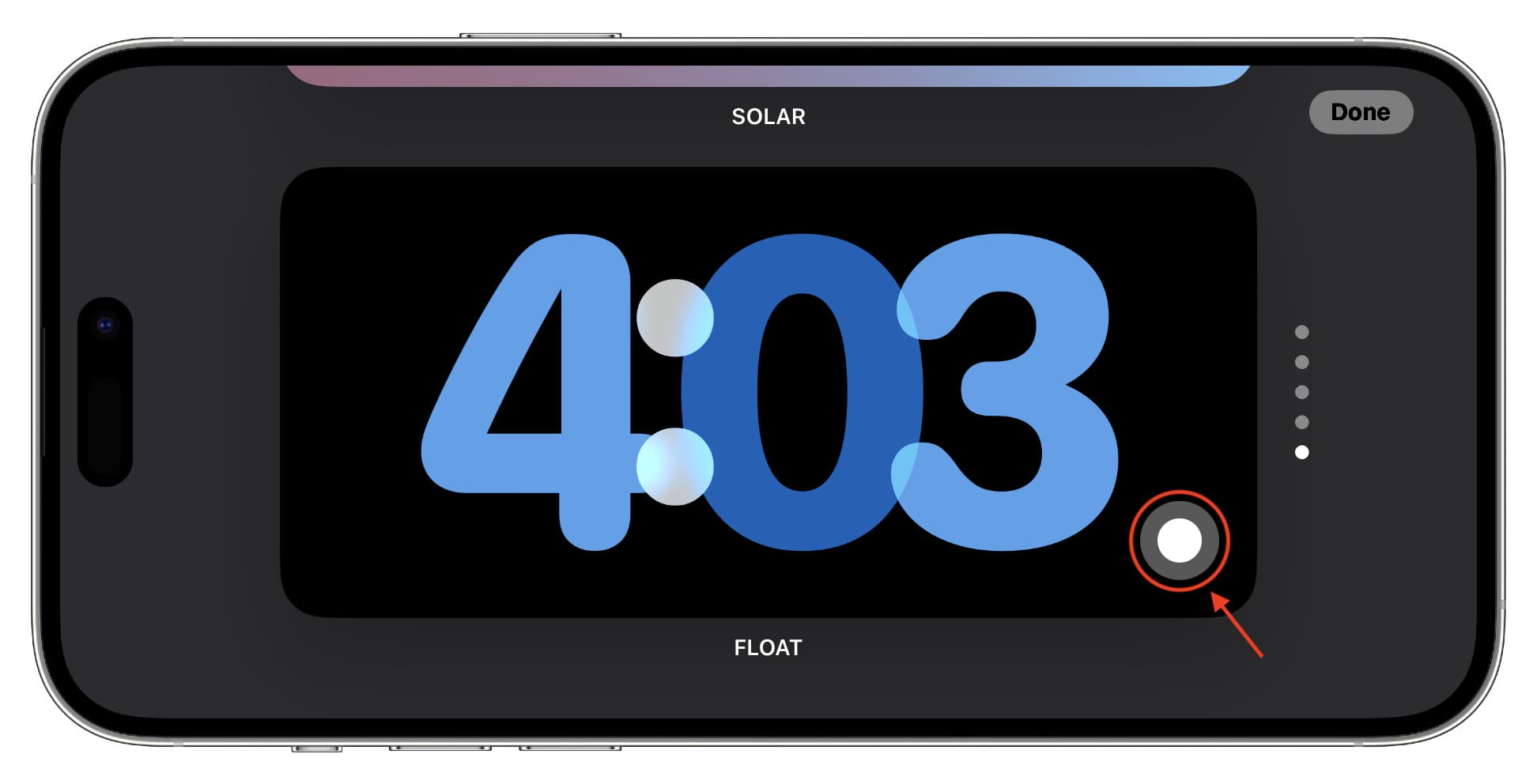
4) Pilih warna yang anda suka dan ketik Selesai dua kali untuk menyimpan rupa baharu.
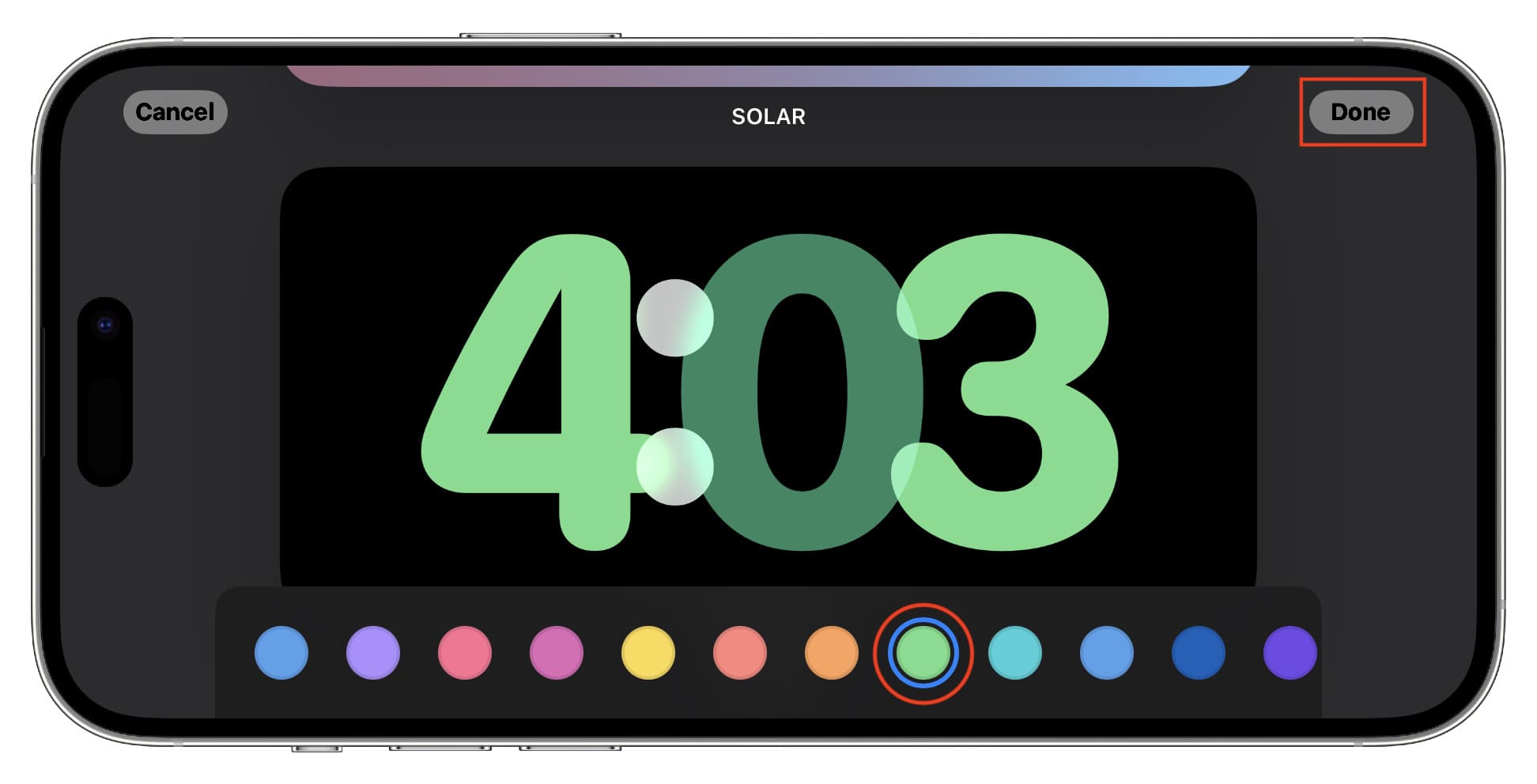
Hentikan pemberitahuan daripada dipaparkan pada skrin Siap Sedia
Pemberitahuan baharu muncul dalam bentuk yang dibesarkan pada skrin Tunggu Sedia. Akibatnya, orang lain di dalam bilik atau kawasan pejabat anda boleh melihatnya atau membaca kandungan mesej dengan mudah.
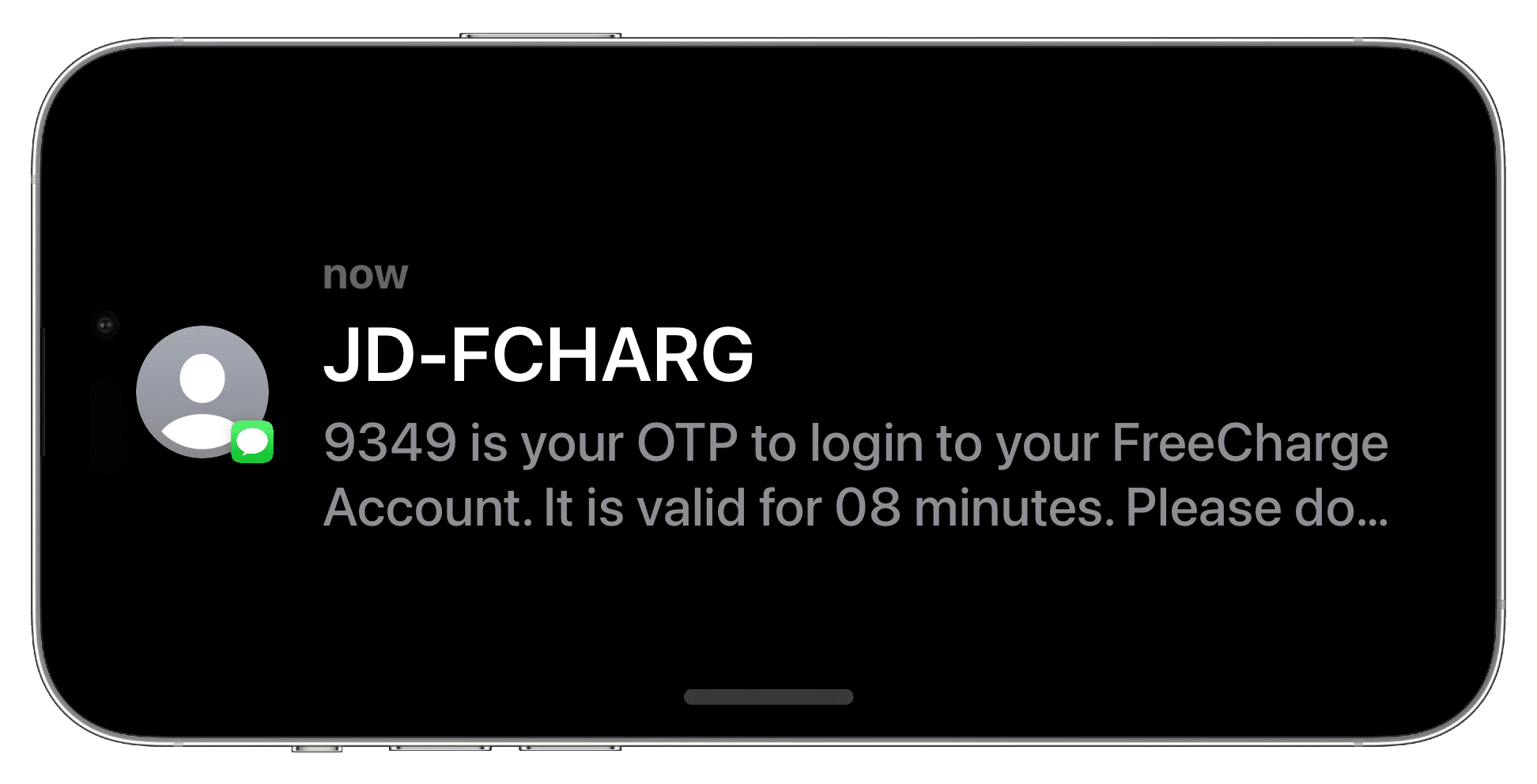
Jika anda tidak mahu itu, anda boleh sama ada menghidupkan Jangan Ganggu , dayakan mod Fokus tersuai atau ikuti langkah ini untuk menghalang semua pemberitahuan (kecuali yang Sensitif Masa kritikal) daripada dipaparkan pada skrin semasa Tunggu Sedia:
1) Buka apl Tetapan iPhone.
2) Ketik Bersedia.
>
3) Matikan suis untuk Tunjukkan Pemberitahuan.
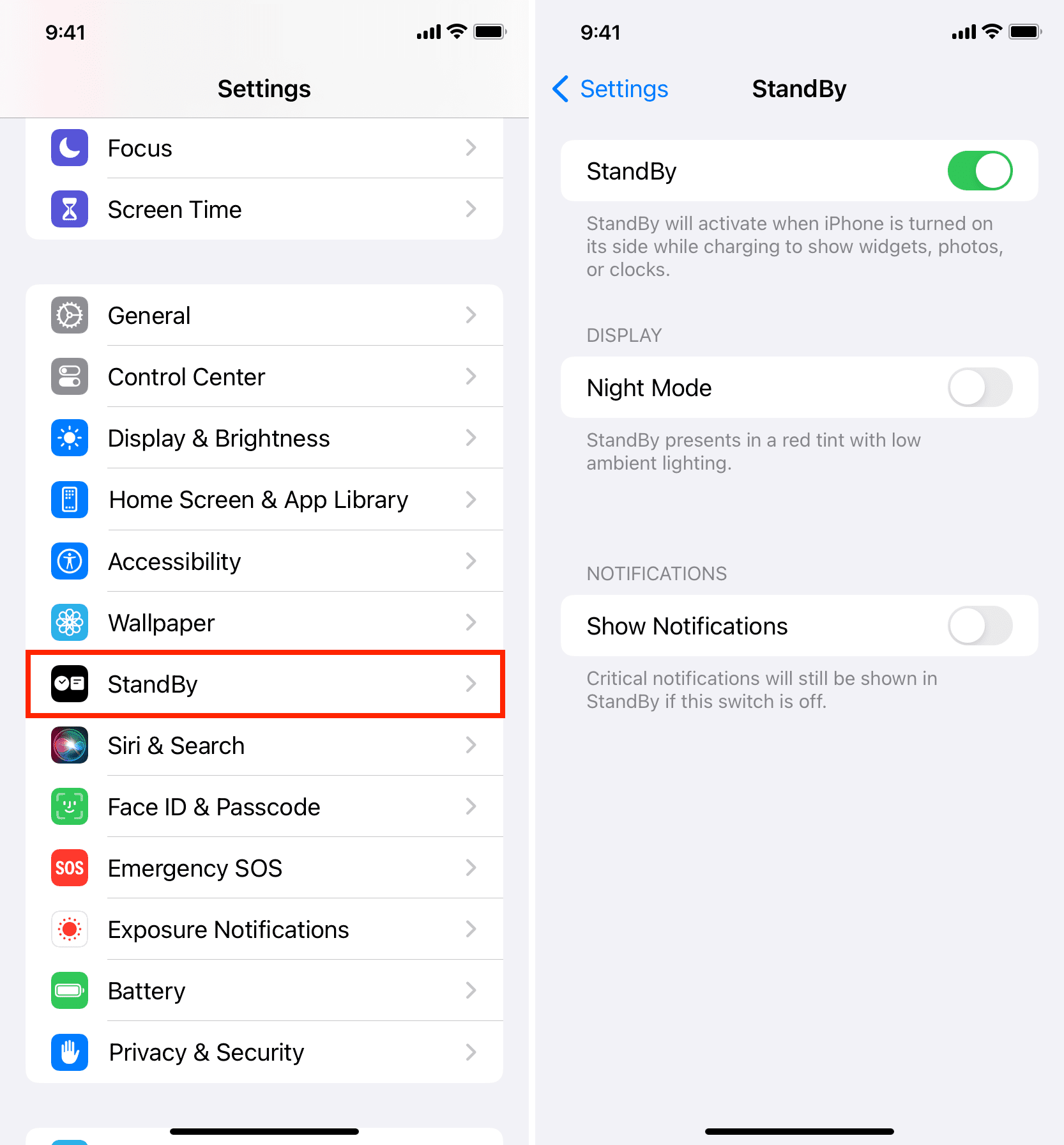
Halang warna merah pada StandBy skrin
Pada waktu malam atau apabila pencahayaan ambien rendah, skrin StandBy akan muncul dengan warna merah untuk meminimumkan ketegangan mata. Tetapi jika anda tidak menyukai rupa itu, pergi ke Tetapan > Bersedia dan matikan suis untuk Mod Malam.
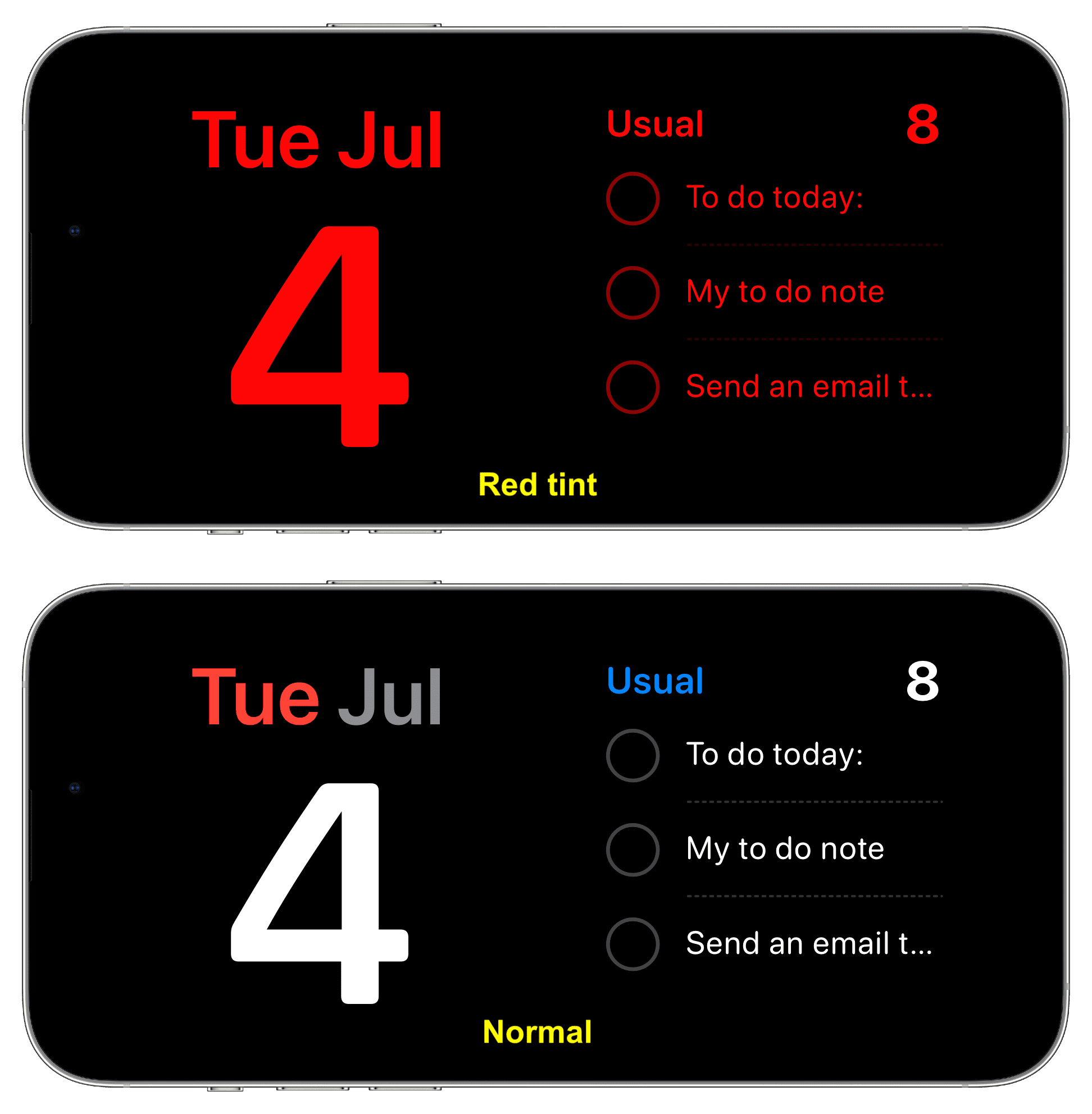
Keluar daripada mod Siap Sedia
Hanya mengangkat telefon anda dan memutarkannya ke dalam orientasi potret akan berhenti memaparkan skrin Tunggu Sedia. Sebagai alternatif, mencabut palam pengecas berwayar atau menanggalkan iPhone anda daripada pengecas wayarlesnya juga akan memaksanya untuk keluar dari Tunggu Sedia.
Matikan ciri Tunggu Sedia pada iPhone anda
Jika anda tidak mendapat sebarang nilai daripada ciri ini, pergi ke Tetapan > Sedia iPhone dan matikan Sedia.
