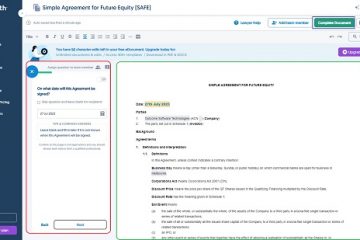Kemudahan yang anda boleh bekerjasama pada dokumen ialah salah satu ciri terbaik pada Helaian Google. Walau bagaimanapun, jika berbilang orang sedang mengerjakan dokumen, anda mungkin mahu menjejaki perubahan dan versi yang disimpan. Dalam artikel ini, kami ingin menunjukkan kepada anda cara melihat sejarah pengeditan Helaian Google.
Anda boleh melihat perubahan dalam setiap versi dokumen serta perubahan yang dibuat pada sel individu. Kami juga akan menunjukkan kepada anda cara untuk menarik balik ke versi sebelumnya atau memadamkan sejarah versi juga.
Tetapi pertama sekali, mari kita fahami maksud sejarah versi dan siapa yang boleh mengaksesnya dalam dokumen Helaian Google.
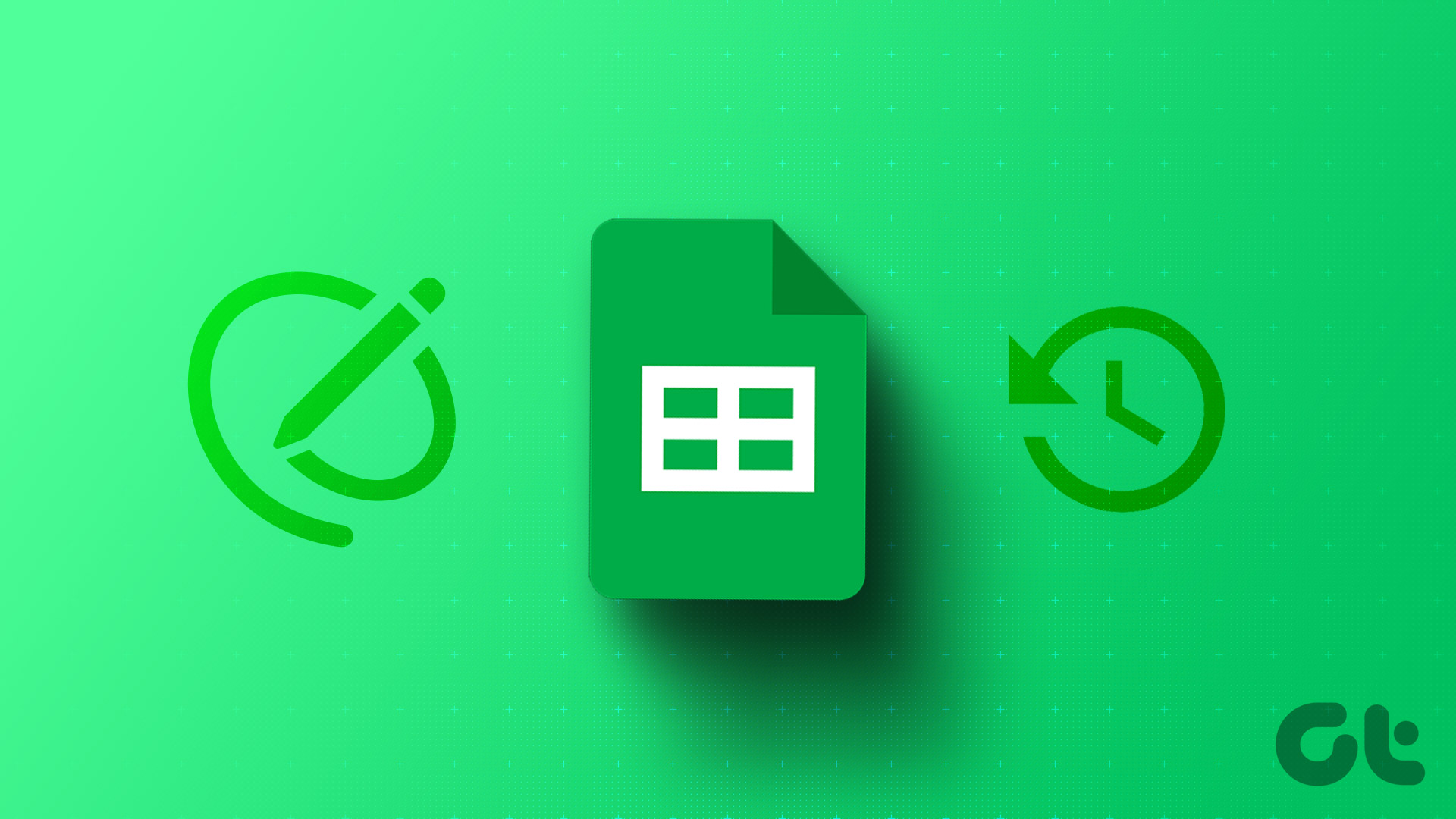
Baca Juga: Cara menggunakan ChatGPT dalam Helaian Google
Apakah Sejarah Versi dalam Helaian Google
Sejarah versi dalam Helaian Google memaparkan semua perubahan yang dibuat pada dokumen sejak ia dibuat. Anda boleh melihat semua perubahan yang dibuat dalam mana-mana versi tertentu, bersama-sama dengan tarikh, masa dan orang yang membuat perubahan. Walau bagaimanapun, anda hanya boleh melihat sejarah versi jika anda mempunyai akses baca dan tulis kepada dokumen dalam Helaian Google.

Selanjutnya, anda hanya boleh lihat sejarah versi dalam Helaian Google jika dokumen mempunyai pilihan’Lihat Perubahan’didayakan. Anda boleh melihat sejarah versi pada penyemak imbas web pada Windows atau Mac anda. Walau bagaimanapun, anda tidak boleh melihat sejarah versi pada apl iPhone dan Android secara terperinci. Ia hanya menunjukkan kepada anda berapa banyak perubahan yang dibuat.
Mari kita lihat cara melihat sejarah versi dalam Helaian Google pada penyemak imbas web.
Lihat Sejarah Versi Helaian Google
Berikut ialah cara anda boleh menjejaki semua perubahan dengan melihat pengeditan atau sejarah versi dalam dokumen Helaian Google.
Langkah 1: Buka sebarang dokumen Helaian Google pada penyemak imbas web anda.
Langkah 2: Dalam bar alat kedua di atas hamparan, klik pada ikon jam di bahagian atas sebelah kanan.
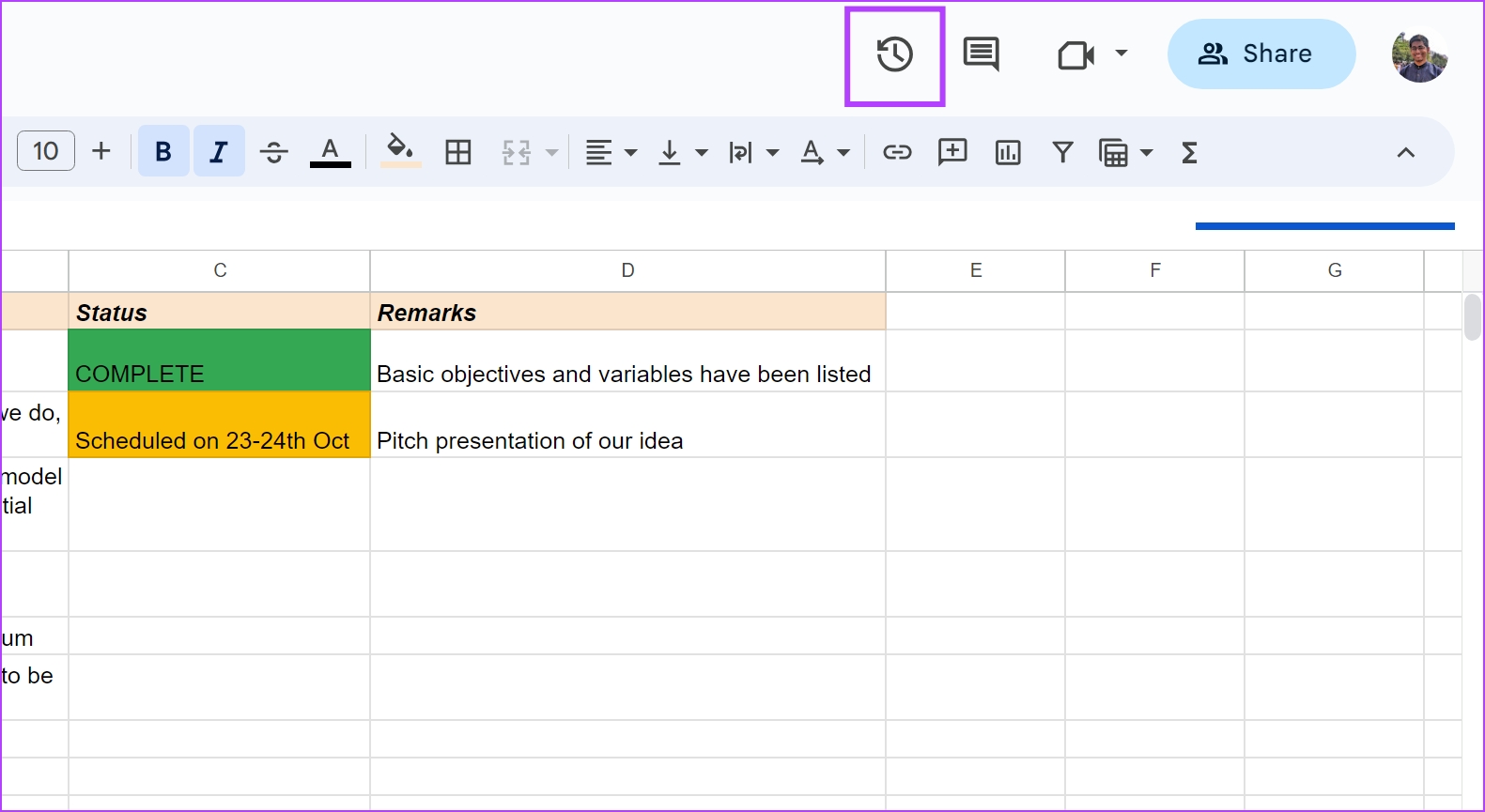
Sebagai alternatif, pergi ke Fail dalam bar menu > pilih Sejarah Versi > Lihat Sejarah Versi untuk mencapai langkah seterusnya.
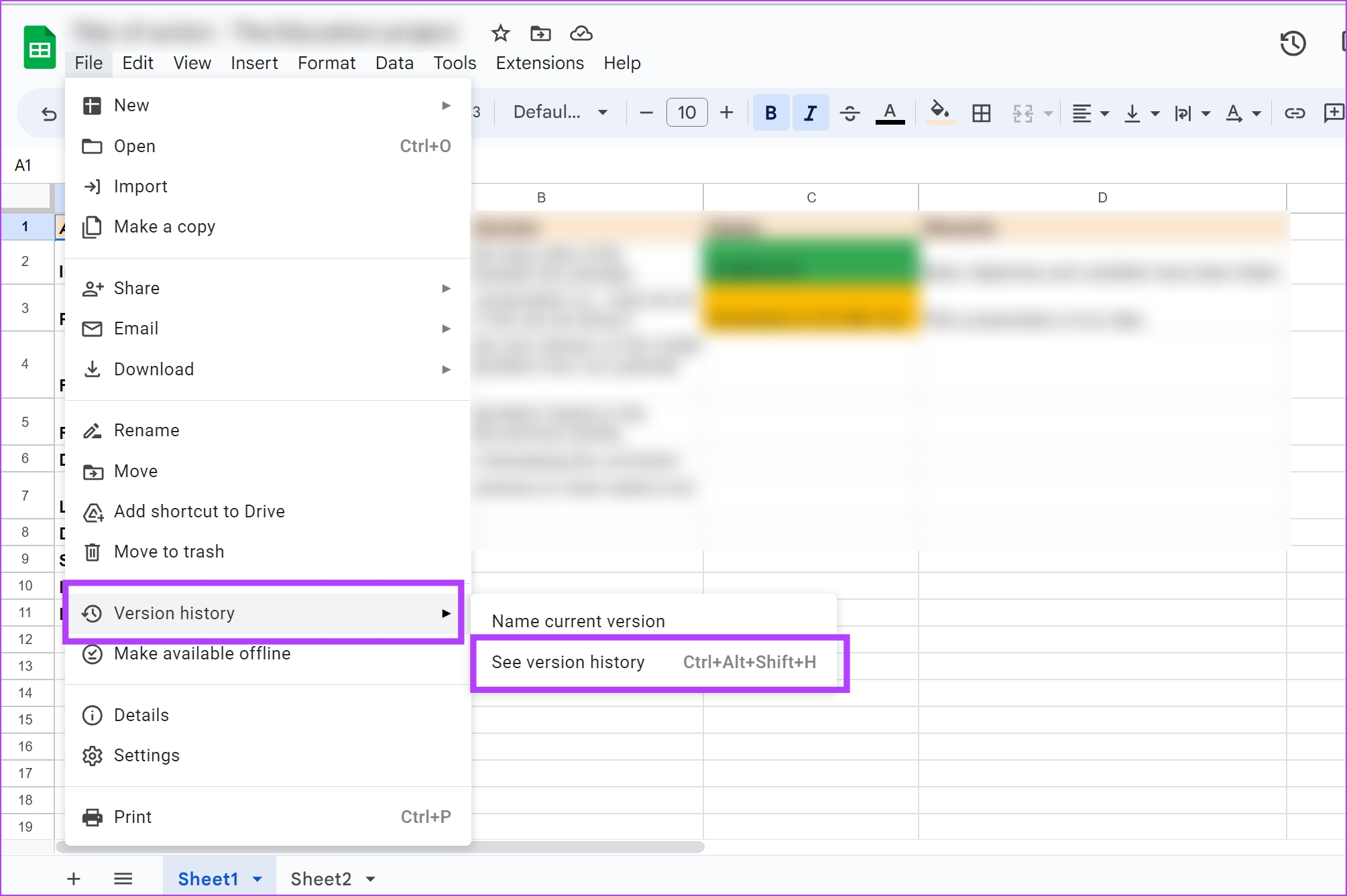
Bar sisi akan dibuka menunjukkan semua versi berbeza hamparan, bila dan oleh siapa hamparan itu disimpan.
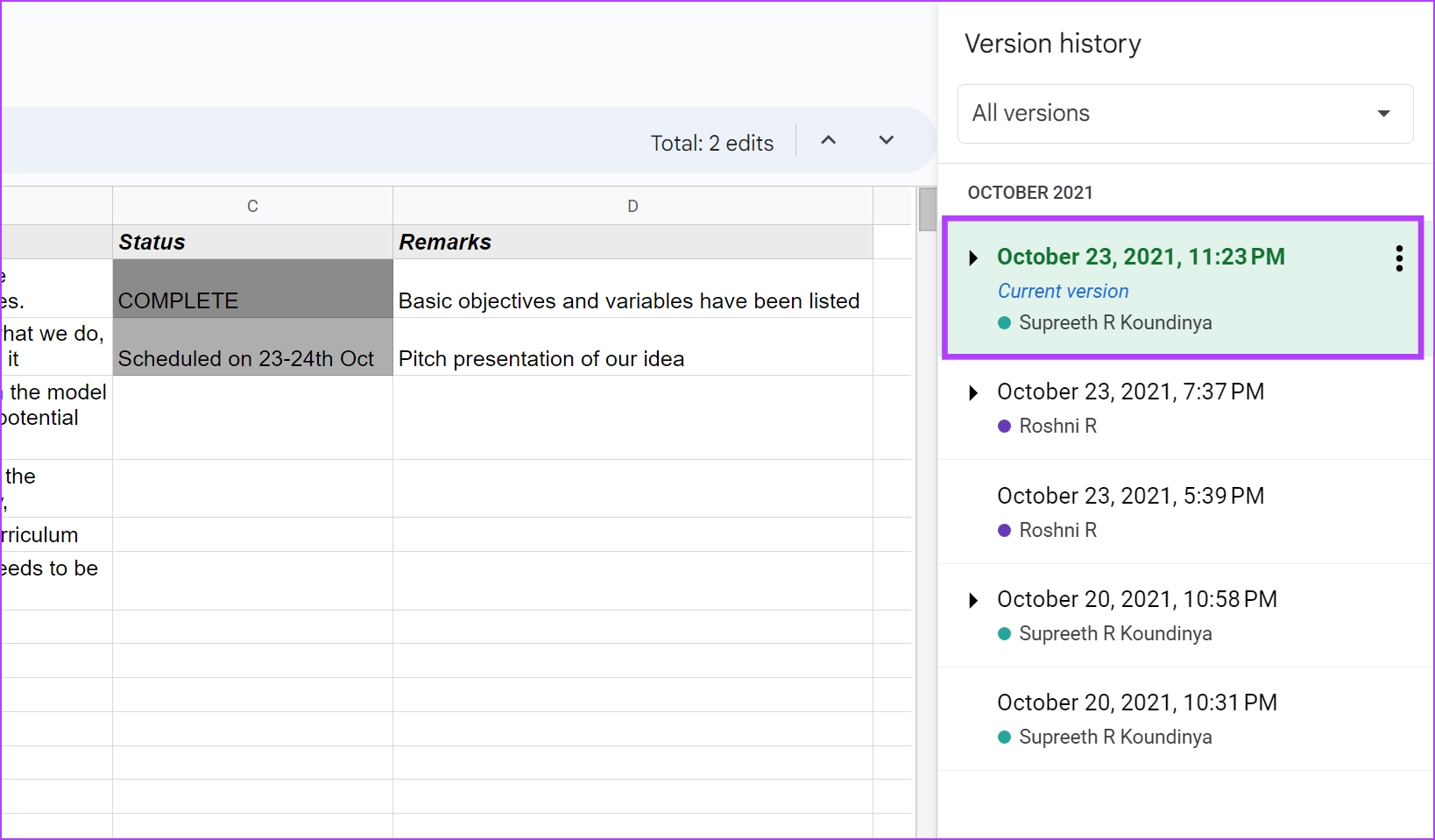
Langkah 3: Jika anda mengklik pada versi, hamparan akan dibuka, menyerlahkan semua penambahan dan perubahan yang dibuat pada hamparan.
Anda juga boleh mengembangkan versi dan melihat setiap aktiviti dalam dokumen sebelum ia disimpan. Selanjutnya, anda juga boleh melihat tarikh dan masa apabila aktiviti atau versi telah disimpan.
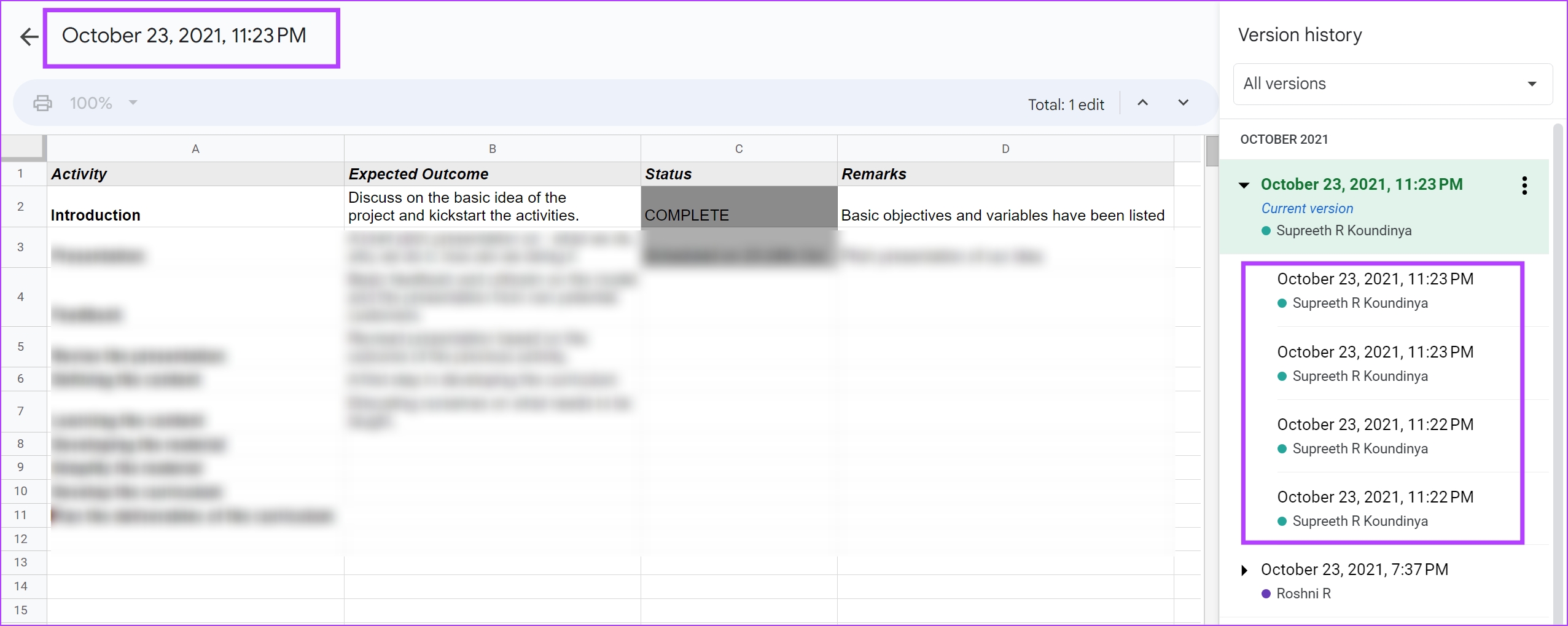
Jika anda mahu memulihkan versi pada Helaian Google, berikut ialah cara anda boleh melakukannya.
Petua: Selain kaedah di atas, anda juga boleh menggunakan pintasan papan kekunci’Ctrl + Alt + Shift + H’pada Windows atau’Command + Option + Shift + H’pada Mac untuk mengakses ciri sejarah edit dalam Helaian Google.
Pulihkan kepada Versi Sebelumnya dalam Helaian Google
Jika anda ingin memulihkan hamparan anda pada Helaian Google kepada versi sebelumnya, klik pada ikon tiga titik di sebelah versi dan pilih dokumen’Pulihkan versi ini’. Versi terkini dokumen akan ditukar dengan data dan kandungan daripada versi sebelumnya.
Walau bagaimanapun, anda boleh membuat asal tindakan ini dengan kembali ke versi terakhir sebelum memulihkan dokumen dengan versi terdahulu. Anda boleh melakukannya dalam tab sejarah versi yang sama.
Jika anda mahu menjana hamparan berasingan daripada versi, anda boleh menggunakan pilihan’Buat Salinan’dan hamparan baharu dengan kandungan daripada versi tertentu akan muncul.
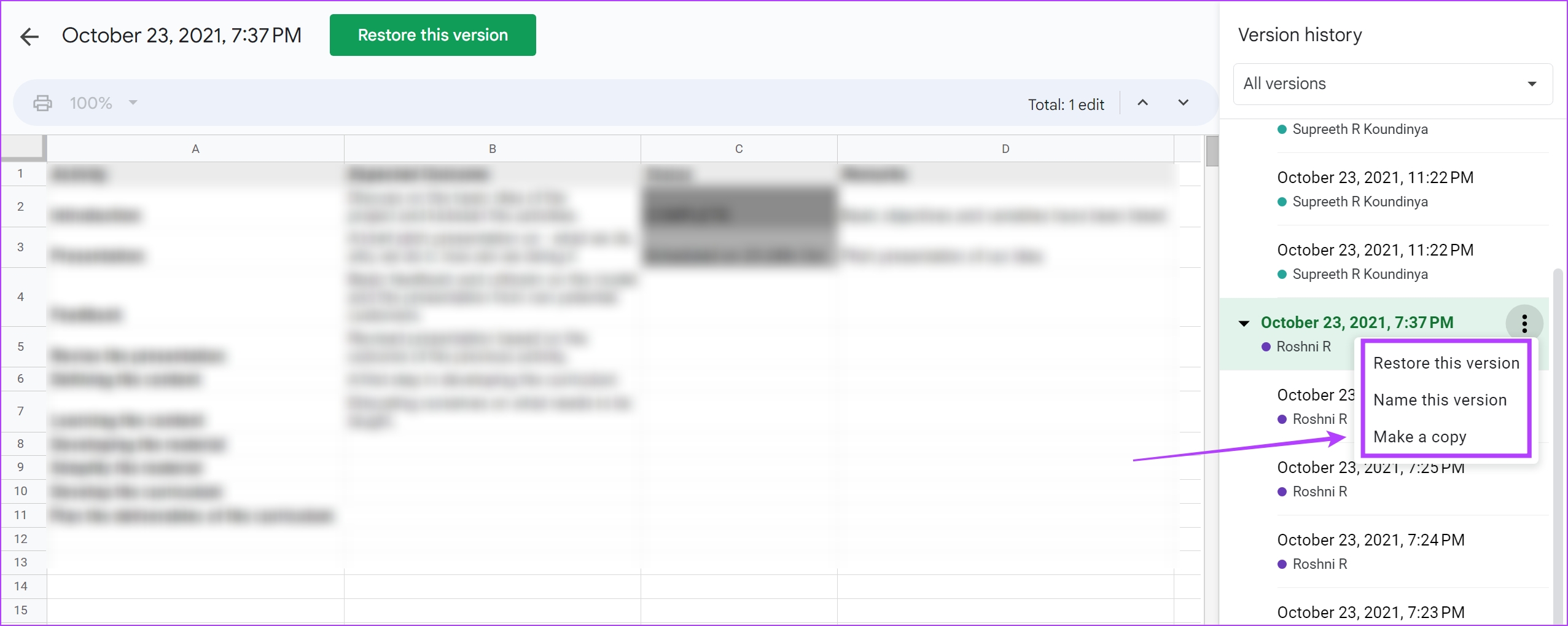
Cara Menamakan Semula Spesifik Versi pada Helaian Google
Untuk menjejak sejarah versi dalam Helaian Google, kami mengesyorkan anda menamakan setiap versi. Dengan cara ini, ia boleh membantu anda bekerjasama dan berkomunikasi dengan lebih baik dalam dokumen Helaian Google.
Berikut ialah cara anda boleh menamakan versi semasa anda dalam Helaian Google.
1. Namakan Versi Semasa
Langkah 1: Buka dokumen Helaian Google anda dan klik pada Fail di atas hamparan.
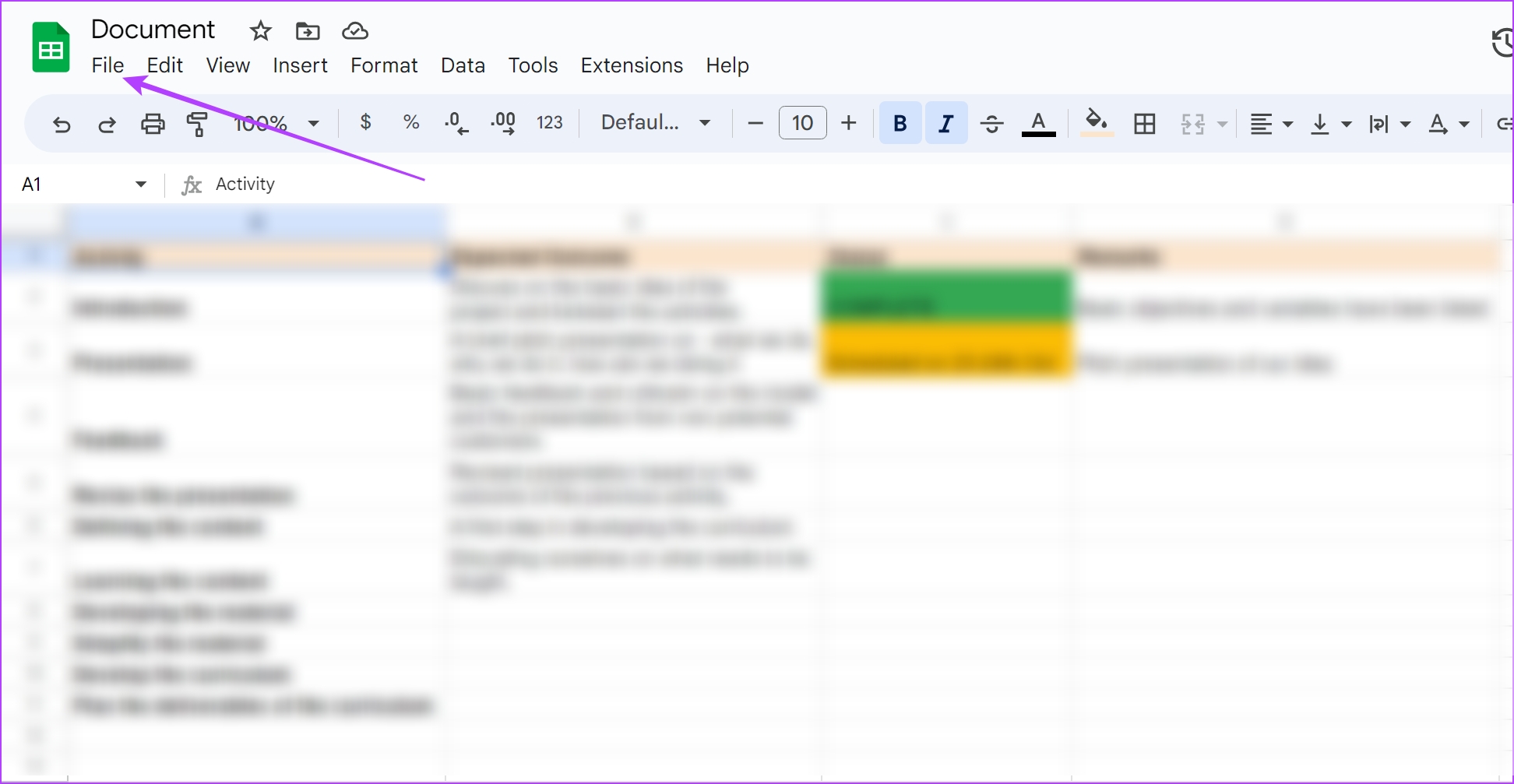
Langkah 2: Pilih Sejarah versi, diikuti dengan’Namakan Versi Semasa’.
Langkah 3: Sekarang, namakan versi semasa dokumen Helaian Google anda.
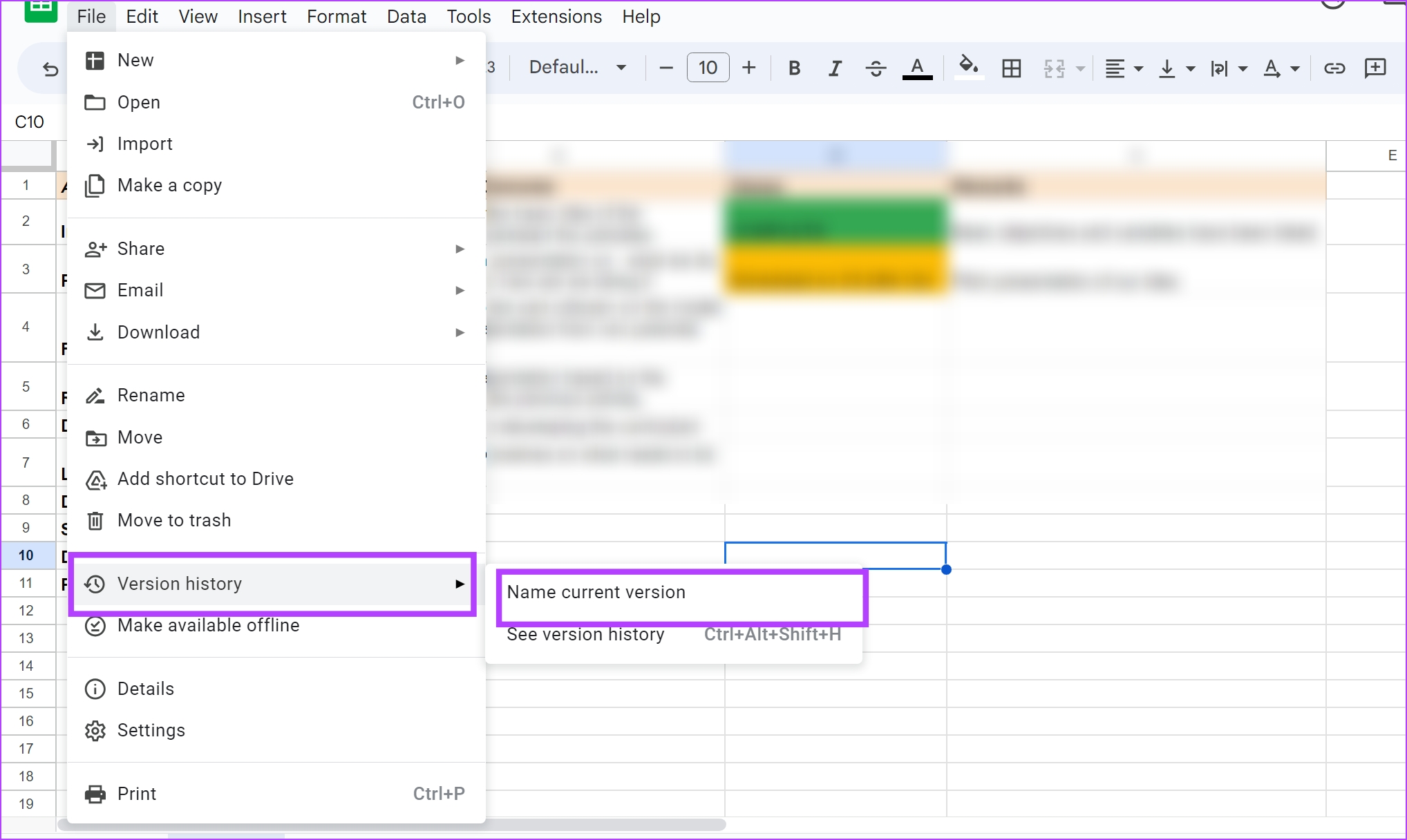
Walau bagaimanapun, jika anda ingin menamakan versi lama dokumen, anda boleh mengklik pada ikon tiga titik di sebelah versi dalam tab sejarah versi dan pilih’Namakan Versi Ini’. Mari tunjukkan kepada anda secara terperinci.
2. Namakan Versi Lama
Langkah 1: Buka dokumen Helaian Google anda dan klik pada Fail.
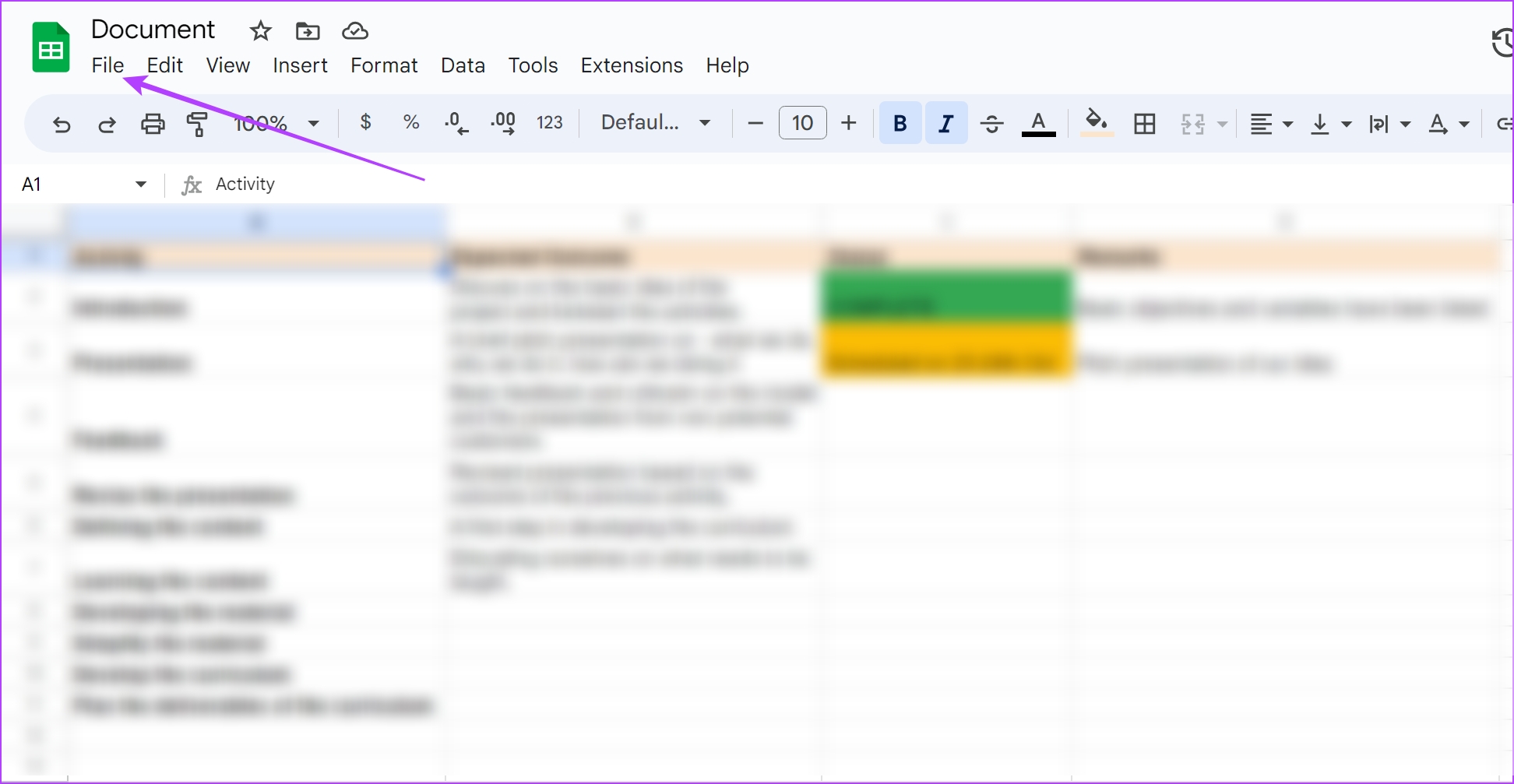
Langkah 2: Klik pada Sejarah versi >’Lihat sejarah versi’.
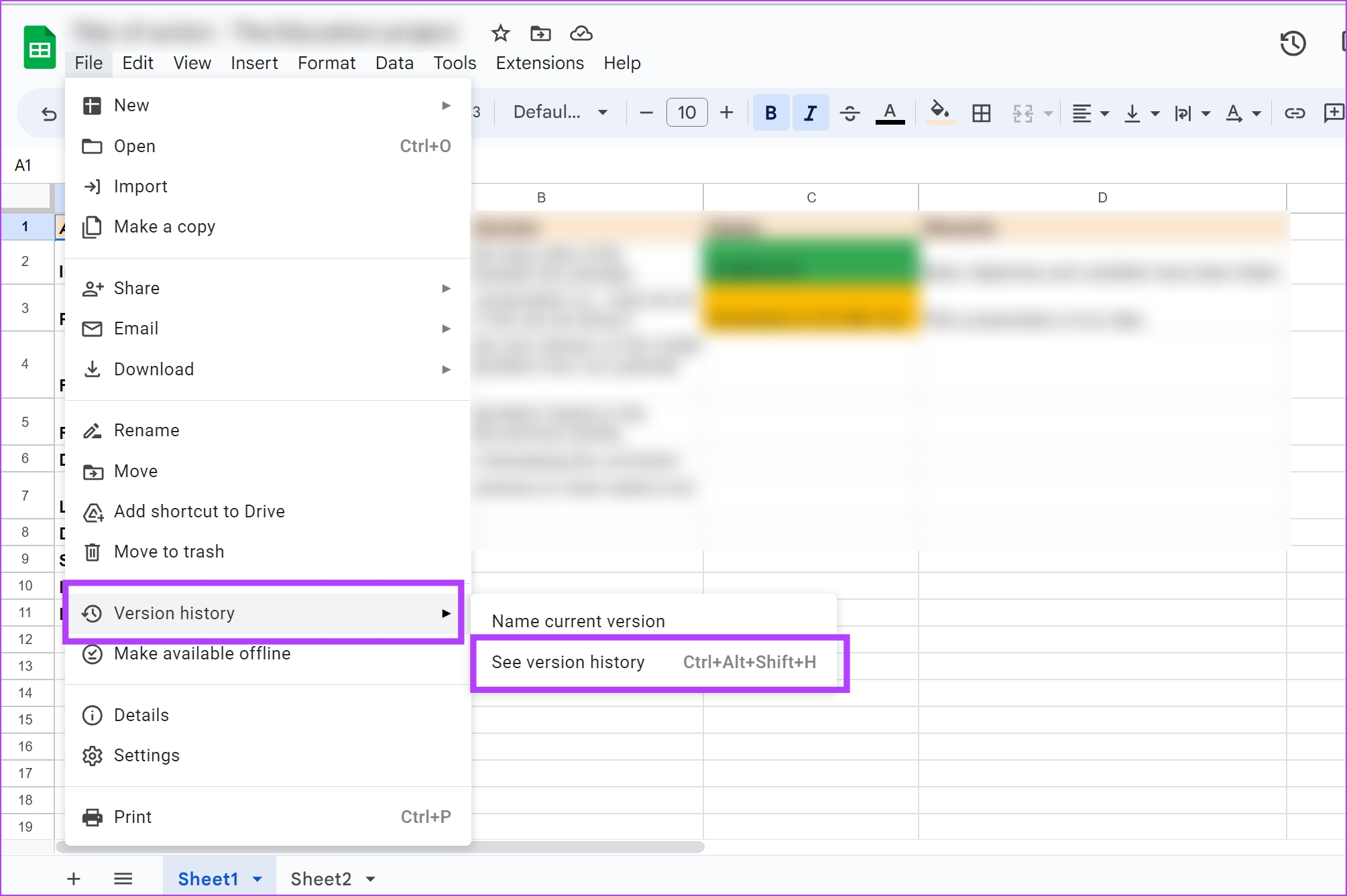
Langkah 3: Dalam bar sisi sejarah versi, klik pada ikon tiga titik di sebelah versi yang ingin anda namakan semula dan pilih’Namakan versi ini’.
Langkah 4: Sekarang, beri nama padanya.
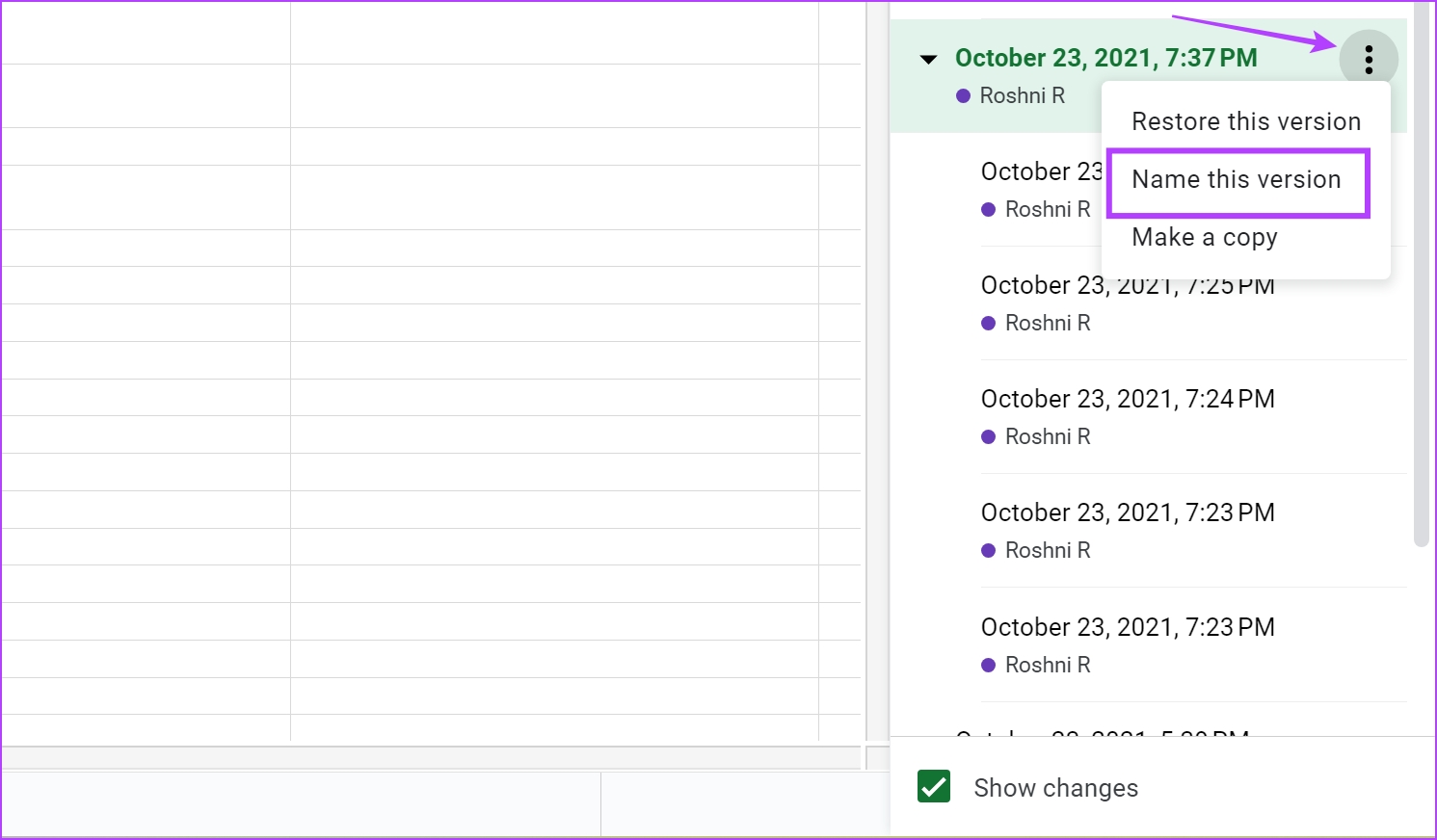
Semak Sejarah Sel Individu pada Helaian Google
Jika anda ingin menyemak perubahan dibuat dari semasa ke semasa untuk sel individu dalam dokumen Helaian Google, berikut ialah cara untuk melihat sejarah sel individu dalam Helaian Google.
Langkah 1: Buka dokumen Helaian Google anda dan klik kanan pada sel dalam Helaian Google.
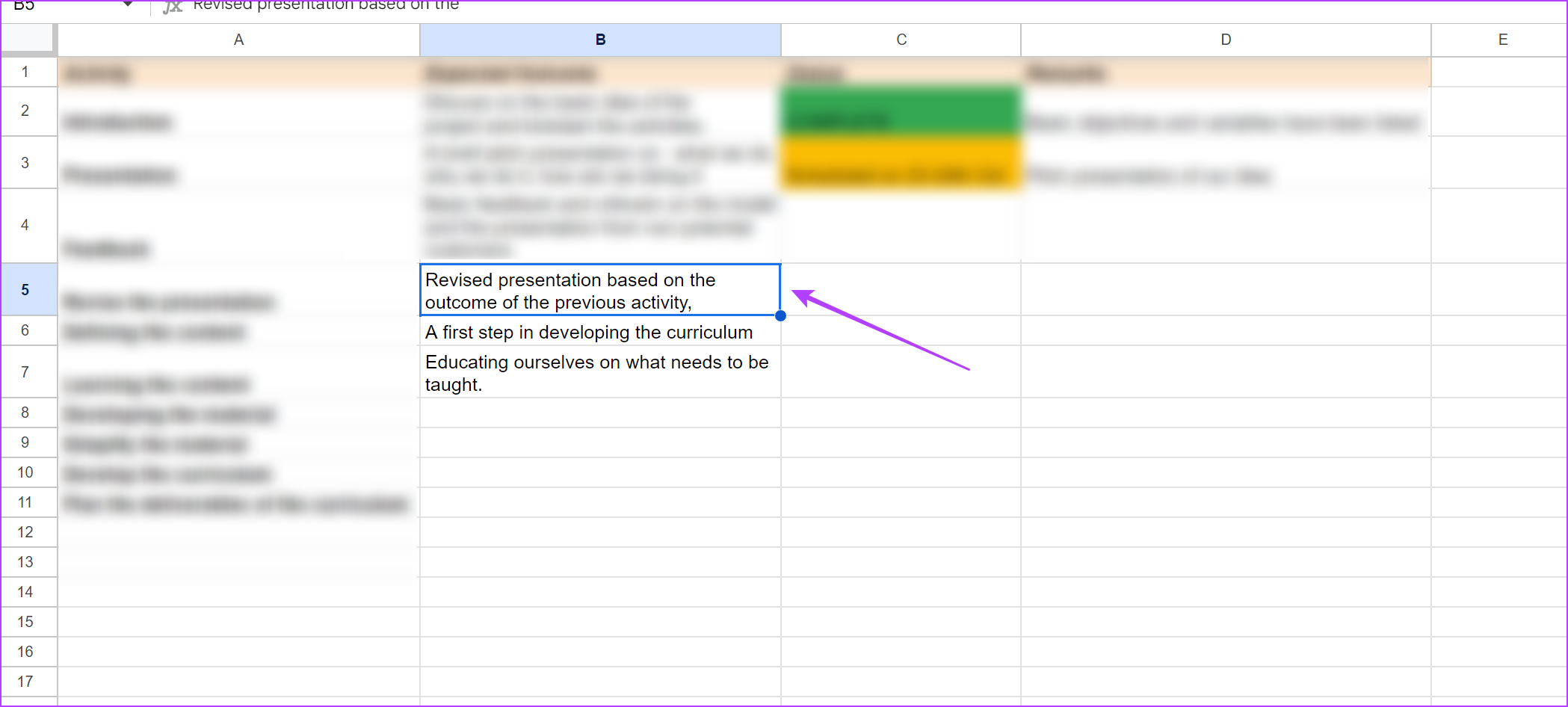
Langkah 2: Klik pada’Tunjukkan sejarah edit’.
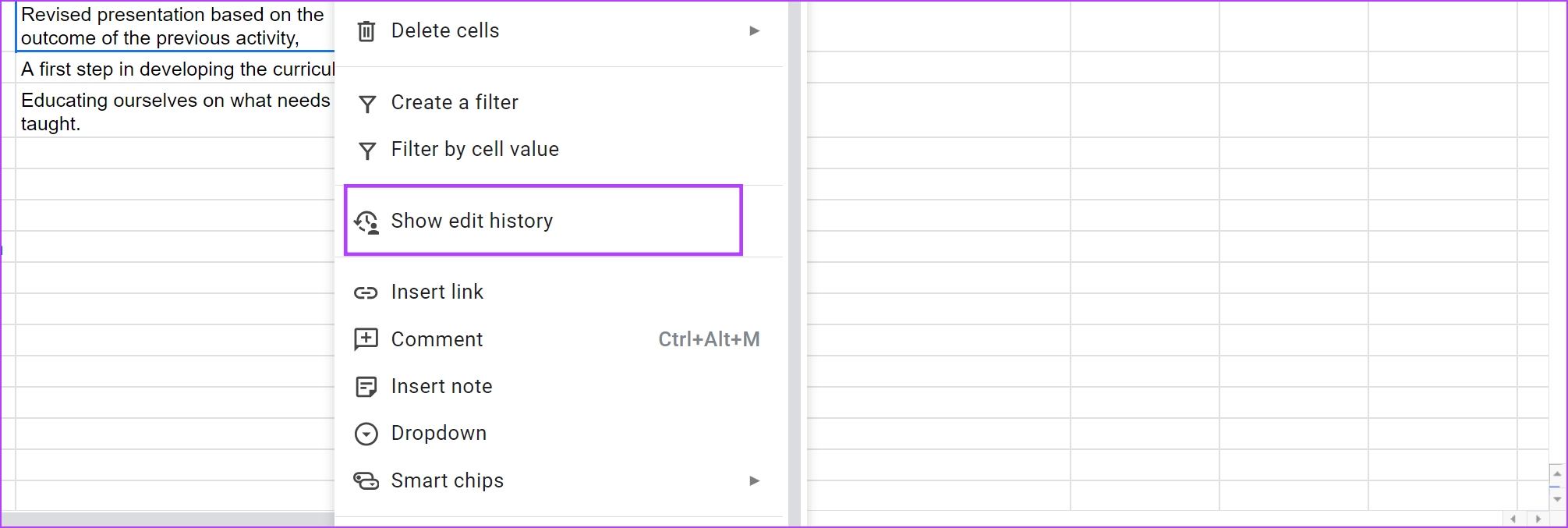
Anda kini boleh lihat sejarah suntingan sel tertentu. Navigasi menggunakan butang dalam kotak untuk melihat semua suntingan sebelumnya.
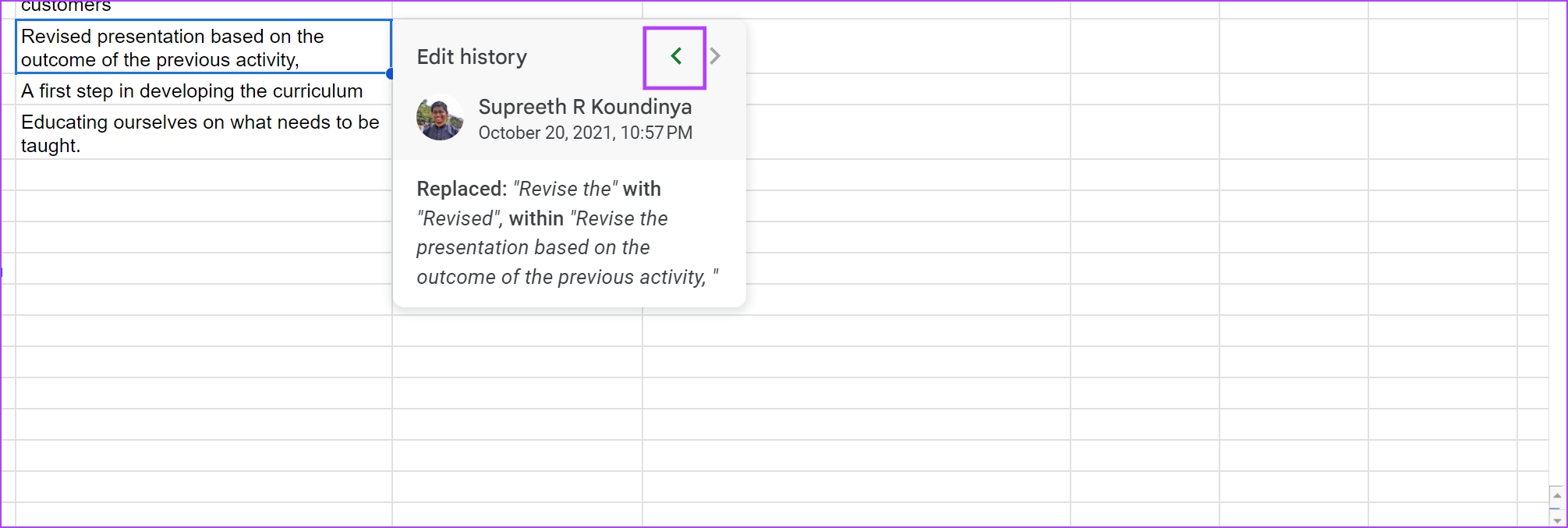
Padamkan Sejarah Versi pada Helaian Google
Walaupun Helaian Google tidak mempunyai pilihan untuk memadamkan sejarah versi, anda hanya boleh membuat pendua baharu dokumen hamparan yang akan memadamkan sejarah versi. Walau bagaimanapun, sejarah versi akan kekal pada dokumen sumber melainkan anda memadamkan dokumen itu sendiri.
Langkah 1: Buka dokumen Helaian Google anda dan klik pada Fail.
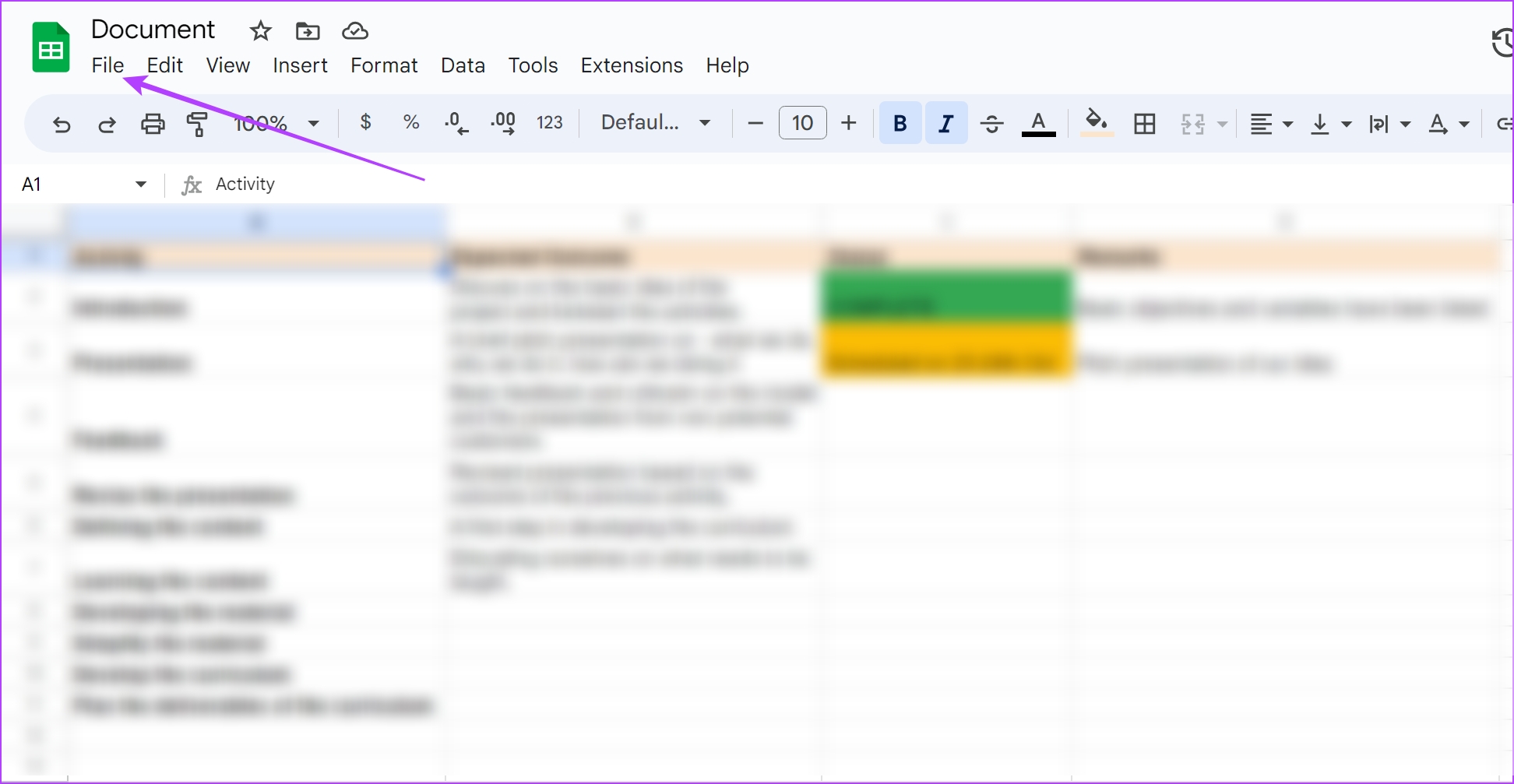
Langkah 2: Klik pada’Buat salinan’.
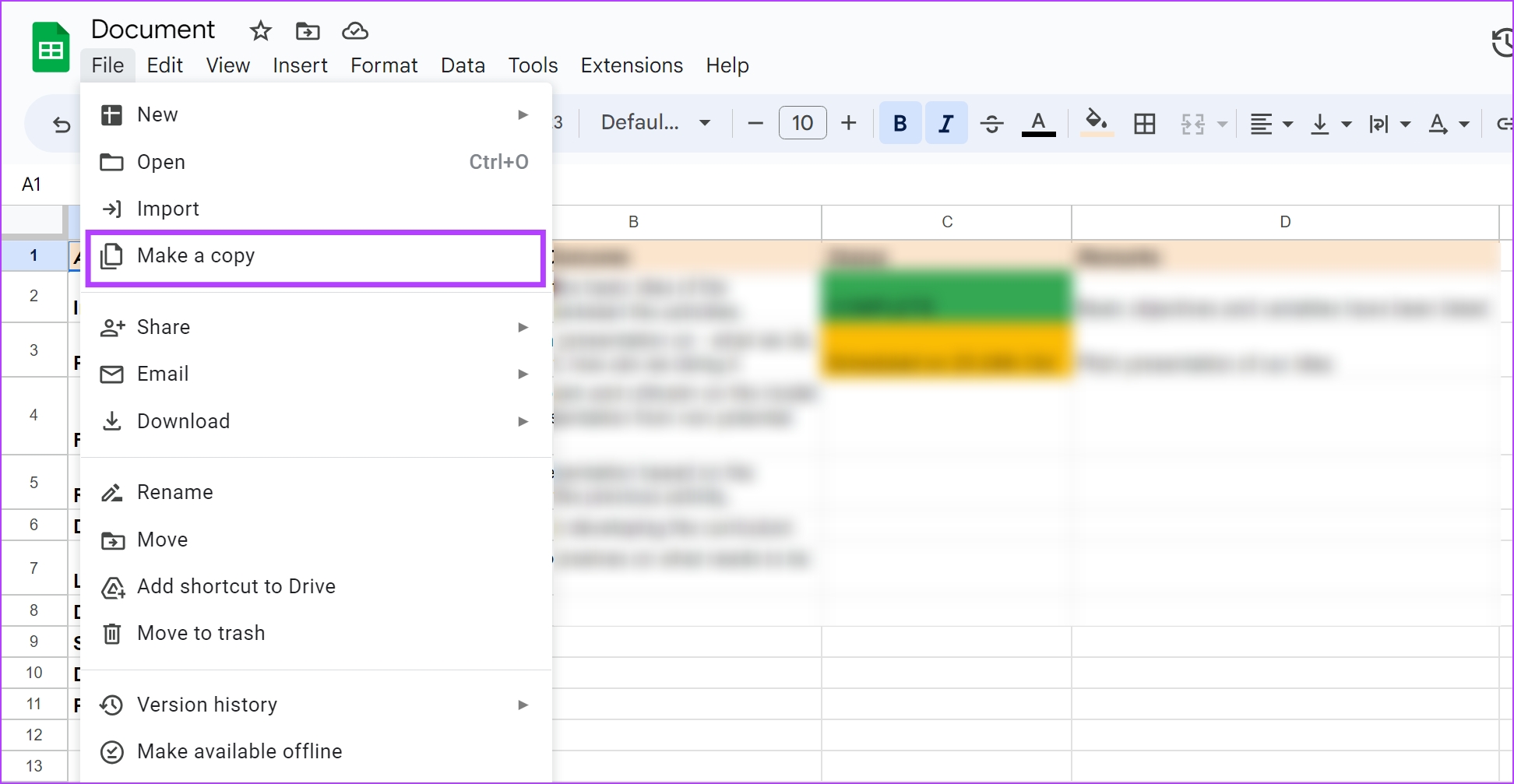
Salinan pendua versi hamparan tanpa sejarah versi akan muncul dalam tab baharu.
Lihat Aktiviti Helaian Google pada iPhone dan Android
Anda tidak boleh melihat sejarah versi secara terperinci pada Helaian Google aplikasi pada iPhone dan Android. Walau bagaimanapun, anda masih boleh melihat aktiviti dan siapa yang membuat perubahan apabila pada dokumen.
Langkah 1: Buka apl Google Drive pada iPhone atau telefon Android anda.
Langkah 2: Cari dan klik pada ikon tiga titik di sebelah dokumen yang ingin anda akses.
Langkah 3: Klik pada ‘Butiran dan Aktiviti’.
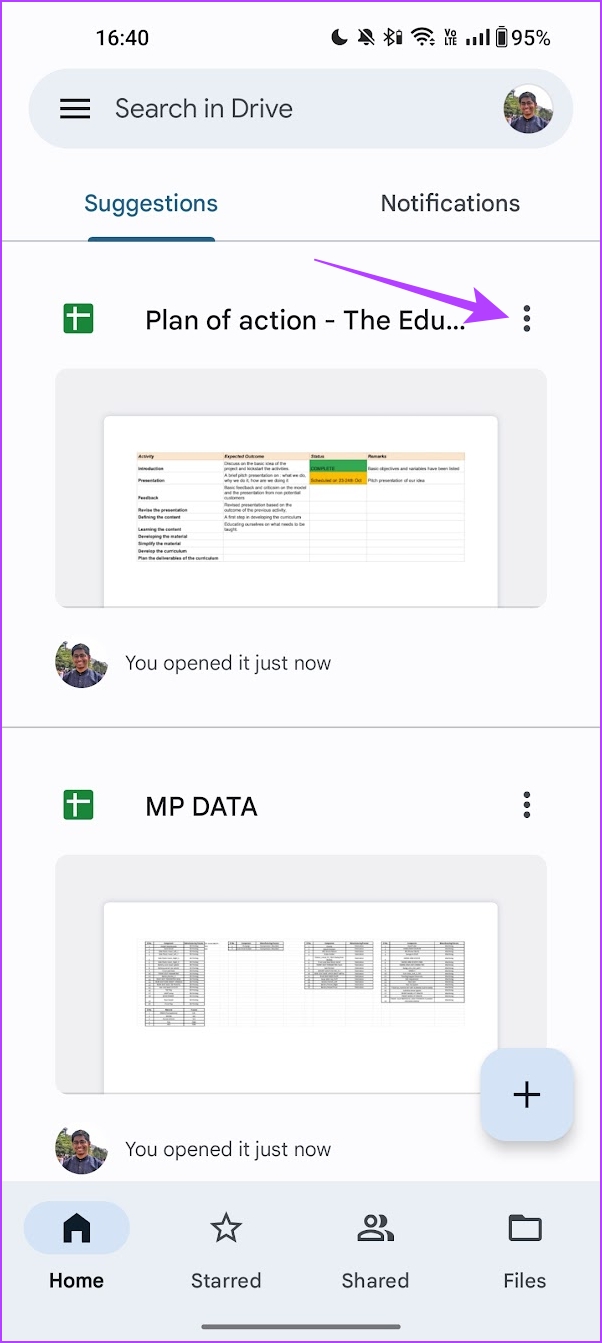
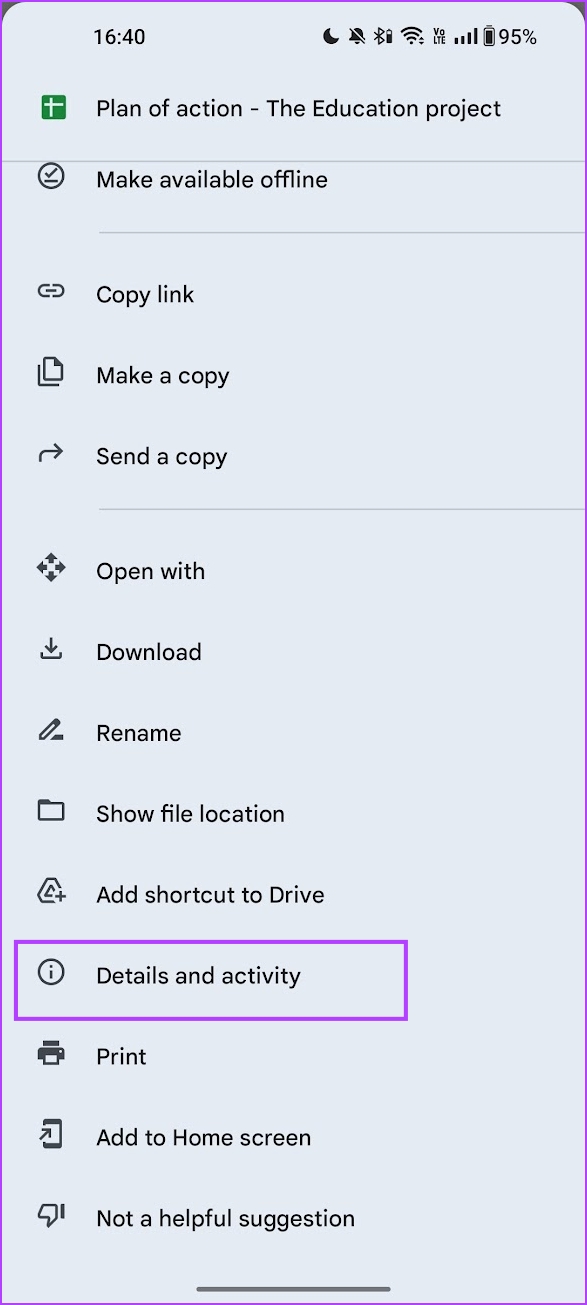
Langkah 4: Anda akan dapat melihat semua aktiviti dalam dokumen Helaian Google.
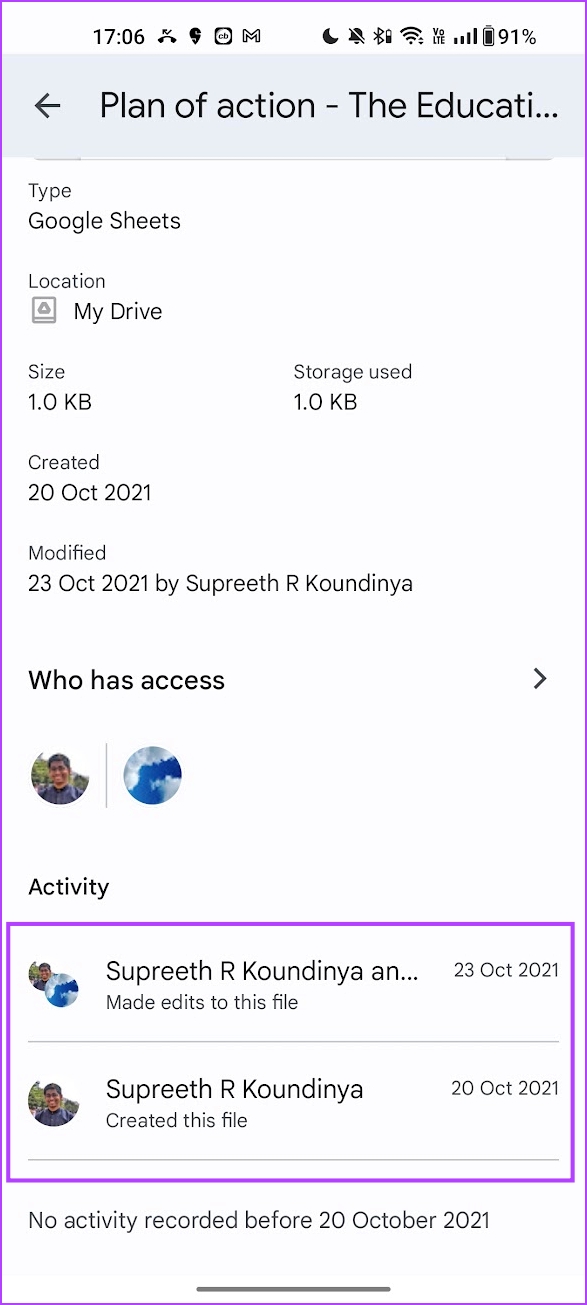
Itulah semua yang anda perlu tahu tentang cara melihat dan mengurus sejarah versi dalam Helaian Google. Walau bagaimanapun, jika anda menghadapi sebarang masalah melihat sejarah versi, inilah perkara yang perlu anda lakukan.
Membetulkan jika Anda Tidak Dapat Melihat Sejarah Versi dalam Helaian Google
Berikut ialah beberapa sebab anda tidak boleh melihat sejarah versi dalam dokumen Helaian Google.
1. Anda telah melumpuhkan’Tunjukkan Perubahan’pada dokumen.
Sentiasa pastikan untuk mendayakan pilihan Tunjukkan Perubahan sebelum anda mula membuat dokumen Helaian Google jika anda ingin melihat sejarah pengeditan dan aktiviti. Begini cara anda boleh melakukannya.
Langkah 1: Dalam dokumen Helaian Google, klik pada Fail > Sejarah versi > Lihat sejarah versi.
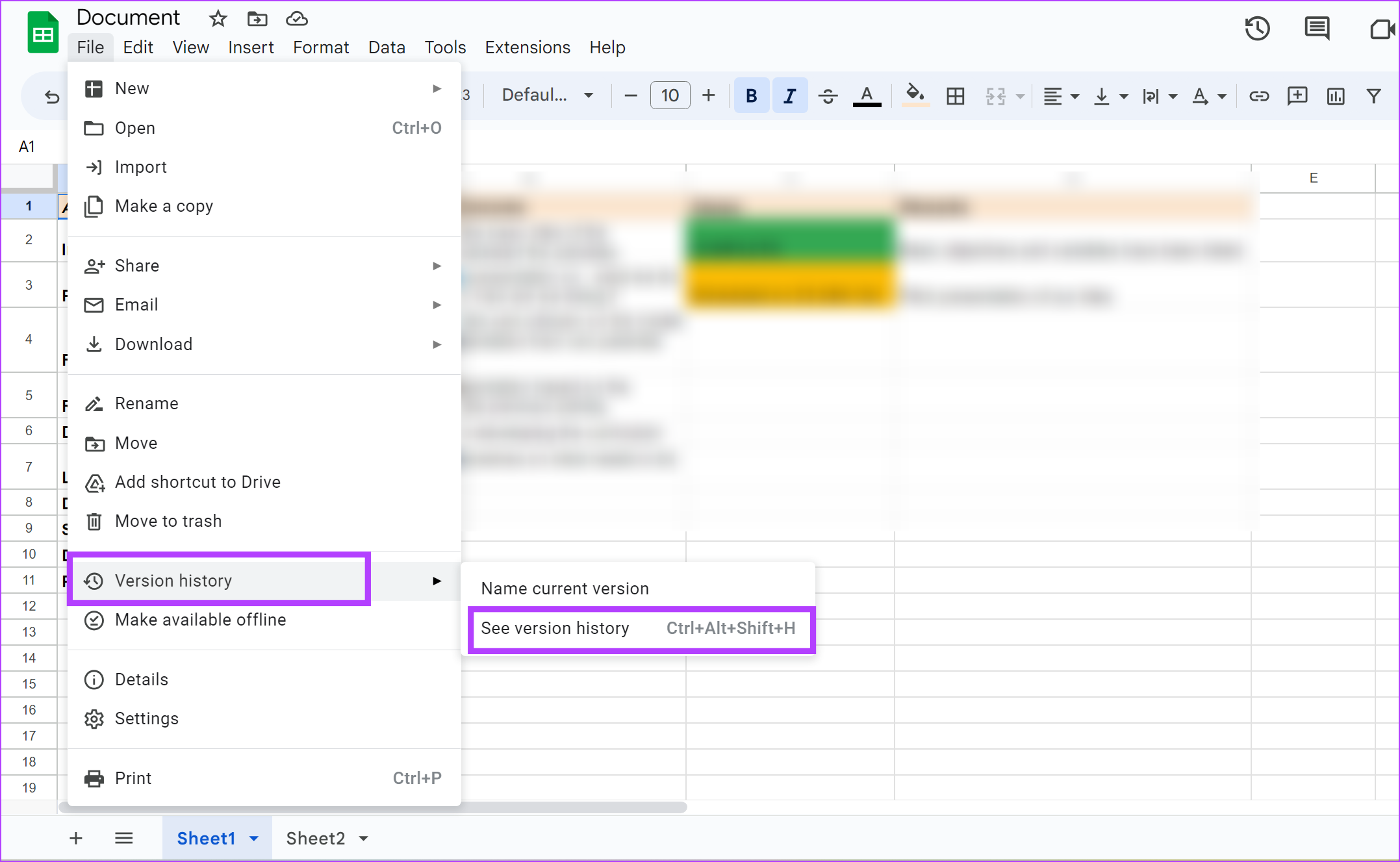
Langkah 2: Pastikan anda telah menandai kotak untuk’Tunjukkan Perubahan’.
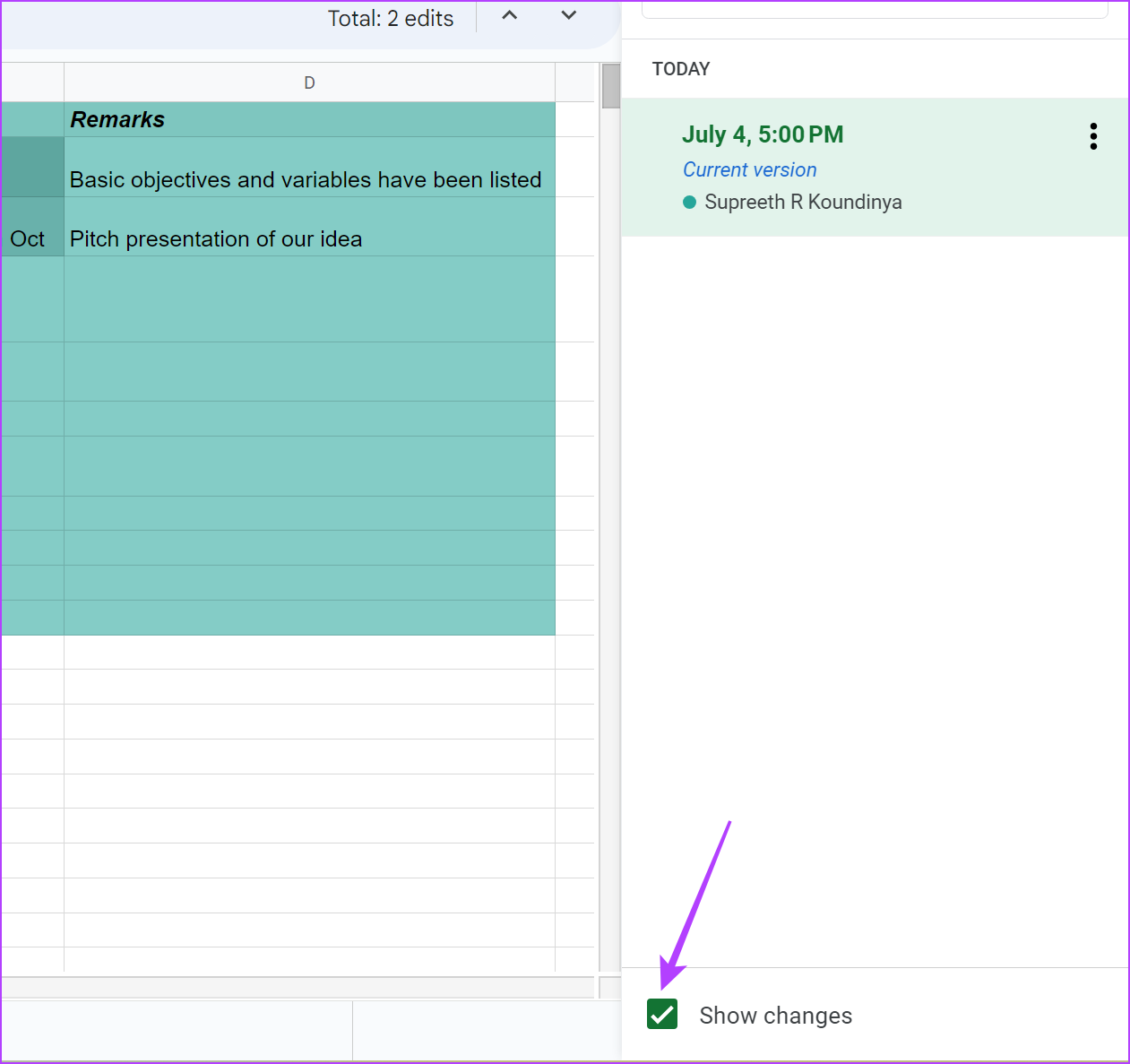
Walau bagaimanapun , melumpuhkan pilihan tidak akan memadamkan sejarah versi sedia ada. Selanjutnya, pastikan anda mendayakan pilihan sebelum anda mula menulis dokumen. Jika anda mendayakannya kemudian, anda hanya boleh melihat sejarah versi dan perubahan selepas anda mendayakannya.
2. Gunakan Sambungan Internet Boleh Dipercayai
Helaian Google mempunyai ciri autosimpan, tetapi hanya jika ia disambungkan ke Internet sebelum anda menutup tab. Jika anda bekerja di luar talian dan anda menutup tab sebelum anda pergi dalam talian, Helaian Google tidak akan menyimpan perubahan dan oleh itu, ia tidak akan menunjukkan perkara yang sama di bawah sejarah versi.
3. Pastikan Anda Mempunyai Akses kepada Dokumen
Jika anda bukan pencipta dokumen, anda perlu mempunyai akses penuh kepada dokumen untuk melihat dan menjejaki perubahan dalam dokumen Helaian Google. Jika anda adalah pencipta, pastikan anda memilih pilihan’Editor’jika anda ingin berkongsi dokumen dengan seseorang yang ingin melihat sejarah suntingan.
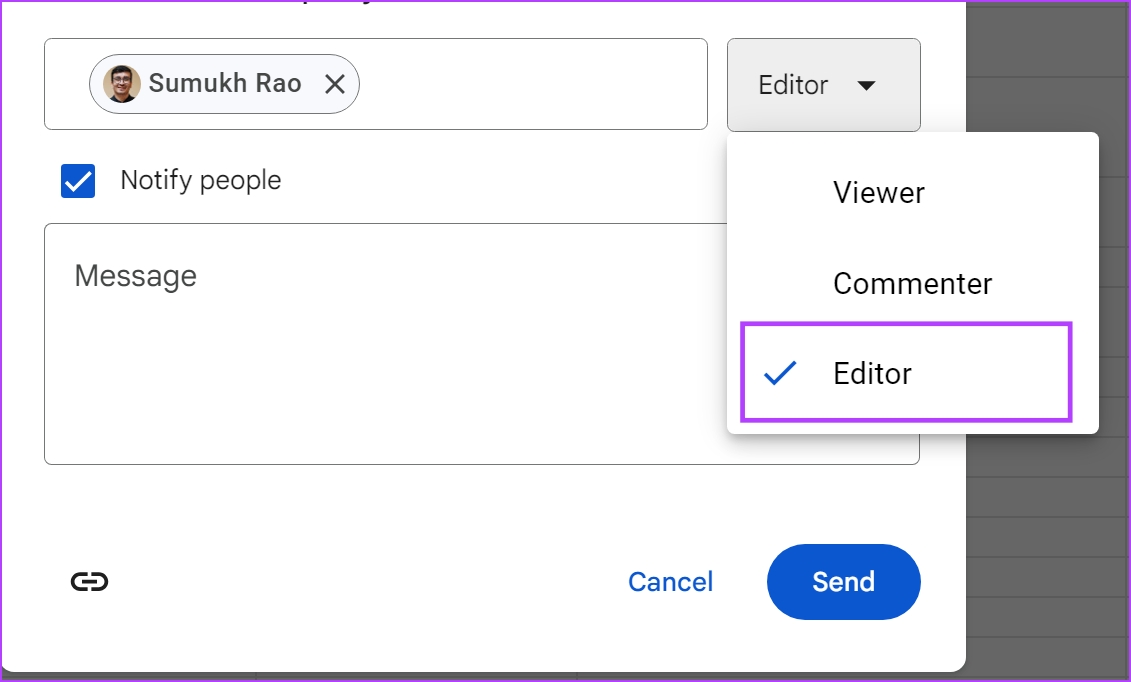
Soalan Lazim tentang Sejarah Edit Helaian Google
1. Bolehkah anda melihat sejarah pengeditan Helaian Google menggunakan mod desktop pada Android dan iPhone?
Ya. Anda boleh membuka dokumen Helaian Google dalam mod desktop pada mana-mana penyemak imbas web telefon anda dan mengakses sejarah versi.
2. Bolehkah seseorang yang mempunyai akses’Pengulas’pada Helaian Google melihat sejarah versi?
Tidak. Anda tidak boleh melihat sejarah versi pada dokumen Helaian Google dengan akses Pengulas.
3. Bagaimanakah cara saya mengedit versi dari masa lalu pada Helaian Google?
Anda boleh sama ada memulihkan versi tertentu sebagai versi terkini untuk mengeditnya atau membuat salinannya dan mengeditnya secara berasingan.
Jejaki Perubahan dalam Helaian Google
Kami berharap artikel ini membantu anda melihat sejarah versi pada Helaian Google dengan mudah. Dengan cara ini, anda boleh menjejak kemajuan yang dibuat pada dokumen Helaian Google dengan berkesan dengan semua ahli pasukan anda. Walau bagaimanapun, kami berharap Google mengeluarkan ciri sejarah versi dalam apl Helaian Google untuk iPhone dan Android juga.