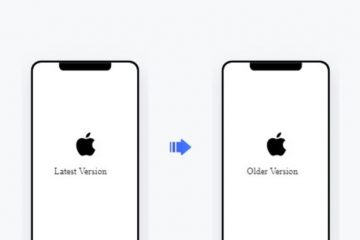Akses Bantuan ialah tambahan terbaru pada set ciri kebolehcapaian berguna Apple. Dalam tutorial ini, kami akan menunjukkan kepada anda cara untuk menyediakan, menghidupkan, menggunakan, menyesuaikan dan keluar dari Akses Bantuan pada iPhone atau iPad yang menjalankan iOS 17 atau iPadOS 17.
Nota: Buat masa ini, iOS 17 dan iPadOS 17 hanya tersedia untuk pembangun. Tetapi anda boleh memasangnya pada peranti anda menggunakan tutorial mudah kami.
Dan sekiranya anda tertanya-tanya, Assistive Access tidak tersedia pada Mac yang menjalankan macOS Sonoma.
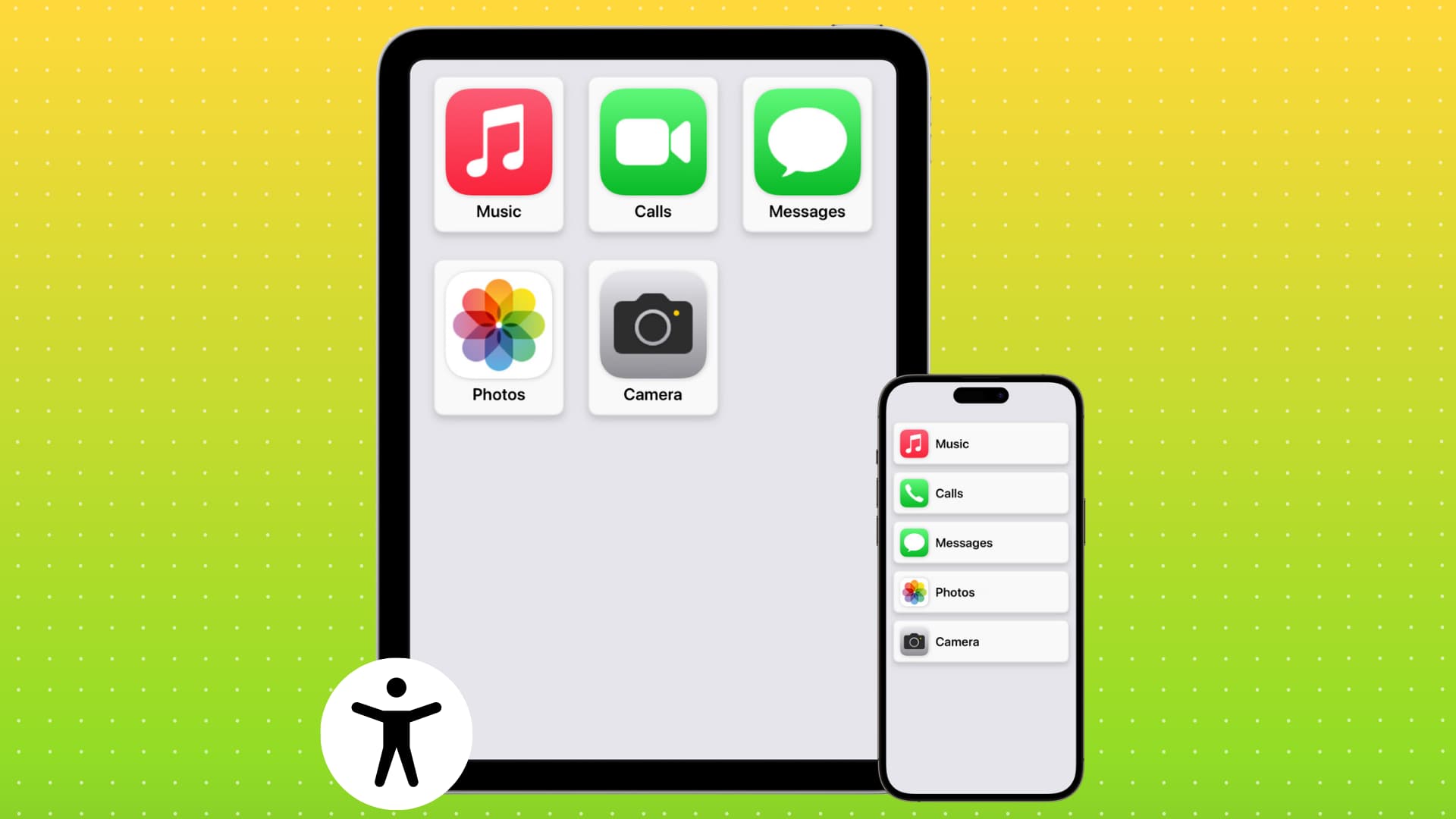 Menggunakan Akses Bantuan pada iPhone dan iPad: sembunyikan
Menggunakan Akses Bantuan pada iPhone dan iPad: sembunyikan
Apakah itu Akses Bantuan?
Akses Bantuan ialah ciri kebolehaksesan pada iPhone dan iPad yang menjalankan iOS 17 atau iPadOS 17 yang mengubah rupa dan antara muka pengguna peranti anda dengan hanya memaparkan apl penting dan sangat sedikit pengalaman sistem pengendalian. Tambahan pula, apl tambahan boleh disuling untuk hanya melakukan perkara tertentu.
Dalam erti kata lain, anda (orang yang menyediakan iPhone atau iPad untuk orang yang kurang upaya kognitif) boleh memilih apl yang hendak ditunjukkan semasa Akses Bantuan. Anda juga boleh mendayakan elemen tertentu apl sahaja. Sebagai contoh, anda boleh menetapkan Kamera hanya untuk mengambil swafoto dan tidak merakam video atau menetapkan apl Muzik untuk menunjukkan senarai main yang dipilih sahaja.
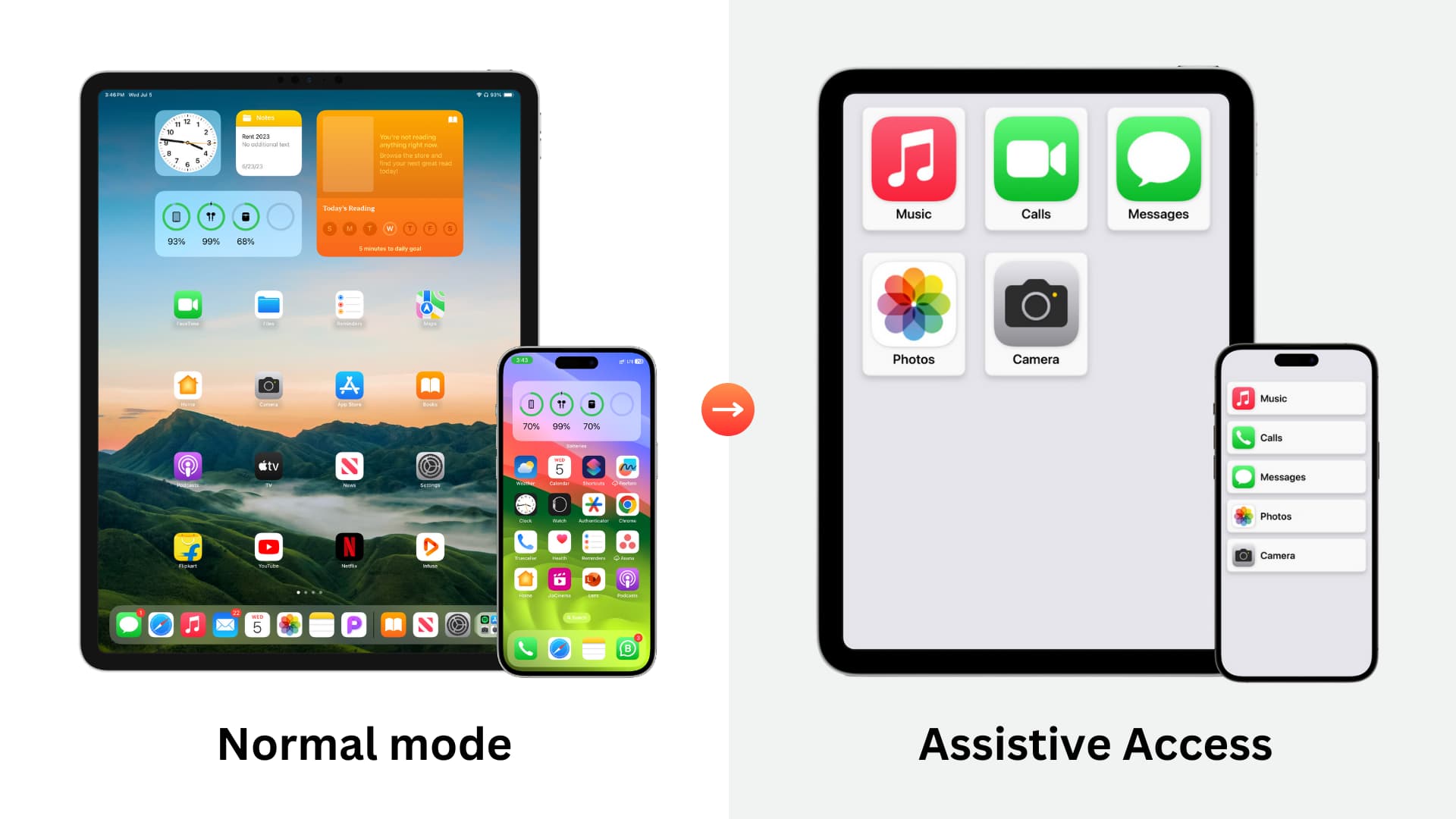
Apl direka bentuk semula untuk berfungsi dengan ciri yang lebih sedikit tetapi dengan antara muka yang lebih besar. Ini memudahkan orang kurang upaya kognitif untuk melihat dan berinteraksi dengan iPhone atau iPad mereka untuk kebanyakan aktiviti berguna seperti membuat panggilan telefon, mendengar muzik, mengambil foto & video untuk menangkap kenangan, dsb.
Mengapa gunakan Akses Bantuan
Dengan banyak ciri dan apl, iPhone atau iPad anda adalah seperti superkomputer pada tapak tangan anda. Tetapi bukan semua orang memerlukan begitu banyak ciri!
Orang kurang upaya kognitif mungkin merasa sukar untuk menggunakan iPhone dan iPad mereka dengan banyak ikon aplikasi, halaman Skrin Utama, tetapan, menu, sub-menu, pemberitahuan, makluman, bar status, Pusat Kawalan, Penukar Apl dan sebagainya. Oleh itu, Akses Bantuan mengurangkan sebahagian besar daripada ini dan menawarkan antara muka yang dipermudahkan untuk menggunakan apl penting.
Mengikut FCC,
“Kecacatan kognitif” ialah istilah yang merujuk kepada pelbagai keadaan yang merangkumi ketidakupayaan intelek, gangguan spektrum autisme, penyakit mental yang teruk dan berterusan, otak kecederaan, strok, penyakit Alzheimer dan demensia lain.
Individu sedemikian mungkin menghadapi kesukaran menggunakan iOS dan iPadOS dalam bentuk asalnya, kerana banyak pilihan boleh mengelirukan mereka dan berkomunikasi dengan iPhone mereka atau iPad tugas yang berat.
Untuk menangani perkara ini, Apple telah memperkenalkan Akses Bantuan yang menukar antara muka biasa iOS kepada pakej yang sangat mudah dengan hanya beberapa apl yang dipilih.
Selain itu, saya boleh juga melihat mod ini membantu orang yang lebih tua seperti datuk dan nenek yang mungkin tidak mengalami keadaan kesihatan di atas tetapi masih boleh mendapat manfaat daripada antara muka telefon yang mudah digunakan.
Sebelum anda menghidupkan Akses Bantuan
Sila lakukan perkara berikut untuk memastikan lebih mudah untuk menyediakan Akses Bantuan dan anda tidak perlu keluar dari proses di tengah jalan untuk menukar tetapan yang diperlukan. Selain itu, pengesyoran ini juga akan membantu orang yang akan menggunakan Akses Bantuan pada iPhone dan iPad ini.
Nota: Anda juga boleh mematikan kod laluan untuk memudahkan lagi untuk orang itu untuk masuk ke dalam iPhone atau iPad mereka. Tetapi ini jelas datang dengan kelemahan keselamatan kerana sesiapa sahaja boleh masuk ke dalam dan menggunakan peranti mereka.
Cara untuk menghidupkan dan menyediakan Akses Bantuan
1) Buka apl Tetapan pada iPhone atau iPad yang menjalankan iOS 17 atau iPadOS 17.
2) Ketik Kebolehaksesan. p>
3) Tatal ke bawah dan ketik Akses Bantuan.
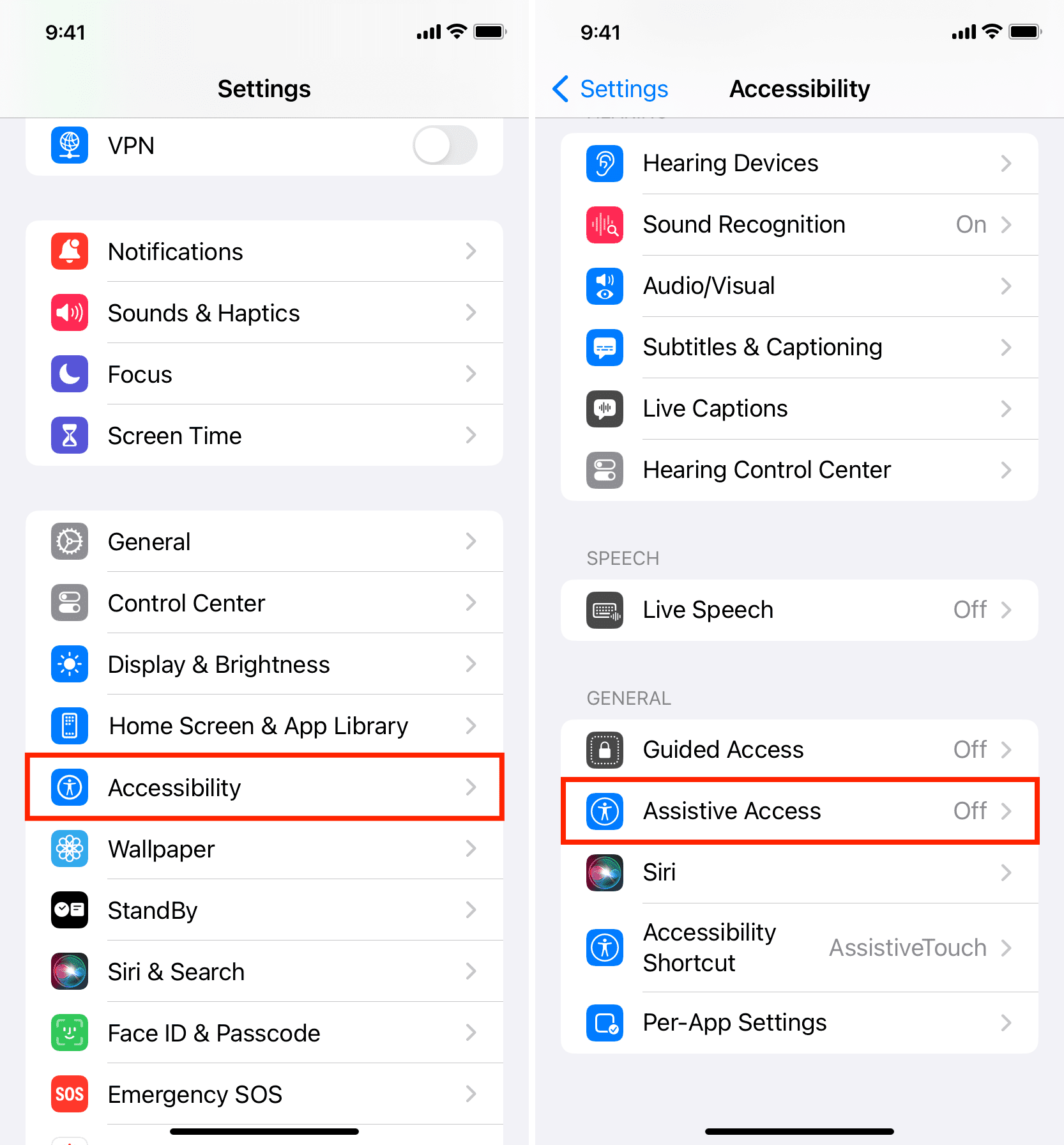
4) Ketik Sediakan Akses Bantuan > Teruskan.

5) Apple mengesyorkan mempunyai ID Apple orang yang akan menggunakan iPhone atau iPad ini dalam Mod Akses Bantuan. Jika Apple ID lain ditambahkan, anda boleh mengetik Tukar ID Apple dan gunakan Apple ID mereka pada peranti ini. Dapatkan bantuan daripada tutorial ini jika perlu: Cara untuk log keluar daripada iCloud atau Apple ID dan log masuk semula
6) Seterusnya, pilih penampilan untuk Skrin Utama Akses Bantuan dan apl yang dioptimumkan dengan memilih paparan Grid atau Baris. Selepas itu, ketik Teruskan.
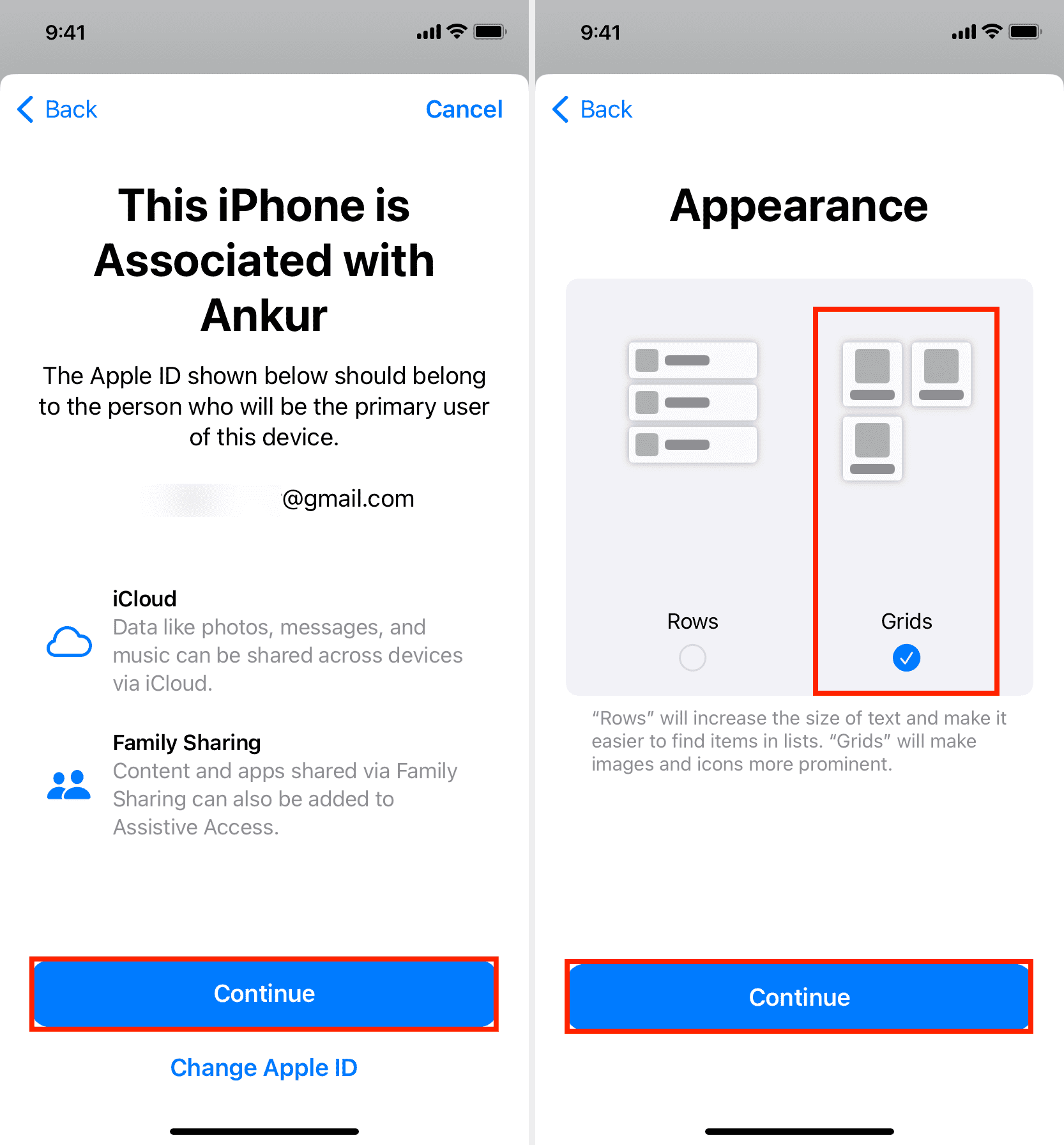
7) Sekarang, anda pergi ke skrin untuk memilih apl yang akan tersedia semasa Akses Bantuan. Di bahagian atas, anda akan melihat apl yang dioptimumkan untuk berfungsi dengan baik semasa Akses Bantuan. Buat masa ini, anda mungkin menemui kebanyakan apl Apple di sini, tetapi pembangun pihak ketiga boleh menyokong ini pengalaman dalam apl mereka. Di bawah itu, anda akan melihat semua apl lain yang tidak dioptimumkan untuk Akses Bantuan tetapi masih boleh ditambah dan digunakan semasa Akses Bantuan.
Untuk bermula, ketik butang tambah hijau (+) untuk apl pertama yang anda mahu tambahkan pada Akses Bantuan. Untuk tujuan tutorial ini, saya memilih Mesej.
8) Selepas mengetik butang tambah hijau, anda melihat skrin untuk mengkonfigurasi tetapan untuk apl ini. Dalam kes Mesej, anda boleh memutuskan sama ada anda mahu membenarkan teks hanya daripada kenalan, orang terpilih atau semua orang. Begitu juga, anda boleh memilih untuk menghidupkan keupayaan mendengar mesej dan butiran perbualan.
Selepas menyesuaikan, ketik Teruskan.
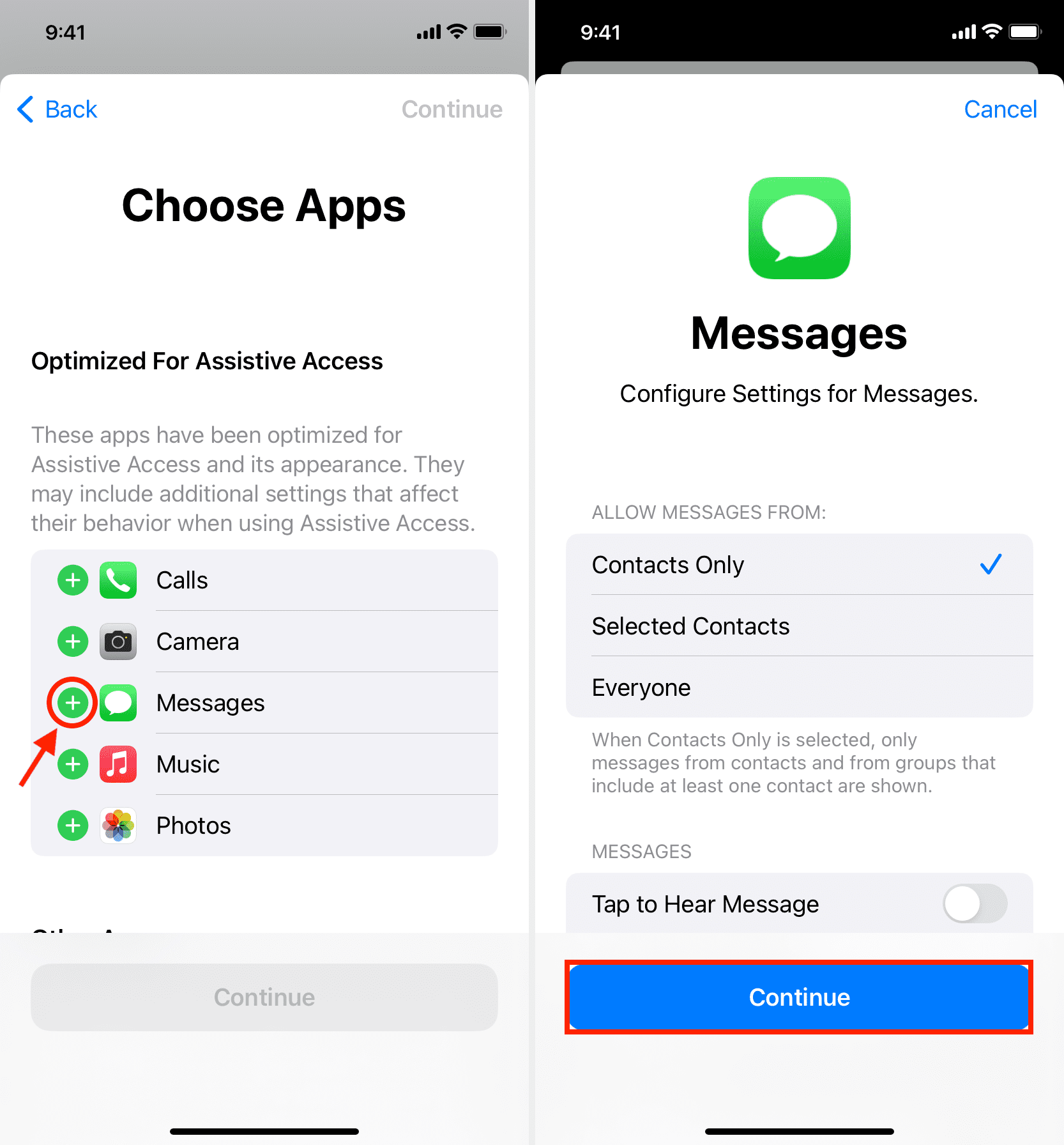
9 ) Ikuti langkah 7 dan 8 untuk menambah lebih banyak apl. Untuk setiap apl yang anda tambahkan, anda boleh mengkonfigurasi tetapannya.
Petua: Inti penggunaan Akses Bantuan adalah untuk memudahkan perkara dan memudahkan penggunaan iPhone atau iPad. Jadi, cuba untuk tidak menambah terlalu banyak apl dan dayakan semua cirinya. Teruskan menambah hanya perkara yang benar-benar diperlukan oleh pengguna.
10) Setelah anda menambah apl yang diperlukan untuk Akses Bantuan, ketik Teruskan.
11) Teliti fakta “Perkara yang Perlu Diketahui” dan sampaikan kepada orang yang akan menggunakan iPhone atau iPad ini dengan Akses Bantuan. Sebagai contoh, beritahu mereka bahawa mereka boleh mengklik tiga kali butang sisi iPhone untuk mengakses panggilan kecemasan. Selepas itu, ketik Teruskan.
12) Seterusnya, pastikan orang yang akan menggunakan peranti ini mengetahui kod laluannya (jika ditetapkan) dan mereka ID Wajah ditambahkan. Selepas itu, ketik Teruskan.
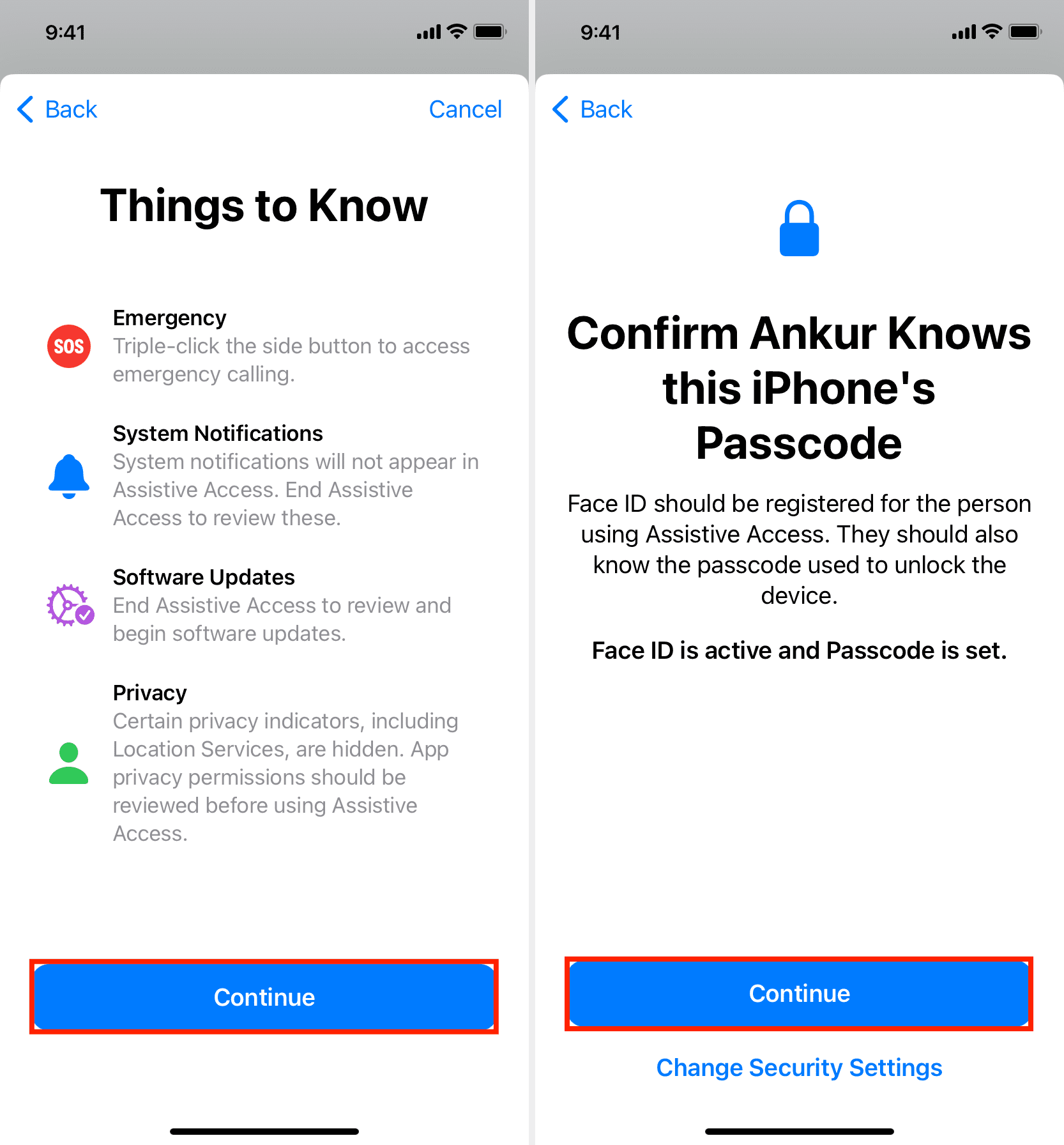
13) Sekarang, tetapkan kod laluan Akses Bantuan. Ia boleh berbeza daripada kod laluan utama iPhone atau iPad. Pada skrin seterusnya, anda juga boleh memasukkan Apple ID dan kata laluannya supaya lebih mudah untuk menetapkan semula kod laluan Akses Bantuan anda sekiranya anda terlupa.

14) Ketik Teruskan sekali lagi.
15) Akhir sekali, ketik Masukkan Akses Bantuan Sekarang dan taip kod laluan Akses Bantuan yang anda tetapkan sebelum ini. langkah 13.
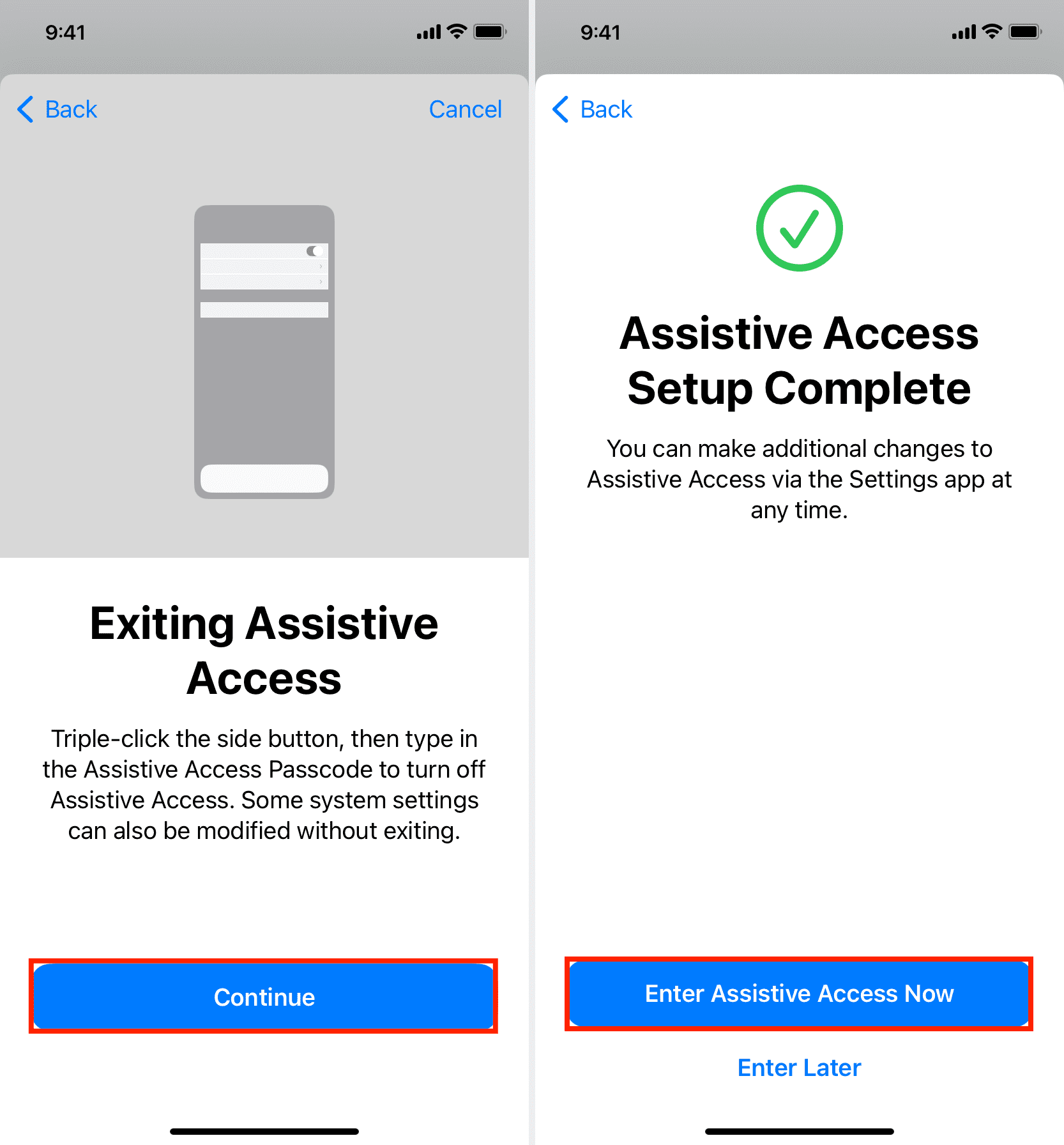
iPhone atau iPad anda akan memaparkan skrin hitam dengan teks”Memasuki Akses Bantuan.”Dalam beberapa saat, anda akan melihat iPhone atau iPad anda dalam mod Akses Bantuan.
Menggunakan Akses Bantuan
Sebaik sahaja anda memasuki Akses Bantuan, anda akan melihat bahawa keseluruhan sistem pengendalian (iOS atau iPadOS) telah dipermudahkan menjadi antara muka asas yang mudah digunakan. Ia akan mempunyai hanya apl yang anda tambahkan semasa menyediakan Akses Bantuan.
Untuk menggunakan apl, hanya ketik ikonnya.
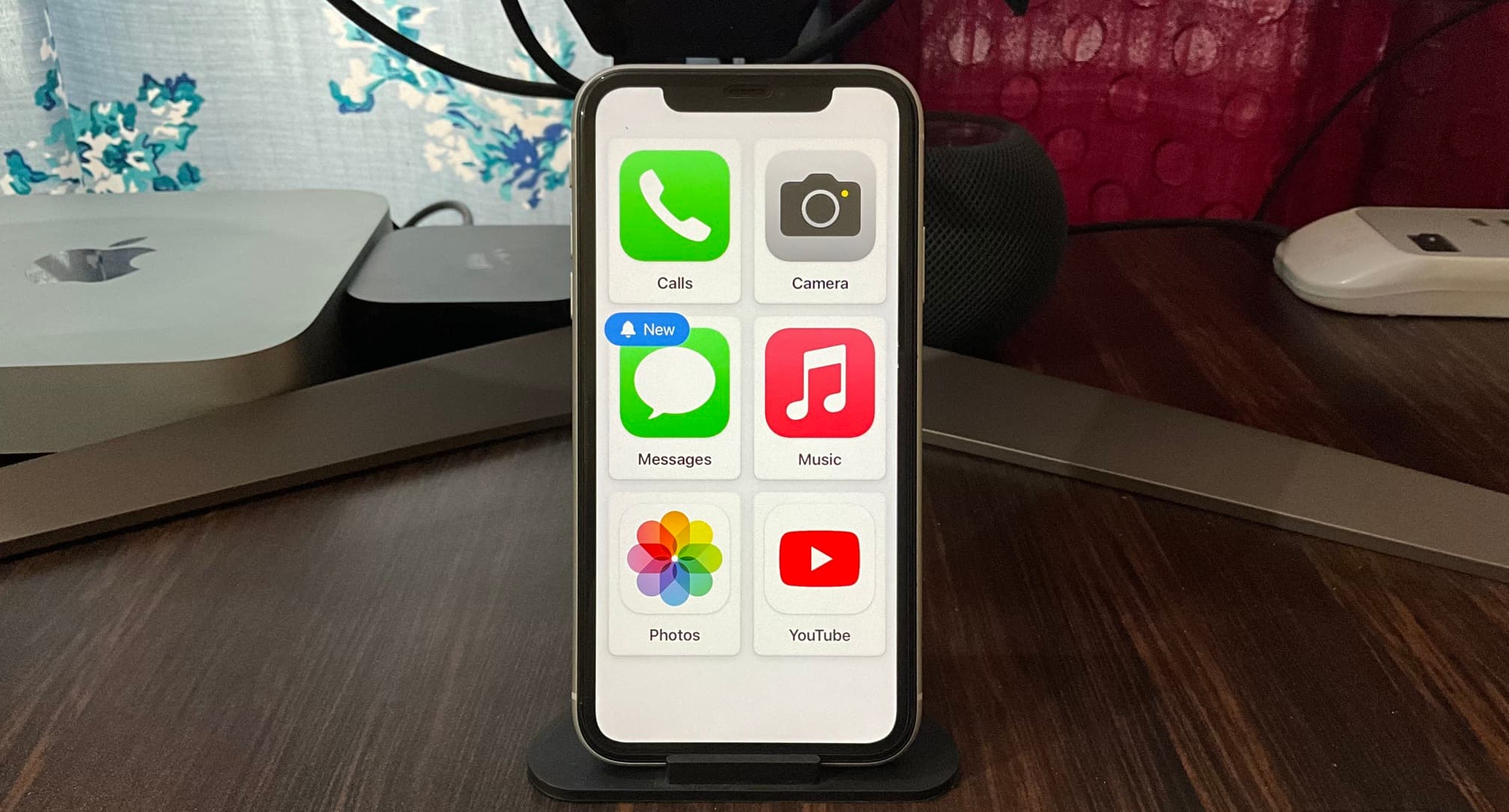
Anda akan melihat butang tindakan mudah dan berterusan
Sebagai contoh, jika Mesej anda terbuka dan masuk ke dalam perbualan, anda akan melihat kotak besar untuk memasukkan teks. Dan selepas anda mengetiknya, terdapat butang yang diperbesarkan untuk memasukkan emoji, merakam swafoto video atau menggunakan papan kekunci standard. Setelah mesej dikarang, hanya ketik butang Hantar yang besar.
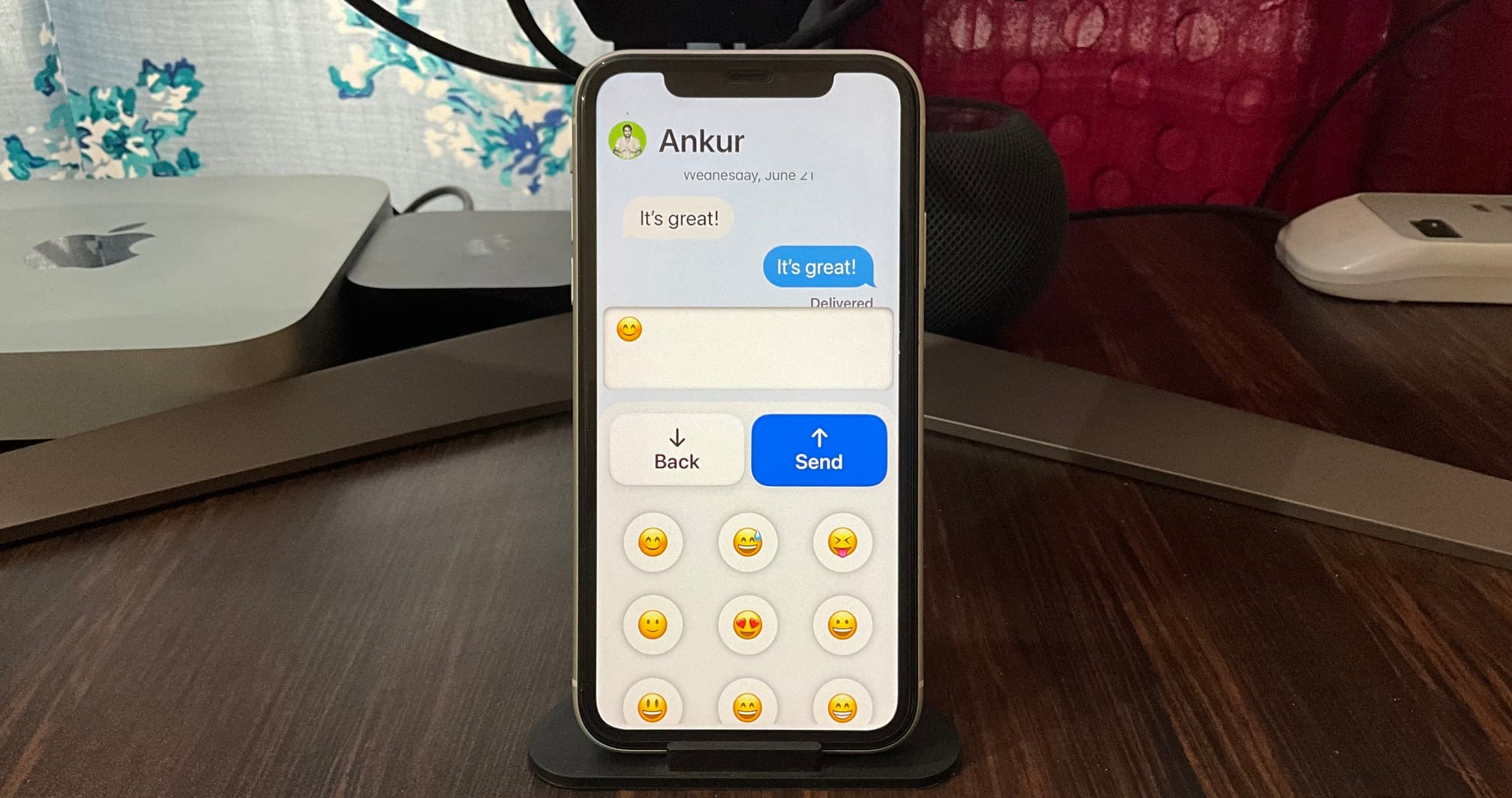
Begitu juga, apl Muzik memaparkan lagu dengan kulit album besar, dan mengetik satu mula memainkannya. Tiada skrin yang sedang dimainkan, tetapi anda mempunyai butang Main/Jeda yang besar.
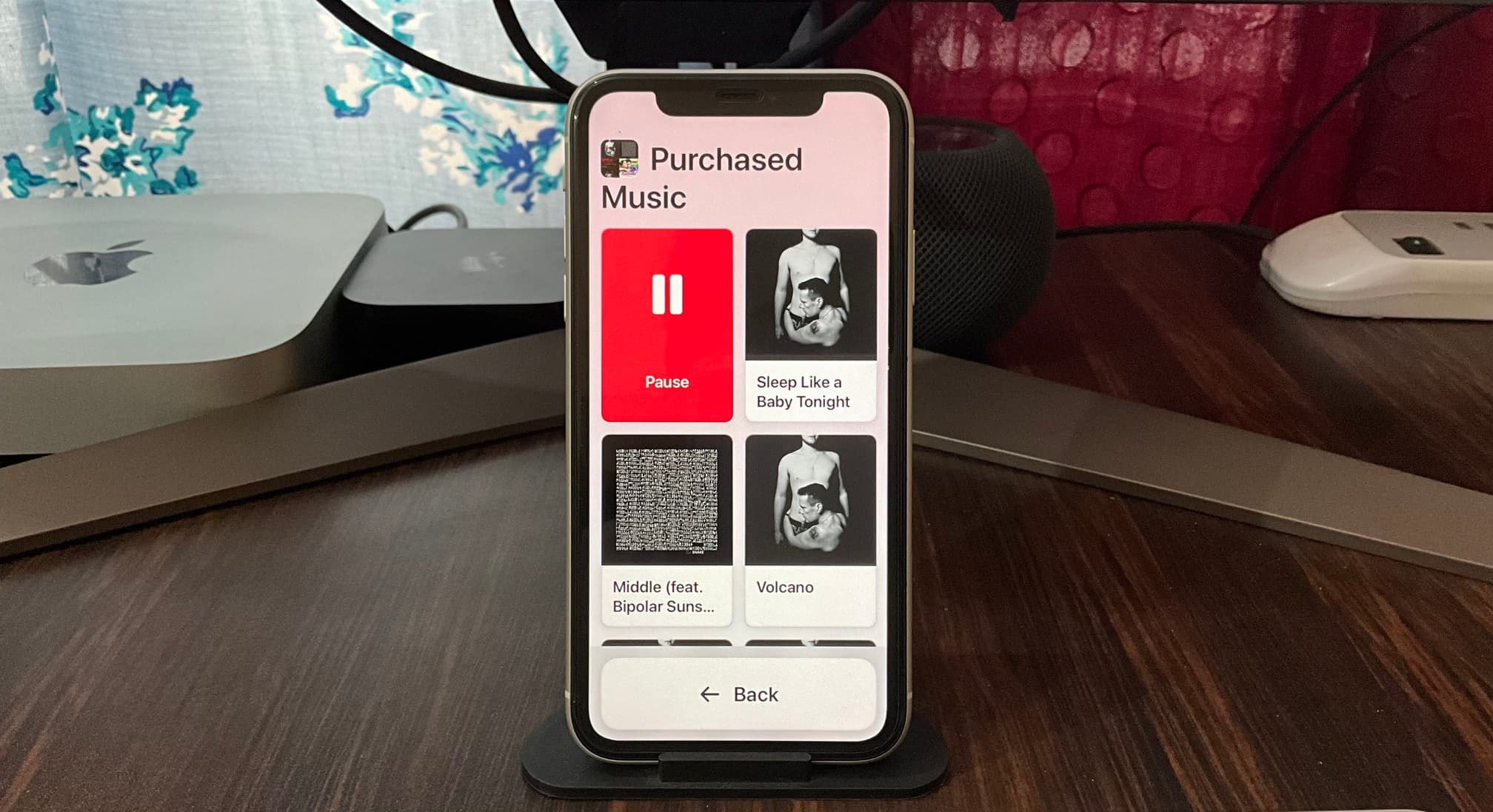
Menggunakan apl tidak dioptimumkan
Jika apl tidak dioptimumkan untuk Akses Bantuan, ia masih berfungsi dan kelihatan seperti biasa, tetapi dalam tetingkap yang lebih kecil untuk menampung butang Kembali. Contohnya, berikut ialah rupa apl YouTube. Butang Kembali akan kelihatan walaupun dalam mod skrin penuh.
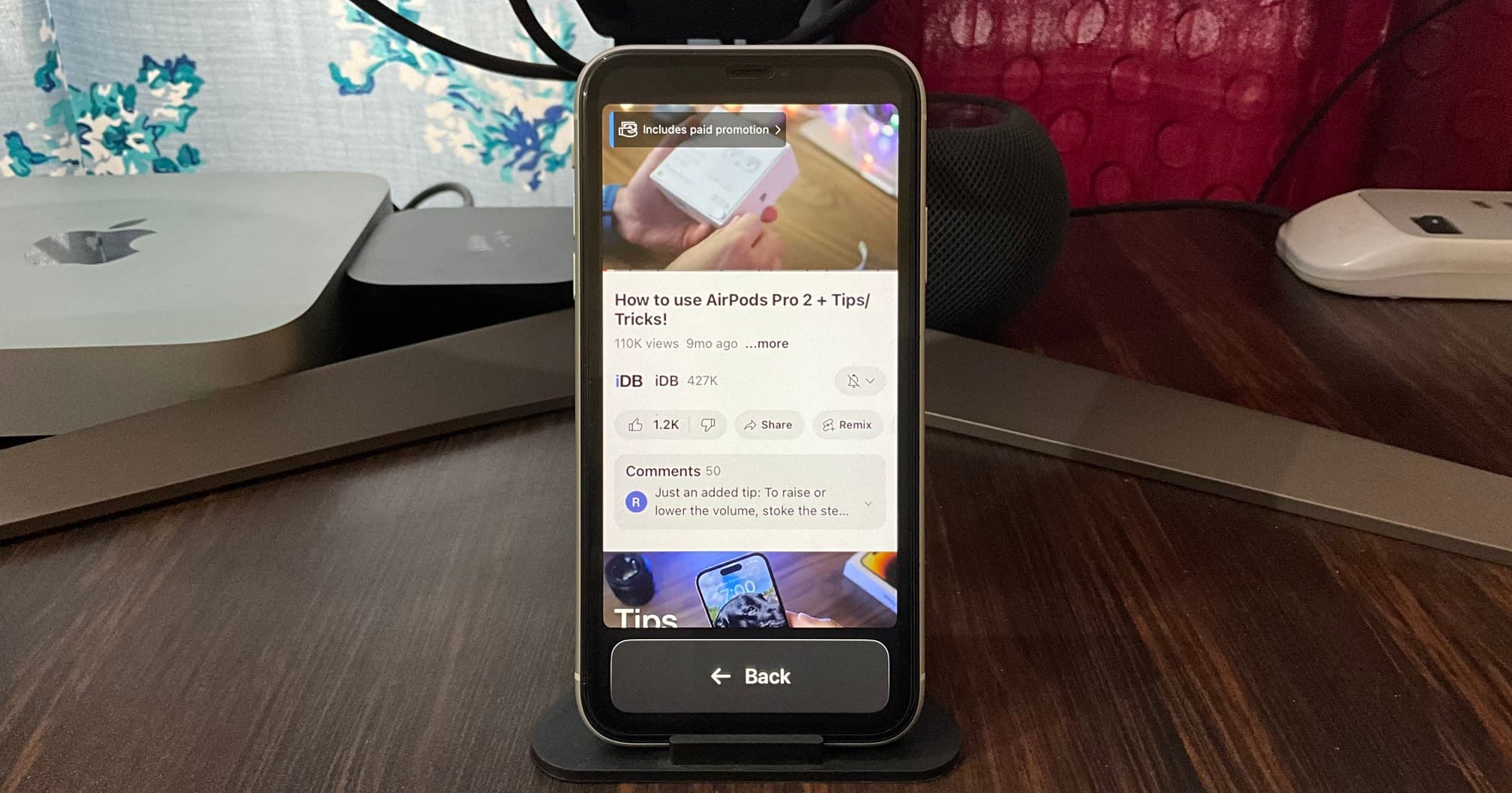 Menonton YouTube dalam mod Akses Bantuan pada iPhone.
Menonton YouTube dalam mod Akses Bantuan pada iPhone.
Teks baharu
Apabila terdapat mesej baharu atau belum dibaca, perkataan Baharu dengan ikon loceng muncul pada ikon apl Messages serta pada Skrin Kunci.
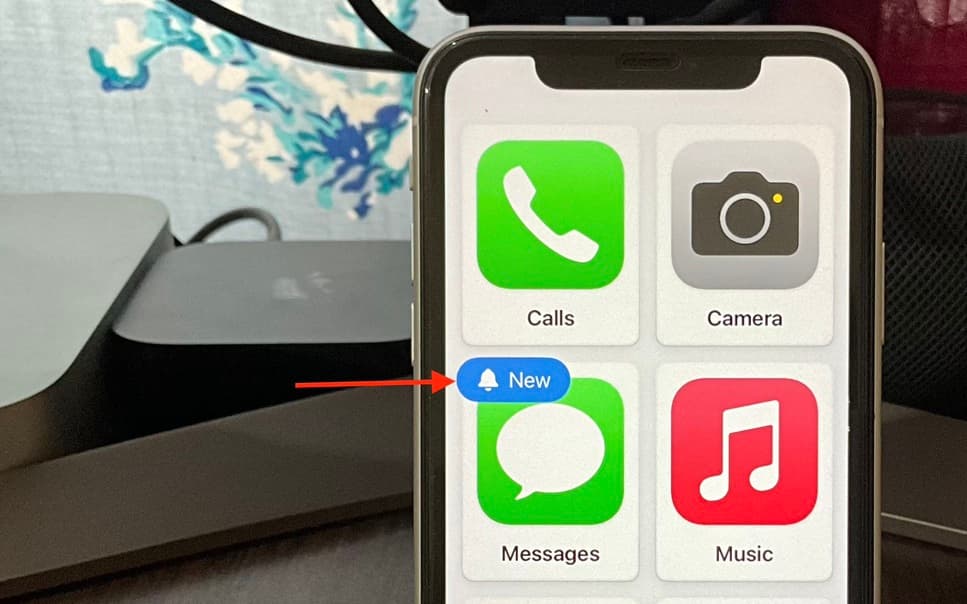
Kunci iPhone atau iPad anda
Semasa Akses Bantuan, anda boleh menekan butang sebelah kanan iPhone atau butang atas iPad untuk menguncinya.
Buka kunci iPhone atau iPad anda
Cuma ketik skrin sekali atau tekan butang sisi iPhone atau butang atas iPad dan peranti anda harus dibuka kunci menggunakan Face ID. Seterusnya, ketik butang Buka yang besar.
Jika, atas sebab tertentu, Face ID tidak berfungsi, ketik butang Buka dan masukkan iPhone atau kod laluan berangka iPad (bukan kod laluan Akses Assistive).
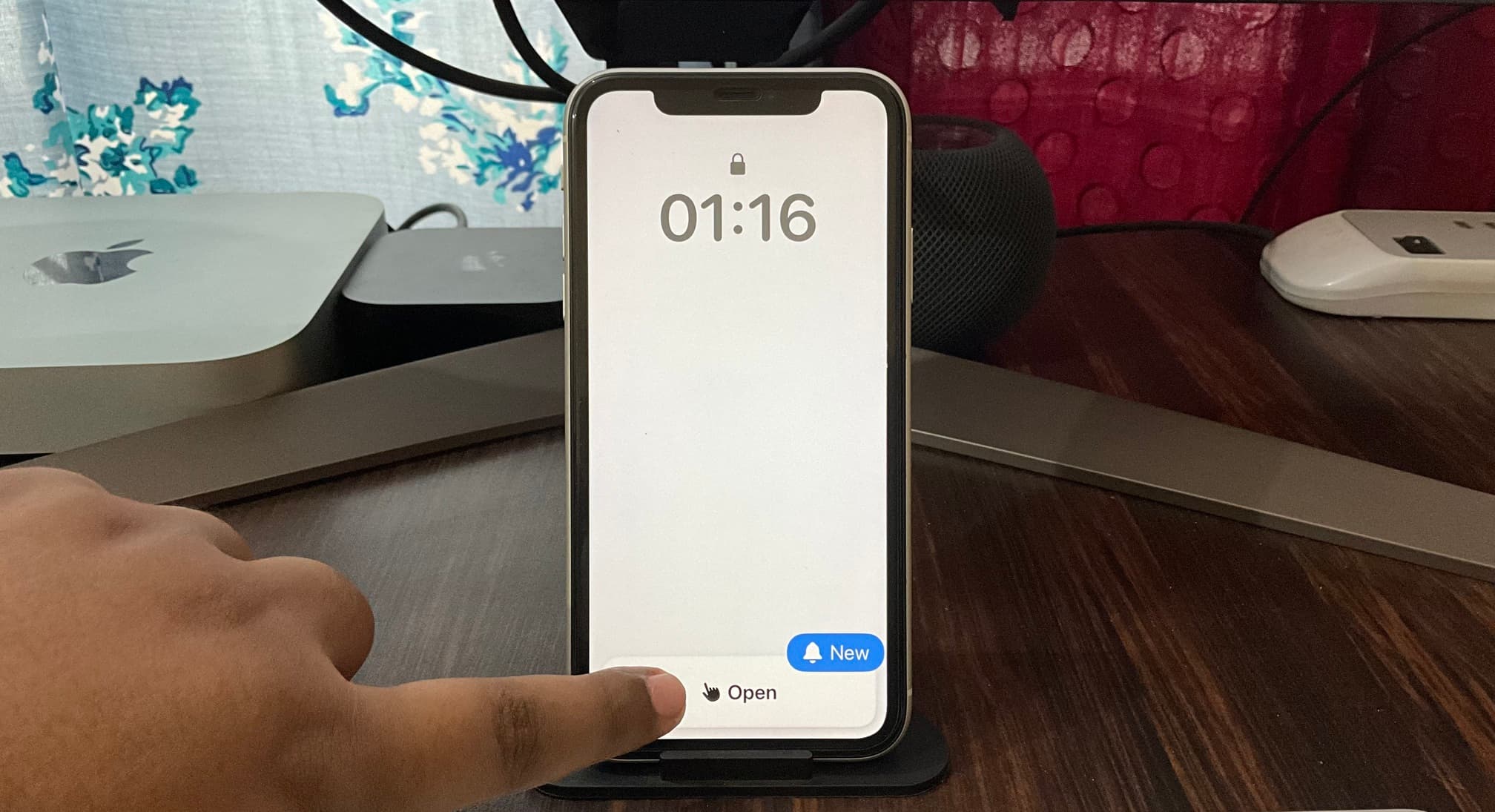
Lihat masa semasa
Bar status teratas yang biasa tidak hadir apabila iPhone atau iPad anda berada dalam Mod Akses Bantuan. Oleh itu, untuk mengetahui masa, kunci peranti terlebih dahulu. Selepas itu, bangunkannya dengan satu ketikan, dan anda akan melihat masa semasa pada Skrin Kunci.
Tukar tetapan Akses Bantuan asas
Beberapa tetapan pantas boleh ditukar tanpa keluar dari Assistive Mod akses.
1) Tekan tiga kali butang sisi iPhone atau butang atas iPad.
2) Ketik Tetapan.
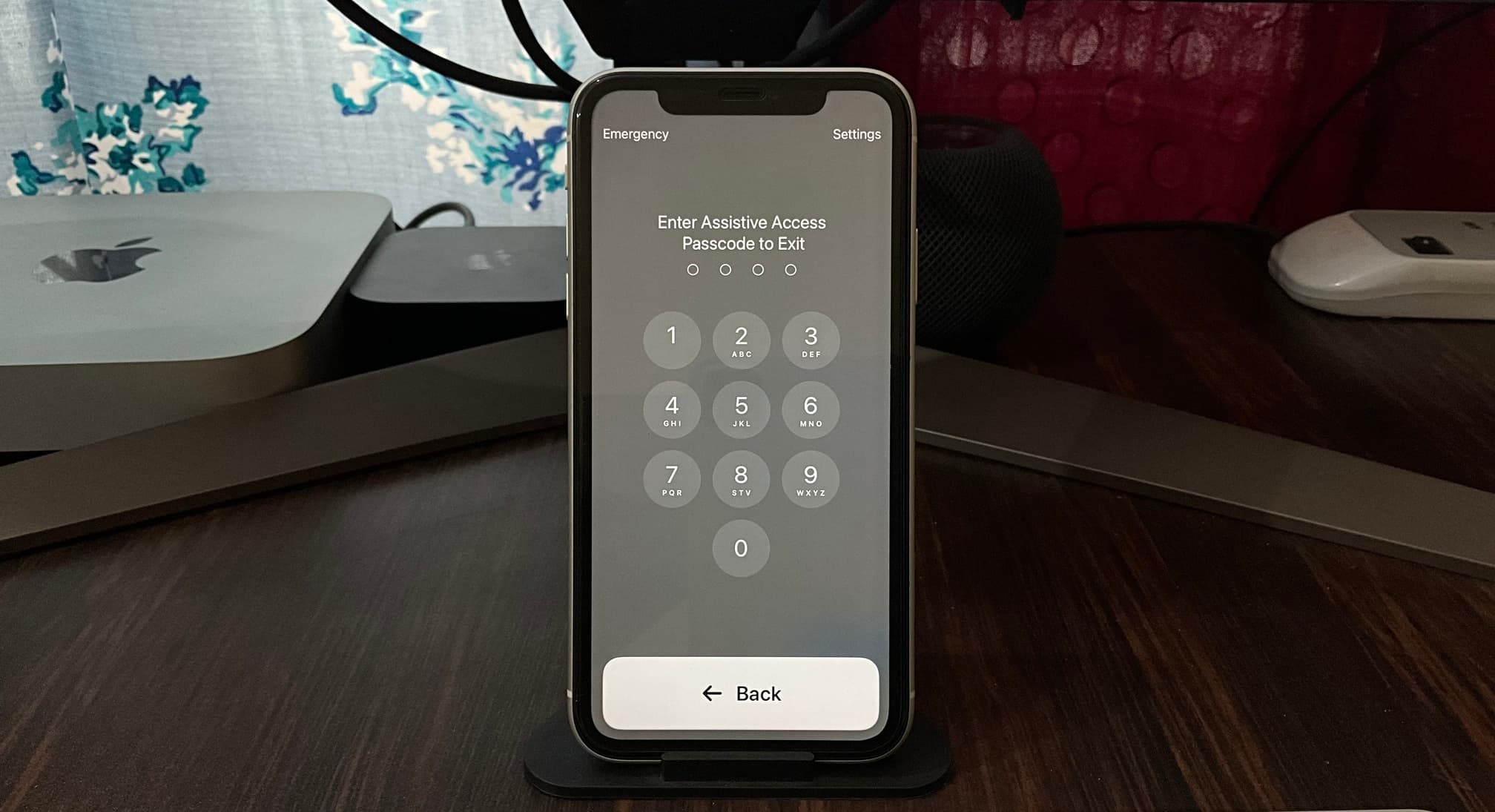
3) Dari sini, anda boleh:
Togol mod Pesawat hidup atau matikan Tukar kepada Mod Gelap Dayakan Teks Tebal untuk menjadikan teks lebih mudah dilihat Tukar kelantangan Laraskan kecerahan Dan tweak saiz teks
Selepas membuat pelarasan, ketik butang Kembali untuk kembali ke Skrin Utama Akses Bantuan. p> 
Akses pilihan kecemasan semasa Akses Bantuan
Tekan tiga kali butang sisi iPhone atau butang atas iPad. Seterusnya, ketik Kecemasan, dan dari sini, anda boleh menggunakan pad kekunci dan butang panggilan atau ketik ID Perubatan untuk mengakses maklumat kesihatan pengguna tersebut.
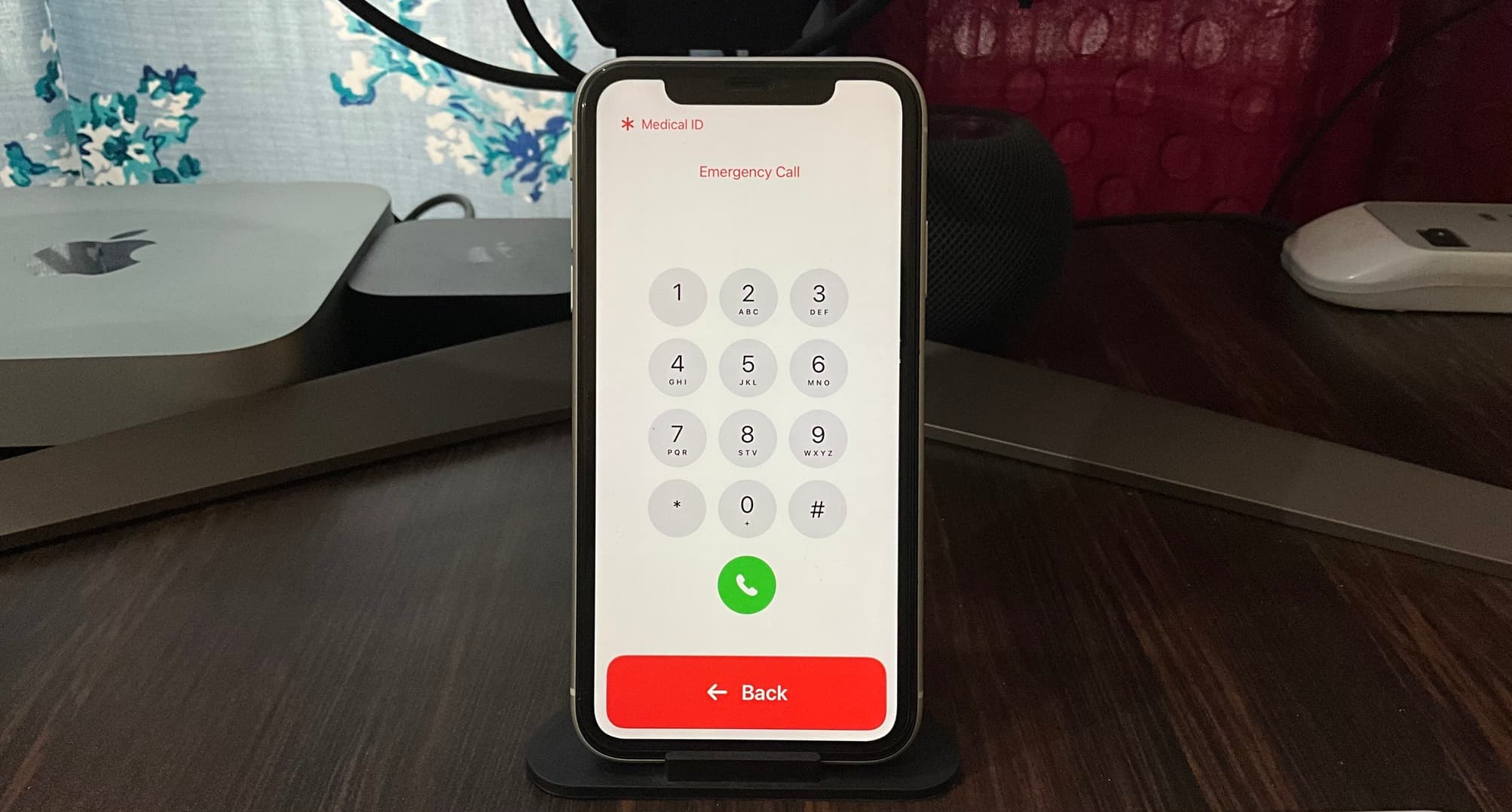
Keluar dari Akses Bantuan mod
Anda perlu keluar daripada mod Akses Bantuan untuk melihat peratusan bateri (sehingga anda menambahnya – diterangkan di bawah), mengemas kini perisian, menambah lebih banyak apl ke Akses Bantuan, mengubah pilihan untuk apl sedia ada ditambah ke Assistive Access, atau hanya gunakan iPhone atau iPad anda dalam bentuk asalnya.
Untuk keluar dari Assistive Access:
1) Tekan tiga kali bahagian iPhone butang atau butang atas iPad.
2) Masukkan empat digit Kod laluan Akses Bantuan (bukan kod laluan peranti iPhone atau iPad). Dalam beberapa saat, peranti anda akan keluar dari Akses Bantuan dan menunjukkan Skrin Kunci standard.

Tambah atau alih keluar apl dan tukar tetapan
Selepas anda keluar daripada mod Akses Bantuan, buka Tetapan apl pada iPhone atau iPad anda dan pergi ke Kebolehaksesan > Akses Bantuan.
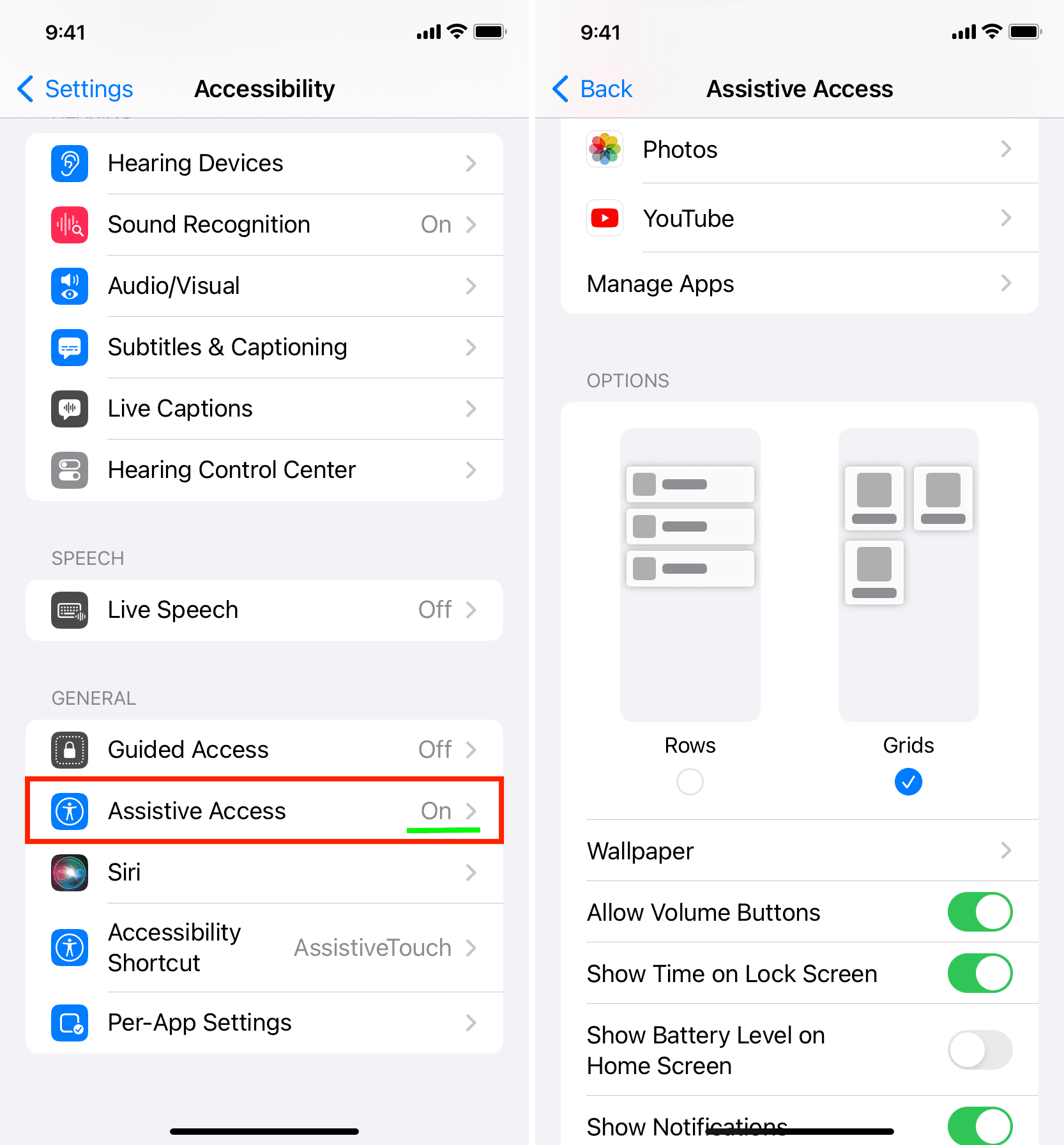
Dari sini, anda boleh:
Mulakan Akses Bantuan sekali lagi. Sesuaikan pilihan untuk apl tambahan. Ketik Urus Apl untuk menambahkan lagi apl pada Akses Bantuan atau alih keluar apl sedia ada. Tweak tetapan lain. Tukar Skrin Utama dan gaya pilihan apl (Baris atau Grid). Tambah kertas dinding Skrin Kunci. Tunjukkan ikon bateri iPhone atau iPad pada Skrin Utama Akses Bantuan. Ketik Pilihan Siri dan benarkan Siri semasa Akses Bantuan. Dan akhir sekali, ketik Tetapan Kod Laluan untuk menukar kod laluan Akses Bantuan.
Menggunakan Siri semasa Akses Bantuan
Mula-mula, hidupkan Siri dengan pergi ke Tetapan > Kebolehaksesan > Akses Bantuan > Pilihan Siri. Dari sini, Benarkan Siri dan pilih cara anda mahu menggunakannya.
Selepas itu, apabila peranti anda berada dalam mod Akses Bantuan, Siri boleh diaktifkan dengan menekan butang sisi/atas dan/atau sebut Hey Siri.
Anehnya, walaupun selepas mencetuskan Siri semasa Akses Bantuan pada iPhone dan iPad saya, ia enggan memahami arahan saya atau memberikan sebarang balasan. Ia mungkin disebabkan oleh pepijat.
Melihat skrin putih kosong semasa Akses Bantuan?
Anda mungkin melihat Skrin Utama putih kosong semasa Akses Bantuan selepas anda mengubah suai tetapannya atau masuk dan keluar daripadanya beberapa kali.
Untuk membetulkannya, keluar dari Akses Bantuan dan mulakan semula iPhone atau iPad anda. Selepas itu, masukkan semula Akses Bantuan dan ia sepatutnya tidak lagi menunjukkan Skrin Utama yang kosong.
Jika tingkah laku aneh ini berterusan, keluar dari Akses Bantuan dan masuk ke dalam Skrin Utama iPhone atau iPad biasa anda. Dari sini, navigasi ke Tetapan > Umum> Kemas Kini Perisian dan dapatkan versi terkini iOS atau iPadOS untuk peranti anda.
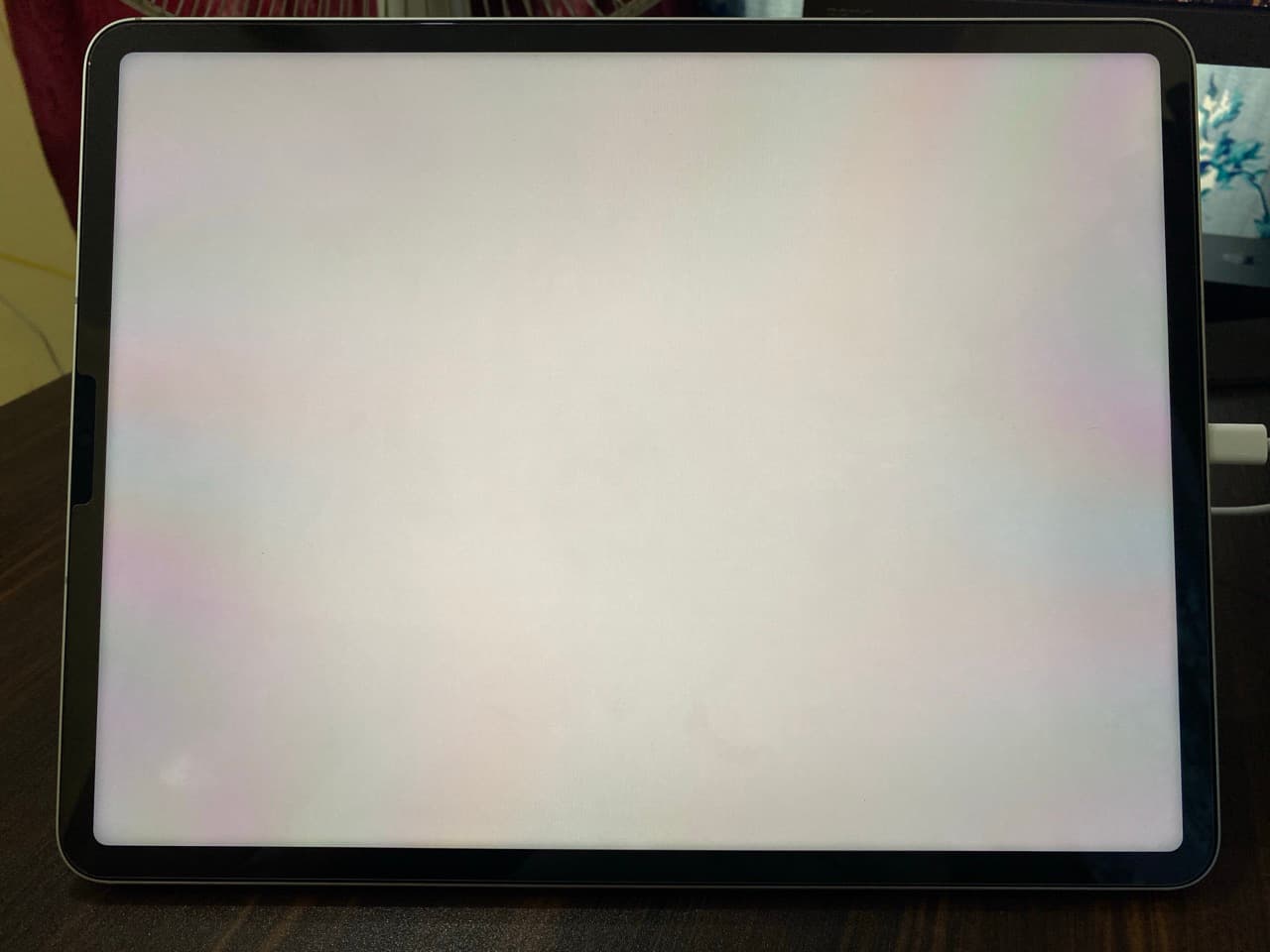 Skrin putih kosong semasa Akses Bantuan.
Skrin putih kosong semasa Akses Bantuan.
Hentikan Akses Bantuan daripada mengunci automatik atau mengunci terlalu cepat
Akses Bantuan akan dikunci selepas tidak aktif. Saya juga perasan ia dikunci secara automatik apabila saya menonton YouTube dalam mod Akses Bantuan.
Tempoh selepas itu Akses Bantuan akan dikunci secara automatik adalah sama seperti tetapan Kunci Auto bagi iPhone dan iPad itu apabila ia berlaku. bukan dalam mod Akses Bantuan. Jadi, jika anda tidak mahu skrin Akses Bantuan dikunci secara automatik atau ingin memanjangkan masa kunci automatiknya, berikut ialah cara untuk melakukannya:
1) Keluar dari Akses Bantuan.
2) Masuk ke dalam iPhone atau iPad anda dan ketik Tetapan > Paparan & Kecerahan.
3) Ketik AutoKunci.
4) Tetapkannya kepada Jangan sekali-kali atau pilih tempoh yang lebih lama. Maksimum yang boleh anda gunakan pada iPhone ialah 5 minit dan pada iPad, 15 minit.
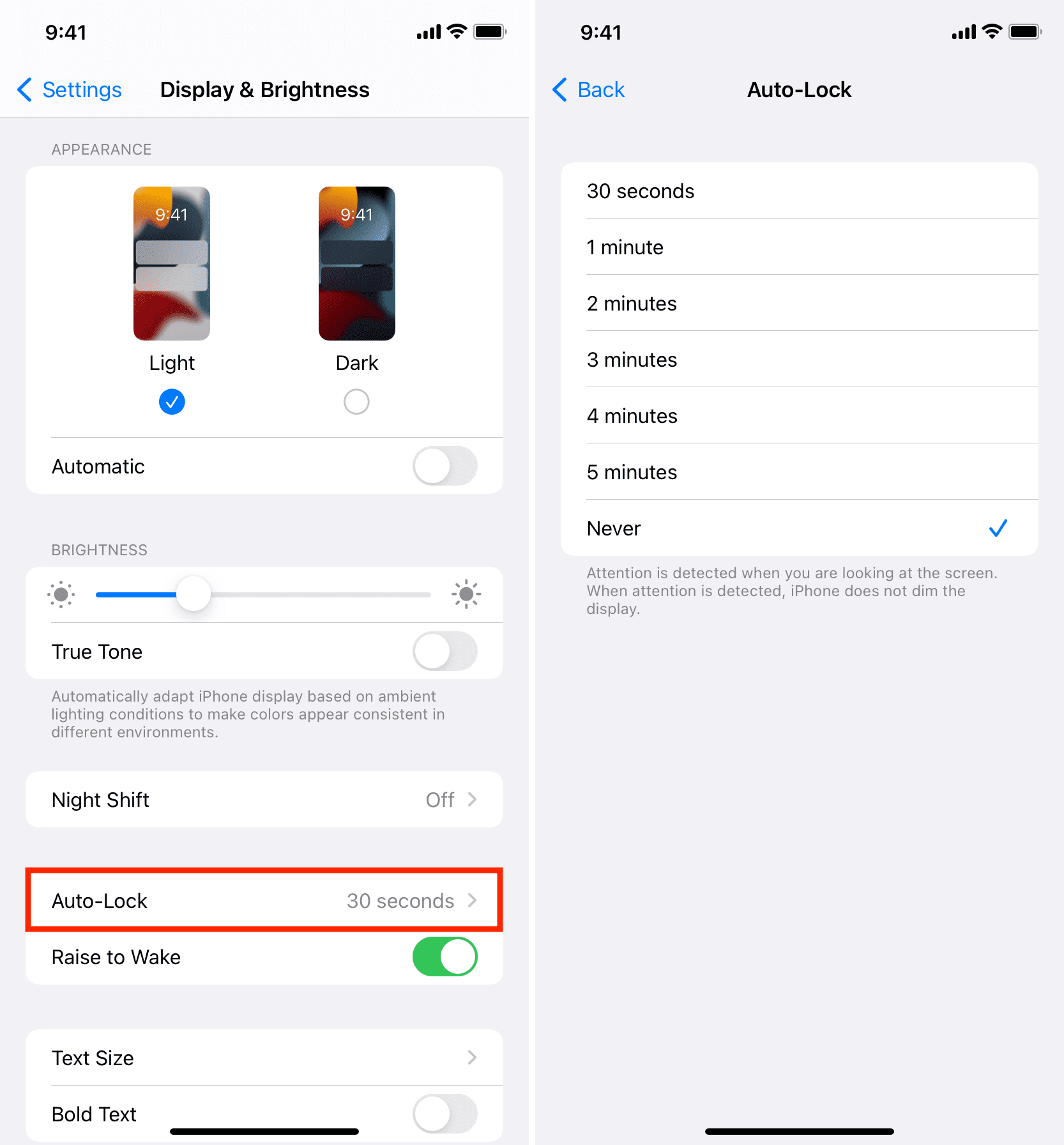
Petua kebolehaksesan lain: