Kita semua telah melakukan panggilan kerja atau peribadi Microsoft Teams di mana seseorang mempunyai latar belakang buruk yang kabur atau mempunyai jurang di sekelilingnya. Ia bukan sahaja mengganggu, tetapi ia juga kelihatan agak tidak profesional, terutamanya jika anda menghadiri mesyuarat penting.
Jika anda ingin menukar latar belakang dalam Microsoft Teams, memang benar anda boleh melakukannya secara automatik dengan menggunakan kesan latar belakang. Ia tidak kelihatan hebat, walaupun, dan itulah sebabnya anda mungkin mahu menggunakan skrin hijau Microsoft Teams. Ia mudah untuk disediakan menggunakan perisian percuma yang mudah digunakan. Kami akan menunjukkan kepada anda cara untuk bermula dengan skrin hijau Microsoft Teams.
Jadual Kandungan
Apa yang Anda Perlukan untuk Skrin Hijau Microsoft Teams
Anda memerlukan beberapa perkara untuk bermula dengan skrin hijau dalam Microsoft Teams. Beberapa perkara ini mungkin perlu anda serahkan, tetapi untuk berjaga-jaga, inilah perkara yang anda perlu dapatkan. Anda sepatutnya dapat mencari kebanyakan item ini dalam talian di tapak seperti Amazon:
 Helaian skrin hijau dengan klip (atau skrin hijau pada dirian tarik ke atas) Klip (jika ia tidak disertakan bersama helaian skrin hijau anda) Kamera web lampu LED perisian OBS Microsoft Perisian Teams
Helaian skrin hijau dengan klip (atau skrin hijau pada dirian tarik ke atas) Klip (jika ia tidak disertakan bersama helaian skrin hijau anda) Kamera web lampu LED perisian OBS Microsoft Perisian Teams
Pilihan termurah untuk persediaan skrin hijau ialah helaian skrin hijau dengan klip, yang boleh anda temui pada harga yang berpatutan dalam talian. Pilihan lain ialah skrin hijau pada pendirian tarik atau yang terletak di belakang kerusi anda. Ini akan membuatkan anda kembali sedikit wang, tetapi jika anda akan menggunakannya dengan kerap, mungkin pelaburan berbaloi, supaya anda boleh melangkau langkah menyeterika.
Jika anda menggunakan helaian, anda perlu menyeterikanya supaya ia benar-benar bebas kedut, kemudian letakkan dan pasangkannya ke tempat di belakang meja anda atau kawasan yang akan anda hos panggilan Pasukan anda. Kemudian, anda perlu menyediakan pencahayaan anda untuk mengelakkan bayang-bayang yang tidak diingini.
Lampu LED yang dipasang pada meja anda boleh didapati dengan agak murah dalam talian. Pastikan anda memilih lampu boleh laras supaya anda boleh menjadikannya lebih terang atau malap mengikut keperluan.
Perisian Penyiar Terbuka untuk Skrin Hijau Microsoft Teams
Kini tiba masanya untuk mendapatkan perisian yang anda perlukan untuk menggunakan skrin hijau dalam MS Teams. Perisian Penyiar Terbuka (OBS) adalah percuma dan tersedia untuk Windows, Mac dan Ubuntu. Perisian ini menambahkan penapis kunci kroma pada kamera web anda supaya anda boleh menggunakan mana-mana gambar yang anda suka sebagai latar belakang anda.
Muat turun dan pasang OBS, kemudian mulakan semula komputer anda. Lancarkan perisian. Di bawah Sumber di bahagian bawah skrin, pilih butang + untuk menambah sumber baharu, kemudian pilih Peranti Tangkap Video. Masukkan nama untuk peranti anda, kemudian klik OK. 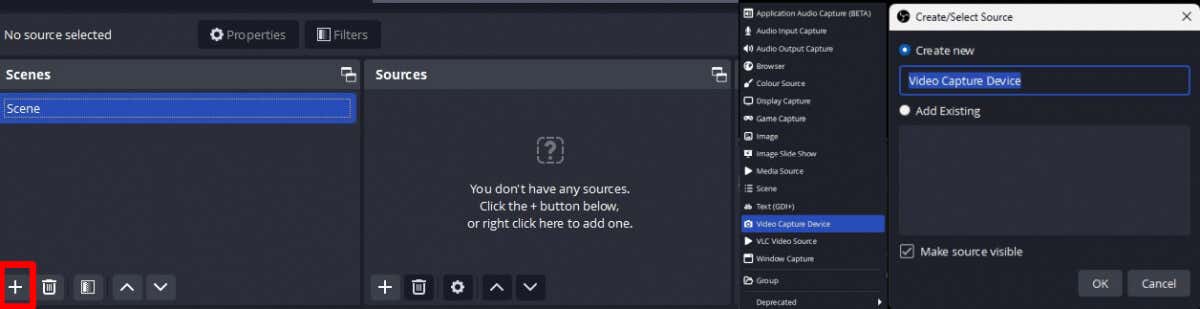 Anda boleh melaraskan peleraian dengan memilih Resolusi/Jenis FPS dan memilih Tersuai, kemudian pilih 1920 x 1080 daripada menu lungsur — atau pilih peleraian tertinggi yang tersedia untuk kamera web anda, kemudian klik OK.
Anda boleh melaraskan peleraian dengan memilih Resolusi/Jenis FPS dan memilih Tersuai, kemudian pilih 1920 x 1080 daripada menu lungsur — atau pilih peleraian tertinggi yang tersedia untuk kamera web anda, kemudian klik OK. 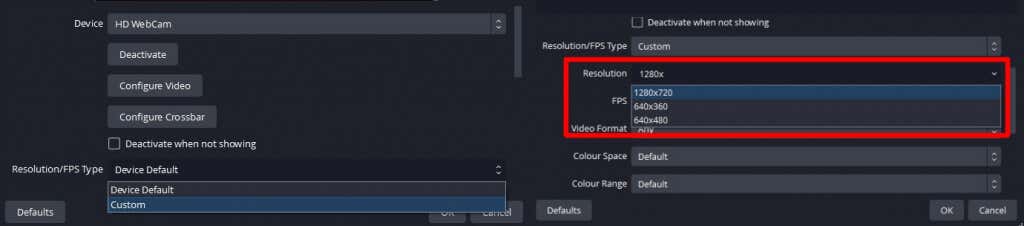 Untuk menambah imej untuk digunakan untuk menguji skrin hijau, klik Tambah Sumber > Imej. Masukkan nama untuk digunakan untuk merujuk kepada imej dalam OBS, kemudian klik OK.
Untuk menambah imej untuk digunakan untuk menguji skrin hijau, klik Tambah Sumber > Imej. Masukkan nama untuk digunakan untuk merujuk kepada imej dalam OBS, kemudian klik OK. 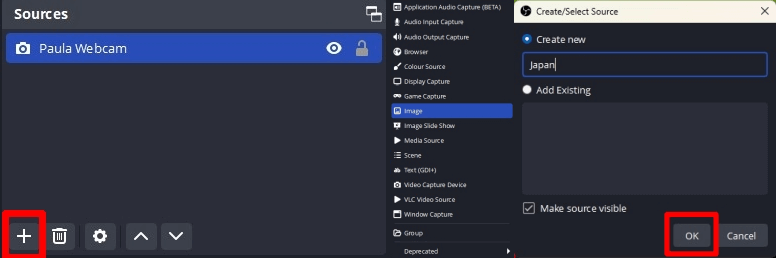 Klik Semak Imbas, kemudian cari imej yang ingin anda gunakan dan klik OK. Selepas mengimport imej, anda boleh mengubah saiznya menggunakan pemegang di sudut, jika perlu. Seret sumber imej di bawah sumber kamera.
Klik Semak Imbas, kemudian cari imej yang ingin anda gunakan dan klik OK. Selepas mengimport imej, anda boleh mengubah saiznya menggunakan pemegang di sudut, jika perlu. Seret sumber imej di bawah sumber kamera. 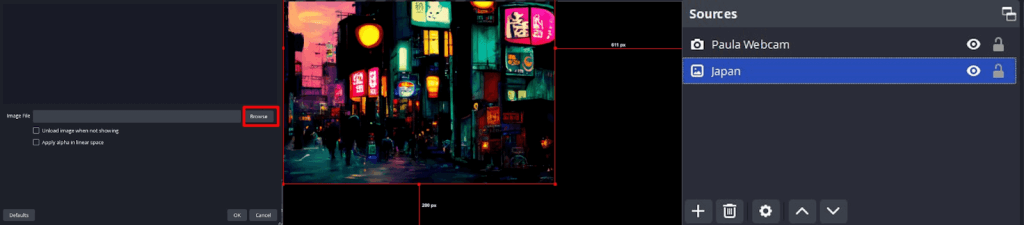
Menambah Penapis Kunci Chroma dalam OBS
Langkah seterusnya ialah menambah penapis kunci kroma, yang akan menjadikan skrin hijau telus.
Klik kanan pada Sumber Kamera dan pilih Penapis. Di bawah Penapis Kesan, klik butang + untuk menambah kesan penapis. Pilih Kunci Chroma, beri nama penapis (atau biarkan ia sebagai Kunci Chroma) dan klik OK. Pada skrin anda, anda akan melihat beberapa peluncur. Laraskan Slider Persamaan sehingga skrin hijau hilang dan anda boleh melihat latar belakang anda. (Nota: Anda mungkin perlu melaraskan beberapa peluncur lain juga, sehingga ini berlaku). Sebaik sahaja anda dapat melihat imej latar belakang anda, ini bermakna kunci kroma berfungsi. Klik Tutup. 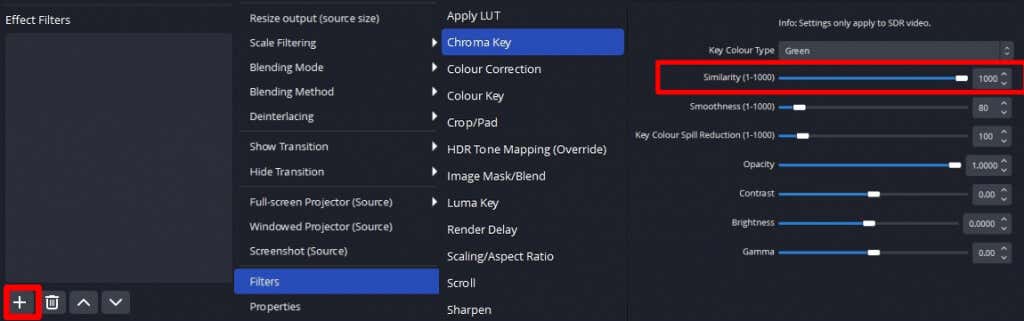
Menggunakan Latar Belakang Skrin Hijau Anda dalam Microsoft Teams
Kini tiba masanya untuk meletakkan latar belakang baharu anda dalam tindakan dalam MS Teams:
Di bawah Kawalan di bahagian bawah sebelah kanan antara muka OBS, pilih Mulakan Kamera Maya. Buka MS Teams dan buat mesyuarat baharu. Di bahagian atas skrin mesyuarat, klik Lagi > Tetapan.  Pilih Tetapan Peranti. Tatal ke bawah ke Tetapan Video dan pilih Kamera Maya OBS daripada menu kamera lungsur. Ta-da! Anda sepatutnya dapat melihat latar belakang maya profesional anda.
Pilih Tetapan Peranti. Tatal ke bawah ke Tetapan Video dan pilih Kamera Maya OBS daripada menu kamera lungsur. Ta-da! Anda sepatutnya dapat melihat latar belakang maya profesional anda. 
Seperti yang anda lihat, menggunakan skrin hijau dengan Microsoft Teams agak mudah. Walaupun anda hanya boleh menggunakan kesan latar belakang dalam MS Teams jika anda tergesa-gesa, keputusan yang anda akan perolehi adalah tidak profesional dan tidak kelihatan hebat untuk mesyuarat penting. Dengan hanya beberapa keping kit mampu milik dan beberapa perisian percuma — ditambah dengan beberapa minit masa anda untuk menyediakan segala-galanya — anda boleh mencapai hasil skrin hijau profesional untuk mesyuarat atau panggilan video anda yang seterusnya. Semasa anda berada di sini, mengapa tidak menyemak beberapa petua dan helah Microsoft Teams terbaik?