Adakah pilihan Wi-Fi tiada daripada dulang sistem dan anak tetingkap Tetapan Pantas dalam Windows 11? Adakah anda juga menghadapi masalah mencari pilihan Wi-Fi anda dalam apl Tetapan? Masalah ini boleh berlaku disebabkan oleh beberapa faktor, seperti perkhidmatan Wi-Fi yang tidak berfungsi, penyesuai wayarles yang tidak aktif atau pemacu Wi-Fi yang rosak.
Panduan penyelesaian masalah ini akan mengajar anda cara menangani pelbagai punca asas dan memulihkan akses kepada pilihan sambungan Wi-Fi Windows 11.
Jadual Kandungan
1. Mulakan semula Perkhidmatan Wi-Fi
Mulakan dengan memulakan semula perkhidmatan latar belakang yang berkaitan dengan sambungan internet wayarles dalam Windows 11. Tindakan ini sangat berkesan untuk menyelesaikan masalah teknikal di sebalik isu Wi-Fi. Begini caranya:
 Tekan Windows + R untuk membuka Run. Taip services.msc dan tekan Enter. Tatal ke bawah senarai perkhidmatan, klik kanan WLAN AutoConfig, dan pilih Mulakan semula. Jika pilihan kelihatan kelabu, pilih Mula.
Tekan Windows + R untuk membuka Run. Taip services.msc dan tekan Enter. Tatal ke bawah senarai perkhidmatan, klik kanan WLAN AutoConfig, dan pilih Mulakan semula. Jika pilihan kelihatan kelabu, pilih Mula. 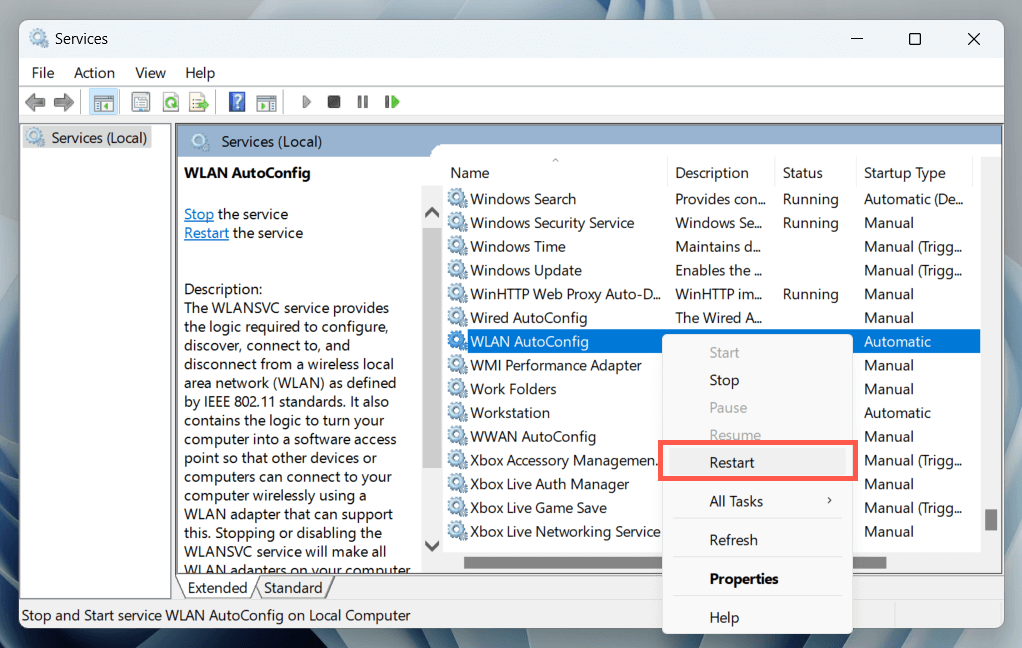
Selain itu, semak sama ada WLAN AutoConfig dikonfigurasikan untuk dijalankan secara automatik pada permulaan sistem. Untuk melakukan itu, klik dua kali perkhidmatan dan pastikan lungsur turun jenis Permulaan ditetapkan kepada Automatik.
2. Mulakan Semula PC Anda
But semula sistem memainkan peranan penting dalam membersihkan banyak isu yang disebabkan oleh kemas kini yang tidak dimuktamadkan, data sementara yang usang, kerosakan cache pemacu, dll. Tambahan pula, mulakan semula juga menangani masalah yang disebabkan oleh Permulaan Pantas.
Jika anda belum melakukannya, buka menu Mula dan pilih Kuasa > Mulakan Semula (atau Kemas kini dan mulakan semula jika anda melihatnya sebagai pilihan yang tersedia).
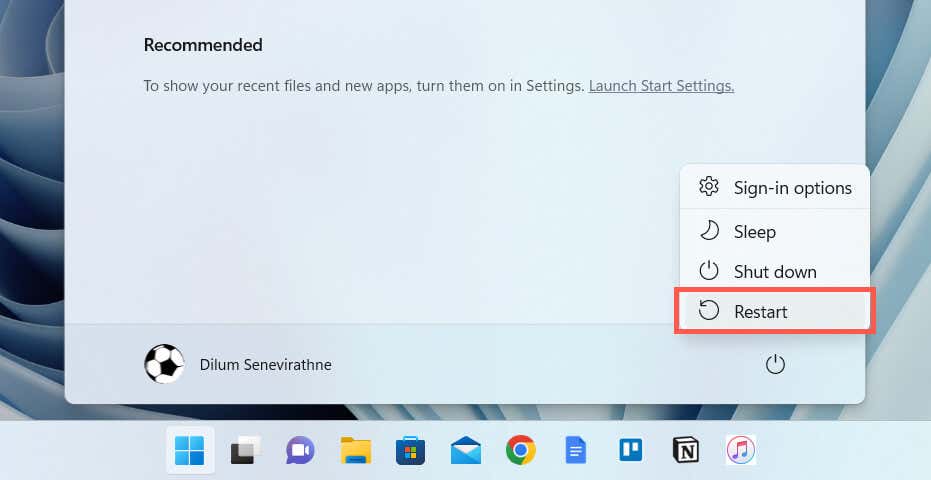
3. Dayakan Penyesuai Wi-Fi
Penyesuai Wi-Fi yang tidak aktif ialah sebab biasa yang menghalang pilihan Wi-Fi Windows 11 daripada dipaparkan. Gunakan applet Panel Kawalan Sambungan Rangkaian untuk menyemak dan mendayakannya. Begini caranya:
Buka kotak Run, taip ncpa.cpl dan pilih OK. Klik kanan tetapan penyesuai Wi-Fi jika ia dikelabukan. Pilih Dayakan. 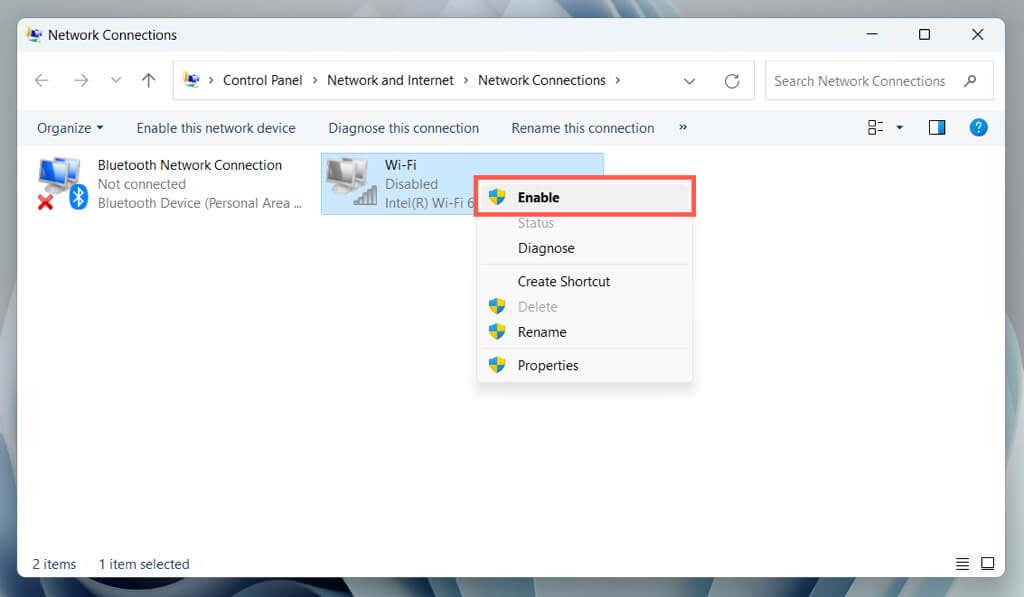
Penting: Jika anda menggunakan peranti komputer riba, ia mungkin mempunyai suis fizikal—cth., di atas papan kekunci atau bahagian hadapan atau sisi selongsong itu—yang anda mesti hidupkan untuk mengaktifkan penyesuai Wi-Fi di dalamnya.
4. Semak Editor Dasar Kumpulan
Jika anda menggunakan edisi Pro Windows 11, ikon Wi-Fi pada dulang sistem dan anak tetingkap Tetapan Pantas mungkin tidak muncul disebabkan tetapan dasar tertentu. Untuk menyemak dan melumpuhkannya:
Tekan Windows + R, taip gpedit.msc, dan pilih OK. Navigasi ke Konfigurasi Pengguna > Templat Pentadbiran > Menu Mula dan Bar Tugas pada bar sisi Editor Dasar Kumpulan. Klik kanan tetapan dasar Alih keluar ikon rangkaian dan pilih Properties. Pilih Dilumpuhkan. Pilih Guna > OK.
Nota: Jika Wi-Fi tiada hanya daripada anak tetingkap Tetapan Pantas Windows 11 (a.k.a. Pusat Tindakan dalam Windows 10), anda boleh mendapatkannya semula dengan cepat—hanya pilih ikon tetapan pantas Edit berbentuk pensel, pilih Tambah dan pilih Wi-Fi.
5. Jalankan Penyelesai Masalah Penyesuai Rangkaian
Windows 11 mempunyai utiliti penyelesaian masalah terbina dalam yang mengimbas dan membetulkan isu dengan penyesuai rangkaian secara automatik. Untuk menjalankannya:
Klik kanan menu Mula dan pilih Tetapan. Pergi ke Sistem > Selesaikan masalah. Pilih Penyelesai masalah lain. Pilih Jalankan di sebelah Penyesuai Rangkaian. 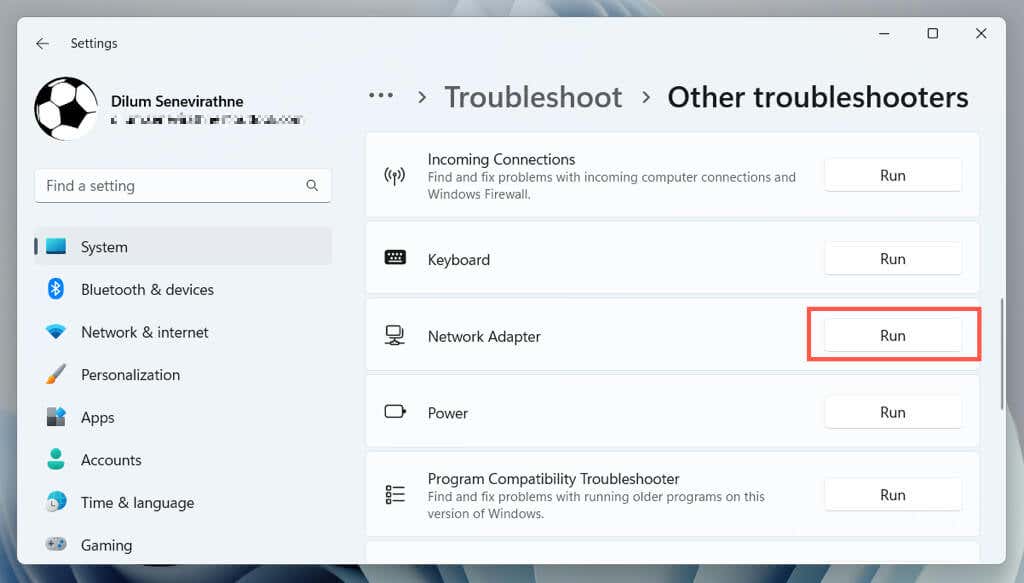 Ikut arahan pada skrin untuk membetulkan isu Wi-Fi yang dikesan oleh penyelesai masalah.
Ikut arahan pada skrin untuk membetulkan isu Wi-Fi yang dikesan oleh penyelesai masalah.
6. Kemas kini Pemacu Wi-Fi dan Windows
Seterusnya, lawati tapak web pengeluar komputer riba/motherboard anda (HP, Dell, Acer, dsb.), cari kemas kini yang lebih baharu untuk penyesuai rangkaian anda (anda boleh cari nama model melalui applet Sambungan Rangkaian), dan muat turun dan jalankan fail pemacu boleh laku.
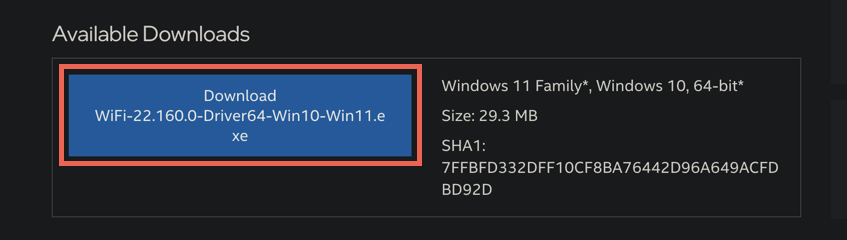
Memandangkan komputer anda tidak mempunyai sambungan Wi-Fi ke Internet, anda mesti sama ada:
Semasa anda melakukannya, kami mengesyorkan anda mengemas kini Windows 11 kepada versi terbaharunya—pergi ke Tetapan > Kemas Kini Windows dan pilih Semak kemas kini. Anda juga boleh menggunakan Katalog Kemas Kini Microsoft untuk memuat turun kemas kini Windows pada peranti dengan akses Internet, menyalinnya ke pemacu denyar dan memasang fail di luar talian.
7. Pasang semula Pemacu Penyesuai Rangkaian
Jika masalah Wi-Fi yang hilang dalam Windows 11 berterusan, alih keluar dan tambahkan semula penyesuai rangkaian untuk menolak isu yang berpunca daripada rasuah pemacu. Untuk berbuat demikian:
Klik kanan butang Mula dan pilih Pengurus Peranti. Kembangkan penyesuai Rangkaian. Klik kanan penyesuai Wi-Fi dan pilih Nyahpasang peranti. 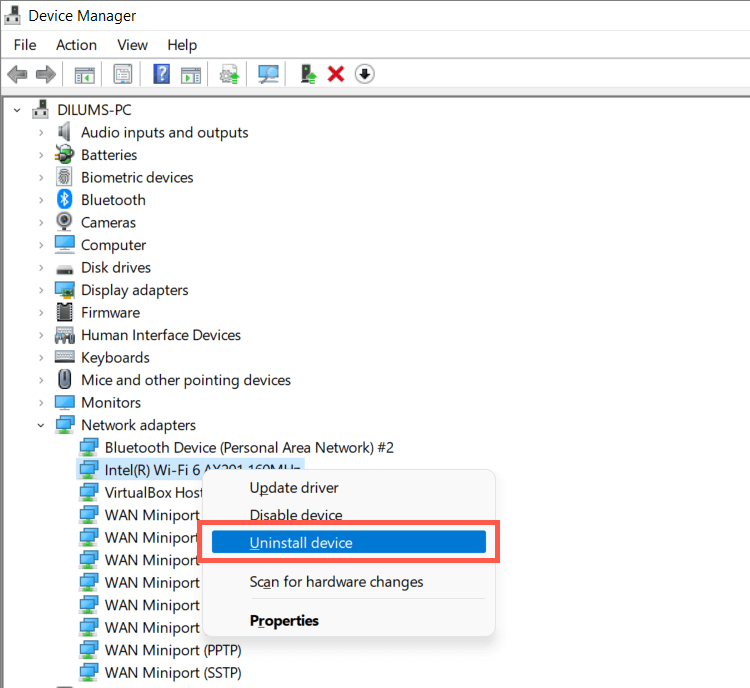 Tandai kotak di sebelah Percubaan untuk mengalih keluar pemacu untuk peranti ini dan pilih Nyahpasang. Mulakan semula komputer anda. Buka semula Pengurus Peranti dan pilih Tindakan > Imbas perubahan perkakasan pada bar menu.
Tandai kotak di sebelah Percubaan untuk mengalih keluar pemacu untuk peranti ini dan pilih Nyahpasang. Mulakan semula komputer anda. Buka semula Pengurus Peranti dan pilih Tindakan > Imbas perubahan perkakasan pada bar menu.
8. Gulung Kembali Pemacu Wi-Fi
Gulingkan semula perisian penyesuai wayarles PC anda kepada versi terdahulu jika isu Wi-Fi yang hilang berlaku selepas kemas kini pemacu baru-baru ini. Untuk berbuat demikian:
Buka Pengurus Peranti. Kembangkan Penyesuai Rangkaian, klik kanan penyesuai wayarles anda dan pilih Properties. Beralih ke tab Pemandu dan pilih Gulung Kembali Pemacu.
9. Betulkan Isu Rasuah Fail Windows
Pembetulan berikut melibatkan penggunaan utiliti SFC (System File Checker) untuk mengimbas sistem pengendalian untuk mengesan isu rasuah dan kestabilan. Anda boleh menjalankannya melalui Command Prompt atau konsol Windows PowerShell yang tinggi. Begini caranya:
Buka menu Mula, pilih cmd dan pilih Jalankan sebagai pentadbir. Atau, klik kanan butang Mula dan pilih Windows Terminal (Admin). Pilih Ya pada dialog Kawalan Akaun Pengguna. Jalankan arahan berikut:
sfc/scannow

Susulan dengan imbasan DISM (Servis dan Pengurusan Imej Penerapan) jika Pemeriksa Fail Sistem menemui isu ia tidak boleh dibaiki.
10. Tetapkan Semula Tindanan Rangkaian PC Anda
Timbunan TCP/IP mengandungi protokol untuk komunikasi dan pertukaran data antara peranti pada rangkaian. Tetapkan semula kepada tetapan lalainya dan semak sama ada itu memulihkan pilihan Wi-Fi Windows 11. Begini caranya:
Buka Prompt Perintah atau konsol Windows PowerShell yang tinggi. Jalankan arahan di bawah dalam susunan berikut:
ipconfig/flushdns
netsh winsock reset catalog
netsh int ip reset
Keluar dari baris arahan dan mulakan semula PC anda.
11. Tetapkan Semula Tetapan Rangkaian
Menetapkan semula tetapan rangkaian Windows 11 ialah langkah pilihan terakhir yang menyelesaikan isu Wi-Fi yang disebabkan oleh konfigurasi rangkaian yang terdedah kepada ralat. Prosedur ini memasang semula semua penyesuai rangkaian dan memulihkan komponen wayarles/berwayar lain kepada tetapan asalnya.
Walau bagaimanapun, adalah penting untuk ambil perhatian bahawa tetapan semula tetapan rangkaian juga mengalih keluar rangkaian wayarles dan kata laluan yang disimpan sebelum ini. Jika anda mahu meneruskan:
Buka apl Tetapan dan pergi ke Rangkaian dan Internet > Tetapan rangkaian lanjutan. Pilih Tetapan semula rangkaian. Pilih Tetapkan semula sekarang. 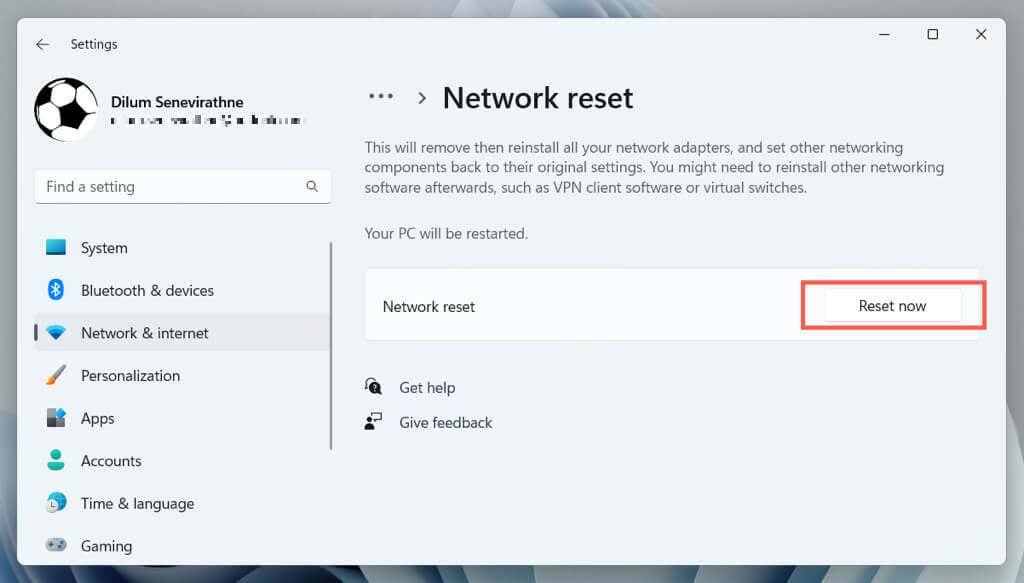
Windows 11 harus dimulakan semula secara automatik selepas prosedur tetapan semula. Jika anda mendapat semula akses kepada pilihan Wi-Fi anda, sertai rangkaian Wi-Fi untuk memulihkan PC anda dalam talian.
Apa Lagi Yang Perlu Anda Lakukan?
Jika tiada penyelesaian di atas membantu memulihkan pilihan Wi-Fi Windows 11 yang hilang, teruskan penyelesaian masalah dengan but sistem pengendalian dalam Mod Selamat. Jika itu gagal, sandarkan data anda dan tetapkan semula PC anda kepada lalai kilang—proses ini mengembalikan semua tetapan kepada lalainya dan menyelesaikan isu yang teruk dengan fungsi sistem teras.
Walau bagaimanapun, jika tetapan semula kilang juga gagal membetulkan isu Wi-Fi yang hilang, ia mungkin menunjukkan perkakasan rangkaian wayarles yang rosak. Dapatkan bantuan daripada pakar sokongan PC untuk mendiagnosis punca masalah.