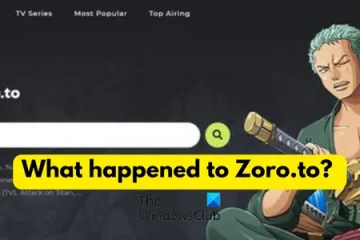Dalam tutorial ini, kami akan menunjukkan kepada anda cara menghiris/memisahkan dan menyusun semula klip video dalam Microsoft Clipchamp. Clipchamp ialah editor video lalai dalam Windows 11. Ia merupakan aplikasi penyuntingan video yang berkesan dan hebat kerana ia padat dengan beberapa ciri penyuntingan yang berkuasa dalam GUI yang mesra pengguna. Menggunakannya, anda boleh melakukan banyak tugas penyuntingan video seperti menggabungkan klip video, menambah audio pada video, menggunakan kesan visual dan penapis, menambah teks pada video dan melakukan banyak lagi. Ia juga menyediakan alat Split khusus yang boleh anda gunakan untuk menghiris klip video kepada beberapa bahagian. Selain itu, anda boleh menyusun semula urutan klip video dengan mudah mengikut keperluan anda.
Bagaimanakah saya boleh menyusun semula video dalam Clipchamp?
Anda boleh menyusun semula klip video anda dengan mudah menggunakan apl Clipchamp pada Windows 11/10. Apa yang anda perlu lakukan ialah memilih klip video yang anda ingin susun semula, tekan lama dan seretnya, dan lepaskannya ke kedudukan di mana anda ingin meletakkan klip video. Dengan cara ini, anda boleh meletakkan klip video anda dengan mudah dalam projek video dalam urutan yang diingini.
Bagaimana untuk Menghiris dan Menyusun Semula Klip dalam Clipchamp?
Berikut ialah langkah utama yang anda gunakan boleh menghiris dan menyusun semula atau meletakkan semula klip video anda dalam Clipchamp:
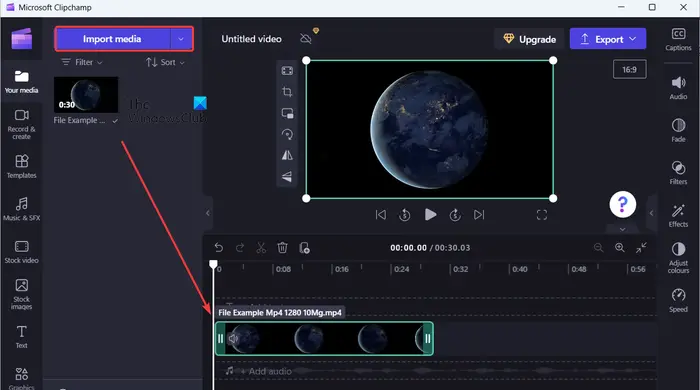 Buka Clipchamp.Tambahkan video anda.Seret video dan tambahkannya ke garis masa.Pilih klip video yang ingin anda potong.Seret dan letakkan kursor garis masa di kedudukan di mana anda ingin menghiris klip.Klik pada butang Pisah.Seret dan lepaskan bahagian klip yang dihiris ke kedudukan yang dikehendaki.Simpan video akhir.
Buka Clipchamp.Tambahkan video anda.Seret video dan tambahkannya ke garis masa.Pilih klip video yang ingin anda potong.Seret dan letakkan kursor garis masa di kedudukan di mana anda ingin menghiris klip.Klik pada butang Pisah.Seret dan lepaskan bahagian klip yang dihiris ke kedudukan yang dikehendaki.Simpan video akhir.
Mula-mula, lancarkan apl editor video Microsoft Clipchamp pada PC anda. Kemudian, klik pada pilihan Buat video baharu untuk membuat projek video baharu.@media(min-width:0px){}
Selepas itu, tekan butang Import media untuk mengimport fail video sumber anda untuk mengeditnya. Anda juga boleh mengklik pada butang lungsur yang hadir di sebelah Import media untuk memilih sumber dari mana anda ingin menambah klip video anda. Anda boleh mengimport video daripada PC, telefon, Google Drive, OneDrive atau Dropbox anda.
@media(min-width:0px){}
Baca: Cara menambah Sarikata pada Video anda dalam Windows?
Setelah video ditambahkan, seretnya ke garis masa untuk mula mengeditnya. Atau, tuding tetikus pada klip video yang ditambahkan dan klik pada pilihan Tambah pada garis masa.@media(min-width:0px){}
Seterusnya, jika terdapat berbilang klip, pilih klip video yang anda mahu belah atau hiris. Sekarang, seret kursor garis masa dan letakkannya pada kedudukan dari mana anda ingin membelah klip video.
Kemudian, klik pada butang Belah (ikon gunting) untuk menghiris klip video kepada dua bahagian.
Anda boleh mengulangi langkah di atas untuk membahagikan klip video kepada beberapa bahagian.
Setelah anda selesai menghiris klip video anda kepada beberapa bahagian, anda boleh menyusun semula pesanan mereka dalam video terakhir.@media(min-width:0px){}
Untuk berbuat demikian, anda boleh menyeret klip yang dihiris dan menjatuhkannya pada kedudukan pilihan dalam video. itu sahaja. Klip anda kini akan disusun semula.
Selain itu, anda boleh melakukan tugas pengeditan lain pada video anda seperti menambah penapis, menggunakan kesan peralihan, memasukkan sari kata dan teks, dsb.
Apabila anda selesai, video terakhir boleh disimpan dalam format MP4 atau GIF animasi (jika kurang daripada 15 saat). Untuk itu, klik pada butang Eksport dan pilih kualiti video output daripada 480p, 720p dan 1080p. Ia kemudiannya akan mula memaparkan dan mengeksport video yang boleh anda simpan ke komputer anda. Atau, anda juga boleh menyimpan video terakhir ke Dropbox, OneDrive atau Google Drive. Ia juga membenarkan anda memuat naik video yang diedit terus ke saluran YouTube atau TikTok anda.
Jadi, ini adalah cara anda boleh membahagikan klip video anda dengan mudah dan menyusun semula pesanannya dalam Clipchamp.
Lihat: Bagaimana untuk menambah Pemasa dalam Video pada Windows?
Bagaimanakah anda memilih berbilang item pada Clipchamp?
Untuk memilih dan mengumpulkan berbilang item dalam Clipchamp, pilih klip video pada garis masa dan kemudian tekan dan tahan kekunci CTRL pada papan kekunci anda. Selepas itu, klik pada klip video lain, klip audio, teks, dsb., hadir pada garis masa secara individu. Semua item kini akan dipilih. Anda kini boleh menekan klik kanan pada klip dan kemudian memilih pilihanKumpulan untuk mengumpulkan semua item. Atau, anda boleh menekan kekunci pintasCTRL+G untuk mengumpulkan item yang dipilih. Jika anda ingin menyahhimpunkan item itu kemudian, anda boleh sekali lagi klik kanan pada item yang dikumpulkan dan pilih pilihan Nyahhimpun atau tekan CTRL+SHIFT+G.
Sekarang baca: Bagaimana untuk menambah Pemasa dalam Video pada Windows?