macOS Sonoma mempunyai ciri baharu yang membolehkan anda menukar mana-mana tapak web menjadi apl Mac. Apa yang anda perlu lakukan ialah menambah tapak web pada Dok Mac anda, dan ia bertukar secara automatik menjadi apl web. Dalam tutorial ini, kami akan memberitahu anda segala-galanya tentang apl web pada Mac dan menunjukkan kepada anda cara mendapatkan pengalaman seperti apl dengan tapak web kegemaran anda.
Nota: Pada masa ini, macOS Sonoma berada dalam peringkat beta pembangun. Kami mempunyai tutorial mudah yang menunjukkan kepada anda cara memasangnya pada partition lain pada Mac anda.
Jika anda tidak mahu mendapatkan macOS Sonoma, anda boleh menambah pintasan tapak web (bukan apl web) ke Dok Mac anda menjalankan versi macOS yang lebih lama.
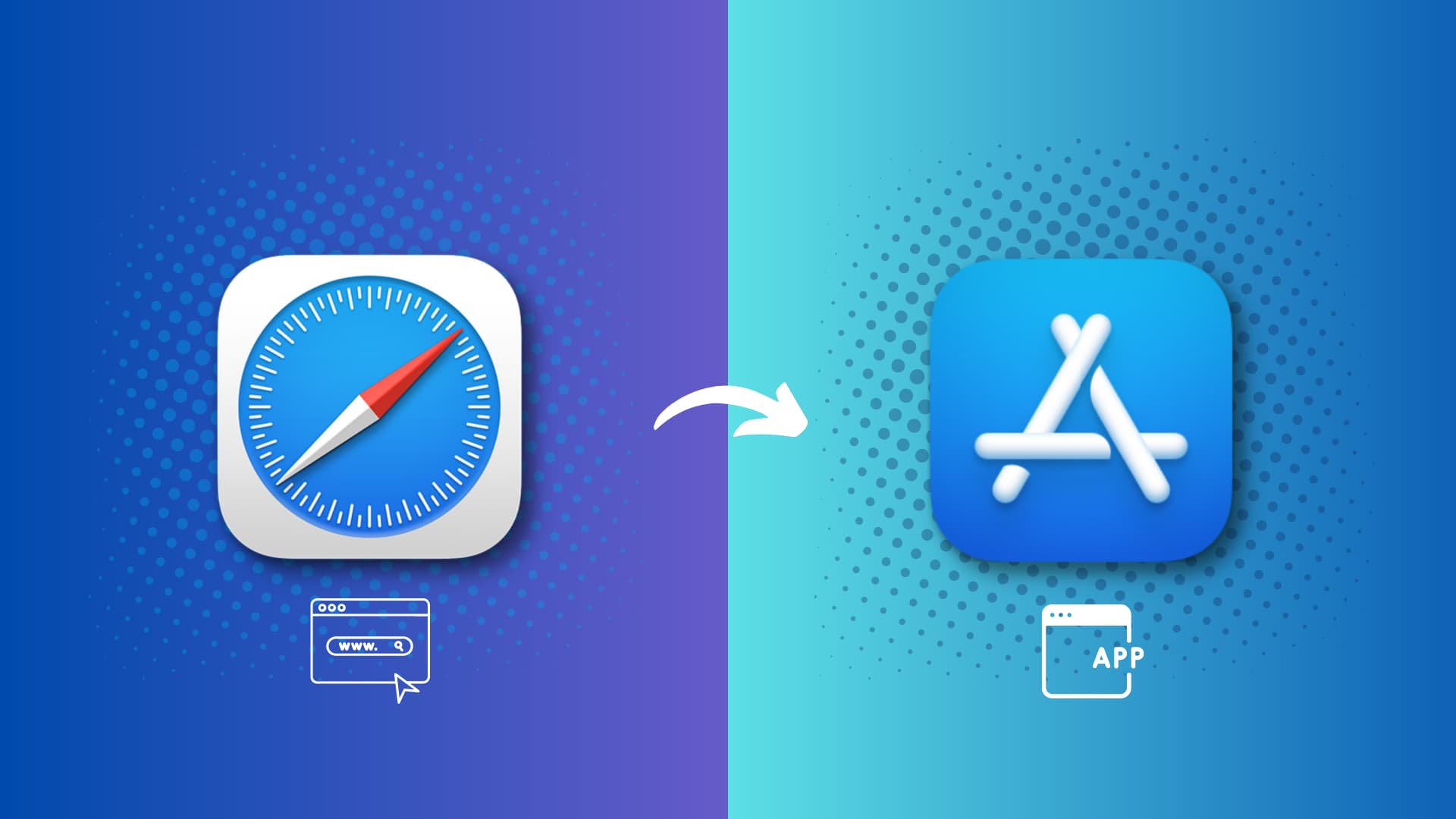
Mengenai apl web pada iPhone dan Mac
Jika anda ingat, apl web progresif (PWA) telah wujud pada iPhone selama bertahun-tahun sekarang. Untuk memasangnya pada iPhone anda, anda hanya perlu melawati tapak web itu dalam Safari, ketik butang kongsi dan tambahkannya pada Skrin Utama anda. Selepas itu, apabila anda mengetik ikon tapak web pada Skrin Utama iPhone anda, ia dibuka sebagai apl web dan anda boleh melihatnya sebagai jubin apl dalam Penukar Apl.
Walau bagaimanapun, jika pemilik tapak web/pembangun tidak mereka bentuknya untuk berfungsi sebagai apl web, mengetik ikonnya pada Skrin Utama iPhone hanya akan membuka tapak tersebut dalam Safari.
Dalam erti kata lain, apl web pada iPhone dan iPad memerlukan sokongan pembangun tapak web tersebut.
Tetapi ini lebih baik dan lebih diperkemas pada Mac yang menjalankan macOS Sonoma. Di sini, anda boleh menukar mana-mana tapak web menjadi apl web, walaupun ia tidak menyokong secara asli menjadi apl web.
Cara menambah tapak web sebagai apl web pada anda Mac
1) Buka Safari dan lawati tapak web yang ingin anda jadikan apl web.
2 ) Klik ikon kongsi dari bahagian atas sebelah kanan dan pilih Tambah pada Dok. Anda juga boleh mengklik Fail > Tambah pada Dok daripada bar menu.
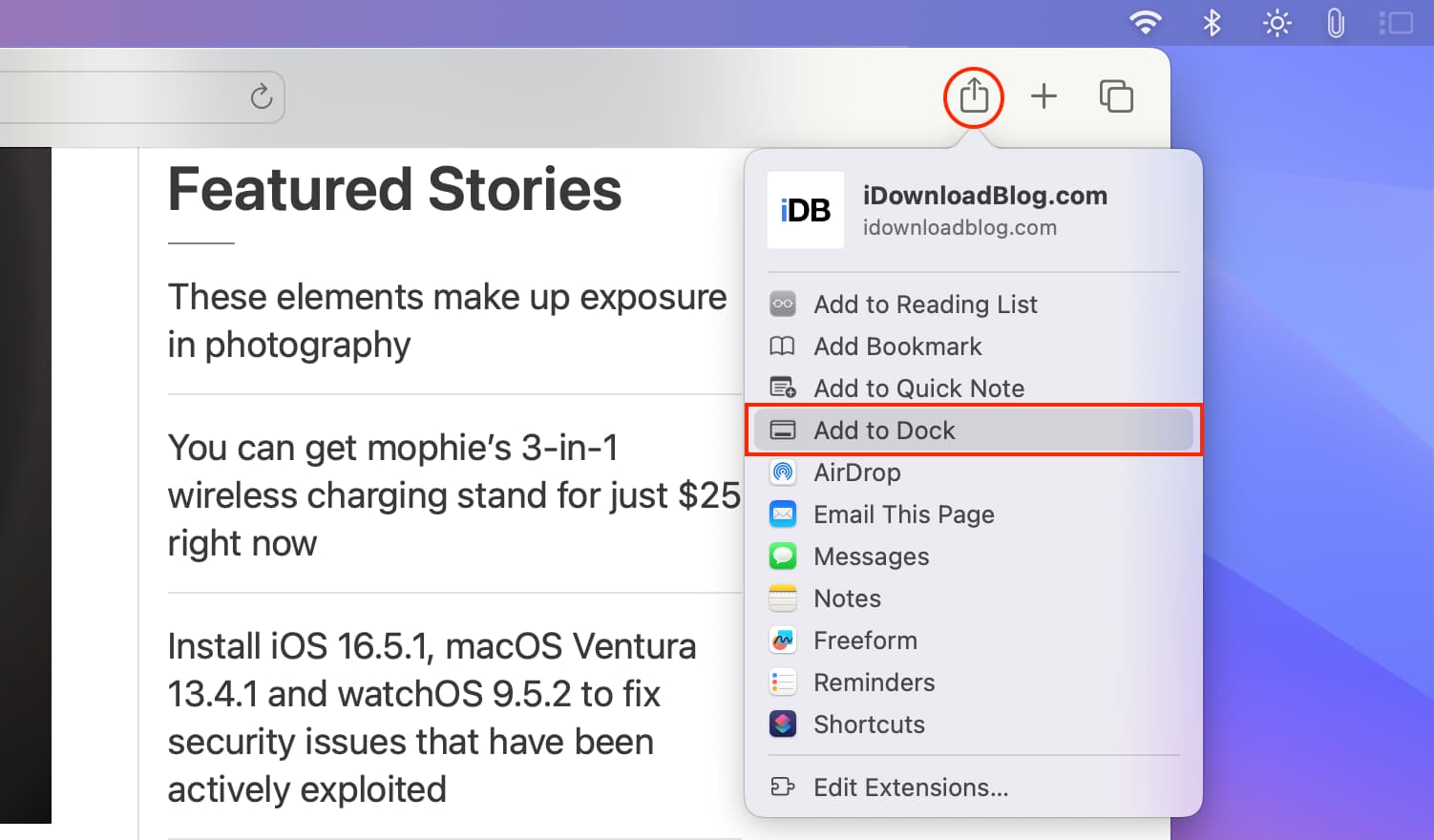
3) Tukar atau pendekkan nama tapak web jika anda mahu, dan klik Tambah.
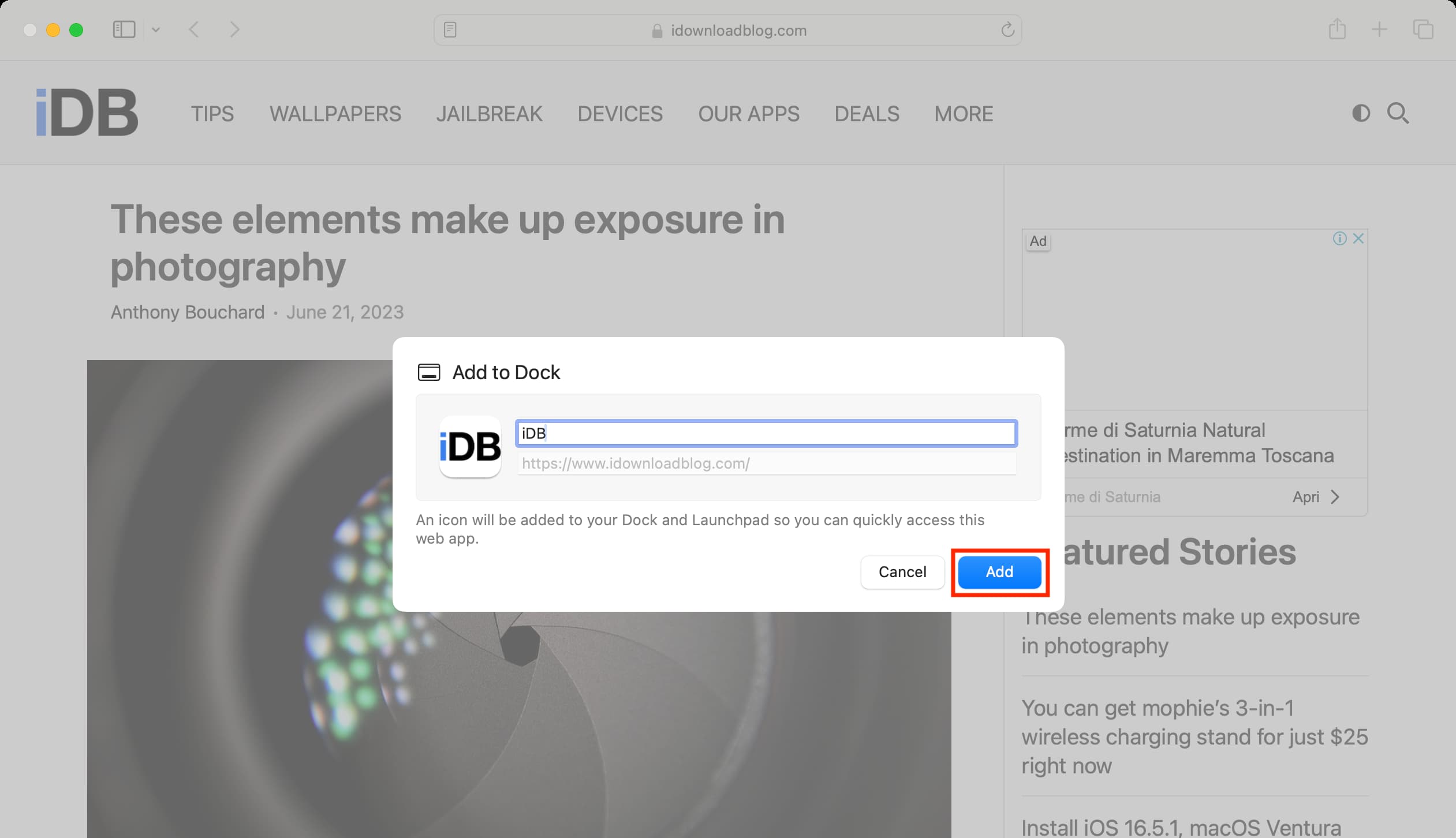
Tapak web ini kini ditambah sebagai apl web pada Mac anda dan anda akan menemui ikon aplnya (tapak web icon/favicon) dalam Dok Mac anda dan Pad Pelancar.
Nota: Mulai sekarang, apabila anda melawati tapak web dalam Safari yang apl webnya wujud, anda akan melihat sepanduk pada atas memberi anda pilihan untuk membuka halaman web dalam apl web.
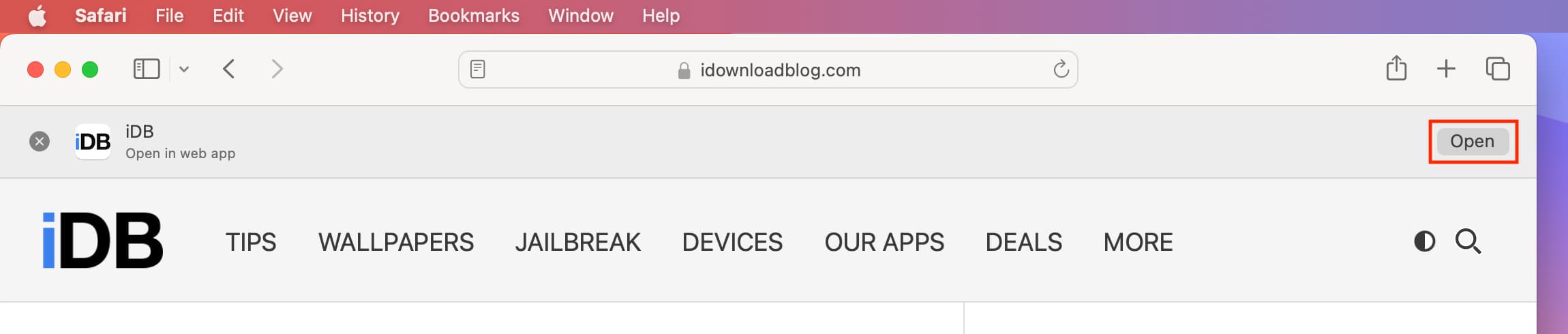
Menggunakan apl web pada Mac anda
1) Klik web ikon apl daripada Dok atau Pad Pelancar untuk membuka tapak web dalam tetingkap apl.

2) Anda boleh menyemak imbas tapak web ini seperti biasa. Butang belakang dan hadapan membolehkan anda menavigasi antara halaman. Anda juga boleh menggunakan leret kiri dan kanan standard dua jari pada pad jejak untuk pergi ke halaman seterusnya dan sebelumnya.
3) Dan jika anda ingin melawati tapak web ini dalam penyemak imbas lalai Mac anda, klik ikon Safari kecil dari bahagian atas sebelah kanan.

Membuka pautan dalaman dalam apl web
Sekarang, jika anda mengklik a siaran dipautkan (seperti ini), ia akan dibuka dalam tetingkap apl web yang sama. Walau bagaimanapun, jika saya menetapkan pautan untuk dibuka secara automatik dalam tab baharu (seperti ini), mengkliknya di dalam apl web akan melancarkan tetingkap apl web baharu. 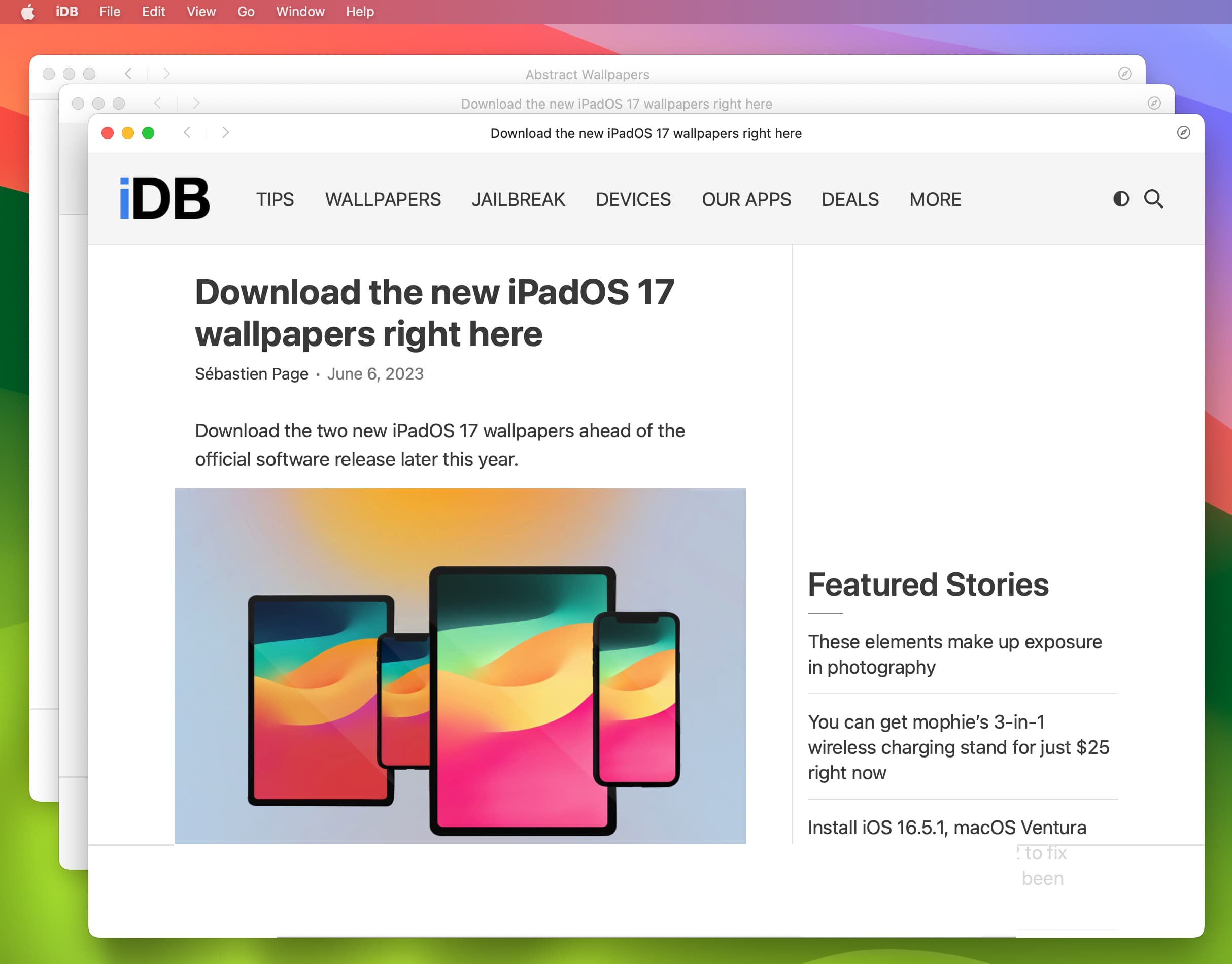 Tiga tetingkap apl web pada Mac.
Tiga tetingkap apl web pada Mac.
Nota: Anda juga boleh mengklik kanan pada pautan dan memilih Buka Pautan dalam Tetingkap Baharu.
Membuka pautan luar dalam apl web
Apabila anda mengklik pautan luaran di dalam apl web, pautan itu akan dibuka secara automatik dalam penyemak imbas lalai Mac anda.
Tukar ikon, nama dan tetapan lain apl web
h2>
1) Buka apl web pada Mac anda yang menjalankan macOS Sonoma.
2) Daripada bar menu atas, klik
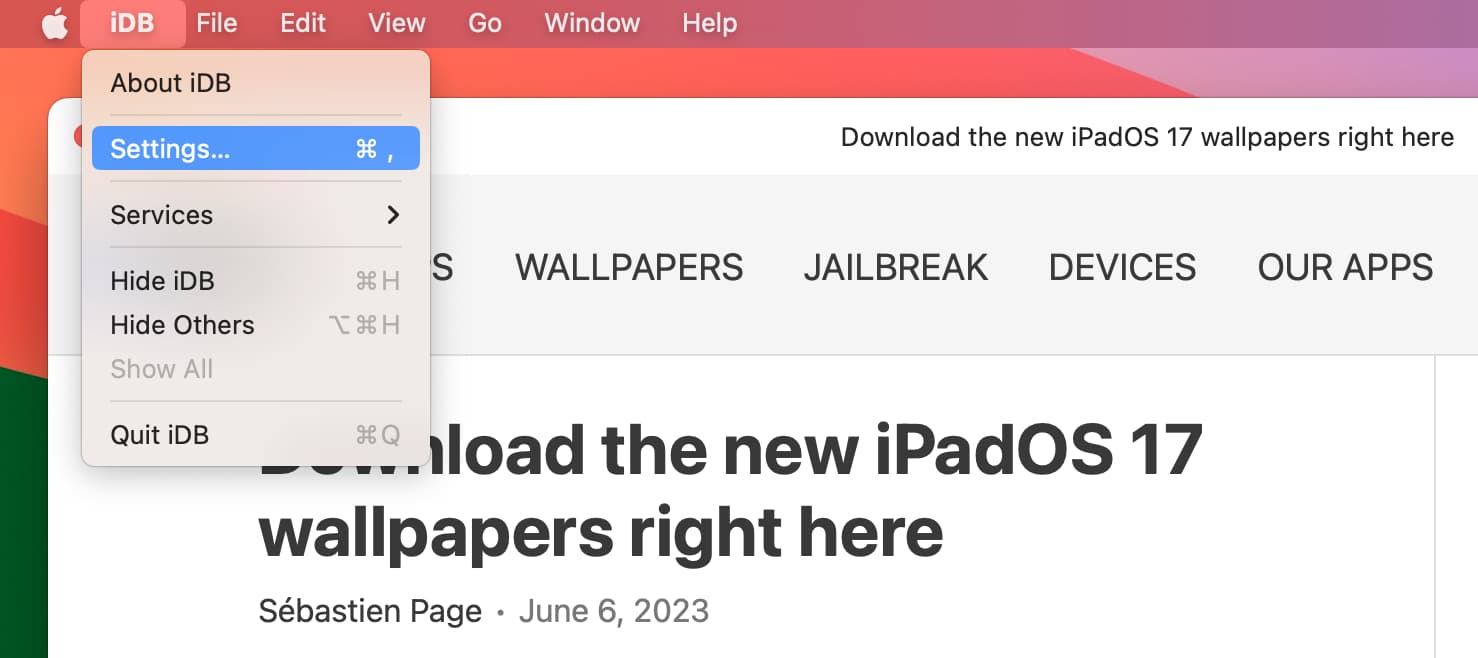
3) Anda boleh menukar Nama Aplikasi dan apl web Ikon.
4) Jika anda menyahtanda “Tunjukkan kawalan navigasi,” ia akan mengalih keluar bahagian belakang, ke hadapan dan ikon penyemak imbas dari bahagian atas tetingkap apl web.
5) Menyahtanda “Tunjukkan warna dalam bar tajuk” akan berhenti menggunakan tapak web skema warna dalam bar tajuk atas tetingkap apl web.
6) Dan akhirnya, anda boleh pergi ke bahagian Privasi untuk kosongkan data tapak web apl web ini dan uruskan kebenarannya yang berkaitan dengan mikrofon, kamera, lokasi, dll.
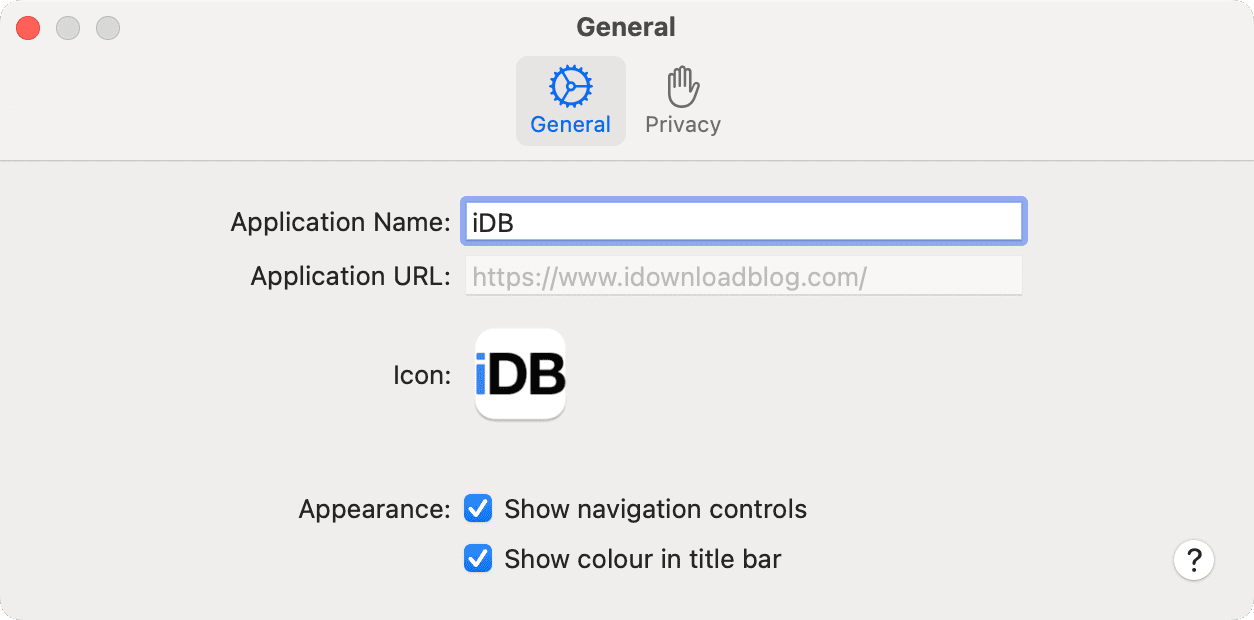
Berkaitan: Cara menukar dan menyesuaikan ikon apl pada Mac
Kelebihan menggunakan apl web pada Mac
1) Apl web ialah cara yang lebih mudah untuk mempunyai pautan pantas untuk tapak web kegemaran atau paling kerap anda lawati dalam Dok anda dan Launchpad.
2) Anda boleh mengklik kanan pada ikon apl web dalam Dok Mac anda dan menetapkannya untuk dibuka secara automatik apabila anda memulakan Mac anda dan juga menetapkannya untuk dipaparkan pada ruang desktop yang dipilih.
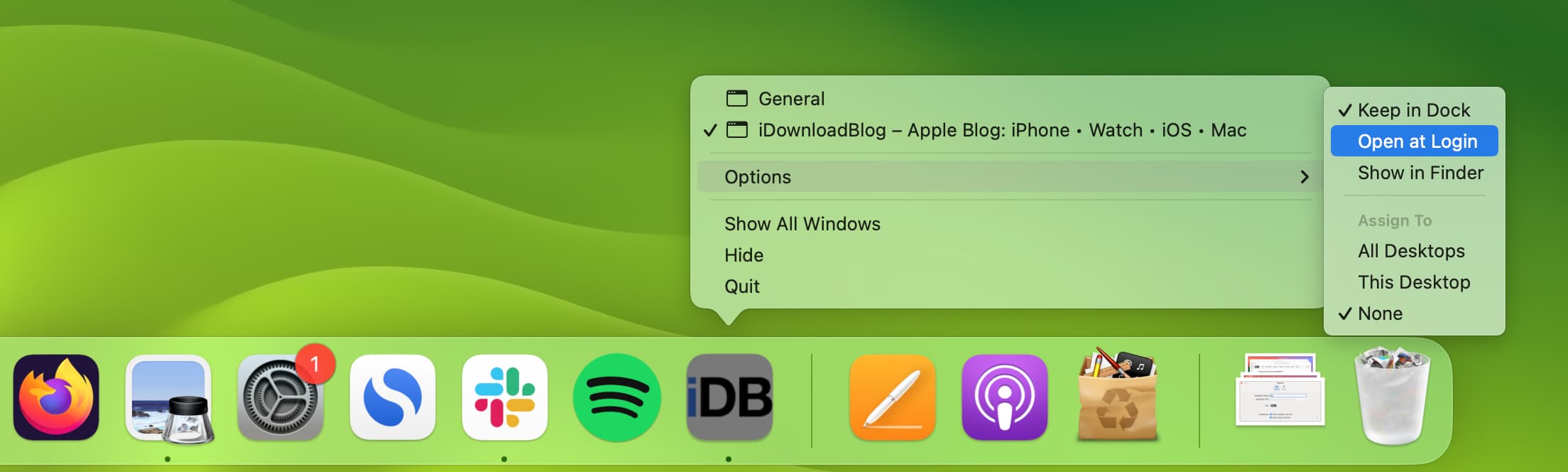
3) Menukar tapak web kepada apl memberi anda pengurusan tetingkap yang lebih baik tanpa menjejaskan semua tapak web terbuka sedia ada penyemak imbas anda. Contohnya, anda boleh mengubah saiz tetingkap apl web dengan mudah, meletakkannya ke dalam skrin pisah atau mengalihkannya ke paparan bersambung anda yang lain. Dan ini tidak akan menjejaskan tapak web lain yang telah anda buka dalam Safari, Chrome atau Firefox.
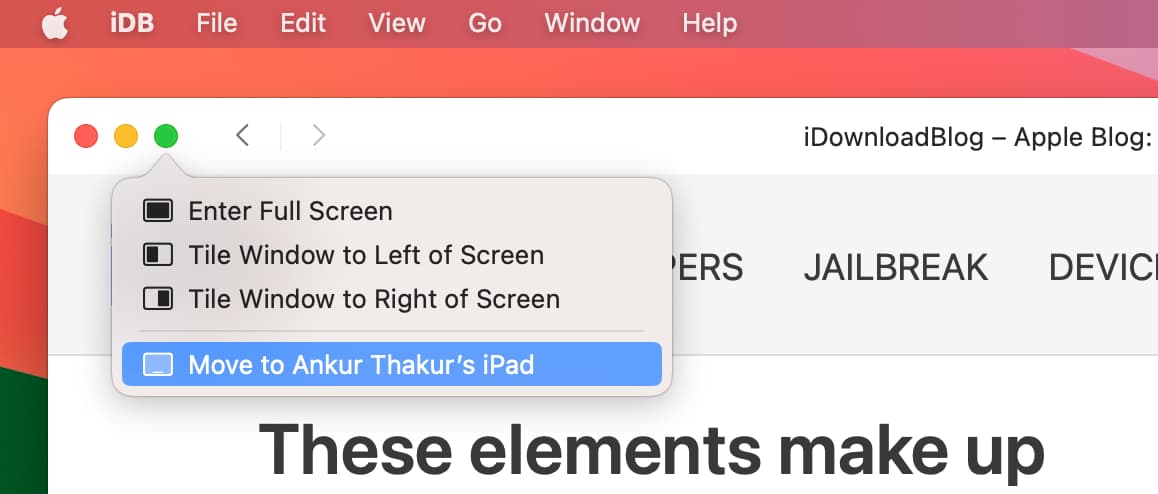
4) Apl web boleh menghantar pemberitahuan dan mengakses ciri privasi seperti mikrofon , lokasi, kamera, dsb., sebagai apl asli. Anda boleh mengurusnya dalam Tetapan Sistem Mac seperti yang anda lakukan untuk apl lain. By the way, tapak web yang sama juga boleh melakukan semua ini di dalam Safari atau Chrome.

Beberapa perkara yang anda mungkin tidak suka semasa menggunakan apl web pada Mac
1) Pembukaan automatik pautan luar dalam penyemak imbas web lalai dan bukan di dalam tetingkap apl web itu boleh menjengkelkan.
2) Dalam Safari dan penyemak imbas web lain, anda boleh melihat URL penuh apabila anda meletakkan kursor pada pautan dalam halaman. Tetapi apl web kekurangan ciri berguna ini.

3) Mengklik pautan tapak web yang ditetapkan untuk dibuka secara automatik dalam tab baharu membawa kepada berbilang tetingkap apl web dan boleh menjadi huru-hara. Dalam penyemak imbas web, berbilang tab ditunjukkan dengan kemas di bahagian atas dan lebih mudah untuk diurus.
4) Memiliki walaupun beberapa ikon apl web pada Dok anda boleh menjadikannya sesak.
Folder pencari tempat apl web disimpan
Walaupun apl web macOS Sonoma muncul dalam Dok dan Pad Pelancar Mac anda, anda tidak akan menemuinya dalam folder Aplikasi biasa (/Applications/). Jadi, berikut ialah cara untuk melihat folder tempat apl web anda disimpan:
1) Open Finder.
2) Klik Pergi > Pergi ke Folder dari bar menu.
3) Masukkan ~/Applications/dan tekan kembali kunci untuk melihat semua apl web anda di satu tempat.
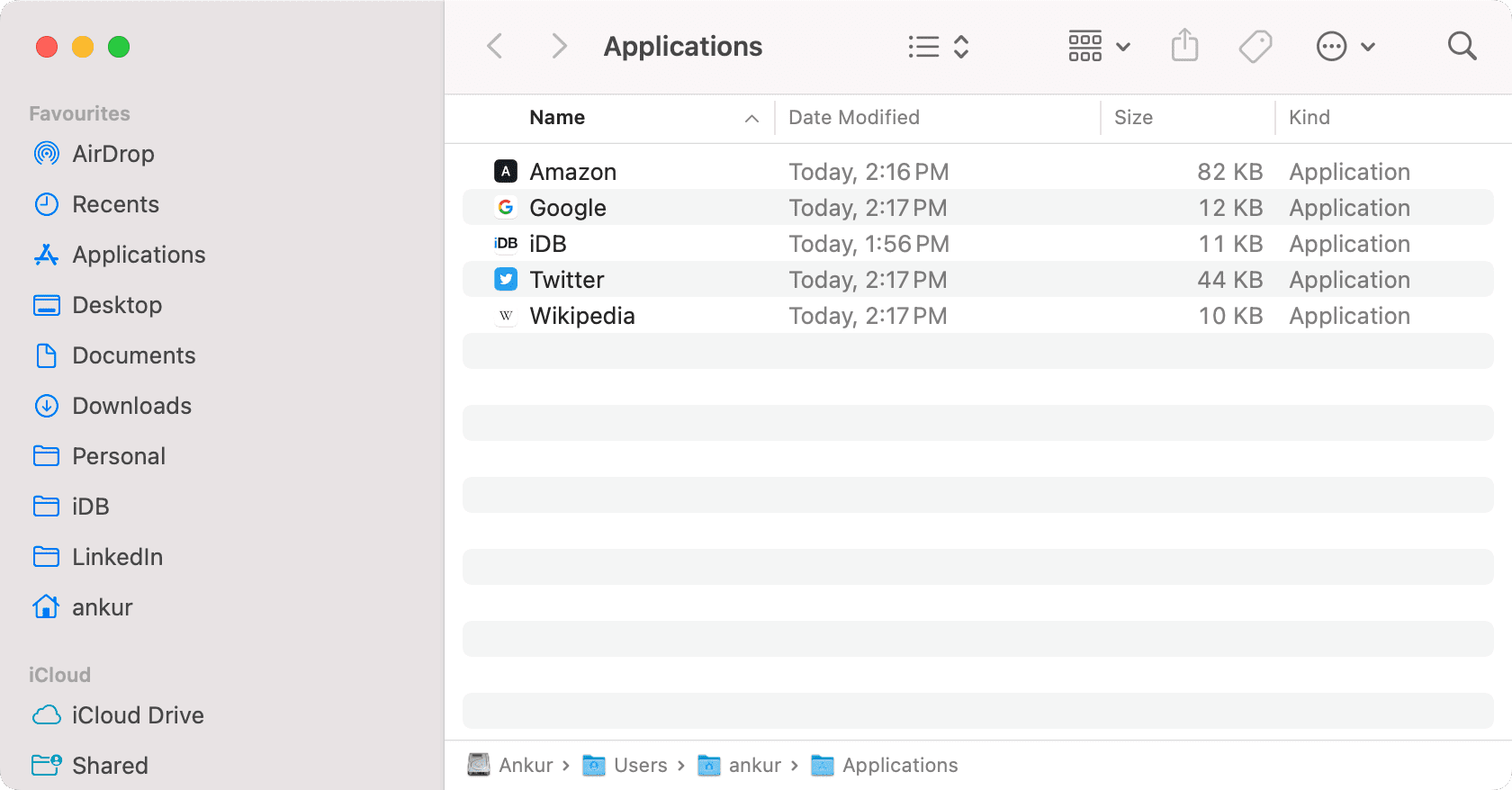 Ini ialah apl web saya dalam folder Finder.
Ini ialah apl web saya dalam folder Finder.
Padamkan apl web daripada Mac anda
Anda boleh pergi ke folder ~/Applications/dan padamkan apl web dari sana. Selain itu, kaedah biasa untuk menyahpasang apl macOS standard juga berfungsi untuk memadamkan apl web. Contohnya, anda boleh pergi ke Launchpad, tahan kekunci Pilihan dan tekan ikon X untuk memadamkan apl web.
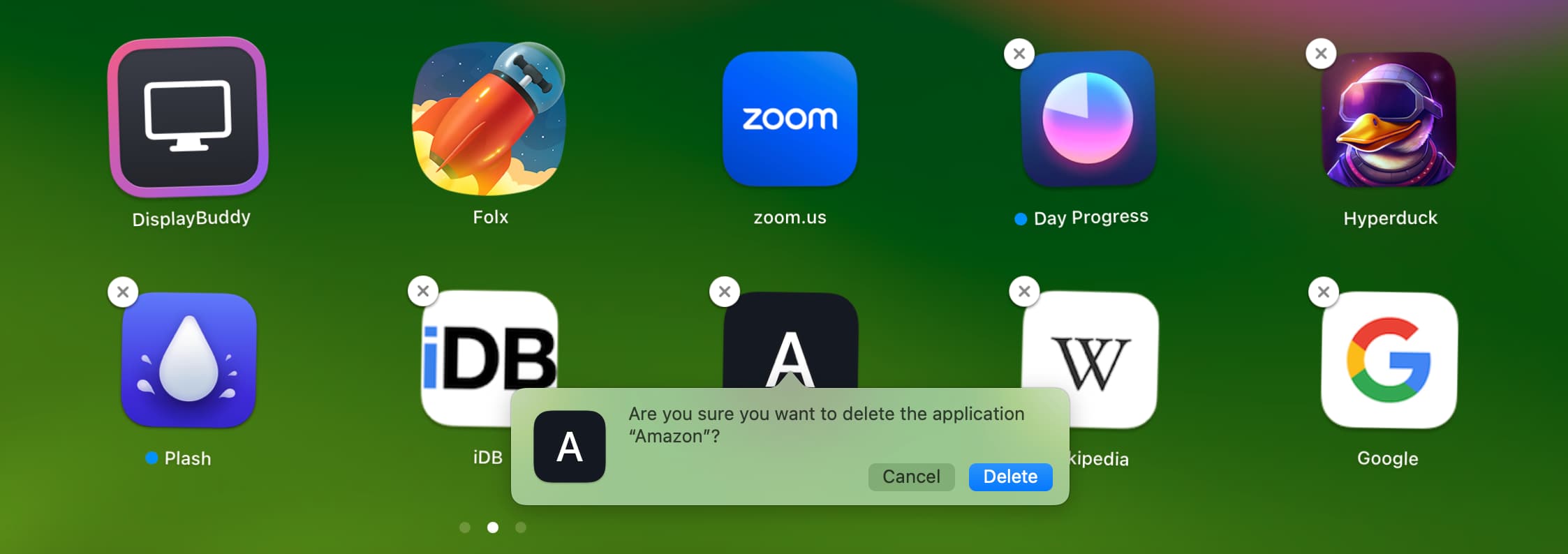
Adakah mengalih keluar apl web daripada Dok menyahpasangnya?
Tidak. Jika anda tidak mahu ikon apl web menggunakan ruang pada Dok Mac anda, anda boleh menyeretnya keluar untuk mengalih keluarnya. Melakukannya tidak akan menyahpasang apl web dan anda terus melihatnya dalam Launchpad dan folder ~/Applications/.
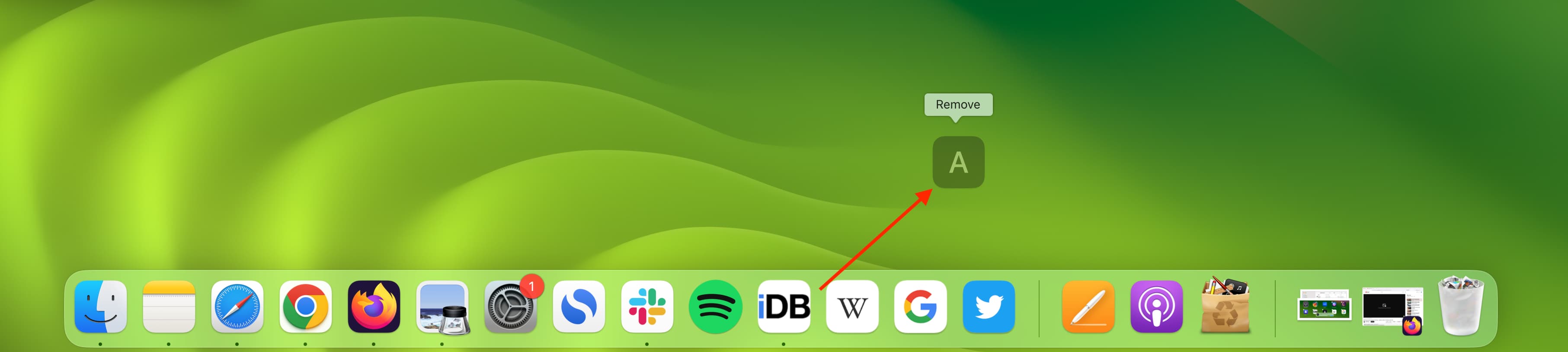
Petua baharu yang lain:

